Thuat
Phan
Mem.vn đã hướng dẫn chúng ta cách chuyển phiên bảng trong Word với nhiều cách thức khác nhau.
1. Cách xoay bảng trong Word dựa vào Excel
Các bạn có thể sử dụng Excel cùng Text Direction trong việc giúp đỡ xoay bảng 90 độ.
Bạn đang xem: Cách xoay bảng trong word 2010
Để bài toán hướng dẫn dễ dàng hơn, Thu
Thuat
Phan
Mem.vn đã lấy ví dụ với bảng tài liệu trong ảnh dưới đây.
Đầu tiên chúng ta phải quẹt đen toàn cục bảng tài liệu đó rồi thực hiện thao tác copy. Chúng ta có thể nhấn vào phải vào vùng bôi black rồi lựa chọn Copy hoặc sử dụng tổ hợp phím Ctrl C.
Sau đó chúng ta mở tệp tin Excel của bản thân mình ra, dán dữ liệu vào một vị trí ngẫu nhiên trên bảng tính Excel. Các bạn lưu ý là chỉ dán dữ liệu chứ không dán cả form bảng, để triển khai được vậy thì các bạn click vào biểu tượng Match Destination Formatting vào Paster Options.
Sau khi đã dán được tài liệu từ Word vào Excel, các bạn tiếp tục copy mảng dữ liệu vừa mới được dán một lần nữa (bôi đen toàn cục mảng tài liệu rồi ấn tổ hợp phím Ctrl C) rồi tiến hành việc dán dữ liệu đảo cột.
Click chuột đề nghị và chọn hình tượng Transpose trong Paste Options.
Lưu ý rằng vấn đề dán đảo cột chỉ có thể thực hiện nay khi chúng ta vẫn còn để nguyên mảng tài liệu cũ nên các bạn chỉ rất có thể thực hiện tại lệnh Copy sinh hoạt trên chứ không hề được thực hiện lệnh Cut.
Sau lúc đã hòn đảo được cột cùng hàng của bảng tài liệu cho nhau, các bạn sao chép lại mảng dữ liệu đã đảo cột mặt hàng vừa dìm được bằng phương pháp Copy hoặc Cut tùy ý.
Tiếp đó chúng ta mở Word lên với dán tài liệu đó vào. Lựa chọn Keep Text Only vào Paste Options để chỉ mang duy tuyệt nhất dữ liệu.
Tiếp đó chúng ta bôi đen cột tài liệu vừa dán rồi mở ribbon Insert, click vào hình tượng Table rồi chọn loại Convert Text lớn Table trong list sổ xuống.
Xem lại thông số của ô cửa sổ tác dụng Convert Text to lớn Table vừa hiển thị, rồi bấm OK nếu như thấy sẽ ổn.
Hiện giờ các chúng ta có thể thấy bảng dữ liệu mới tạo nên đã bao gồm cột cùng hàng chuyển phiên theo chiều dọc củ so với bảng tài liệu gốc.
Tiếp kia các bạn phải bôi black bảng dữ liệu cần xoay 90 độ, bấm vào phải vào bảng dữ liệu rồi lựa chọn Text Direction.
Ô cửa sổ tác dụng Text Direction – Table Cell sẽ được hiển thị, các bạn có thể chọn luân chuyển dọc về phía phía trái và luân phiên dọc về phía bên phải đặt xoay chữ trong bảng một góc 90 độ.
Sau đó bấm OK nhằm xác nhận.
Cuối cùng chúng ta chỉ cần điều chỉnh lại độ cao độ rộng cho bảng dữ liệu đã luân phiên dọc 90 độ là được.
Các chúng ta cũng có thể điều chỉnh đồng loạt độ lâu năm độ rộng của tất cả bảng dữ liệu bằng phương pháp click sứt đen tổng thể bảng tài liệu rồi mở ribbon Layout của Table Tools ra.
Tại mục Cell Size, các chúng ta cũng có thể chỉnh độ dài độ rộng đúng đắn của bảng tại đây.
2. Giải pháp xoay bảng trong Word bằng phương pháp chụp ảnh
Các chúng ta cũng có thể lựa chọn cách chụp hình ảnh bảng Word bằng phương pháp bấm Prt Scr trên keyboard rồi dán nó vào Paint, cắt hình bảng ra. Hoặc các chúng ta có thể dán dán hình thẳng bằng tác dụng Paste của Word.
Đầu tiên chúng ta phải copy bảng tài liệu cần chuyển phiên 90 độ.
Tiếp theo các bạn bấm chuột phải vào vị trí ao ước chèn bảng tài liệu xoay 90 độ. Chọn Picture trong danh sách Paste Options để rất có thể dán bảng dữ liệu vừa copy dưới dạng ảnh.
Lưu ý rằng khi các bạn chọn Picture tuy thế lại chỉ dán được ảnh dưới dạng tài liệu xếp cột nhưng không có đường kẻ bảng, thì các chúng ta có thể điều chỉnh lại bằng phương pháp kẻ lại bảng mang đến bảng dữ liệu gốc (tăng độ đậm loại kẻ).
Sau khi đang dán bảng dữ liệu dưới dạng ảnh, các bạn có thể xoay dọc bảng với cùng một góc 90 độ bằng phương pháp click chọn vào hình ảnh đó rồi nhấn vào vào biểu tượng mũi tên luân chuyển tròn sinh hoạt phía trên, di loài chuột để hình ảnh có thể xoay dọc 90 độ.
Kết quả nhận được là bảng dữ liệu dưới dạng ảnh của chúng ta đã được luân chuyển dọc 90 độ so với bảng tài liệu gốc. Nhưng mà bảng dữ liệu này chỉ là dạng hình hình ảnh cho nên các bạn không thể điều chỉnh được tài liệu nếu tất cả sự gắng đổi.
3. Cách xoay bảng trong Word bằng phương pháp chèn Text Box
Còn một cách thức khác sẽ là xoay bảng bằng phương pháp chèn Text Box.
Các chúng ta chèn Text Box bằng phương pháp click mở ribbon Insert trên thanh công cụ.
Tiếp đó những bạn, click vào biểu tượng Text Box nghỉ ngơi mục Text của ribbon này.
Tiếp theo các bạn Copy bảng tài liệu và Paste thẳng nó vào Text Box mà tôi vừa tạo.
Bảng dữ liệu vừa ốp lại text box hoàn toàn có thể sẽ không vừa cùng với độ dài của text box yêu cầu các bạn cũng có thể tùy chỉnh kéo dãn hoặc thu nhỏ độ rộng độ dài của text box.
Tiếp đó, các bạn có thể xoay text box đó ra một góc 90 độ bằng phương pháp di chuột tới hình tượng mũi tên luân chuyển tròn, click và dịch chuyển để Text Box hoàn toàn có thể xoay dọc ra.
Trong quy trình sử dụng Word bọn họ thường chạm chán tình trạng không lưu trữ đủ tin tức trong một bảng dọc ở khổ giấy A4. Vậy trong bài viết này trái đất thủ thuật vẫn hướng dẫn bạn 2 bí quyết xoay, đưa từ bảng dọc sang trọng bảng ngang vào Word một cách dễ dàng và đơn giản nhất nhé.
Bài viết này tiến hành trên laptop chạy hệ quản lý Windows 10 cùng với phiên bạn dạng Microsoft Word 365. Chúng ta có thể thực hiện tựa như các thao tác trên các dòng laptop, máy tính chạy hệ điều hành quản lý Windows với trên các phiên phiên bản khác nhau của Word.
Nội dung bài xích viết
2. Bí quyết xoay bảng thành bảng ngang3. Phương pháp xoay bảng bởi Text Box
1. Công dụng của việc xoay gửi bảng trong Word
Việc xoay gửi bảng vào Word đem đến rất nhiều công dụng cụ thể như:– hỗ trợ cho bảng tương xứng với chiều của trang.
– bài toán xoay chuyển bảng trong Word khiến cho bài của chúng ta nhìn giành được tính thẩm mỹ cao.
– gửi bảng khiến cho câu chữ không biến thành nhảy.
– linh động trong việc kiểm soát và điều chỉnh ô.
– đựng nhiều nội dung hơn.
2. Phương pháp xoay bảng thành bảng ngang
Hướng dẫn nhanhBôi black bảng>Layout>Page Setup>Orientation, chọnLandscape> MụcApply tochọnSelected text>OK.
Hướng dẫn chi tiếtĐể giúp cho chính mình hiểu rõ hơn về cách xoay thành bảng ngang thì sau đây là các bước chi huyết để các bạn thực hiện:
Bước 1: chúng ta bôi đen toàn bộ nội dung bảng phải xoay > ChọnLayout> nhấn vàoPage Setup.
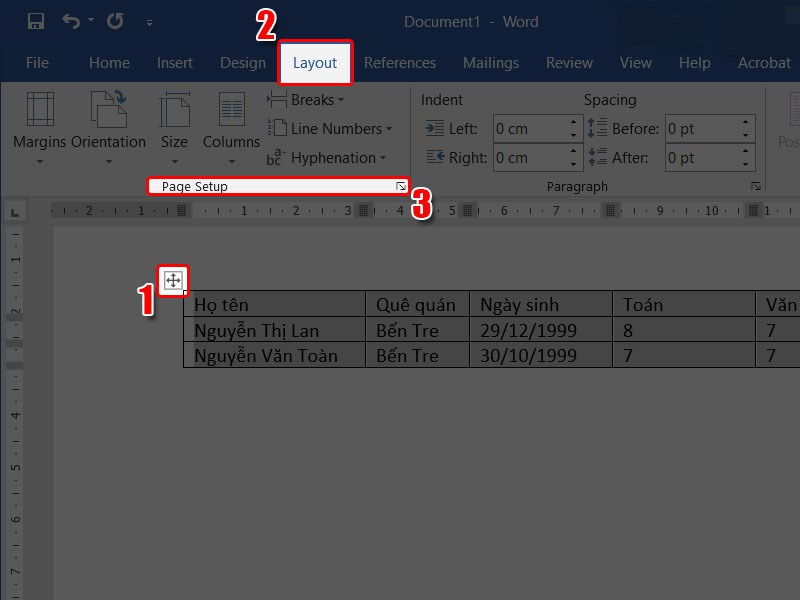
Bước 2: tại mụcOrientation, chọnLandscape> tại mụcApply tochọnSelected textrồi nhấnOK.

Như vậy, chúng ta đã luân chuyển trang đựng bảng thành trang ngang thành công.
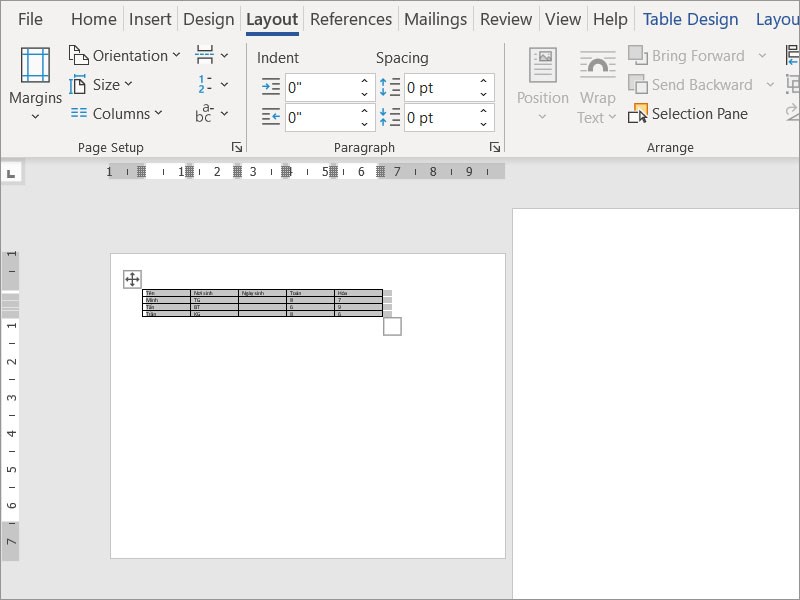
3. Phương pháp xoay bảng bằng Text Box
Hướng dẫn nhanhInsert>Text Box> ChọnSimple Text Box> Chỉnh Text Box > thừa nhận vàobiểu tượng mũi tên luân chuyển tròn.
Hướng dẫn chi tiếtBước 1: nhấp vào tabInserttrên thanh công cụ.
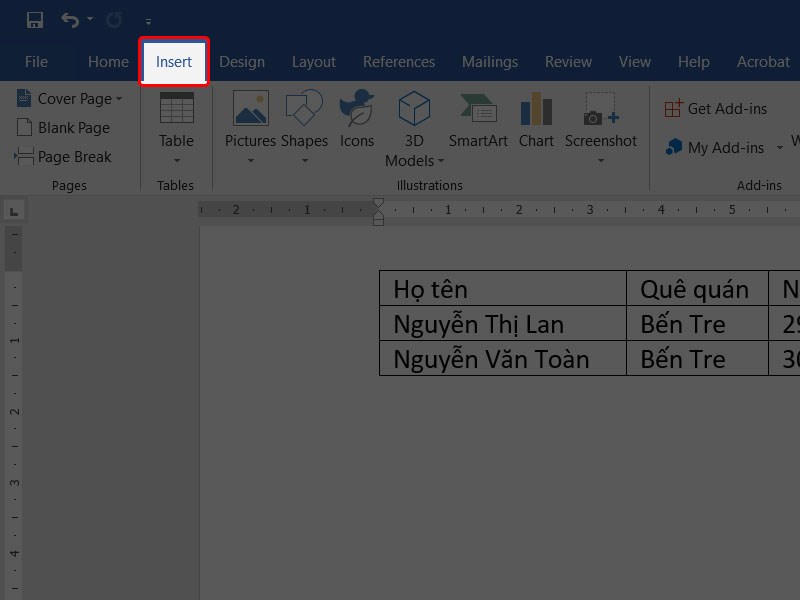
Bước 2: ChọnText Box> ChọnSimple Text Box.
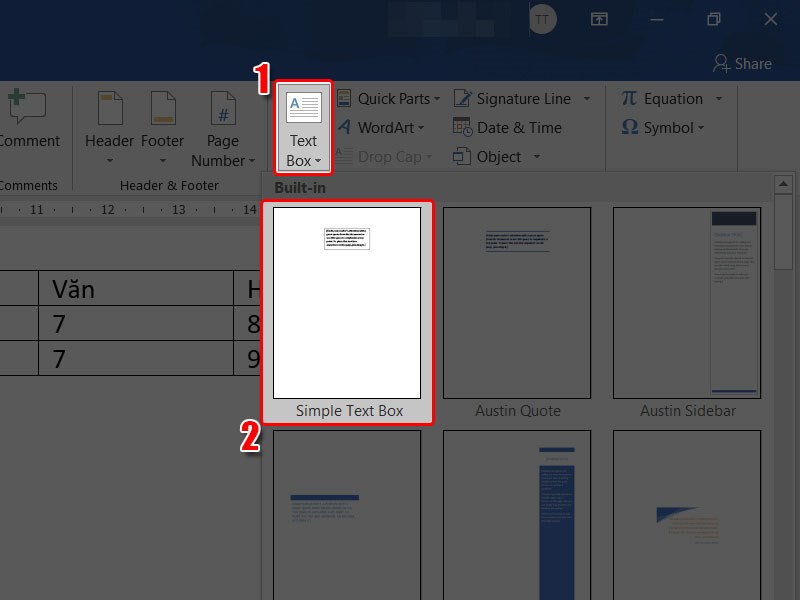
Bước 3: Copy vàdán bảngcủa chúng ta vào Text Box vừa tạo.
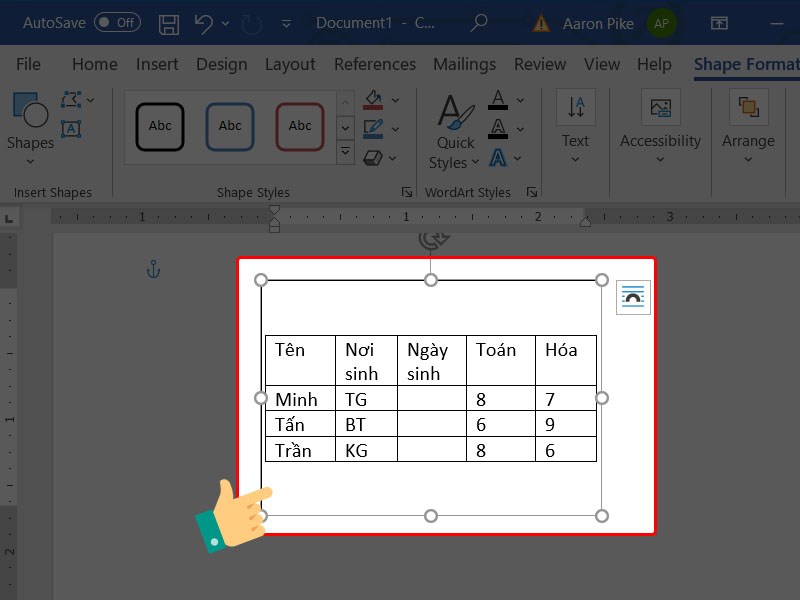
Bước 4:Điềuchỉnh Text Boxsao cho phù hợp với size bảng của bạn.
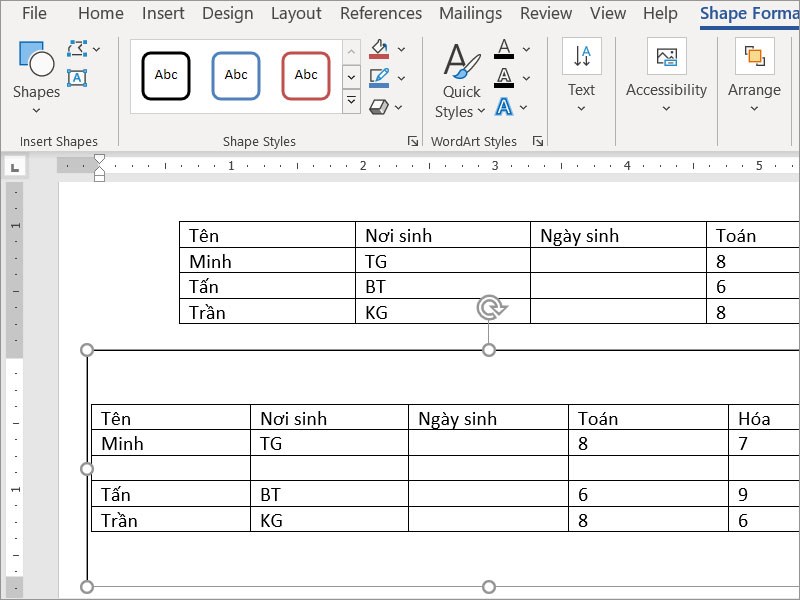
Bước 5: nhấn vàobiểu tượng mũi thương hiệu xoaytròn,clickvàdi chuyểnText Boxtheo chiều chúng ta muốn.
Xem thêm: Kien Giang Minh Dep Lam - Kiên Giang Mình Đẹp Lắm Beat
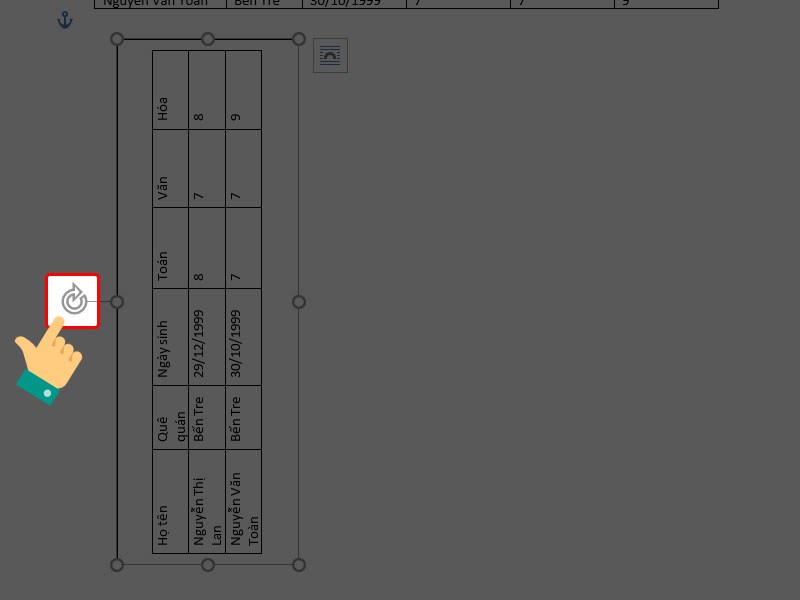
Ngoài các cách trên chúng ta có thể thực hiện tại các thao tác chọn tabFormat>Rotate> lựa chọn kiểu xoay. Sau đó, quăng quật đường viền quanh bảng bằng phương pháp đến tabFormat> ChọnShape Outline> ChọnNo Outline.