Select Language
English
Arabic
Armenian
Chinese (Simplified)Chinese (Traditional)Czech
Danish
Dutch
French
German
Greek
Hungarian
Indonesian
Irish
Italian
Japanese
Korean
Polish
Portuguese
Romanian
Russian
Slovenian
Spanish
Swedish
Thai
Turkish
Ukrainian
Vietnamese
Làm cách nào để tắt và đổi khác vị trí Lưu tự động trong Excel?
Bạn hoàn toàn có thể nhận thấy Microsoft Excel có thể tự động lưu các bạn dạng sao của sổ làm việc đang làm việc trong những khoảng thời hạn lưu tốt nhất định. Nhưng bạn có biết phương pháp tắt auto Lưu vào Excel không? và điều gì sẽ xảy ra nếu biến đổi vị trí / thư mục auto Lưu trong Excel? nội dung bài viết này chỉ cho bạn những phương pháp để giải quyết những sự việc này.
Bạn đang xem: Cài đặt chế độ tự lưu trong excel 2007
Theo khoác định, Lưu tự động được nhảy trong Excel. Để tắt lưu giữ Tự động, chúng ta cũng có thể làm như sau:
Bước 1: Nhấp vào Tập tin > Các lựa chọn.
Chú thích: vào Excel 2007, bạn cũng có thể nhấp vào Nút văn phòng và công sở > Tùy chọn Excel.
Bước 2: Trong hộp thoại Tùy lựa chọn Excel, hãy nhấp vào Lưu trong thanh mặt trái, sau đó bỏ lựa chọn Lưu thông tin auto Phục hồi sau mỗi x phút hộp trong Lưu sổ làm việc phần. Xem ảnh chụp màn hình:
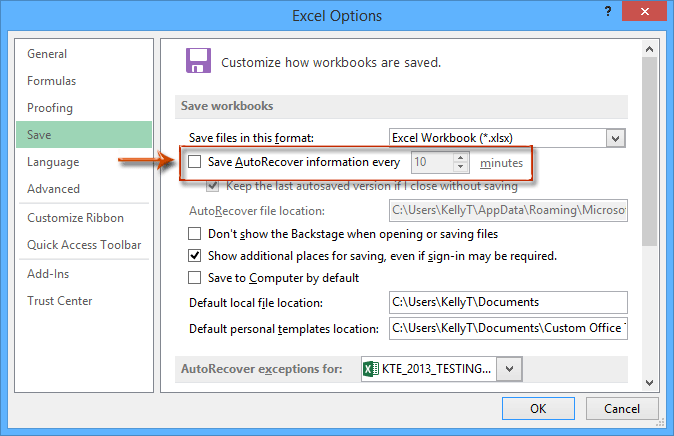
Bước 3: Nhấp vào OK .
Từ bây giờ, Microsoft Excel đang không tự động hóa lưu các bản sao của sổ thao tác đang hoạt động.
Sao lưu tạm thời (chụp nhanh) sổ thao tác hiện tại bởi một cú nhấp chuột
Khi hoàn tác một số thao tác trong Excel, thông thường bạn bao gồm thể bấm vào nút trả tác các lần. Mặc dù nhiên, tính năng Hoàn tác này tiếp tục không thể thu hồi các thao tác bằng mã VBA. Ở đây chúng tôi khuyên chúng ta nên Kutools for Excel"s Theo dõi Snap ứng dụng này có thể giúp các bạn sao lưu tạm thời sổ thao tác hiện tại chỉ với một cú bấm vào và phục sinh sổ làm cho việc của người sử dụng về ngẫu nhiên phiên phiên bản sao lưu nào cũng chỉ bởi một cú bấm vào trong Excel.
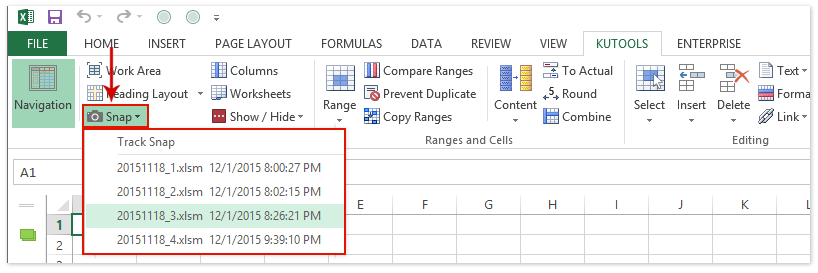
Các phiên phiên bản sao lưu tạm thời này sẽ auto bị xóa sau khi đóng sổ thao tác làm việc hiện tại.
Thông thường những sổ làm cho việc tự động Phục hồi được lưu trong folder lưu tự động hóa mặc định: C: Users \% username% App
Data Roaming Microsoft Excel . Đôi khi, chúng ta cũng có thể thấy hơi khó khăn khi tìm ra vị trí tự động lưu một phương pháp nhanh chóng. Trên thực tế, bạn cũng có thể thay đổi địa chỉ Lưu tự động hóa và khiến cho bạn tìm ra sổ có tác dụng việc tự động Phục hồi thuận tiện hơn nhiều trong Excel.
Bước 1: Nhấp vào Tập tin > Các lựa chọn (Trong Excel 2007, bấm vào Nút công sở > Tùy lựa chọn Excel).
Bước 2: Trong hộp thoại Tùy lựa chọn Excel, hãy nhấp vào Lưu sinh hoạt thanh phía trái và: (1) trong Lưu sổ có tác dụng việc , hãy thường xuyên kiểm tra tùy lựa chọn của Lưu thông tin tự động Phục hồi sau từng x phút; (2) trong Vị trí tệp tự động hóa khôi phục , xóa băng thông lưu ban đầu, tiếp nối nhập vị trí Lưu tự động mới của công ty vào đó.
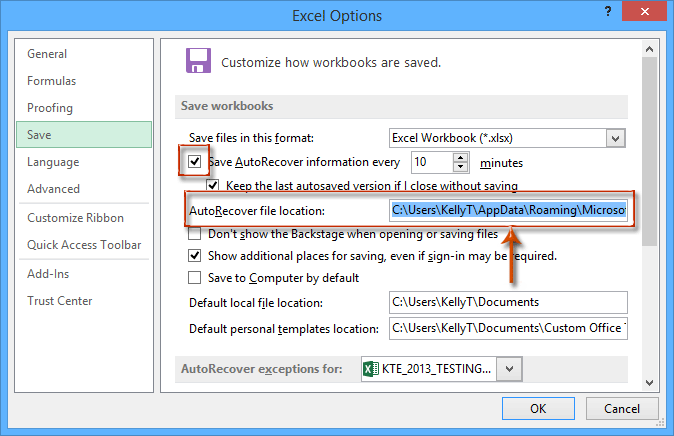
Bước 3: Nhấp vào OK .
Sau đó, toàn bộ các bản sao của sổ làm việc đang hoạt động sẽ được tự động lưu vào vị trí bắt đầu trong khoảng thời hạn lưu núm thể.
Tái sử dụng: Chèn nhanh công thức phức tạp, biểu đồvà bất cứ thứ gì chúng ta đã sử dụng trước đây; Mã hóa ô với mật khẩu; Tạo list gửi thư với gửi email ...Thanh siêu công thức (dễ dàng chỉnh sửa nhiều cái văn bản và công thức); bố cục đọc (dễ dàng đọc cùng chỉnh sửa con số ô lớn); ốp lại Dải ô đã Lọchữu ích. Cảm ơn !Hợp nhất các ô / hàng / cột mà lại không làm mất dữ liệu; Nội dung phân chia ô; kết hợp các mặt hàng / cột trùng lặp... Ngăn chặn những ô trùng lặp; So sánh các dãyhữu ích. Cảm ơn !Chọn giống nhau hoặc nhất Hàng; chọn hàng trống (tất cả những ô rất nhiều trống); Tìm khôn cùng và search mờ trong tương đối nhiều Sổ làm việc; Chọn tình cờ ...Bản sao đúng mực Nhiều ô mà lại không đổi khác tham chiếu công thức; auto tạo tài liệu tham khảo sang nhiều Trang tính; Chèn Bullets, vỏ hộp kiểm và hơn thế nữa nữa ...Trích xuất văn bản, Thêm Văn bản, Xóa theo Vị trí, Xóa ko gian; tạo thành và In tổng số phân trang; đổi khác giữa ngôn từ ô và nhận xéthữu ích. Cảm ơn !Siêu thanh lọc (lưu cùng áp dụng những lược vật lọc cho những trang tính khác); chuẩn bị xếp cải thiện theo mon / tuần / ngày, gia tốc và hơn thế nữa nữa; bộ lọc sệt biệt bằng cách in đậm, in nghiêng ...Kết thích hợp Workbook và Work
Sheets; phù hợp nhất những bảng dựa trên các cột chính; Chia tài liệu thành các trang tính; biến hóa hàng loạt xls, xlsx và PDFhữu ích. Cảm ơn !Hơn 300 nhân tài mạnh mẽ. Cung ứng Office / Excel 2007-2021 và 365. Cung cấp tất cả các ngôn ngữ. Dễ ợt triển khai trong công ty hoặc tổ chức triển khai của bạn. Đầy đủ tính năng dùng thử miễn mức giá 30 ngày. đảm bảo hoàn lại chi phí trong 60 ngày.

Cho phép chỉnh sửa và phát âm theo thẻ vào Word, Excel, Power
Point, Publisher, Access, Visio cùng Project.Mở cùng tạo nhiều tài liệu trong các tab bắt đầu của thuộc một cửa ngõ sổ, thay vì trong số cửa sổ mới.Tăng 1/2 năng suất của công ty và giảm hàng trăm cú bấm chuột cho bạn mỗi ngày!

Mặc định 10 phút là thời gianWord,Excelvà
Power
Pointtự hễ lưulại tài liệu đã soạn thảo của bạn. Vị vậy bắt buộc trước 10 phút này mà ứng dụng hoặc laptop bị giật hay mất năng lượng điện thì quả tình là vô cùng tai hại. Hãy chuyển đổi ngay thiết lập này với thời gian tự động lưu nhanh nhất là 1 phút.
Lưu ý: Cách biến đổi thời gian tự động hóa lưu bên trên Word, Excel cùng Power
Point là hoàn toàn giống nhau nên chỉ có thể lấy hình minh họa trên Word, cùng với Excel cùng Power
Point thì bạn làm giống như nha.
1. Cùng với Word, Excel, Power
Point 2003 & 2007
Bước 1: Tại hành lang cửa số Word/Excel/Power
Point, bạnchọnMenu(File)->Word Options
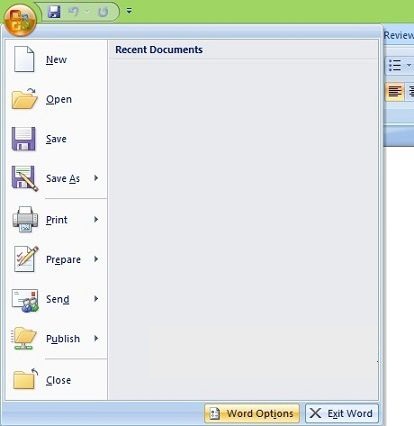
Bước 2: chọn phần
Savetrong menu bên trái. Kế tiếp nhìn sang mặt phải, thay đổi thời gian vào phần
Save Auto
Recover information every. Thời gian tự động hóa lưu ở chỗ này được tính bởi phút (minutes). Bé dại nhất chúng ta có thể đặt là 1 phút thôi.
Sau khi lựa chọn xong, bạn nhấn nút
Saveđể giữ lại vắt đổi.
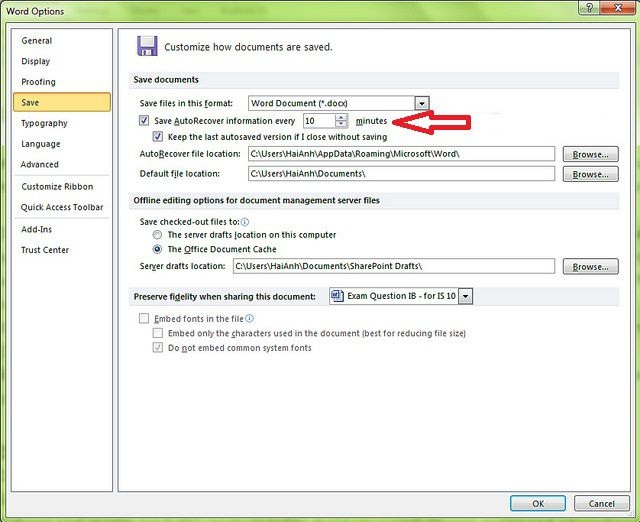
2. Cùng với Word, Excel, Power
Point 2010/2013 với 2016
Bước 1: Tại hành lang cửa số Word/Excel/Power
Point, bạn nhấp vào tùy chọn
Filetrên thanh công cụ.
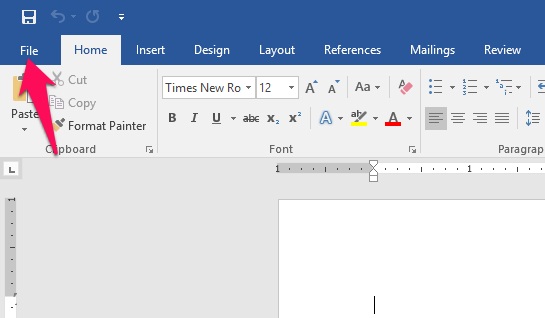
Bước 2: Khi cửa sổ File được mở, bạn chọn
Options.
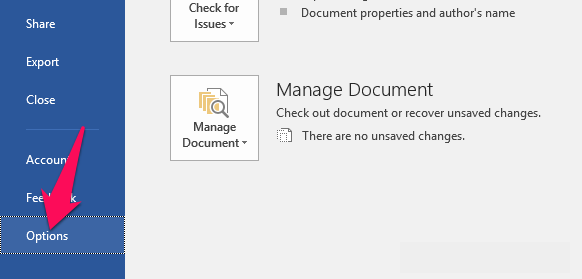
Bước 3: chúng ta chọn Save trong menu mặt trái, sau đó nhìn sang mặt phải đổi khác thời gian auto lưu vào phần
Save Auto
Recover information every. Mặc định là 10 phút (minutes), bạn cũng có thể thay thay đổi thời gian tự động lưu sớm nhất có thể là 1 phút.
Sau khi chọn xong, bạn nhấn nút
Saveđể giữ lại cầm cố đổi.
Xem thêm: Tổng hợp 11+ lời mời sinh nhật dễ thương, lời mời tham gia tiệc sinh nhật hay, hài hước
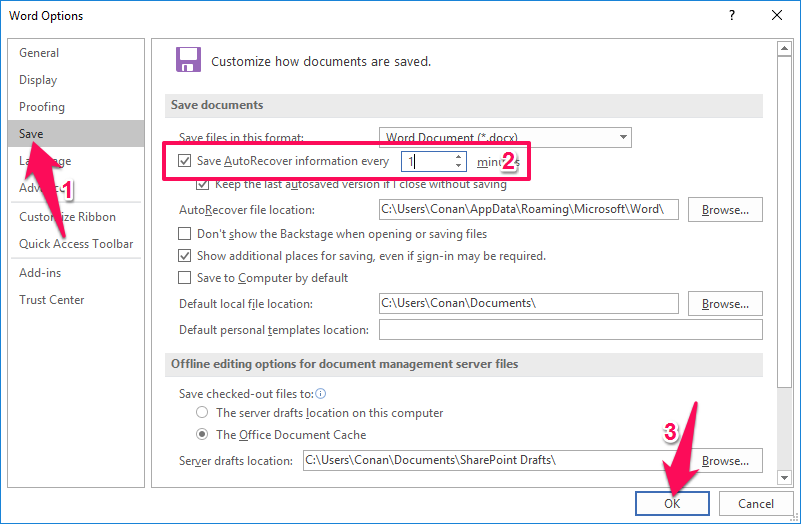
Vậy là từ nay những công cụWord, Excel cùng Power
Point sẽ tự động hóa lưu lạinhững biến đổi của chúng ta sau 1 phút, không lo ngại bị mất công sức của con người khi thiết bị tính chạm mặt sự cụ nữa rồi.