Chỉnh sửa bố cục tài liệu là điều cần thiết để tạo ra văn phiên bản hoàn chỉnh. Đặc biệt với đông đảo văn phiên bản mang tính phổ cập rộng rãi như ngơi nghỉ trường học, cơ sở, các cơ quan phòng ban thì việc điều chỉnh bố cục phải theo một chuẩn chỉnh quy định, trong đó có việc chỉnh sửa lề trong Word.
Bạn đang xem: Căn lề chuẩn trong word 2013
Thao tác điều chỉnh lề rất gần gũi với phần nhiều ai làm công việc văn phòng, nhưng với những tín đồ mới thao tác với Word thì rất cần phải nắm rõ. Bài viết dưới đây đã tổng thích hợp quy định chỉnh sửa lề chuẩn chỉnh trong Word, lề trên, lề dưới, lề trái và lề đề nghị trong Word.
Quy chuẩn chỉnh căn lề trong Word
Theo quy định, thông tư của bộ nội vụ về thể thức cùng kỹ thuật trình bày văn bạn dạng hành bao gồm hướng dẫn trình diễn trên mẫu giấy A4 (210mmx297mm) hoặc trên mẫu mã in sẵn khổ A5, văn bản trình bày theo chiều dài của trang giấy khổ A4, được định lề trang văn phiên bản là:
Lề trên: cách mép trên từ đôi mươi – 25mm (2cm – 2.5cm).Lề dưới: biện pháp mép dưới từ trăng tròn – 25mm (2cm – 2.5cm).Lề trái: biện pháp mép trái trường đoản cú 30 – 35 milimet (3cm – 3.5cm).Lề phải: biện pháp mép bắt buộc từ 15 – đôi mươi mm (1.5cm – 2cm).1. Hướng dẫn chỉnh sửa lề Word 2019, Word 2016, Word 2013
Giao diện Word 2013 mang lại Word 2021 đang khác với giao diện của Word 2007, nên thao tác làm việc chỉnh lề trong trang Word cũng trở nên khác ở một số trong những mục.
Bước 1:
Trước hết bọn họ cần kiểm soát và điều chỉnh lại 1-1 vị kích thước đo lề vào Word trường đoản cú inch quý phái cm. Tại giao diện Word bạn nhấp vào mục File rồi lựa chọn Options.
Trong giao diện cấu hình thiết lập Word bạn nhấp vào mục Advanced rồi chú ý sang bên phải tìm tới phần Display. Lúc này bạn sẽ thấy mục Show measurements in units of rồi chuyển sang đơn vị chức năng cm.
Bước 2:
Quay lại giao diện trên Word, họ nhấn vào mục Layout bên trên thanh công cụ. Tiếp nối nhấn tiếp vào biểu tượng Margins như hình bên dưới đây.
Bước 3:
Hiển thị đồ họa mới, chúng ta nhấn tiếp vào Custom Margins làm việc phía cuối danh sách hiển thị để chiều chỉnh lại lề vào Word.
Lúc này hiển thị bối cảnh để bọn họ căn chỉnh lề. Bạn sẽ điền lề chuẩn chỉnh theo lao lý như dưới đây.
Lề trên giải pháp mép trên từ 20 - 25 milimet (2 tới 2.5cm).Lề dưới biện pháp mép bên dưới từ 20 - 25 milimet (2 tới 2.5 cm) .Lề trái bí quyết mép trái trường đoản cú 30 - 35 mm (3 tới 3.5 cm).Lề cần cách mép buộc phải từ 15 - 20 mm (1.5 tới 2 cm).Để thiết lập size lề này làm chuẩn chỉnh trong Word, bạn nhấn vào set As Default rồi nhận OK để lưu giữ và vận dụng lề bắt đầu cho tư liệu Word hiện tại tại.
Bước 4:
Với số đông tài liệu Word trong tương lai khi bạn muốn chuyển về kích thước lề mặc định, bạn nhấn vào mục Margins rồi lựa chọn Last Custom Settings với hình tượng ngôi sao. Ngay sau đó tài liệu auto đổi về kích thước căn lề mặc định mà chúng ta đã chọn.
2. Cách căn lề trong Word 2010, Word 2007 trở xuống
Trước hết bạn cần đổi đơn vị trong Word sang centimet để điều chỉnh kích thước của lề. Công việc điều chỉnh đơn vị chức năng trong Word bạn thực hiện theo nội dung bài viết Hướng dẫn phương pháp đổi Inch sang cm trong Word 2007.
Bước 1:
Trước hết bọn họ sẽ chọn mẫu giấy A4. Thừa nhận vào tab Page Layout hoặc Layout rồi nhìn xuống team Page Setup bạn bấm vào biểu tượng mũi tên nhằm mở hình ảnh thiết lập.
Nhấn vào mục Paper, tại đây các bạn chọn Paper kích cỡ là A4, dấn OK nhằm lưu lại.
Bước 2:
Tiếp mang lại mở lại bối cảnh hộp thoại Page thiết lập nhưng chọn mục Margins và bạn điều chỉnh những giá trị như sau:
Top: Lề bên trên nhập quý hiếm 2cm.Bottom: Lề dưới nhập giá trị 2cm.Left: Lề trái nhập giá trị 3cm.Right: lề đề nghị nhập quý hiếm 1.5cm.Nếu mong chọn form size căn lề nay làm lề chuẩn chỉnh cho đều tài liệu tiếp theo nhấn set As Default.
Cuối cùng chúng ta nhập ngôn từ và format tài liệu. Sau thời điểm nhập cùng chỉnh định dạng, các bạn nhấn Print > Print Preview giúp thấy lại văn bản trước khi in.
Để gồm một văn bạn dạng trình bày đẹp cùng chuyện nghiệpcho nhiều mục đích sử dụng thì câu hỏi định dạng lại văn bản là một điều vô cùng cần thiết. Đối với vấn đề căn lề vào Word là 1 trong những phương pháp để tạo văn bản chuyên nghiệp hóa hơn. Cùng theo dõi nội dung bài viết về Hướng dẫn biện pháp căn lề vào Word những phiên bạn dạng 2010, 2013, 2016, 2019 hiệu quả để tìm hiểu được bí quyết căn lề phù hợp nhé!
1. Số đông tiêu chuẩn khi căn lề trong word phải lưu ý
Theo văn bạn dạng chính thức của cục nội vụ nói rõ về cách thức cũng nhưkỹ thuật trình bày văn bản hành chính, chi tiết các thông số căn lề văn bạn dạng đối cùng với A4 (210mmx297mm) trong văn bản Word là:- Lề trên (Top): biện pháp mép trên từ 20 – 25mm (khoảng 2cm – 2.5cm).- Lề dưới (Bottom): giải pháp mép bên dưới từ 20 – 25mm (khoảng 2cm – 2.5cm).- Lề trái (Left): bí quyết mép trái tự 30 – 35mm (khoảng 3cm – 3.5cm).- Lề đề nghị (Right): bí quyết mép yêu cầu từ 15 – 20mm (khoảng 1.5cm – 2cm).
2. Các cách căn lề văn phiên bản trong Word
2.1 bí quyết căn lề trong word 2007, 2010
Đối với nhị phiên bạn dạng Word 2007 cùng 2010 có cách áp dụng khá giống nhau nên bạn có có thể áp dụng nhằm căn lề trong word hệt nhau với công việc thực hiện nay như sau:Bước 1: Đầu tiên trên tab Page Layout, bạn tìm về mục Page cài đặt và chọn mở nó.
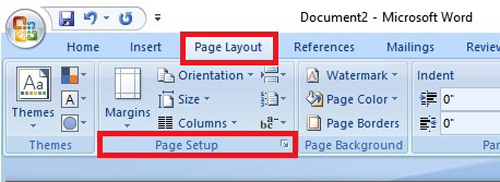
Bước 2: Tại cửa sổ Page setup bạn lựa chọn tab Paper và lựa chọn trong phần Paper form size với kích thước là A4.
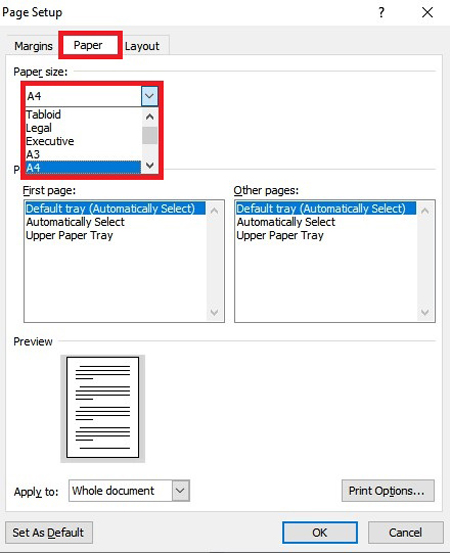
Bước 3: tiếp tục tại tab Margin bạn buộc phải điều chỉnh những mục dưới thành như sau:
- Lề trên (Top): Nhập giá bán trị khoảng 20 - 25 milimet (Khoảng 2 - 2.5 cm). - Lề bên dưới (Bottom): Nhập giá chỉ trị khoảng chừng 2cm (Khoảng 2 cm). - Lề trái (Left): Nhập giá trị khoảng 3cm (Khoảng 3 cm). - Lề bắt buộc (Right): Nhập giá chỉ trị khoảng tầm 1.5cm (Khoảng 1.5 cm).
Hoặc chúng ta cũng có thể tự điều chỉnh căn lề vào word theo ý ước muốn cho văn bạn dạng của bạn.
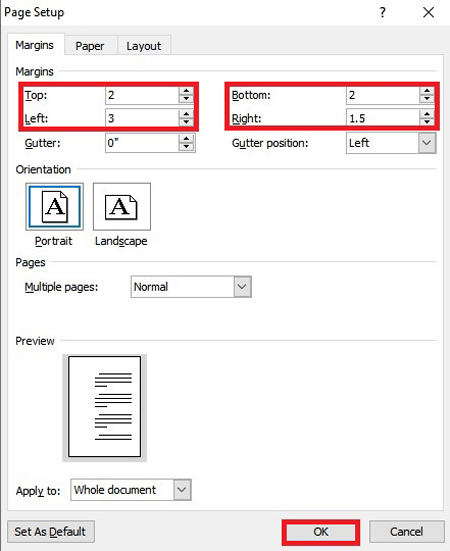
Bước 4: tiếp nối bạn nhấn OK hoàn vớ (Hoặc Set As Default nhằm lưu như khoác định).
2.2 biện pháp căn lề vào word 2013, 2016, 2019
Đối với các phiên bản nâng cấp hơn hẳn như là 2013, năm nhâm thìn và 2019 chúng ta có thể tiến hành căn lề trong word theo quá trình đơn giản như sau:Bước 1: trên thanh biện pháp bạn truy vấn đến mục Layout và tìm tới mục Page setup và nhấp chọn nó.
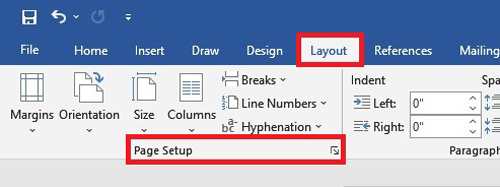
Bước 2: Tại hành lang cửa số Page Setup, bạn mở thẻ Paper và lựa chọn khổ giấy A4.
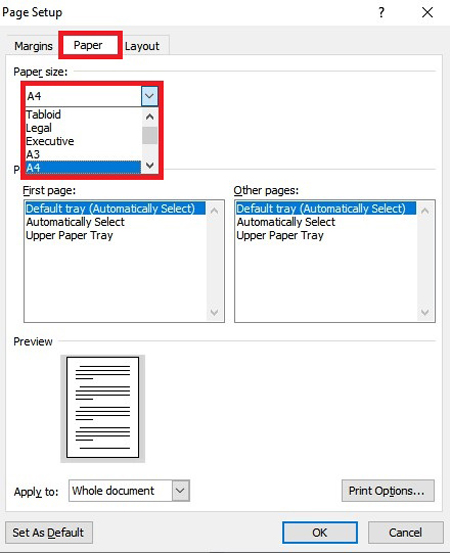
Bước 3: quay trở về thẻ Margin bạn nhập các mục dưới theo chiếc giá trị tựa như như những mục của Word 2007 như sau: - Lề trên (Top): Nhập giá bán trị khoảng tầm 20 - 25mm (Khoảng 2 - 2.5cm). - Lề dưới (Bottom): Nhập giá bán trị khoảng chừng 2cm (Khoảng 2cm). - Lề trái (Left): Nhập giá chỉ trị khoảng tầm 3cm (Khoảng 3cm). - Lề đề nghị (Right): Nhập giá bán trị khoảng tầm 1.5cm (Khoảng 1.5cm).
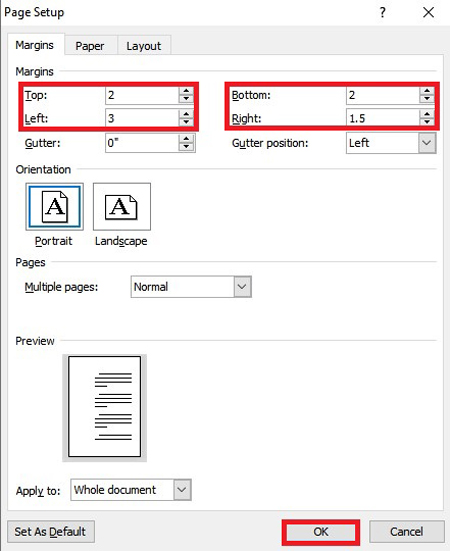
Bước 4: dìm Ok để gìn giữ hay lựa chọn Set As Default nhằm lưu như mặc định.
*Lưu ý: Để hoàn toàn có thể nhập số với các đơn vị như centimet, millimetbạn cần thay đổi đơn vịđể có giá trị đúng nhất. Bạn cũng có thể thực hiện nay trong phần File lựa chọn Optione, tìm đến tabAdvanced.Tại phần Display, tìm về mục Show measurements in units ofvà lựa chọn chuyển sang đơn vị chức năng theo nhu cầu sử dụng. Dìm OK để hoàn tất.
2.3 Tùy chọn Option để căn lề trong Word
Với biện pháp này bạn cũng có thể tự tạo thành cho bạn dạng thân một format riêng để áp dụng hoặc những cách căn lề khác trước đó, chúng ta tùy chọn Option nhằm căn lề vào Word như sau:Bước 1: tại tab Layout bạn tìm về mục Margins.
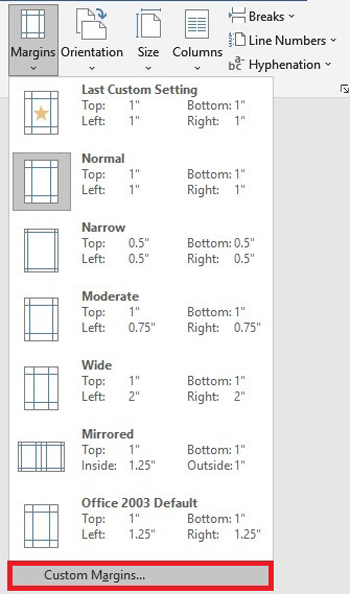
Bước 2: bạn chọn Custom Margin và nhập các thông số kỹ thuật về tùy lựa chọn kích thước của doanh nghiệp ở phần Paper và Margins.
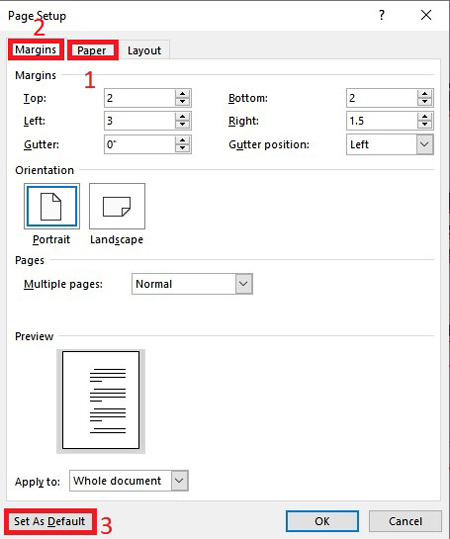
Bước 3: tiếp nối bạn lựa chọn phần Set As Default để lựa chọn lưu mặc định nhằm áp dụng các các văn phiên bản khác và chọn Yes.Bước 4: Kiểm tra các mục chúng ta vừa định dạng ở phần thứ nhất của Margins. Đối với các lần căn lề tiếp sau bạn chỉ việc chọn mục mình ước muốn để căn lề vào Word.
Xem thêm: Hình Ảnh Cuộc Sống Ý Nghĩa, Top 100 Hình Ảnh Triết Lý Cuộc Sống Có Ý Nghĩa
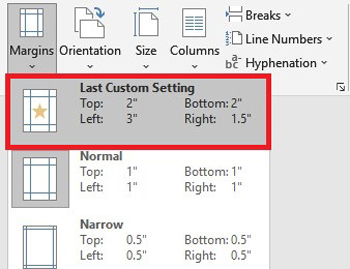
Ngoài ra bạn còn có thể xem trước phần căn lề phiên bản in trong Word trước bằng cách chọn Print và chọn Print Preview.
Và sẽ là tất cảbài viết về các cách căn lề trong Word các phiên bản 2010, 2013, 2016, 2019 hiệu quả hi vọng nó thể góp được bạn. Ví như có chủ kiến thắc mắc hoặc phải được cung cấp về bài viết hãy tương tác ngay Đỉnh rubi Computer để được hỗ trợ nhé!