Khi bọn họ cần in ngôn từ trong Excel ra giấy thì 1 phần rất đặc biệt quan trọng là việc trình bày phần Header, Footer. Phần đa nội dung như bảng báo giá, ra mắt công ty… trên Excel thường yêu thương cầu bọn họ phải bao gồm kèm theo biểu tượng logo của công ty. Trong bài viết này họ cùng tò mò cách chèn logo sản phẩm vào Header sao cho đẹp và hợp lý nhé.
Bạn đang xem: Chèn ảnh vào header trong excel 2010
Cách sinh sản Header trong Excel
Có 3 cách để bạn có thể tạo Header trong Excel như sau:Cách 1: Thẻ Insert/ đội Text/ Header & Footer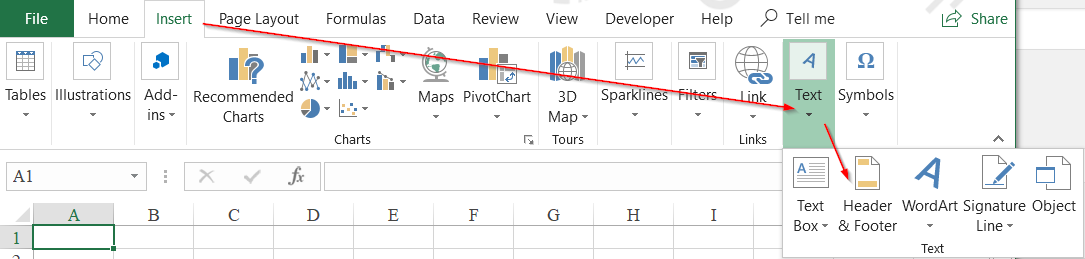
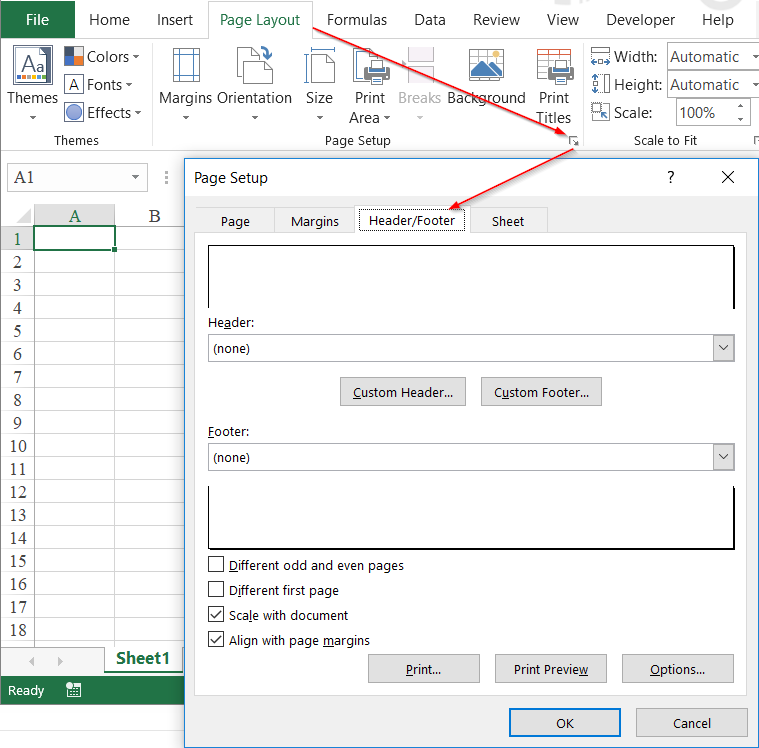
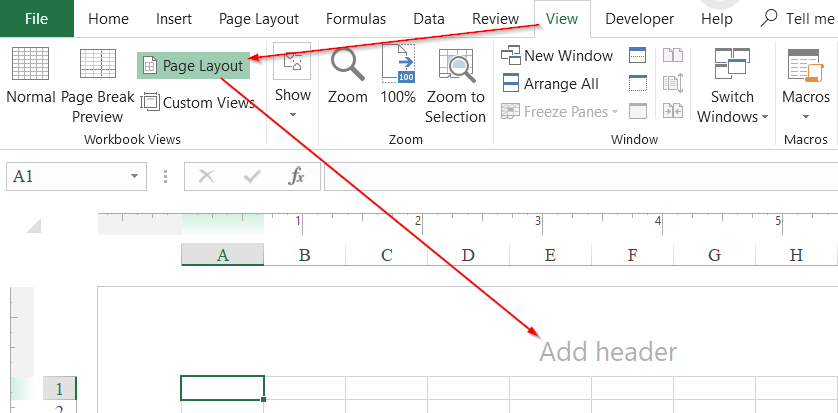
Chúng ta lựa chọn 1 trong 3 phương pháp trên để sản xuất Header nhé
Chèn logo vào Header
Trong phần Header gồm 3 vị trí: Trái – giữa – Phải. Thường thì khi gán hình ảnh vào Header chúng ta thường đưa vào những vị trí phía bên trái hoặc mặt phải.

Ví dụ: lựa chọn phần bên cần của Header, lựa chọn mục Picture => xuất hiện cửa sổ Insert Pictures
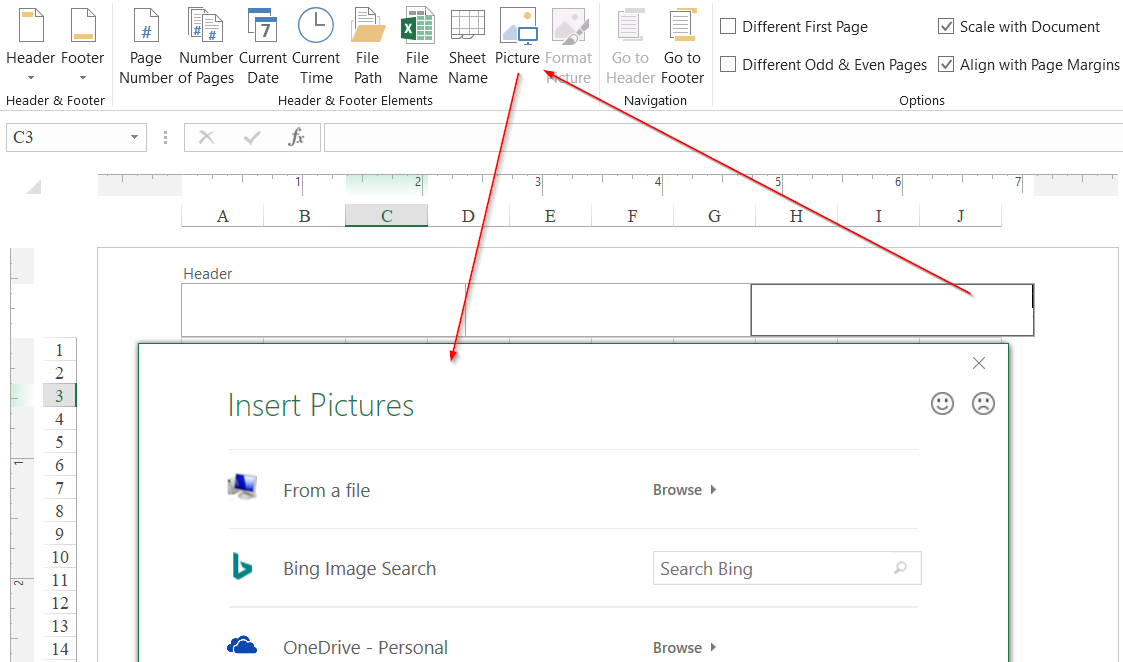
Tại đây họ sẽ lựa chọn tới folder nơi đựng logo. Nếu lọc từ file tất cả sẵn trong thiết bị tính, bấm chọn mục Browse của From a file
Sau khi chèn ảnh logo vào Header, chúng ta sẽ thấy xuất hiện hiệu quả như sau trên mục Header:

Thay đổi kích cỡ logo vào Header
Tuy nhiên hoàn toàn có thể xảy ra trường hợp hình ảnh logo sản phẩm quá lớn, dẫn tới khi chúng ta click vào 1 ô ngẫu nhiên trong Sheet đã thấy hình ảnh biểu tượng logo vượt quanh đó phạm vi của phần Header hệt như hình ảnh sau:
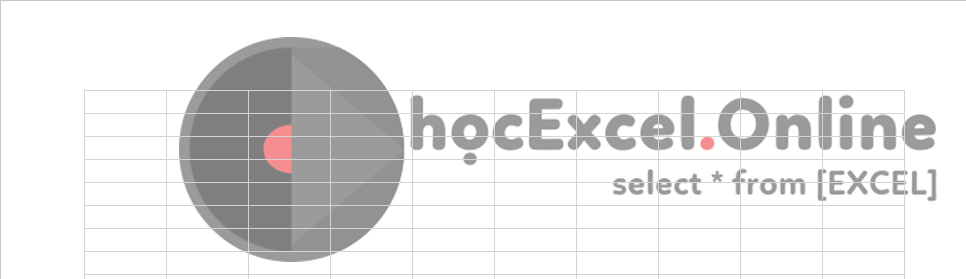
Hình ảnh hình ảnh của Học Excel Online vào Header khi chưa Format
Để bao gồm thể đưa hình ảnh sản phẩm về đúng phạm vi Header, họ cần phải thực hiện tại Format đến hình ảnh logo này. Do đó bọn họ sẽ chọn mục Format Picture trong thẻ Header và Footer Tools
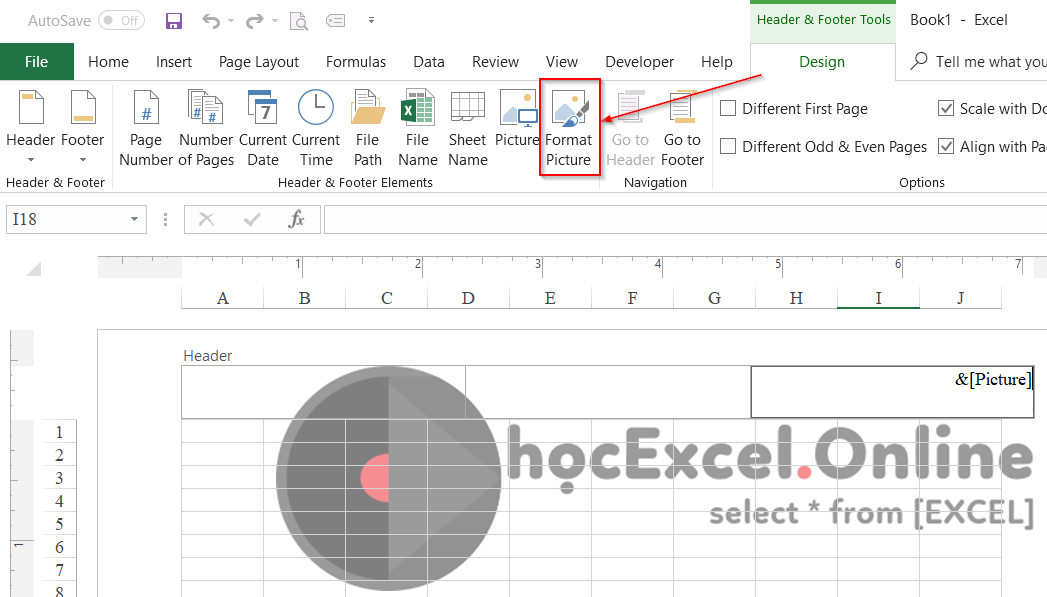
Khi bấm vào mục Format Picture, bọn họ sẽ thấy hiện tại lên cửa sổ Format Picture. Trong cửa sổ này còn có các tính năng sau:
Thẻ Size: thay đổi kích thước của ảnh. Chú ý đơn vị sử dụng là inch hay cm. Nếu còn muốn quy đổi từ bỏ Inch sang centimet thì chúng ta cũng có thể lấy theo tỷ lệ 1 inch = 2,54 cm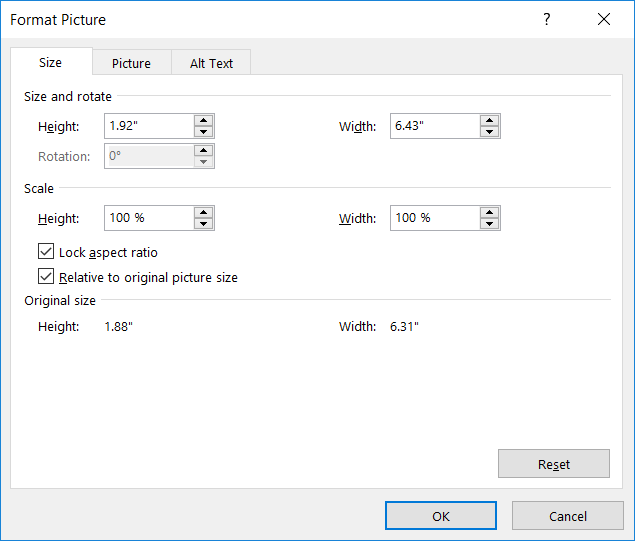
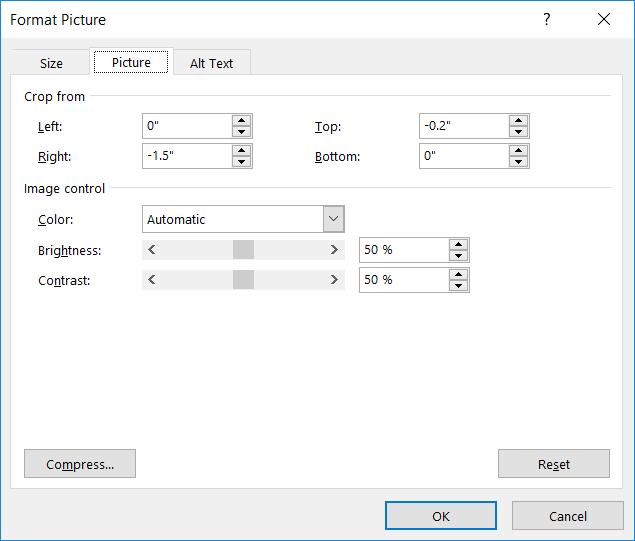
ví dụ Right= -1.5″ tức là di đưa sang phía phía bên trái 1 khoảng là 1,5 inch
Top = -0.2″ tức là di chuyển hình ảnh xuống bên dưới 1 khoảng là 0,2 inch
Dưới đây là công dụng sau lúc resize hình ảnh hình ảnh xuống 20% và dịch chuyển vị trí hình ảnh sản phẩm theo Right = -1.5″ cùng Top = -0.2″.
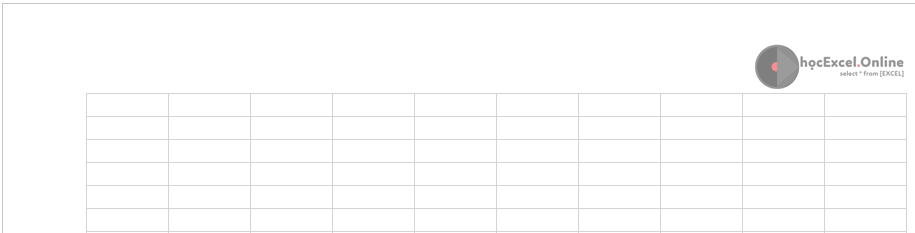
Kết quả cực tốt phải ko nào, phần logo đã đặt vào đúng địa điểm trong Header và gần cạnh với ô sau cuối trong Sheet trở về bên cạnh phải.
Để rất có thể giúp trình bày Header đầy đủ, đẹp mắt, bạn cũng có thể thêm các nội dung khác vào Header như tên Workbook, tên công ty, tên Worksheet… và các nội dung cho phía Footer như số trang.
Chèn Header vào Microsoft Excel sẽ giúp đỡ bạn thêm các thông tin khác biệt như chèn số trang vào Excel, thông tin người sáng tác của trang tính, hoặc ngẫu nhiên nội dung làm sao mà bạn muốn chèn làm cho header vào Excel. Chúng ta có thể tạo header cho 1 trang trong Excel hoặc nhiều trang vào Excel. Bài viết dưới đây sẽ hướng dẫn các bạn tạo header trong Excel.
1. Giải pháp chèn Header trong Excel từ bỏ Insert
Trước hết bạn cũng có thể chèn Header vào một trang tính với những thao tác rất đối kháng giản.
Bước 1:
Tại trang tính người tiêu dùng muốn chèn header làm việc trên cùng, bạn nhấp vào Insert.
Bước 2:
Bạn chú ý xuống bên dưới phần Text rồi nhấn mũi tên để không ngừng mở rộng tùy chọn. Dịp này bạn sẽ nhìn thấy tùy chọn Header và Footer để chèn tiêu đề vào trang tính bây giờ của Excel.
Bước 3:
Ngay mau lẹ tại trang tính hiển thị form để họ điền câu chữ tiêu đề đầu trang. Bọn họ sẽ gồm 3 vị trí nhằm chèn tiêu đề, ở phía bên yêu cầu của trang tính, trung tâm hay ở phía bên trái trang tính.
Bước 4:
Bạn lựa chọn vị trí mong mỏi chèn tiêu đề trang rồi nhập nội dung. Nếu như muốn xuống dòng trong size nhập tiêu đề, thừa nhận phím Enter như bình thường.
Trong trường hợp bạn muốn chèn ngôn từ khác vào tiêu đề như số trang, ngày lúc này thì trong tab Header & Footer bạn nhìn xuống phần Header và Footer Elements chọn loại nội dung mà bạn muốn chèn.
Nếu mong mỏi chèn tiêu đề khác cho trang trước tiên hoặc chèn tiêu đề mang đến trang chẵn lẻ thì bọn họ sử dụng tùy lựa chọn Different First Page và Different Odd và Even Pages.
Bước 5:
Để quay về chế độ xem mang định của Excel, bạn nhấn vào View chọn Normal là được.
Video lí giải chèn Header vào Excel
2. Phương pháp chèn Header vào Excel nhiều trang tính
Bước 1:
Trong giao diện bảng tài liệu Excel, họ nhấn vào tab Page Layout tiếp đến click vào phần không ngừng mở rộng tại Page Setup như hình dưới.
Bước 2:
Xuất hiện nay hộp thoại Page Setup,tích chọn vào tab Header/Footer.
Tiếp cho nhìn xuống nội dung bên dưới. Nếu bạn muốn tạo tiêu đề đầu trang Header thì nhấn lựa chọn vào Custom Header. Ngược lại nếu muốn tùy chỉnh cấu hình tiêu đề chân trang Footer thì nhấn lựa chọn Custom Footer. Nội dung bài viết này sẽ vận dụng với biện pháp tạo tiêu đề đầu trang Header nên người tiêu dùng sẽ click vào Custom Header.
Bước 3:
Trong giao diện thiết lập Header, bọn họ sẽ chú ý thấy bao gồm 3 quanh vùng đề chèn nội dung tiêu đề đầu trang, có Left section (khu vực bên trên), Center section (khu vực sinh sống giữa) cùng Right section (khu vực mặt phải). Kèm theo đó là các tùy chỉnh cấu hình ở bên trên như chỉnh phông chữ, màu, thêm số trang, thêm ảnh...
Bước 4:
Bạn thực hiện thêm nội dung đầu trang, hoàn toàn có thể chèn thêm hình ảnh nếu muốn. Tôi sẽ thêm tiêu đề chữ vào phần hông phải bảng tính thì nhấp chuột tại mục Right section, rồi dấn tiếp lên biểu tượng chữ A.
Còn nếu còn muốn thêm hình hình ảnh thì nhấn biểu tượng hình ảnh, và lựa chọn hình ảnh có trong laptop muốn thêm vào cho tiêu đề Header trên Excel.
Lựa chọn font chữ với kiểu chữ cho nội dung tiêu đề trang, rồi dấn OK nhằm nhập nội dung.
Chúng ta nhập ngôn từ cho title tại khu vực muốn chèn rồi nhấn OK nhằm lưu lại.
Bước 5:
Quay lại hình ảnh Page thiết lập sẽ thấy được tiêu đề đầu trang mà chúng ta vừa nhập, nhấn OK.
Bước 6:
Để rất có thể xem bảng tài liệu đã chèn title đầu trang Header, nhấn vào biểu tượng Office ở góc cạnh trái trên cùng chọn Print rồi lựa chọn Print Preview.
Bạn sẽ nhìn thấy tiêu đề đầu trang khiến cho bảng dữ liệu Excel như hình bên dưới đây.
Xem thêm: Can'T Add An Yahoo! Email Account To Outlook, Yahoo Mail Settings
Như vậy họ đã tạo ra tiêu đề đầu trang Header cho bảng dữ liệu hay biểu đồ vật thống kê trên Excel. Bài toán tạo tiêu đề dưới trang Footer cũng thực hiện tương trường đoản cú như trên, chỉ nạm Header bởi Footer là được.
Video hướng dẫn sản xuất Header & Footer Excel
5 ★ 1