Đôi khi số lượng font chữ có sẵn trên Windows 10 là cảm thấy không được để đáp ứng nhu cầu. Suôn sẻ là, có cả ngàn mẫu fonts chữ cho chính mình tải về và cách cài font chữ Win 10 thì cấp thiết nào thuận lợi hơn.
Bạn đang xem: Hướng dẫn cách cài đặt font chữ trên windows 10
Trong bài bác này, công ty chúng tôi sẽ hướng dẫn từng bước một một chúng ta cách sở hữu font chữ
Win10- hệ điều hành thông dụng trên phần nhiều các dòng máy vi tính hiện nay, từ những dòng gọn nhẹ mang lại sinh viên cùng dân văn phòng và công sở như
Asus Vivobook cho tới dòng laptop chuyên game như asus TUF.
Cách mua font chữ Win 10 từ Microsoft Store
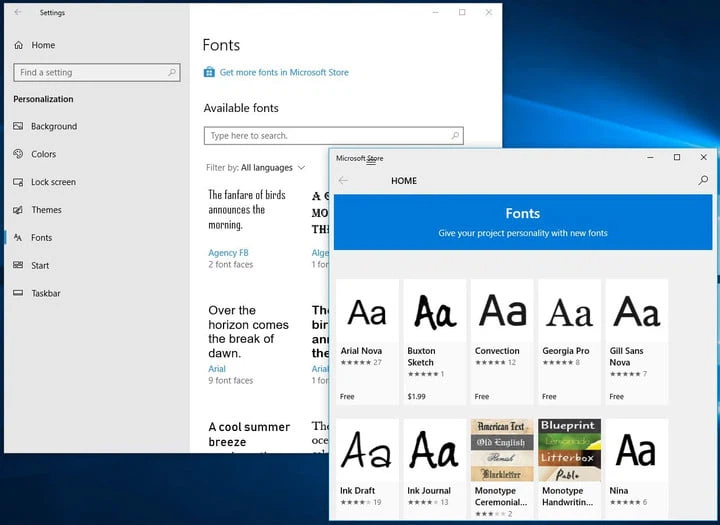
Cách cài đặt font chữ Win 10 đơn giản và dễ dàng nhất là áp dụng Microsoft Store. Bạn chỉ cần làm vài cú click chuột đơn giản là xong.
Bước 1: vào Windows 10, nhấp vào Setting→Personalization, rồi nhấp vào tab Fonts. Bạn sẽ thấy một mặt đường linkGet more fonts in the Microsoft Storeở sát trên cùng. Nhấn vào và chọn tải cỗ fonts bạn muốn, và tiếp đó sẽ tương tự như khi bạn tải và mua phần mềm, font new tải này đang được tự động cài đặt vào thiết bị bạn.Bên cạnh đó, chúng ta có thể tải cỗ font từ những trang web khác theo ý thích, rồi tải đặt bằng tay thủ công theo công việc tiếp theo bên dưới đây. Bước 2: Khi đã tải xong, cỗ font hoàn toàn có thể sẽ được đặt (hoặc không) vào một tệp zip (zip). Nếu bao gồm file nén, bạn nhấn vào phải vào file, chọn Extract All, rồi chọn một thư mục nhằm lưu. Bước 3: Sau khi bung file (hoặc bấm chuột file vừa tải), nhấp chuột phải vào file mang tên Font và lựa chọn Install. Vậy là xong!Tham khảo:Cách tải Skype mang lại Windows 10 mới nhất hiện nay
Cách download font chữ Windows 10 bằng kéo thả
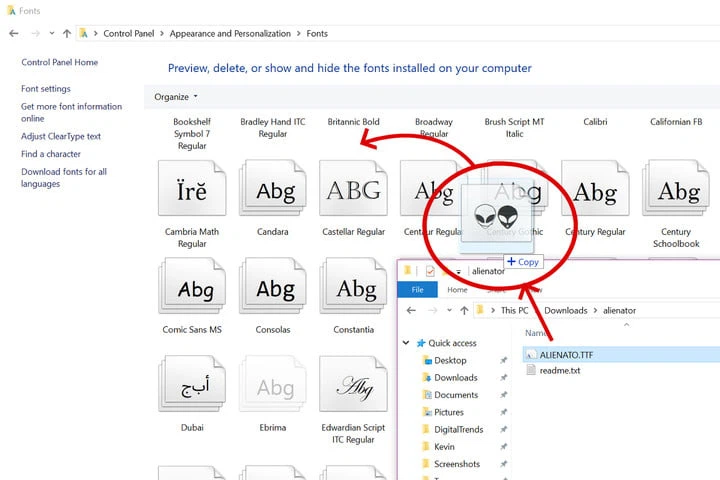
Nếu không có tác dụng theo cách thức trên, bạn cũng có thể áp dụng giải pháp cài phông chữ Windows 10 theo kiểu truyền thống cuội nguồn là kéo thả tệp tin font từ cửa sổ này qua hành lang cửa số kia.
Bước 1: Tải font mới theo như hướng dẫn bên trên, giải nén tệp tin nếu phải thiết. Bước 2: Ở ô search trên taskbar, gõ Control Panel và nhấn vào mục vừa hiện nay lên để vào cửa sổ Control Panel. Bước 3: trong Control Panel, nhấp vào mục Appearance & Personalization, nhấp tiếp vào Fonts Bước 4: Khi cả tủ sách font đang hiện lên như hình, chỉ việc kéo font mới tải từ folder ban đầu, thả vào thư viện font. Một bảng thông báo nhỏ tuổi sẽ hiện hữu báo rằng đang setup (quá trình này chỉ mất vài ba giây thôi). Lúc bảng này phát triển thành mất, bạn đã có thể sử dụng font mới.Cách xóa font text Win 10
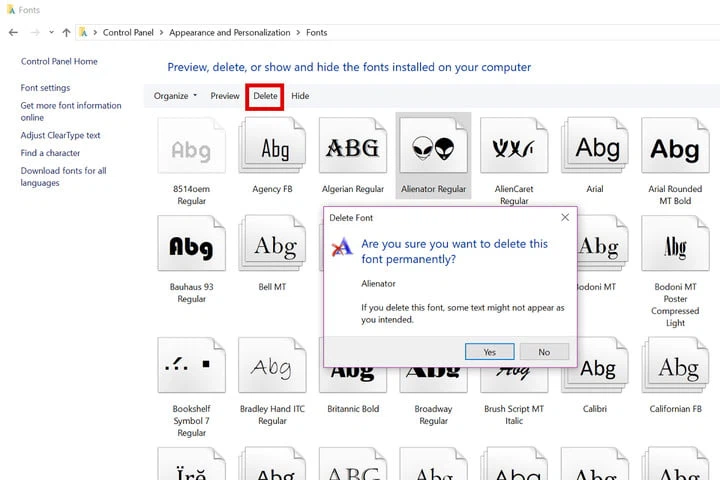
Nếu đã cài đặt hơi những font hơn bắt buộc thiết, hoặc tải và cài xong nhưng đến khi sử dụng bạn lại thấy không phù hợp và ý muốn xóa, thì sau đây là hướng dẫn.
Bước 1: Mở Control Panel→ Appearance và Personalization→ Fonts Bước 2: Lăn con chuột giữa hoặc dùng bàn phím để tra cứu tên cỗ font mong xóa. Khi đã tìm thấy, chọn chuột yêu cầu vào nó, rồi lựa chọn tiếp Delete trong bảng vừa hiện tại lên. Bước 3: Bảng thông báo sẽ hiển thị nhằm xác thực bạn cũng muốn xóa font này không. Chọn Yes, và font này vẫn bị xóa bỏ máy.Cách reset về toàn bộ những fonts mặc định
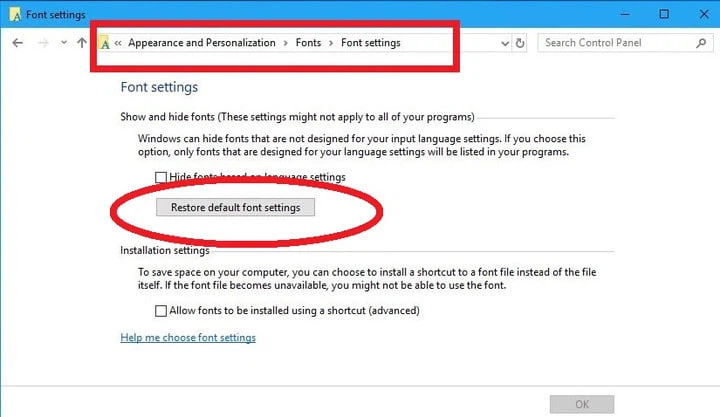
Nếu việc thêm nhiều font tạo rắc rối cho bạn hoặc bạn lỡ tay xóa nhầm một font quan trọng, bạn cũng có thể reset thư viện phông về lại như khoác định ban sơ của Windows 10. Câu hỏi này sẽ không còn quá phiền toái hay tốn thời gian như khi cài lại cả hệ quản lý và điều hành Windows 10.
Bước 1: Control Panel→ Appearance & Personalization→ Fonts Bước 2: Ở menu bên trái, chuột đề nghị vào Font settings. Bước 3: Nhấp vào Restore mặc định font settings. Windows 10 sẽ hồi phục lại tất cả những font gồm trong thiết lập mặc định.Trên đây, FPT siêu thị đã hướng dẫn các bạn hai bí quyết cài font text Win 10 kết quả cùng phương thức để xóa với reset lại phông chữ như cũ. Hy vọng rằng gần như hướng dẫn này để giúp bạn áp dụng hệ quản lý điều hành Windows 10 kết quả hơn. Nếu cần cung ứng trong thừa trình cài đặt font chữ, bạn hãy để lại làm phản hồi dưới nhé.
Đôi khi con số font chữ bên trên Windows 10 không đủ để thỏa mãn nhu cầu nhu cầu áp dụng của bạn. Phương pháp cài thêm font chữ mang đến Win 10 được cửa hàng chúng tôi giới thiệu bên dưới đây để giúp đỡ bạn sở hữu phần nhiều mẫu chữ đẹp, độc, lạ một cách nhanh lẹ và tác dụng nhất.
Thủ thuật sở hữu font chữ Windows 10 hiệu quả
Những thao tác với văn bạn dạng sẽ trở nên sáng tạo và thú vui hơn với bộ font chữ đa dạng. Hướng dẫn sở hữu font mang đến Win 10 dưới đây được áp dụng trên hầu như các dòng máy tính hiện nay.
Bước 1: truy cập Setting → Personalization, rồi nhấp vào tab Fonts.

Truy cập Personalization
Bước 2: Nhấn lựa chọn đường links Get more fonts in the Microsoft Store và thiết lập xuống bộ font bạn muốn.

Tải xuống cỗ font mình muốn
Bước 3: Chuột đề xuất vào font vừa cài đặt thành công, chọn Extract All và lựa chọn 1 thư mục để lưu.
Bước 4: Sau lúc giải nén, nhấp loài chuột vào file có tên Font → lựa chọn Install.
Một biện pháp nữa có thể áp dụng để cài đặt font mang đến Windows 10, chính là kéo thả font từ hành lang cửa số này qua hành lang cửa số kia.
Bước 1: sở hữu font bắt đầu và giải nén theo phía dẫn mặt trên
Bước 2: truy vấn Control Panel → Nhấp vào mục Appearance and Personalization → Click Fonts.

Cài font bằng phương pháp kéo thả chuột
Bước 3: xuất hiện thư viện Font, các bạn kéo font bắt đầu tải trường đoản cú thư mục ban sơ thả vào tủ sách font. Xuất hiện bảng thông báo đang thiết đặt là các bạn đã thao tác đúng. Ngóng tới khi bảng này biến mất là bạn đã sở hữu thể sử dụng font mới.
Nếu cảm thấy nhiều font chữ không thường xuyên sử dụng, bạn có thể xóa giảm những phông không quan trọng đểgiải phóng dung lượng bộ lưu trữ lưu trữ.
Bước 1: Mở Control Panel → Nhấp vào mục Appearance và Personalization → Click Fonts.
Bước 2: Chọn bộ font muốn xóa → Chuột đề xuất chọn Delete.

Xóa phông không buộc phải thiết
Bước 3:Trong hộp thoại thông báo, bạn nhấn Yes để chứng thực xóa phông khỏi máy.
Reset thư viện fonts về khoác định nếu như bạn chỉ ao ước giữ lại những font chữ cần thiết trên vật dụng trên máy tính.
Bước 1: Mở Control Panel → Nhấp vào mục Appearance & Personalization → Click Fonts.
Bước 2: Nhấn chuột đề nghị vào Font settings.

Reset font về mặc định
Bước 3: chọn Restore default font settings. Windows 10 sẽ hồi phục lại toàn bộ những font có trong setup mặc định.
Xem thêm: Kinh nghiệm du lịch hà giang tháng 9 có gì? thời tiết hà giang tháng 9?
Chúc bạn thành công với các phương pháp cài thêm fonts chữ mang lại Win 10 được chúng tôi chia sẻ trên đây. Với đa số thủ thuật nhỏ này, có lẽ rằng sẽ khiến cho bạn sử dụng hệ quản lý điều hành Windows 10 kết quả hơn. Trong trường hợp bạn có nhu cầu tìm gọi cách cài đặt font chữ trên những những hệ quản lý điều hành khác, hãy đọc hướng dẫn tổng hợp bí quyết cài để font chữ vào Windows, Mac với Linuxmà Sửa chữa máy tính 24h .com đã từng chia sẻ trước đây.