Không dễ dàng như Word, bài toán in trong Excel có phần phức tạp và cạnh tranh hơn nhiều. Bởi đó, không ít người vẫn không biết cách in Excel cho vừa khéo trang giấy A4.
Bạn đang xem: Chỉnh khổ giấy in trong excel
Để in trong Excel người tiêu dùng phải chọn vùng dữ liệu rồi căn chỉnh cho hợp lí trước khi in ấn ra trang A4. Gồm 3 biện pháp in trang A4 Excel, dưới đây Sforum vẫn hướng dẫn chi tiết 3 giải pháp làm này cho mình đọc.
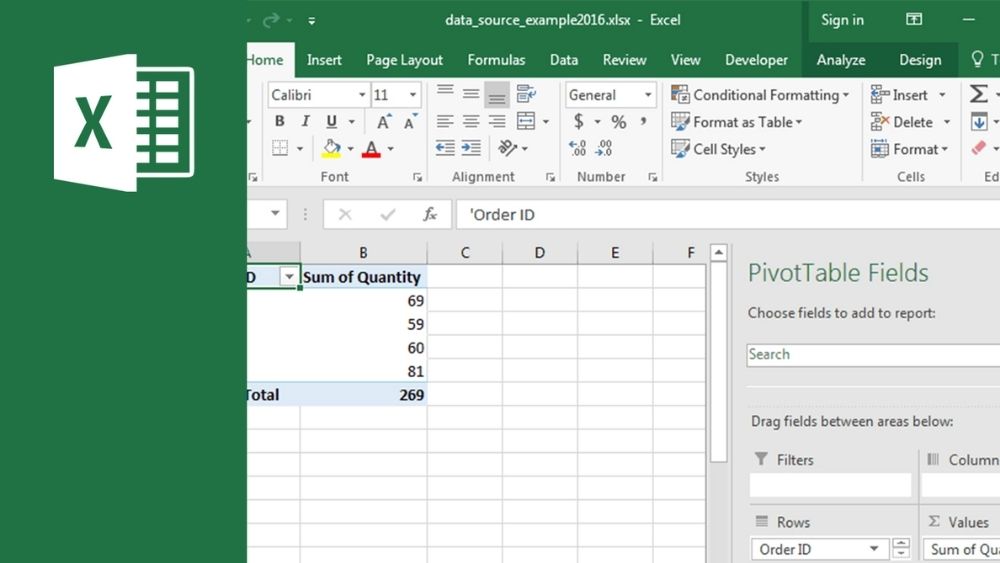
Hướng dẫn biện pháp in Excel vừa trang giấy A4
Khi in vào Excel, bạn cũng có thể in những vùng tùy lựa chọn hoặc in một thời gian cả tệp tin trong một trang A4, trước tiên chúng mình đang hướng dẫn các bạn in bình thường cả file Excel với 3 bí quyết sau đây.In trang A4 bởi Page Layout
Bước 1: trên thanh khí cụ chọn mục Page Layout.
Bước 2: Mở phần setup Page Setup.
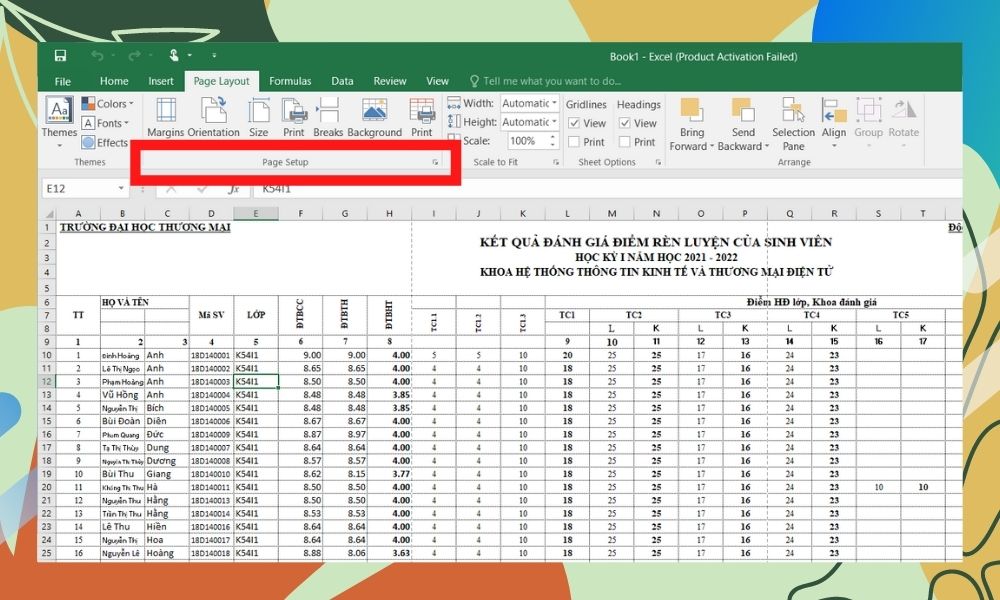
Bước 3: Đầu tiên, chúng ta chọn định dạng trang A4 dọc (Portrait) hoặc ngang (Landscape).
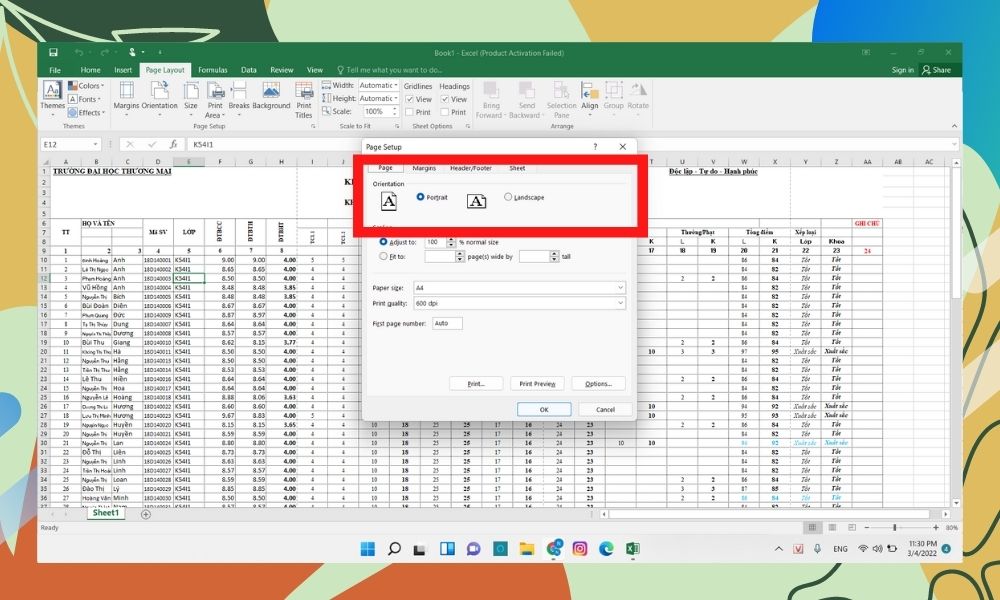
Bước 4: trong mục Fit to, chỉnh thông số kỹ thuật thành 1 page(s) wide by 1 tall.
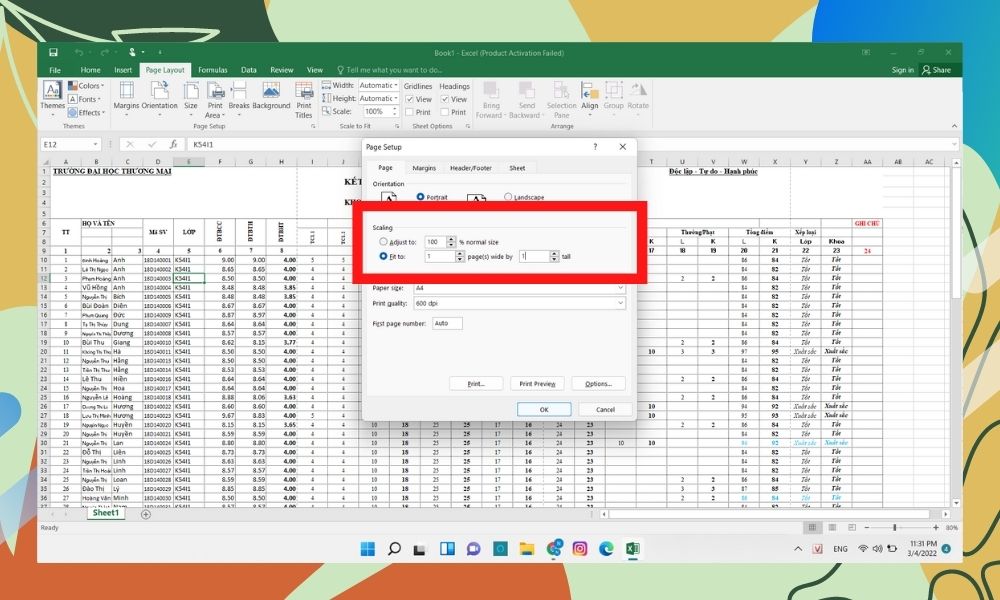
Bước 5: Đổi Page size thành A4.
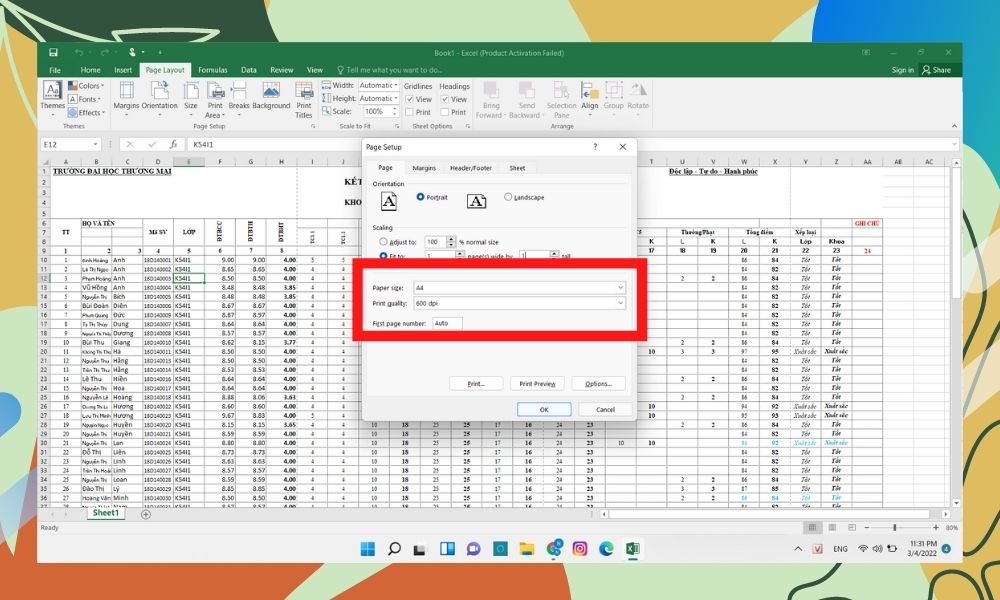
Bước 6: chọn nút Print nhằm in trang A4, trang in ra sẽ như hình mặt dưới.
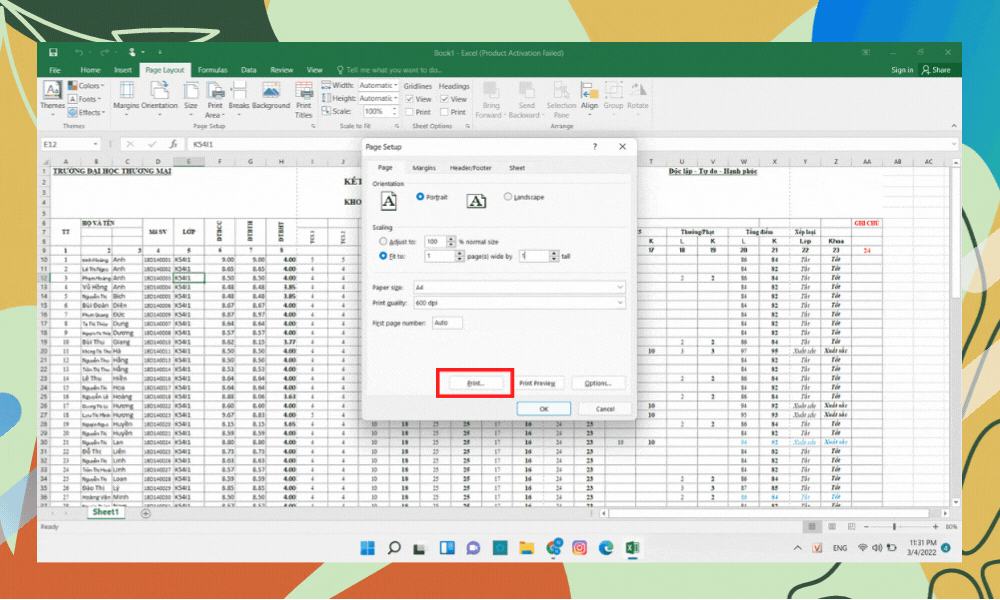
In Excel vừa trang A4 bởi Page Break Preview
Bước 1: bên trên thanh công cụ, chọn View.
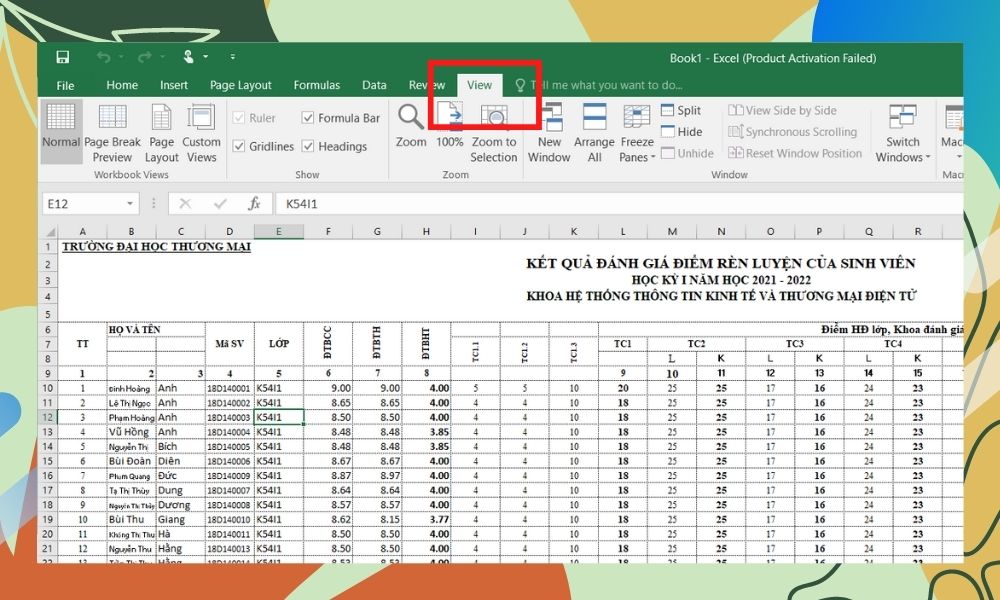
Bước 2: tiếp sau chọn Page Break Preview.
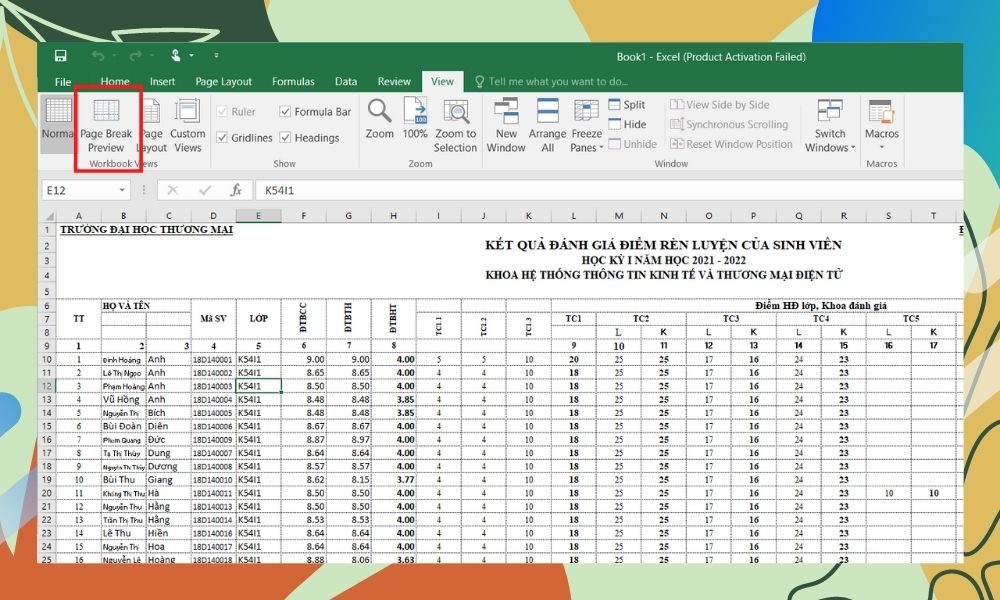
Bước 3: file Excel sẽ giới hạn trang như hình dưới.
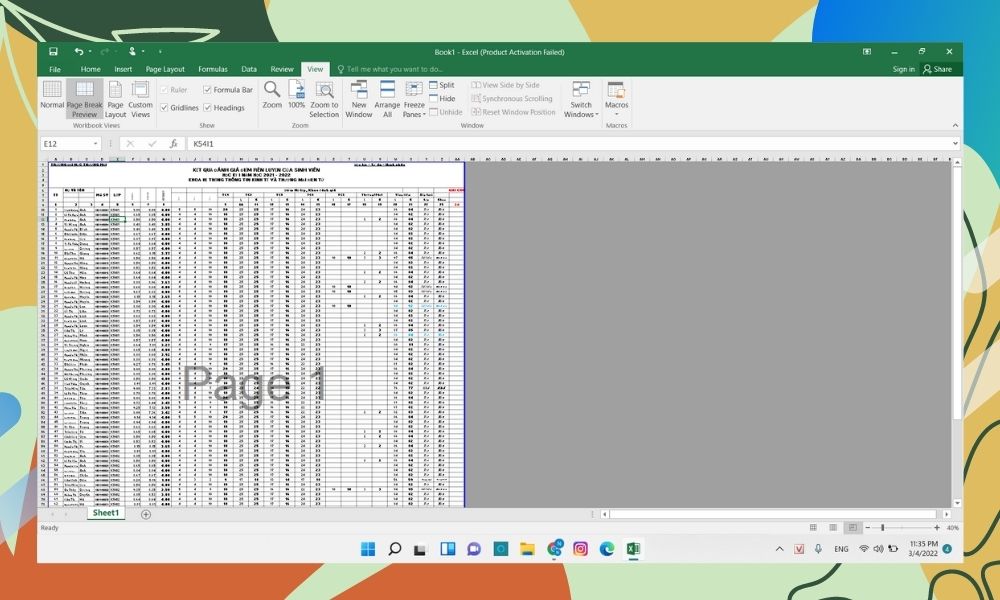
Bước 4: Vào File -> Print.
Bước 5: biểu tượng in ra sẽ giống hệt như hình ảnh xem trước.
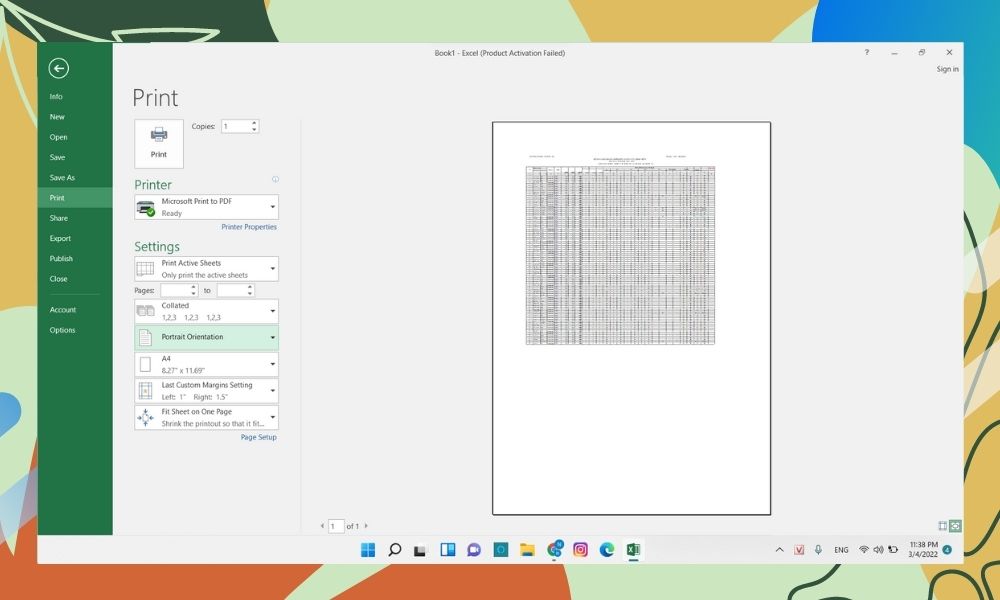
In trang A4 vào Excel bằng tài năng Breaks
Bước 1: Vào mục Page Layout trên thanh công cụ.
Bước 2: Chọn tính năng Breaks -> Insert Page Break.
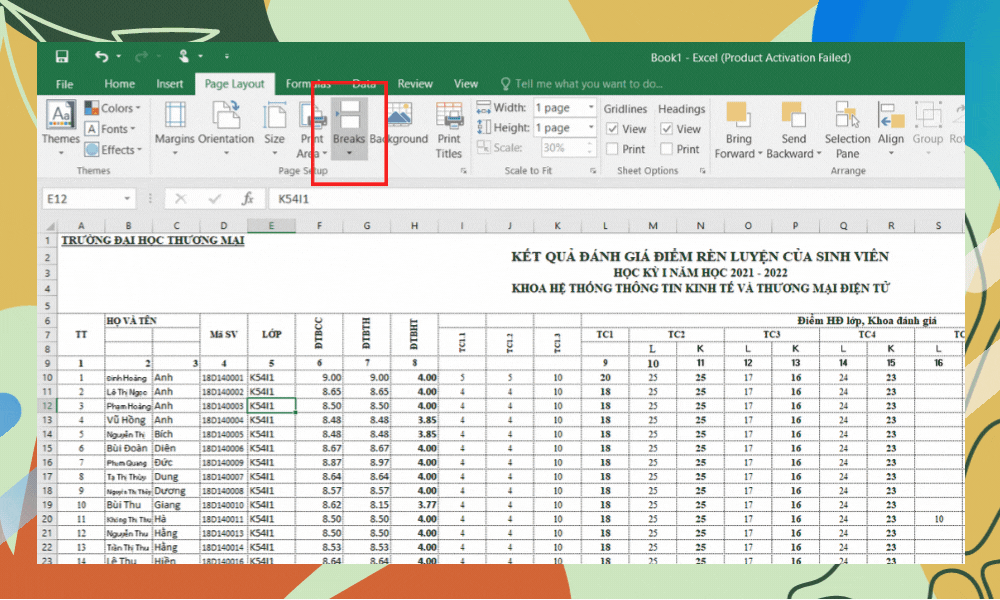
Bước 3: tệp tin Excel sẽ chia các trang vừa cùng với tờ A4.
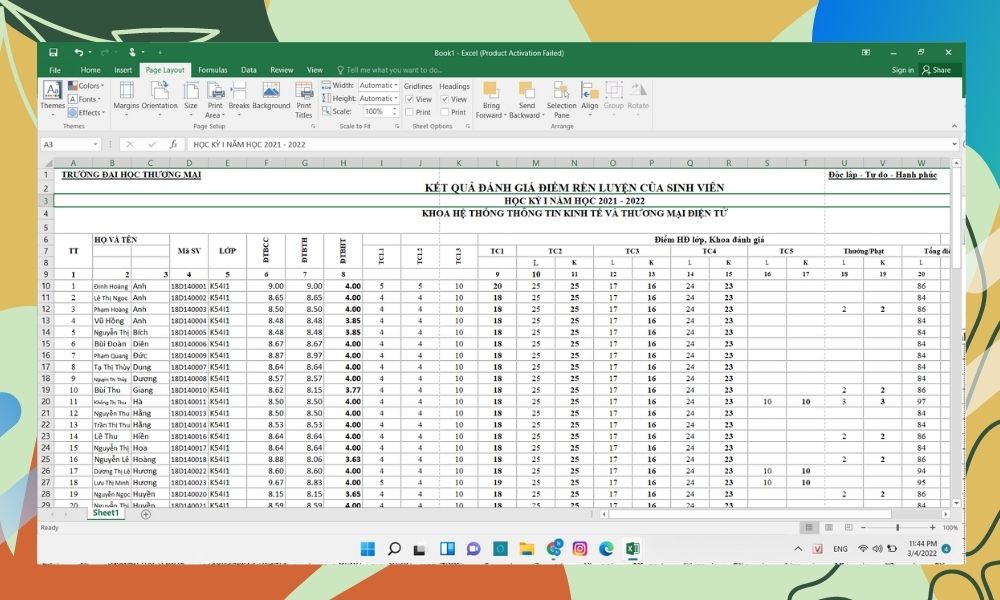
Bước 4: Vào File -> Print.
Bước 5: Hình hình ảnh tờ giấy sau thời điểm in ra sẽ được hiển thị như hình hình ảnh xem trước.
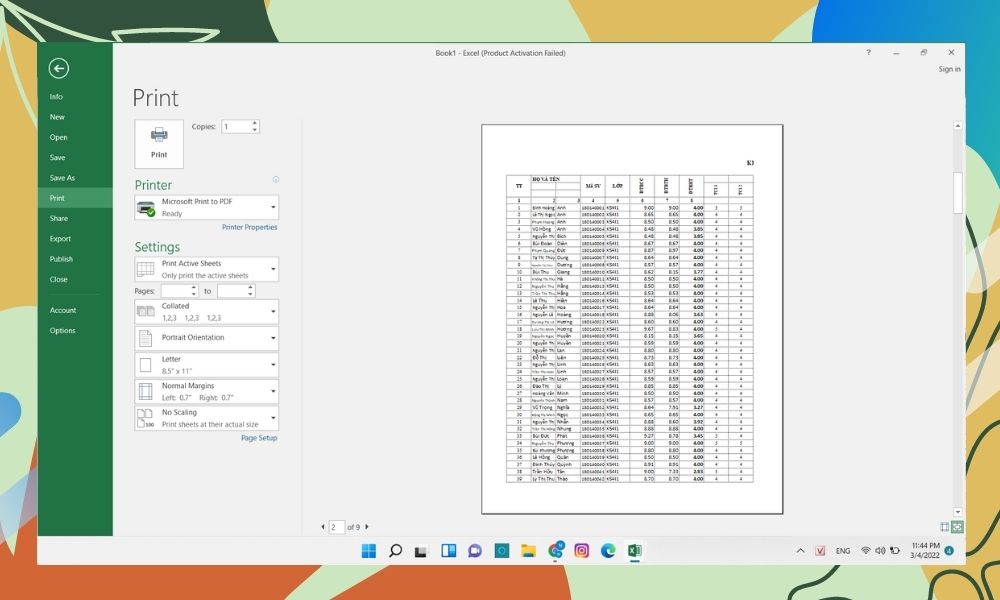
Để in riêng các vùng lựa chọn, bạn hãy làm theo quá trình sau:
Bước 1: chọn vùng dữ liệu cần in.
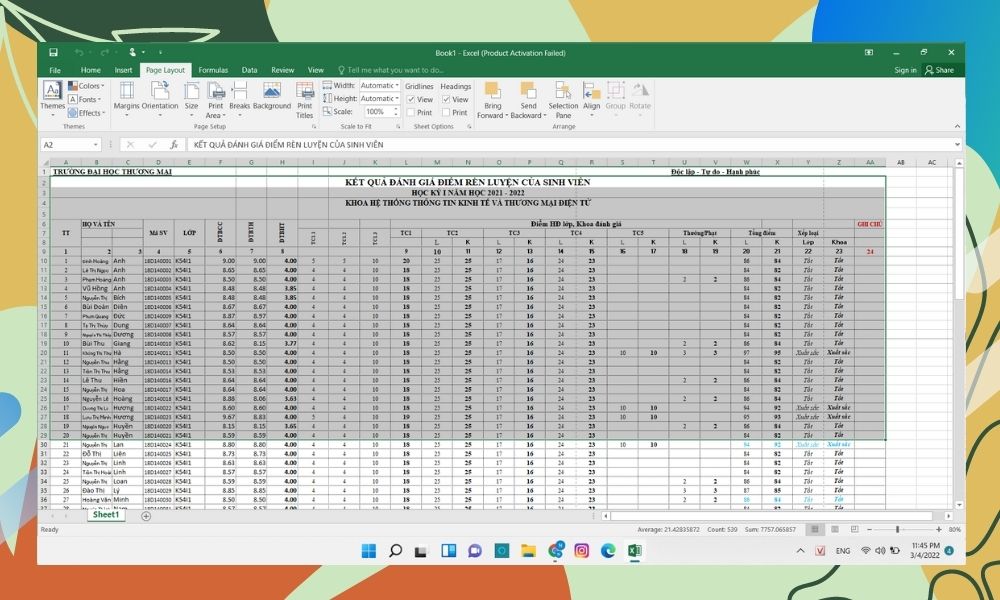
Bước 2: Vào File -> Print.
Bước 3: trong mục Setting, sống ngay lựa chọn đầu, bấm mũi tên để chọn Print Selection (In mọi vùng được chọn).
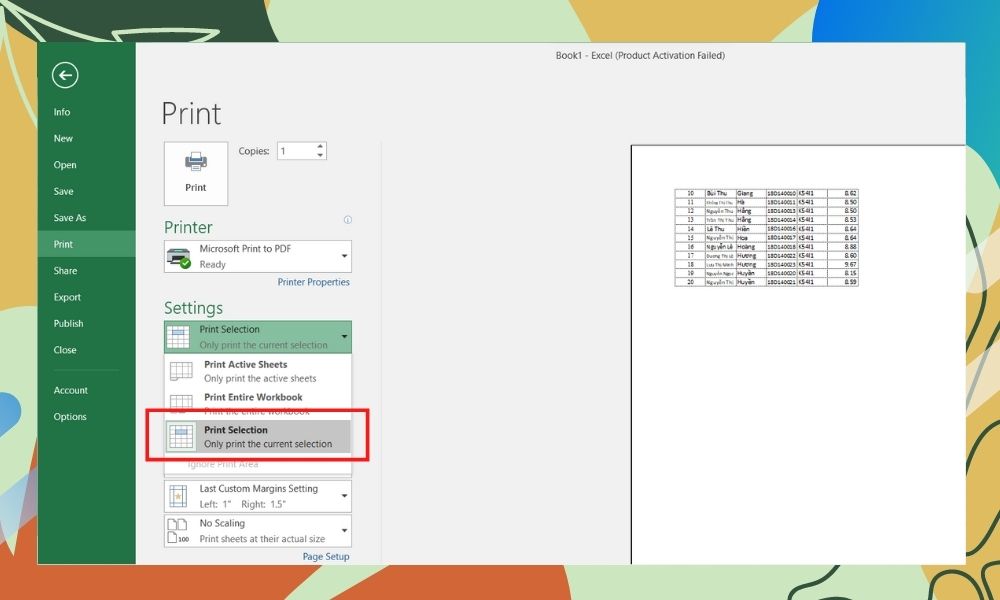
Bước 4: Trang A4 sau khoản thời gian in ra sẽ tương tự như hình hình ảnh xem trước hiển thị mặt tay phải.
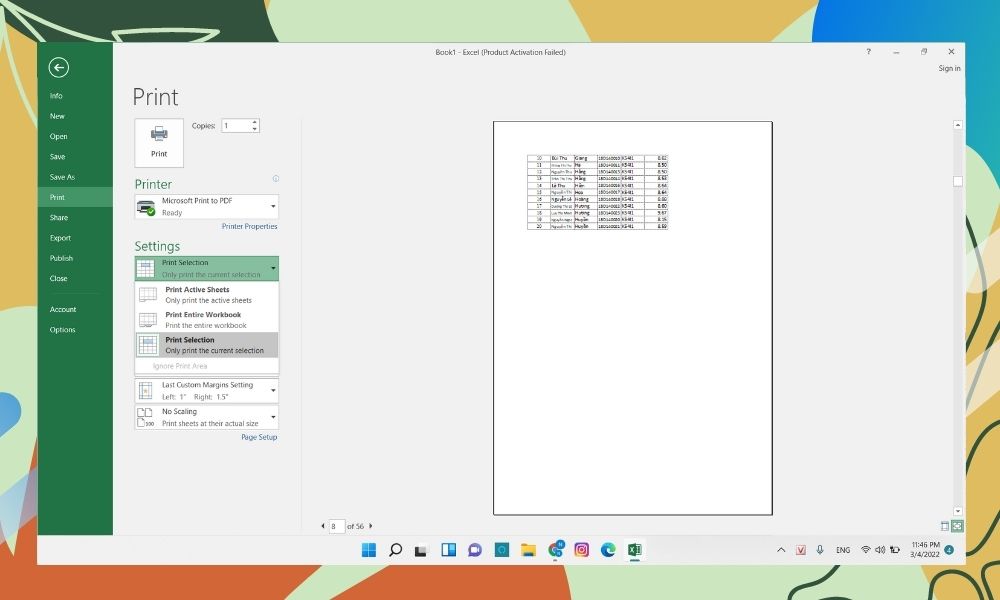
Hướng dẫn phương pháp in tệp tin Google Sheets vừa trang A4
Khi in tài liệu trên Google Sheets bạn có thể in toàn thể dữ liệu một dịp hoặc tùy lựa chọn một vùng dữ liệu để in riêng. Để cấu hình thiết lập in trong Google Sheets, các bạn hãy theo dõi các bước dưới đây nhé.
Bước 1: chọn vùng tài liệu cần in hoặc toàn cục file tài liệu trong Google Sheets.
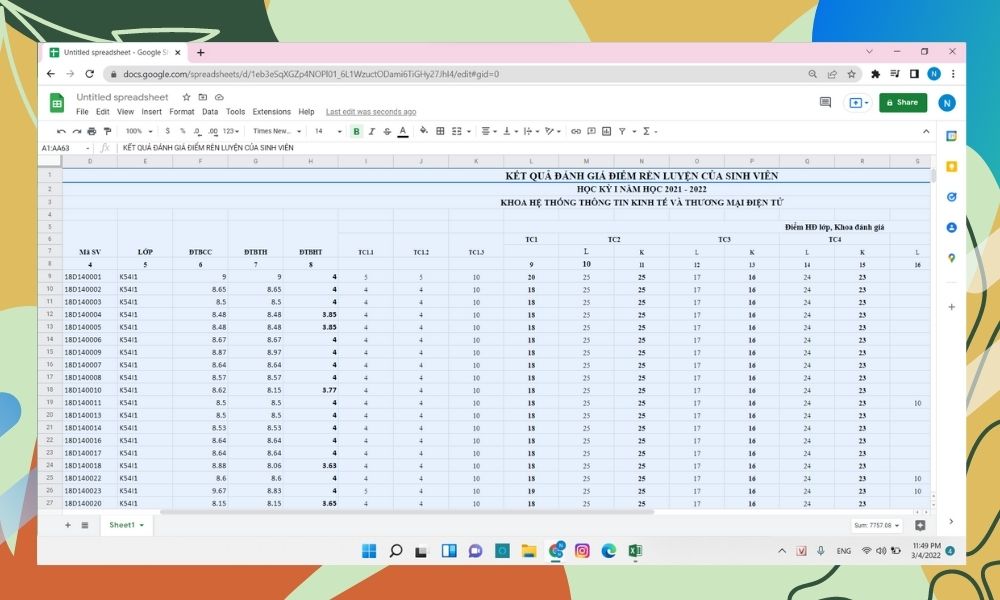
Bước 2: Vào mục file -> Print.
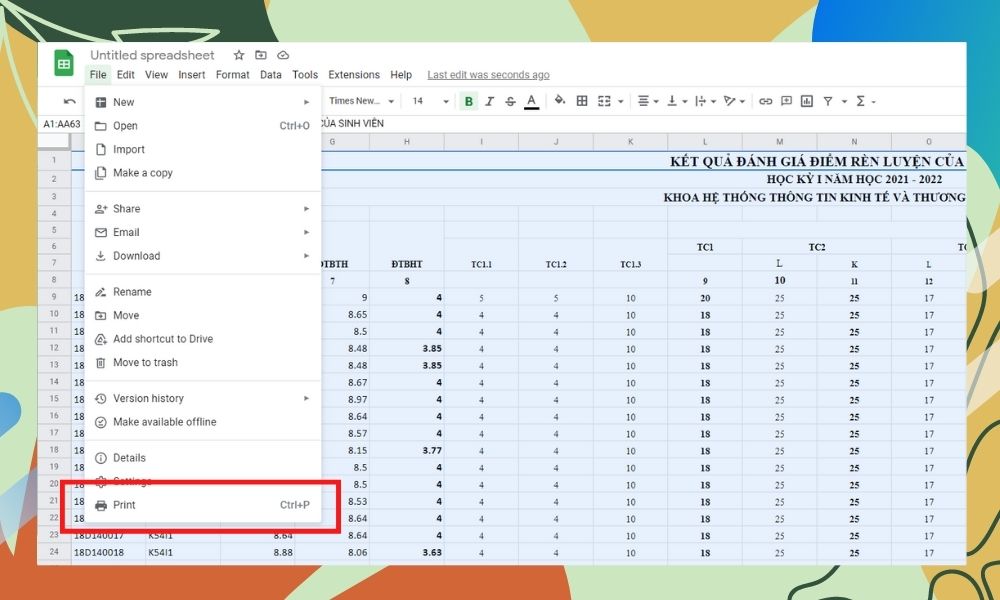
Bước 3: vào mục Print, nếu bạn chọn in cục bộ file thì để chế độ Current sheet, còn nếu như khách hàng chọn in riêng biệt thì chọn Selected cells.
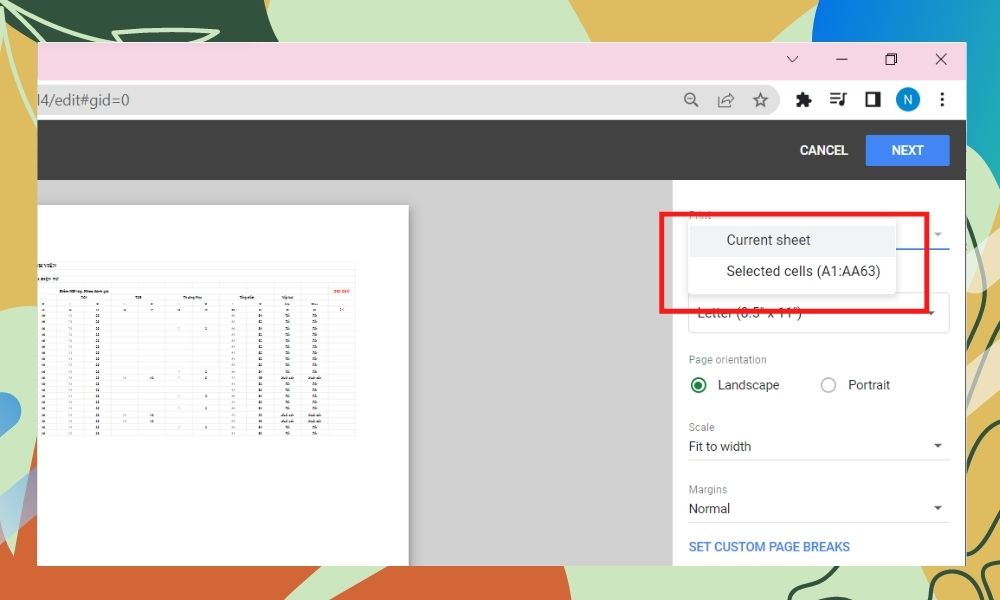
Bước 4: trong mục Paper size, chọn A4.
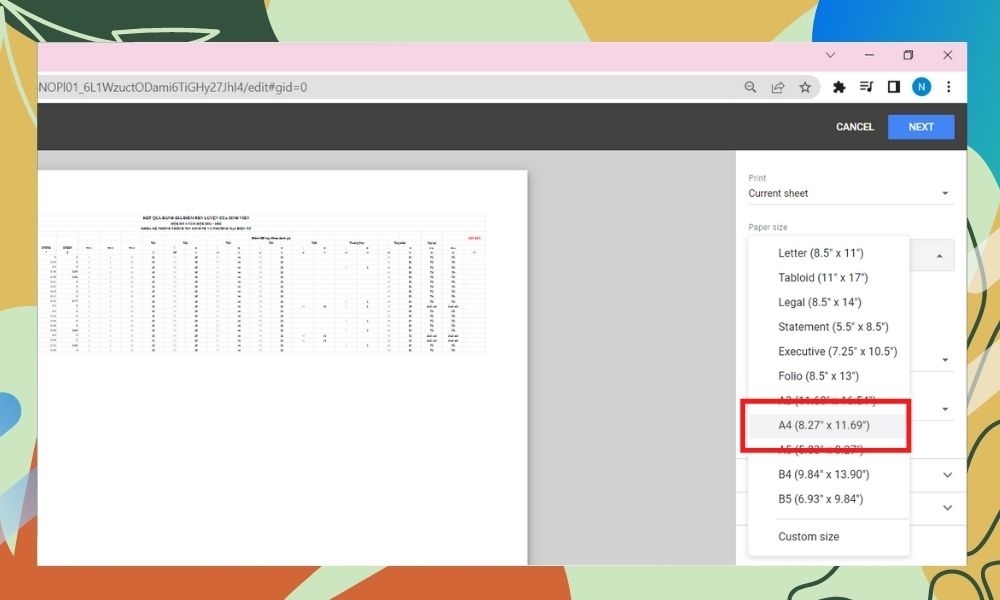
Bước 5: Ấn Next để in, trang in ra vẫn như hình coi trước.
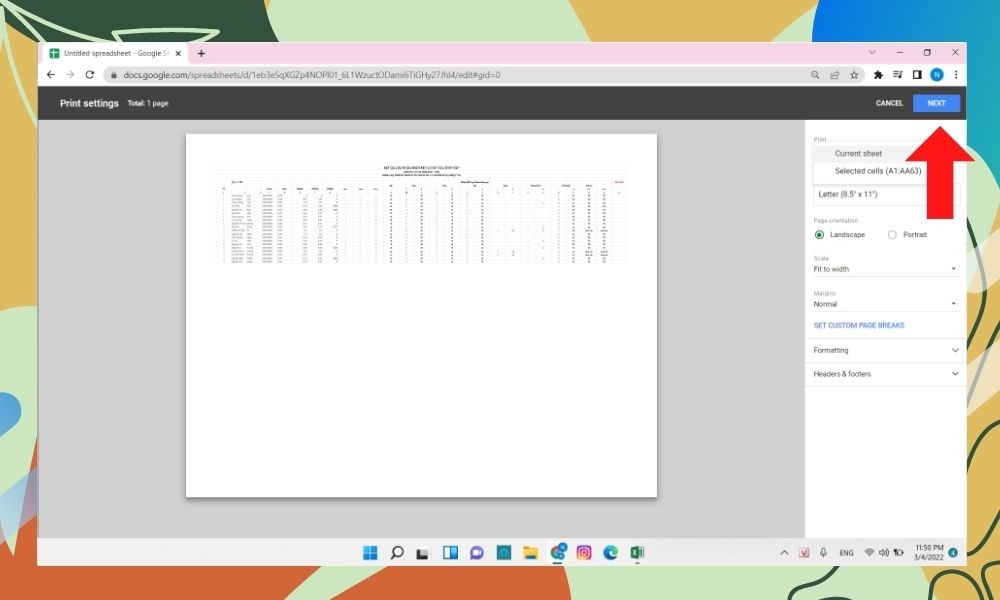
Cách chỉnh sửa Excel vừa trang A4
Sau khi vào phần in chúng ta cần chỉnh sửa lại trang in mang lại vừa vặn và đẹp nhất mắt. Bằng thiên tài Wide Margins, chúng ta có thể tùy lựa chọn chỉnh lề theo ý thích của mình.
Bước 1: trong phần Print, vào phần Wide Margins.
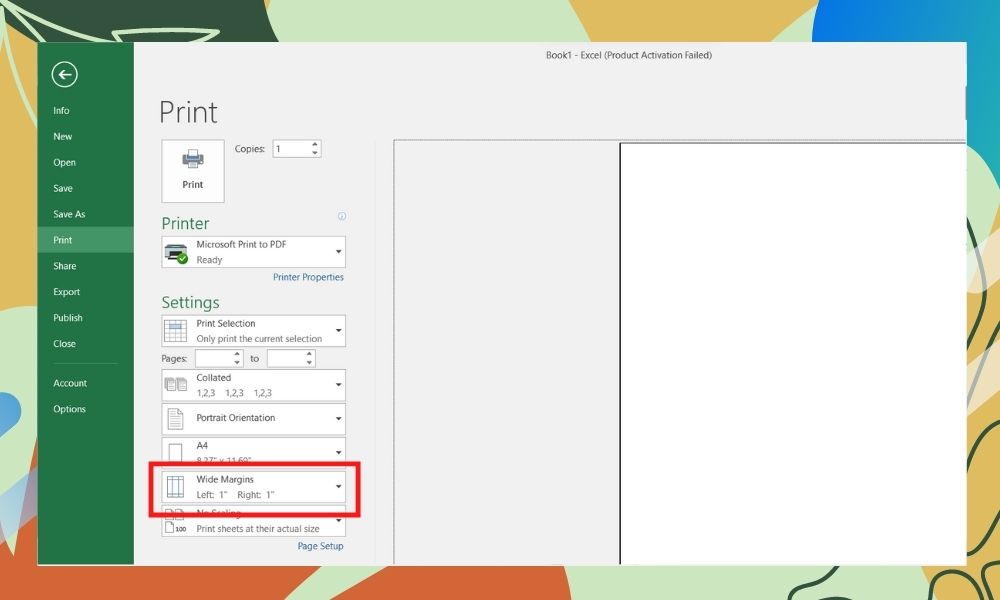
Bước 2: bạn có thể chọn lề sẵn tất cả hoặc thiết lập ở mục Custom Margins.
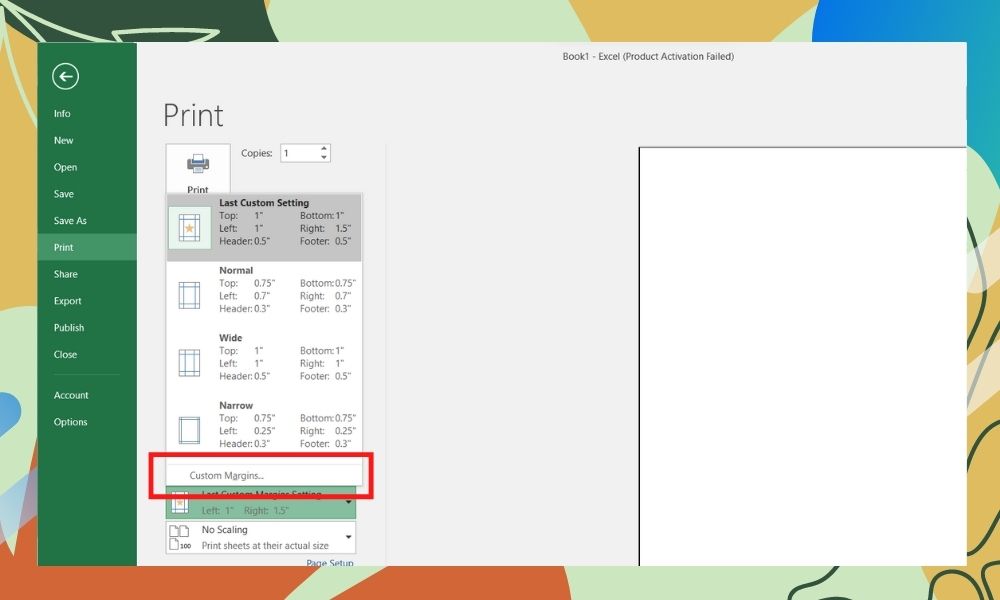
Bước 3: Trên màn hình hiển thị hiện ra bảng tùy chỉnh, tùy chọn thông số theo ý chúng ta rồi ấn Ok.
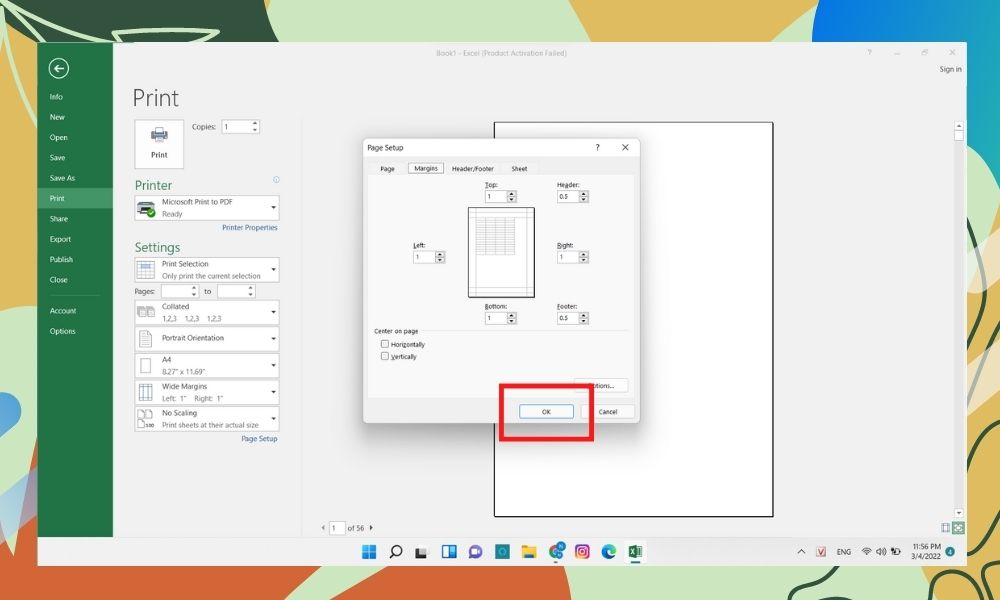
Sau khi chỉnh sửa lề Excel cho đủ trang A4 xong chúng ta cũng có thể in trang đó ra để hoàn tất việc in ấn.
Tạm kết cách in excel vừa trang giấy a4
Hy vọng bài viết chia sẻ bí quyết in Excel vừa trang giấy A4 sẽ đưa về những tin tức hữu ích cho mình đọc. Hãy phân tách sẻ nội dung bài viết đến người thân trong gia đình và bằng hữu để share các mẹo nhỏ hay chúng ta nhé!
Không chỉ các văn phiên bản trong Word new cần chỉnh sửa để in khổ giấy A4, các tài liệu trên Excel khi cần in ra giấy cũng phải tùy chỉnh thiết lập các thiết lập hợp lý để có thể in được trên giấy tờ A4 một giải pháp vừa vặn, thẩm mỹ. Trong nội dung bài viết này, shthcm.edu.vn đang hướng dẫn các bạn cách tùy chỉnh cấu hình các thiết lập cho tư liệu trong Excel sao cho in mẫu giấy A4 nhé.
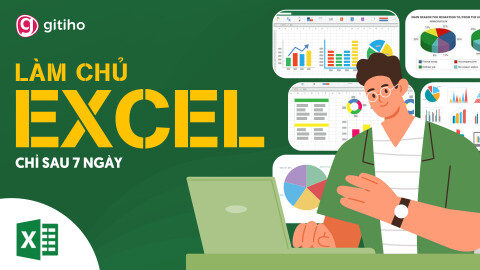
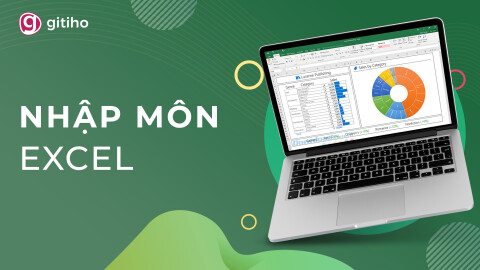

Cài đặt một số loại giấy in mang lại tài liệu Excel
Đầu tiên để hoàn toàn có thể in được tài liệu trong Excel ra mẫu giấy A4, bọn họ sẽ cần thiết đặt loại giấy này cho Excel. Chúng ta mở file Excel yêu cầu in lên. Lựa chọn thẻ Page Layout, tại đây bạn sẽ chọn vào ô mở rộng của tập thể nhóm Page Setup. Ô không ngừng mở rộng này là ô vuông nhỏ tuổi có mũi tên nằm ở góc bên dưới cùng mặt phải của tập thể nhóm như hình dưới đây.

Ở mục Paper Size, các bạn đổi tự Letter sang A4, đây đó là chỗ nhằm chọn nhiều loại khổ giấy mang lại tài liệu của chúng ta trong Excel.

Vậy là chúng ta đã xong bước cài đặt đặt in khổ giấy A4 cho tư liệu Excel của chính mình rồi đó.
Cài để chiều in khổ giấy A4 nhằm in tư liệu Excel
Sau khi đã lựa chọn được in khung giấy A4 cho tài liệu Excel của bạn, bạn sẽ cần chọn xem bạn muốn in tài liệu của chính mình theo chiều ngang tuyệt dọc. Để có tác dụng được điều này, bạn chỉ cần vào lại bảng Page Setup của bước trên, ngơi nghỉ mục Orientation, các bạn sẽ thấy 2 tùy chọn là Potrait và Landscape. Nếu còn muốn in tư liệu Excel theo chiều dọc củ của giấy A4, chúng ta chọn mục Potrait, còn nếu như muốn in theo chiều ngang, bạn sẽ cần chọn Landscape nhé.
Ngoài ra, chũm vì phải mở bảng Page Setup, bạn có thể cài đặt thiết lập chiều giấy ngay tại thanh công cụ. Bạn chọn thẻ Page Layout, sinh hoạt nhóm Page Setup chúng ta có thể thấy ngay mục cài đặt Orientation. Bạn nên lựa chọn mục này cùng cũng chọn cài đặt xoay dọc (Potrait) hoặc chuyển phiên ngang (Landscape) cho tài liệu của bản thân mình nhé.

Cài đặt căn lề mang đến tài liệu Excel khi in ấn khổ giấy A4
Để việc tài liệu Excel in khung giấy A4 được bằng phẳng và bắt mắt hơn, họ sẽ cần căn chỉnh các lề của tài liệu, tránh sự cố tài liệu in ra bị lệch sang ở một phía của giấy A4, nhìn sẽ khá mất thẩm mỹ và làm đẹp và thiếu siêng nghiệp.
Bạn tiếp tục thiết lập thiết lập căn lề này nghỉ ngơi bảng mở rộng Page thiết đặt nhé. Lần này bạn sẽ chọn thanh lịch thẻ Margins.

Tại bảng Margins bạn có thể nhìn thấy vừa đủ các tùy chọn căn lề trái, phải, trên, dưới,... Xem xét đơn vị tính tại chỗ này được để mặc định là Inch. Bạn hãy kiểm soát và điều chỉnh lề của tài liệu sao cho hợp lý và bắt mắt nhé. Mục Center on page dưới sẽ giúp cho bạn đưa tài liệu của chính bản thân mình ra tại chính giữa trang giấy A4.
Sau khi setup xong, chúng ta có thể click chuột Print Preview để xem trước xem khi in ra tư liệu sẽ như thế nào.

Sau thấy lúc tài liệu đã được căn chỉnh cân đối, bạn có thể nhấn OK để lưu các thiết lập này của chính bản thân mình lại.
Cài đặt luôn in mẫu giấy A4 cho tài liệu Excel
Trong trường thích hợp tài liệu Excel của doanh nghiệp quá lâu năm và nhiều dữ liệu, bởi thực chất của Excel là nhiều cột và những hàng. Bài toán in mẫu giấy A4 có thể xảy ra trường hợp tài liệu vượt quá khổ giấy A4 cùng làm cắt mất dữ liệu.
Để tránh sự cố này xảy ra, bạn cũng có thể sử dụng thiết lập luôn in vừa trang giấy A4 của Excel. Với thiết lập này, Excel sẽ tự động hóa co, dãn bảng dữ liệu của doanh nghiệp để bảo đảm an toàn toàn cỗ dữ liệu của chúng ta luôn luôn luôn được in mẫu giấy A4. Bạn hãy vào mục mở rộng của Page setup và thiết đặt giống như ảnh dưới đây nhé.

Trong đó:- Adjust to: co dãn tài liệu theo tỷ lệ %- Fit to: tự động co dãn tài liệu ép cho đủ đủ trang A4
Sau đó dìm OK, vậy là bạn đã cài đặt xong để dữ liệu của khách hàng luôn luôn được in khổ giấy A4.
Kết luận
Vừa rồi là đa số bước buộc phải phải thiết đặt cho tài liệu Excel của bạn để gồm thể in vừa và đẹp trong mẫu giấy A4. Chúc bạn áp dụng thành công để hoàn toàn có thể in ấn thật đẹp và chăm nghiệp.
Xem thêm:
Đừng quên theo dõi bọn chúng mình để đọc thêm những bài viết học Excel miễn mức giá thú vị được share mỗi ngày nhé.