EA;m...&#x
CD;t hơn
Điều chỉnh form size bảng, phạm vi cột hay chiều cao hàng bằng cách thủ công hoặc tự động. Chúng ta cũng có thể thay thay đổi kích cỡ của đa số cột hoặc hàng cùng sửa đổi khoảng cách giữa những ô. Nếu cần thêm bảng vào tư liệu Word, hãy xem mục Chèn bảng.
Bạn đang xem: Chỉnh kích thước bảng trong word
Trong nội dung bài viết này
Thay đổi độ rộng cột
Để đổi khác độ rộng cột, thực hiện một trong những thao tác sau đây:
Để áp dụng chuột, hãy đặt bé trỏ nghỉ ngơi bên đề nghị ranh giới cột mà bạn có nhu cầu di chuyển cho đến khi con trỏ trở thành nhỏ trỏ đổi size

Để chuyển đổi độ rộng lớn thành một số đo chũm thể, hãy bấm vào một ô vào cột mà bạn muốn đổi kích cỡ. Bên trên tab Bố trí, trong nhóm Kích cỡ Ô, nhấn vào hộp Độ rộng lớn Cột của Bảng, rồi chỉ định những tùy chọn bạn muốn.
Để những cột trong bảng tự động hóa khớp cùng với nội dung, hãy bấm chuột bảng của bạn. Bên trên tab Bố trí, trong đội Kích kích cỡ Ô, nhấp chuột Tự Khớp, rồi nhấp chuột Tự Khớp Nội dung.
Để áp dụng thước, chọn 1 ô vào bảng, rồi kéo vạch vết trên thước. Nếu bạn muốn biết số đo đúng chuẩn của cột bên trên thước, hãy nhấn cùng giữ ALT khi chúng ta kéo vạch dấu.
Đầu Trang
Thay đổi chiều cao hàng
Để biến hóa chiều cao hàng, thực hiện trong những thao tác sau đây:
Để thực hiện chuột, hãy đặt con trỏ lên trẻ ranh giới sản phẩm mà bạn muốn di chuyển cho tới khi nhỏ trỏ trở thành con trỏ đổi

Để đặt chiều cao hàng thành một số đo vắt thể, hãy bấm chuột một ô trong hàng mà bạn có nhu cầu đổi kích cỡ. Bên trên tab Bố trí, trong đội Kích khuôn khổ Ô, bấm vào hộp Chiều cao mặt hàng của Bảng, rồi chỉ định các tùy chọn bạn muốn.
Để thực hiện thước, lựa chọn 1 ô vào bảng, rồi kéo vạch lốt trên thước. Nếu bạn có nhu cầu biết số đo chính xác của hàng trên thước, hãy nhấn với giữ ALT khi bạn kéo vén dấu.
Đầu Trang
Đặt cho các cột hoặc hàng có cùng kích cỡ
Chọn các cột hoặc hàng bạn muốn đặt cùng kích cỡ. Chúng ta cũng có thể nhấn CTRL trong lúc bạn lựa chọn 1 số phần không nằm bên cạnh nhau.
Trên tab Bố trí, trong nhóm Kích cỡ Ô , bấm vào phân phối


| Toàn bộ bảng | Đặt bé trỏ lên bảng cho đến khi cụ điều khiển dịch chuyển  |
| Một hàng hoặc những hàng | Bấm vào phía phía bên trái của hàng.  |
| Một cột hoặc nhiều cột | Bấm vào mặt đường lưới hoặc đường biên giới trên cùng của cột.  |
| Ô | Bấm vào cạnh trái của ô.  |
Đầu Trang
Tự cồn đổi kích cỡ cột hoặc bảng với kĩ năng Tự Khớp
Tự động điều chỉnh bảng hoặc cột để khớp với size nội dung của bạn bằng phương pháp sử dụng nút tự Khớp.
Chọn bảng của bạn.
Trên tab Bố trí, trong team Kích khuôn khổ Ô, bấm vào Tự Khớp.
Thực hiện trong những thao tác sau đây.
Để tự động điều chỉnh độ rộng cột, hãy nhấp chuột Tự Khớp Nội dung.
Để tự động hóa điều chỉnh phạm vi bảng, hãy click chuột Tự Khớp cửa sổ.
Lưu ý: chiều cao hàng tự động điều chỉnh theo size của nội dung cho tới khi bạn thay đổi theo cách thủ công.
Đầu Trang
Tắt hào kiệt Tự Khớp
Nếu bạn không muốn tính năng trường đoản cú Khớp tự động hóa điều chỉnh phạm vi cột hoặc bảng của mình, chúng ta có thể tắt nhân kiệt đó.
Chọn bảng của bạn.
Trên tab Bố trí, trong đội Kích kích cỡ Ô, nhấn vào Tự Khớp.
Bấm vào Độ rộng lớn Cột vậy định.
Đầu Trang
Đổi kích cỡ cục bộ bảng theo cách thủ công
Đặt con trỏ lên bảng cho tới khi núm tinh chỉnh và điều khiển đổi

Đặt nhỏ trỏ lên núm điều khiển và tinh chỉnh đổi kích cỡ bảng cho đến khi bé trỏ vươn lên là mũi tên hai

Kéo đường giáp ranh biên giới bảng cho tới khi bảng có form size bạn muốn.
Đầu Trang
Thêm hoặc biến hóa khoảng trống phía bên trong bảng
Để thêm khoảng tầm trống phía bên trong bảng, chúng ta có thể điều chỉnh lề ô hoặc dãn biện pháp ô.
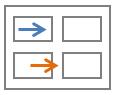
Lề ô nằm phía bên trong ô của bảng, chẳng hạn như mũi tên màu sắc lam sống trên cùng của đồ gia dụng họa. Dãn bí quyết ô ở giữa các ô, chẳng hạn như mũi tên màu sắc cam ở bên dưới cùng.
Bấm vào bảng.
Trên tab Bố trí, trong nhóm Căn chỉnh, nhấn vào Lề Ô, rồi trong hộp thoại Tùy lựa chọn Bảng
Thực hiện trong số những thao tác sau đây:
Bên dưới Lề ô mặc định, nhập số đo mà bạn có nhu cầu điều chỉnh các lề bên trên cùng, bên dưới cùng, Trái hoặc Phải.
Bên dưới Dãn giải pháp ô mang định, hãy lựa chọn hộp kiểm Cho phép dãn cách giữa những ô, rồi nhập số đo mà các bạn muốn.
Lưu ý: cài đặt mà các bạn chọn sẽ chỉ sẵn sử dụng trong bảng hiện nay hoạt. Bất kỳ bảng bắt đầu nào mà bạn tạo vẫn sử dụng cài đặt mặc định ban đầu.
Để auto điều chỉnh size bảng Word, mà không phải tự điều chỉnh kích thước ô vào bảng Word thì chúng ta cũng có thể sử dụng ngay nhân kiệt AutoFit.
Để auto điều chỉnh kích cỡ bảng Word, cơ mà không cần tự điều chỉnh form size ô vào bảng Word thì chúng ta cũng có thể sử dụng ngay nhân tài Auto
Fit. Với tác dụng này thì tín đồ dùng không nhất thiết phải điều chỉnh bố cục bảng Word thủ công, vừa tiết kiệm thời gian và thao tác. Bài viết dưới đây đã hướng dẫn tự động hóa đổi kích thước bảng Word tự động.
Hướng dẫn auto chỉnh form size bảng Word
Bước 1:
Trước hết bọn họ kẻ bảng Word như bình thường. Sau đó, tại giao diện bảng người tiêu dùng di chuột vào bảng rồi nhấn chuột vào biểu tượng mũi tên 4 cạnh, chuột đề nghị chọn Auto
Fit như hình bên dưới đây.
Bước 2:
Trong list hiển thị họ nhấn vào Auto
Fit to lớn Contents hoặc Auto
Fit to lớn Window trong thực đơn hiển thị.
Bước 3:
Nếu lựa chọn Auto
Fit lớn Contents thì kích cỡ của bảng tự động được điều chỉnh cân xứng với nội dung có trong bảng.
Từng cột văn bản sẽ tự động thu nhỏ dại hoặc không ngừng mở rộng để phù hợp với văn bạn dạng bạn đang nhập. Khi họ nhập hoặc xóa tài liệu thì các cột cũng tự động hóa điều chỉnh để cân xứng với con số chữ nhập vào ô như sau đây với cột tên trong bảng ví dụ dưới đây.
Bước 4:
Nếu chúng ta lựa chọn Auto
Fit lớn Window thì các cột trong bảng Word vẫn được auto dàn những với size bằng nhau trở về bên cạnh phải của bảng.
Sau khi đang chỉnh ưng ý thước bảng Word tự động thì bạn liên tiếp điều chỉnh địa điểm của nội dung chèn trong từng cột bảng Word.
Xem thêm: Top Những Cách Chế Tạo Cánh Trong Hiệp Sĩ Online, Các Chỉ Số Max Đồ Hso Và Thủ Thuật Hso
Bước 5:
Ngoài ra họ cũng hoàn toàn có thể nhấn vào mục Fixed Column Width để thắt chặt và cố định kích thước của bảng sau khi bọn họ đã điều chỉnh kích thước của bảng vào Word.




Đang truy nã cập298Máy chủ tìm kiếm10Khách viếng thăm288 Hôm nay69,613Tháng hiện tại tại1,806,264Tổng lượt truy vấn cập108,832,823