Khi chụp hình ảnh sản phẩm, ngay cả khi bạn sử dụng thiết bị giỏi và đã tùy chỉnh thiết lập buổi chụp rất kì chuẩn chỉnh mực thì các bạn vẫn cần được chỉnh sửa hình ảnh sau khi chụp. Dưới đây, BOX VISUAL để giúp đỡ bạn điểm qua công việc cơ bản trong chỉnh hình ảnh chụp sản phẩm bằng luật Photoshop.
Bạn đang xem: Chỉnh sửa ảnh sản phẩm bằng photoshop
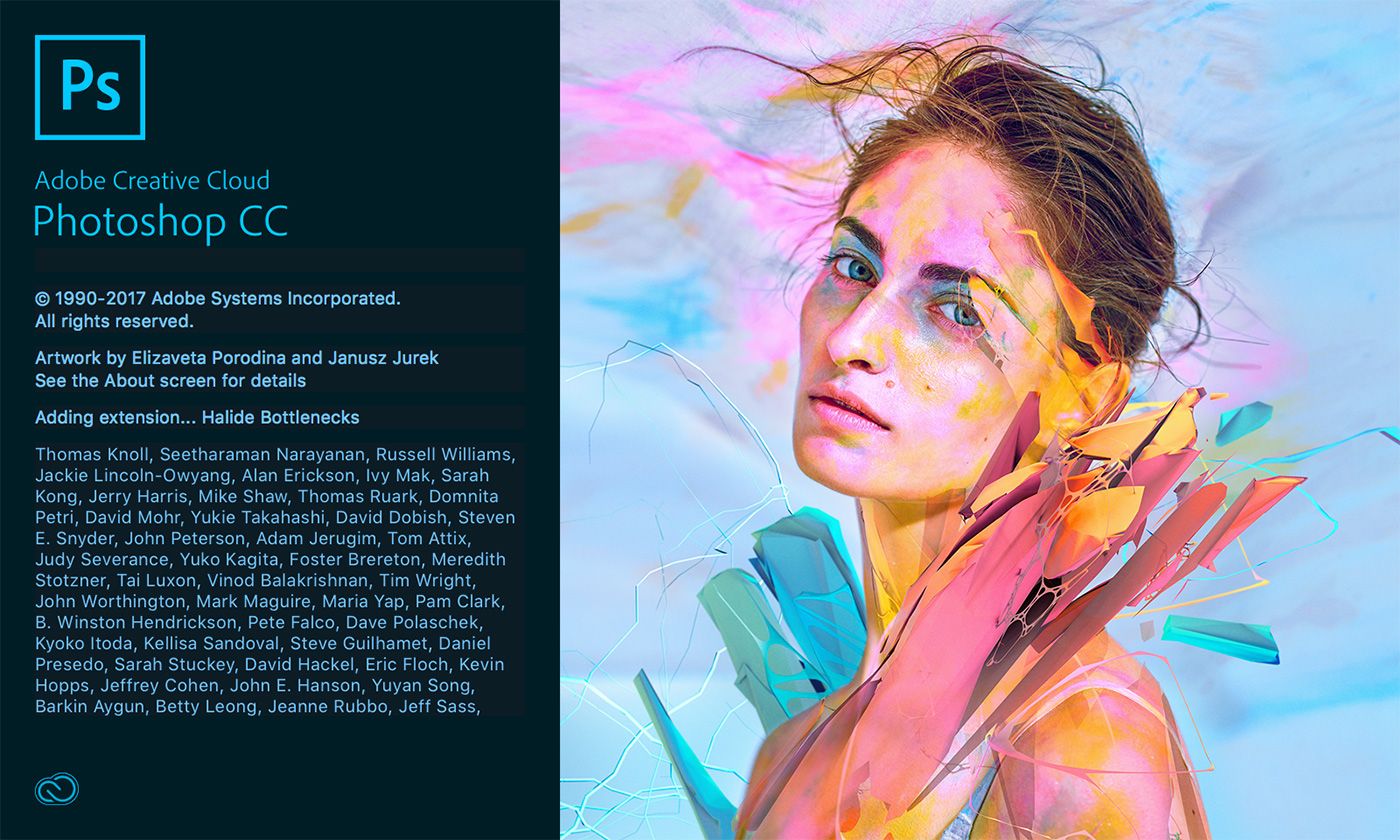
1. Làm sạch sản phẩm
Tất cả các bụi bẩn, vết xước trên bề mặt sản phẩm đề nghị được loại bỏ. Phương pháp Clone Stamp sẽ giúp họ thực hiện vấn đề này.
Sử dụng chế độ Clone Stamp:
Đầu tiên, họ sẽ tạo một bạn dạng sao của tấm hình ảnh (Duplicate). Bài toán này để giúp bạn dễ dãi trở về hình ảnh gốc nếu yêu cầu thiết.
Bấm chuột cần vào layer background rồi chọn “Duplicate Layer”.
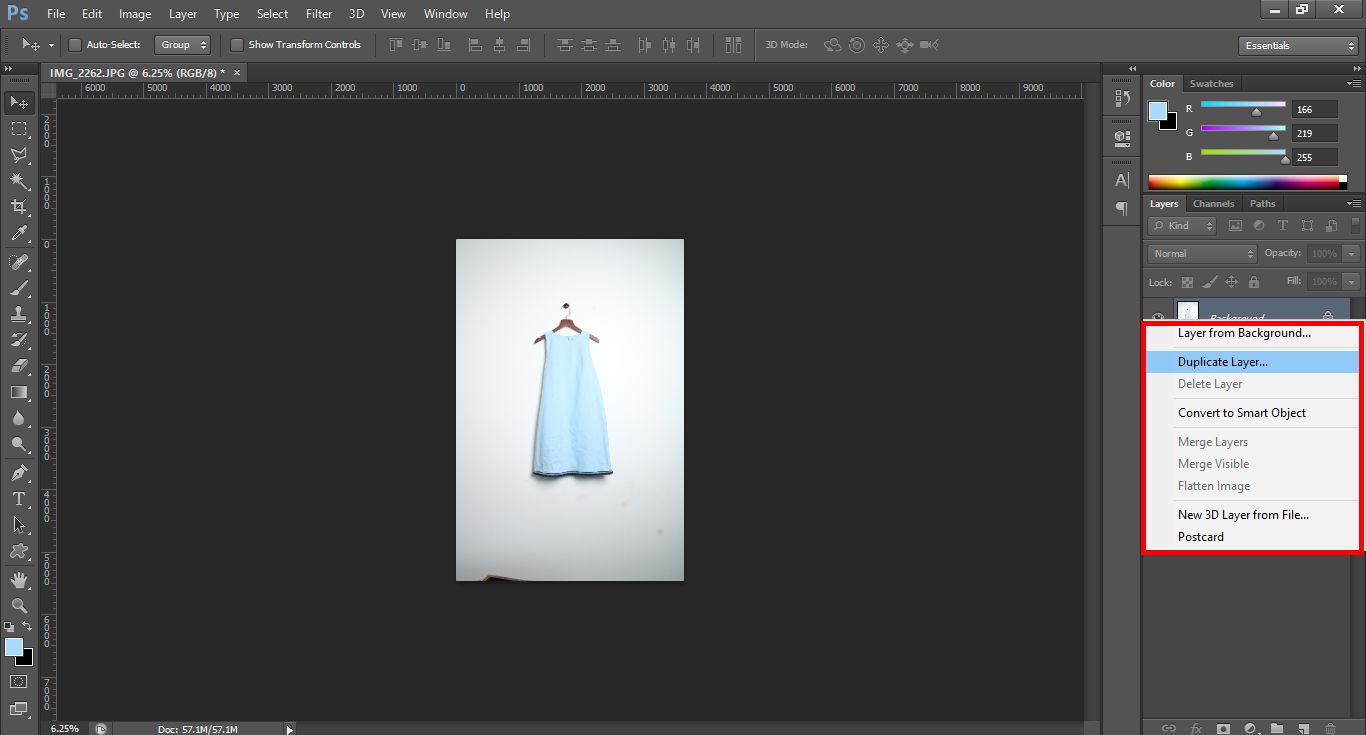
Chọn khí cụ Clone Stamp phía phía trái màn hình.
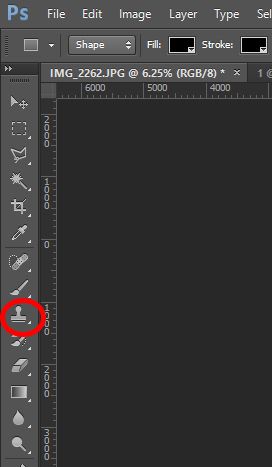
Chọn mối cung cấp clone
Trong ví dụ bên dưới, BOX VISUAL sẽ thực hiện xóa các vết nhăn trên đầm và làm sạch background.
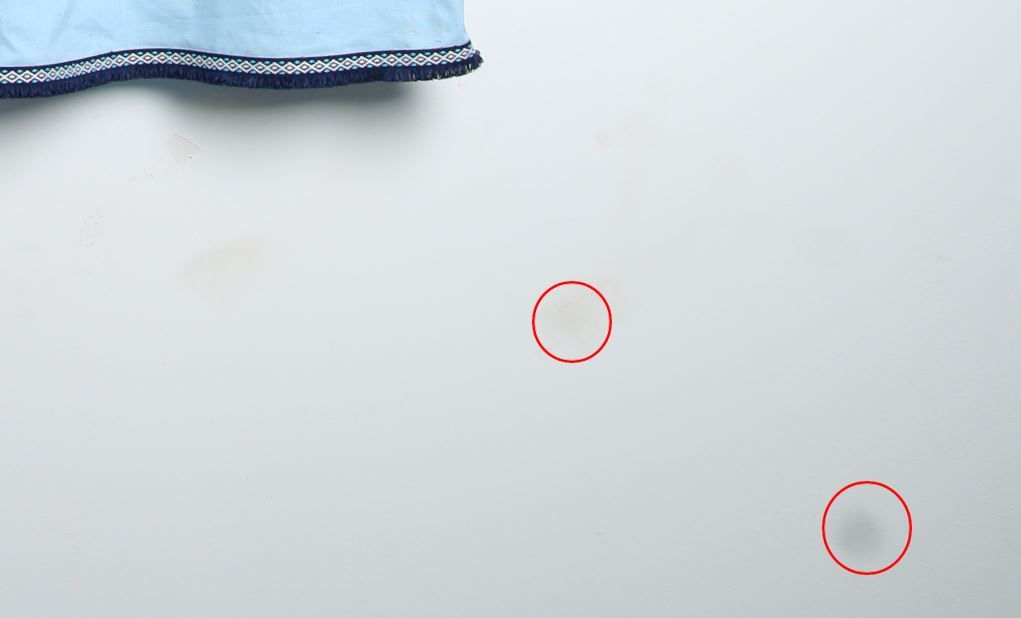


Dùng Clone Stamp có tác dụng sạch vùng background cùng xóa các vết nhăn còn sót lại
Đầu tiên, bạn phải chọn vùng để chế tạo ra clone. Di chuyển con trỏ mang lại vùng sát bên vùng yêu cầu xóa, chú ý là chọn hồ hết vùng “sạch” (không nếp nhăn, không bụi bẩn,…) rồi thừa nhận giữ alt với nhấp chọn. Thả phím alt rồi ban đầu tô đè lên những phần bạn có nhu cầu xóa.
Photoshop sẽ sử dụng các px từ khu vực bạn lựa chọn để trùm lên vị trí cần xóa.
Lặp lại việc đó cho đến khi hình hình ảnh sản phẩm hoàn toàn sạch.
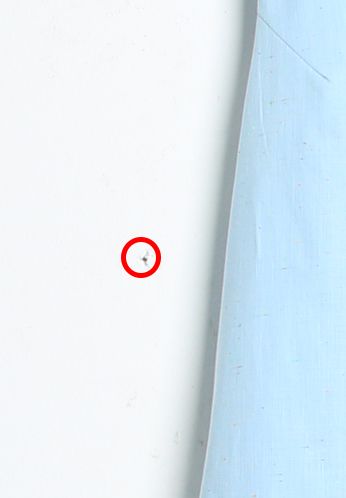
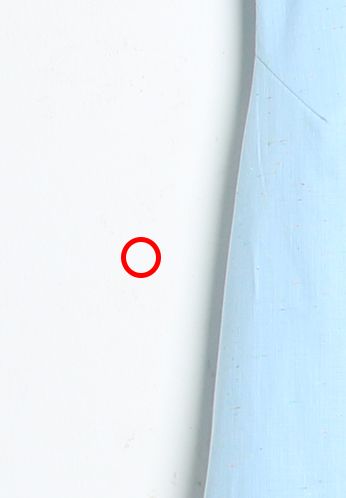
Ảnh sau khi dùng Clone Stamp để triển khai sạch
Một số giữ ý nhỏ tuổi khi bạn tiến hành việc này: vùng chọn để sản xuất clone phải cùng màu, cùng đk ánh sáng sủa với vùng đề xuất xóa. Tránh việc giữ xóa phần đa phạm vi lớn bởi 1 lần clone, nỗ lực vào đó phải click từng vùng là lựa chọn lại vùng tạo thành clone liên tiếp sau phần lớn lần click.
2. Hiệu chỉnh màu sắc và độ tương phản
Màu dung nhan của thành phầm cần đề xuất giống cùng với màu thực tế nhất gồm thể. Quý khách hàng luôn ý muốn nhận sản phẩm giống với bức ảnh mà họ vẫn thấy. Giao một sản phẩm không giống hình ảnh sẽ chế tạo một đề xuất tệ đến khách hàng.
Trước khi bước đầu vào các kỹ thuật chỉnh màu trên Photoshop thì có một vài lưu ý chúng ta cần biết:
Màn hình của những thương hiệu không giống nhau sẽ có độ sắc nét màu không giống nhau. Thậm chí còn trong và một thương hiệu các thiết bị khác nhau cũng trở thành có độ sắc nét màu khác nhau. Vì thế có một vài thiết bị có độ sai lệch màu tương đối lớn, để sút thiểu bài toán này chúng ta cũng có thể nhờ đến những dịch vụ cân chỉnh màu màn hình để giải quyết.Các thông số kỹ thuật điều chỉnh tránh việc quá lớn, thường thìCân bằng màu (Color balance)
Ví dụ hình bên dưới quá nhạt và không được xanh so với sản phẩm thực tế. Sản phẩm thực tế có màu đậm hơn. Họ sẽ hoàn toàn có thể chỉnh sửa nó bằng Color balance.
Nhấp vào "New fill or adjustment layer" sinh hoạt phía cuối cửa sổ layer và lựa chọn "Color balance".
Vị trí ‘New fill or adjustment layer…’ ngơi nghỉ phía cuối hành lang cửa số Layer
Kéo thanh trượt về phía màu sắc blue cùng màu cyan để triển khai bức hình ảnh có màu xanh da trời đậm hơn và gần cạnh với thực tiễn hơn.
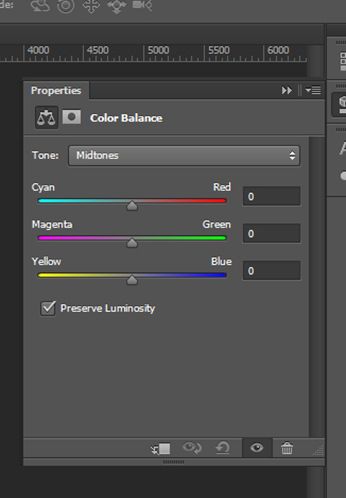
Layer mask
Bức ảnh đã tất cả màu nóng hơn. Nhưng hiện giờ bạn chỉ hy vọng chỉnh màu sắc của sản phẩm, mức sử dụng tạo Mask sẽ giúp đỡ bạn thao tác này.
Chọn Paint Brush ngơi nghỉ thanh công cụ phía bên trái màn hình. Các bạn cần bảo đảm là mình đang ở Layer mask.
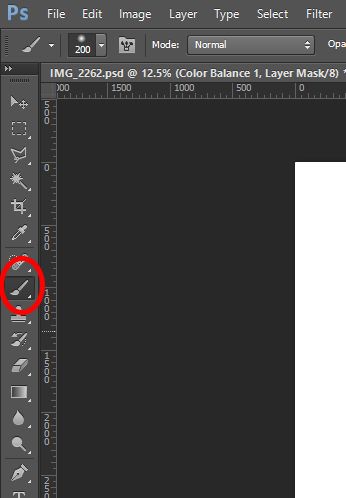
Tô màu đen lên tất cả các vùng mà các bạn không muốn điều chỉnh màu.
Bạn có thể thấy layer mask biến hóa ở góc bên phải, chỉ có vùng trắng new bị tác động bởi Color Balance.
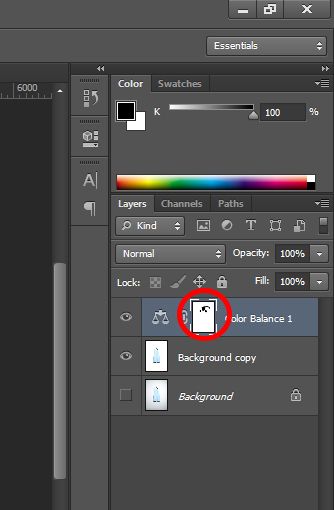
Levels
Bước cuối cùng là tạo nên bức ảnh có sự lôi kéo hơn. Chụp hình ảnh sản phẩm cần đúng mực nhưng cũng cần phải có sự hấp dẫn.
Sản phẩm vào hình bên dưới trong hơi buồn và thiếu thốn sự tương phản. Nhấp vào "New fill or adjustment layer" và chọn "Levels".
Ảnh trước (trái) và sau thời điểm chỉnh sửa (phải)
Kết luận:
Chụp ảnh sản phẩm là tạo cho một thành phầm trông lôi cuốn nhất gồm thể. Phần trở ngại là bức ảnh phải đại diện đúng đắn cho sản phẩm đó.
Tóm lại, chúng ta vẫn phải gồm thiết bị cùng kỹ năng tương xứng để tạo nên những bức ảnh sản phẩm giỏi vời. Nhưng trong cả khi đó, chỉnh sửa ảnh chụp thành phầm là quan trọng để tạo nên chúng nổi bật.
Để sáng khiến cho những album ảnh chụp sản phẩm tuyệt vời và mang color riêng của yêu mến hiệu, BOX VISUAL cùng ekip luôn sẵn sàng sát cánh đồng hành và cung ứng bạn.
Bao có trọn gói ekip: photographer, stylist, makeup và hair, model.Đa dạng những gói chụp theo nhu cầu của khách hàng.Địa điểm chụp và tín đồ mẫu đổi khác từng tuần.Chi phí tiết kiệm tối đa.Tư vấn và hỗ trợ khách mặt hàng trong toàn thể quá trình.Sign up for more lượt thích this.
Enter your email
Subscribe
Chỉnh sáng sủa cho hình ảnh bằng Photoshop như vậy nào? Chuyện vô cùng đơn giản với người có kinh nghiệm. Cơ mà là vụ việc với tín đồ mới học tập Photoshop. Bởi vì có quá nhiều tính năng để triển khai việc này. Để số đông chuyện dễ dàng thở hơn. Bản thân gửi bạn cách chỉnh sáng tối dễ dàng và đơn giản nhất trong Photoshop 2021. Mong muốn bạn gồm nhiều hình ảnh đẹp.
Thời gian đề nghị thiết: 5 minutes.
Chỉnh sáng về tối cho ảnh bằng Photoshop
Chọn Exposure để tăng sáng sủa cho hình ảnh trong PhotoshopChúng ta nhấn loài chuột vào Exposure. Đây là cách đơn giản và dễ dàng nhất để tăng giảm sáng mang đến ảnh.
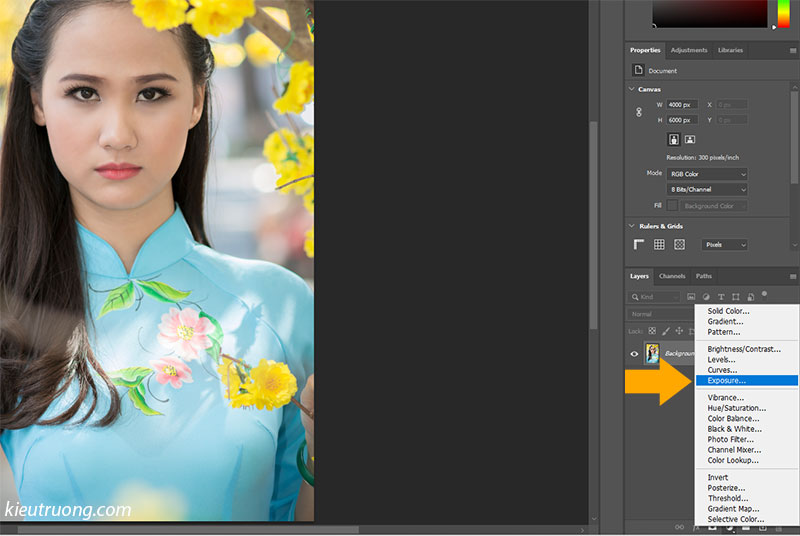
Bạn hãy nhấp vào Exposure rồi kéo qua mặt phải. Đồng thời quan lại sát kết quả trên màn hình. Các bạn sẽ thấy ảnh sáng đẹp hơn. Tùy vào nhu cầu mà tăng nhé.
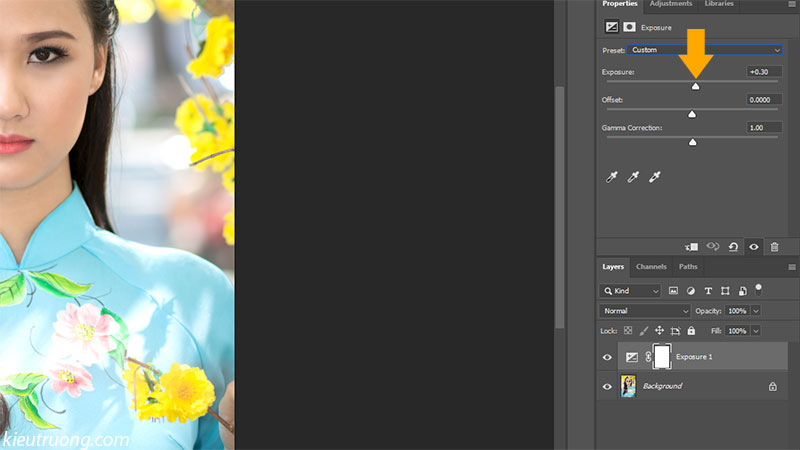
Tất nhiên, bạn cũng có thể kéo thanh Exposure qua phía bên trái để làm hình ảnh tối hơn. Phần này không tồn tại thông số thay định. Mà dựa vào vào sở thích và hóa học lượng ảnh gốc.
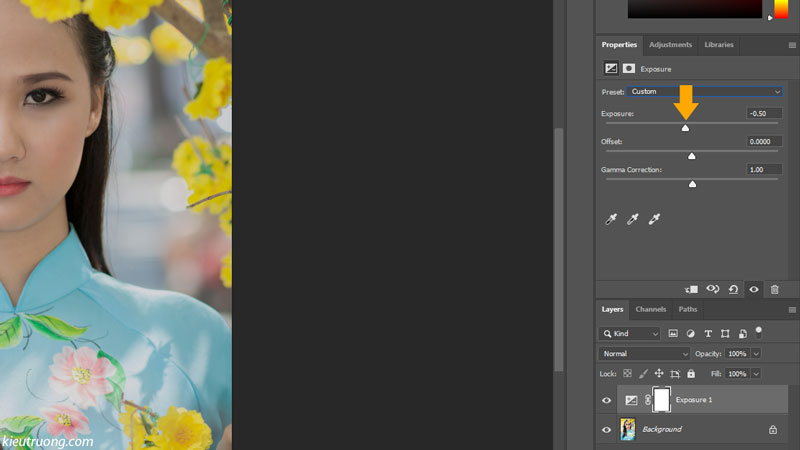
Như nhiều người đang thấy hình ảnh trước và sau khi chỉnh sửa. Chỉ việc tăng sáng một chút, hình ảnh đẹp rộng nhiều đề nghị không.

Mình tin rằng, sau hướng dẫn dễ dàng và đơn giản như vậy. Bạn nào thì cũng biết biện pháp tăng bớt sáng về tối trong Photoshop. Để gồm bức hình ảnh đẹp đôi mắt hơn. Trường hợp có bất kỳ phần nào chưa rõ. Vui mừng để lại comment phía dưới bài bác viết. Mình sẽ trả lời ngay khi tất cả thể. Đừng quên chia sẻ cho mọi tín đồ cùng biết. Cảm ơn đang dành thời gian tham khảo.
Đọc thêm
bảo mật cho trang web Word
Press bằng Ninja Fire
Wall
Xoay ảnh trong Photoshop dễ như nạp năng lượng kẹo
Trả lời Hủy
Email của công ty không hiển thị công khai. Mình vẫn trả lời comment trong ngày. Nhớ trở về đọc đánh giá nhé. Cảm ơn bạn đã đạt thời gian.
Bình luận *
Tên *
Email *
Please enable JavaScript

Liên hệ | Thanh toán | Vận chuyển | Hoàn tiền | Bảo mật
Tìm kiếm:
Đánh giá
Hướng Dẫn
Đăng nhập
Tên thông tin tài khoản hoặc địa chỉ cửa hàng email*
Mật khẩu*
Ghi nhớ mật khẩu
Đăng nhập
Quên mật khẩu?
Đăng ký
Địa chỉ email*
A links to phối a new password will be sent khổng lồ your email address.
Xem thêm: Các Định Dạng Số Thứ Tự Trong Excel Thông Dụng Nhất, 3 Cách Đánh Số Thứ Tự Trong Excel Thông Dụng Nhất
Dữ liệu cá thể của bạn sẽ được sử dụng, để cung ứng trải nghiệm của khách hàng trên toàn thể trang website này. Để làm chủ quyền truy cập vào tài khoản của người tiêu dùng và cho những mục đích khác được biểu thị trong chính sách riêng tư.