Sau khi chúng ta đã chế tác một biểu đồ trong Excel, điều đầu tiên bạn thường mong muốn làm với nó là gì? làm cho đồ thị trông kiểu như đúng với tưởng tượng trong đầu bạn! Học Excel Online sẽ giúp bạn tùy chỉnh cấu hình biểu đồ chuyên nghiệp nhất, hiện số liệu trên biểu thiết bị excel
Trong các phiên bạn dạng hiện đại của Excel, 2013 cùng 2016, biểu đồ tất cả thể thiết lập cấu hình dễ dàng. shthcm.edu.vn sẽ thực sự đã cố gắng để đơn giản hóa quy trình và đặt các tuỳ lựa chọn tuỳ chỉnh tiện lợi hơn. Trong khuyên bảo này, bạn sẽ học một số trong những cách làm nhanh chóng để thêm và sửa đổi tất cả các yếu ớt tố thiết yếu của biểu vật dụng Excel.
Bạn đang xem: Chỉnh sửa biểu đồ trong excel 2010
Xem nhanh
Ba phương pháp để tùy chỉnh các biểu thứ trong Excel, hiện số liệu bên trên biểu thiết bị excel
Chọn biểu đồ và đi tới tab Chart Tools ( Design và Format) bên trên ribbon Excel.Nhấp chuột đề xuất vào thành phần biểu đồ bạn có nhu cầu tùy chỉnh và chọn mục khớp ứng từ trình đối chọi ngữ cảnh.Sử dụng nút tuỳ chỉnh biểu đồ lộ diện ở góc trên cùng bên yêu cầu của biểu đồ gia dụng Excel khi chúng ta nhấp vào nó.Bạn rất có thể tìm thấy thêm tùy chọn tùy chỉnh trên Format Chart pane xuất hiện tại ở bên đề xuất trang tính của công ty ngay khi bạn nhấp vào More options … trong trình solo ngữ cảnh của biểu đồ vật hoặc trên tab Chart Tools trên Ribbon.Mẹo. Để truy vấn ngay vào các tuỳ chọn Format Chart pane có liên quan, nhấp đúp vào phần tử tương ứng vào biểu đồ.
Với kiến thức cơ bạn dạng này, chúng ta cũng có thể sửa đổi các yếu tố biểu đồ khác biệt sao cho biểu thứ Excel của bạn đúng đắn theo cách chúng ta muốn.
Làm nắm nào để thêm title vào biểu đồ Excel
Phần này trình diễn cách nhằm chèn những tiêu đề biểu đồ trong các phiên bản Excel không giống nhau để bạn biết vị trí xuất hiện thêm của những tính năng này. Và vào phần gợi ý còn lại, chúng tôi sẽ triệu tập vào các phiên bạn dạng Excel 2013 và cách đây không lâu nhất là 2016.
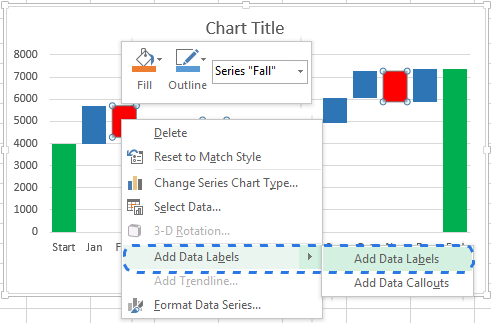
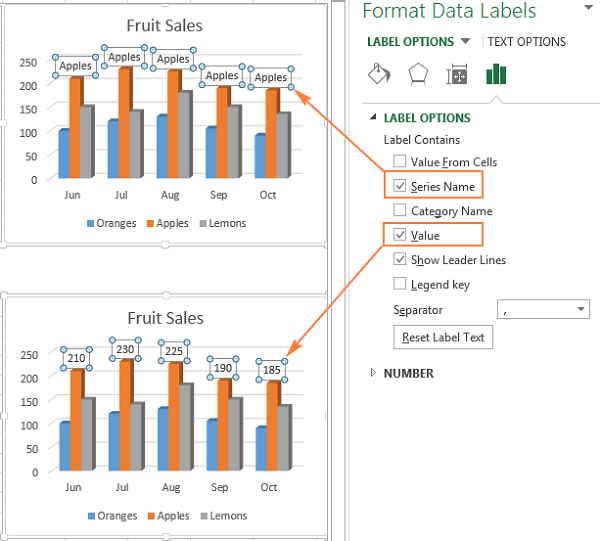
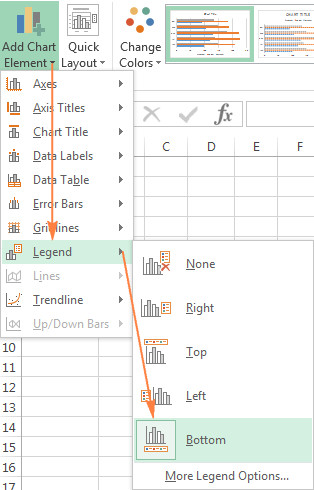
Một phương pháp khác để di chuyển chú mê thích là nhấp đúp vào nó trong biểu đồ, và tiếp nối chọn vị trí mong muốn trên Format Legend > Legend Options.
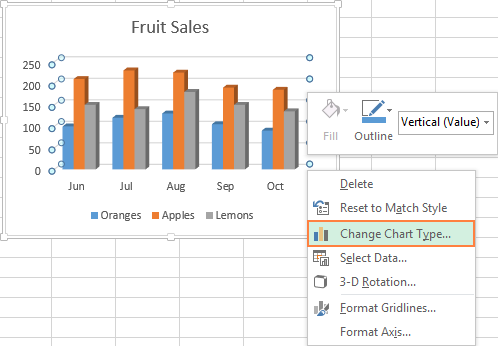
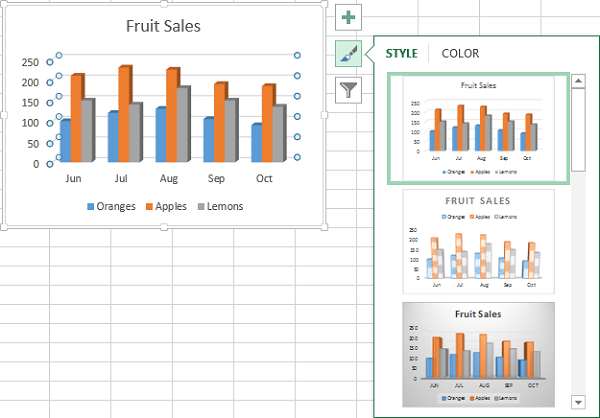
Hoặc, chọn một phong giải pháp khác trong đội Charts Styles trên tab Design:
Thay thay đổi màu sắc biểu đồ:
Để biến hóa màu của biểu đồ dùng Excel, hãy nhấp vào nút Chart Styles, chuyển sang tab Color và chọn 1 trong các màu tất cả sẵn. Lựa chọn của bạn sẽ được phản ảnh ngay mau chóng trong biểu đồ, vày đó bạn cũng có thể quyết định xem nó buộc phải đổi xuất xắc không.
Để chọn màu cho từng chuỗi tài liệu riêng lẻ, lựa chọn chuỗi tài liệu trên biểu đồ, chuyển tới tab Format tab > Shape Styles , với nhấp vào nút Shape Fill :
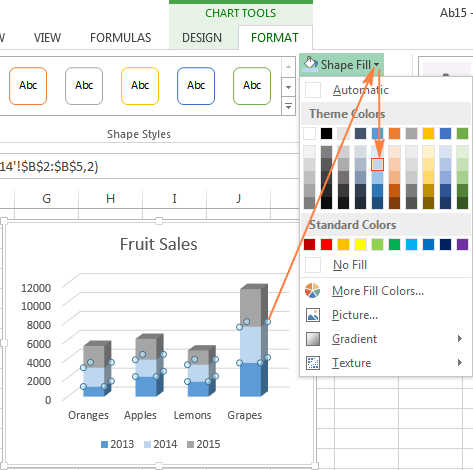
Làm cố kỉnh nào để đổi trục X với Y vào biểu đồ:
Khi bạn tạo một biểu đồ vật trong Excel, định hướng của chuỗi dữ liệu được xác định auto dựa trên số hàng và cột vào biểu đồ. Nói cách khác, shthcm.edu.vn Excel vẽ các hàng cùng cột vẫn chọn vị nó xem chính là cách xuất sắc nhất.
Nếu các bạn không thích hợp với cách những hàng và cột của bảng tính được vẽ theo mang định, bạn có thể dễ dàng thương lượng trục dọc cùng ngang. Để làm cho điều này, nên lựa chọn biểu đồ, vào tab Design và nhấp vào nút Switch Row/Column .
Làm vậy nào để lật một biểu đồ gia dụng Excel từ trái thanh lịch phải
Bạn đã lúc nào tạo một đồ gia dụng thị trong Excel rồi thấy rằng những điểm tài liệu có đồ vật tự mở ra ngược trở lại mới đúng số đông gì bạn hy vọng đợi? Để khắc phục điều này:
Nhấp chuột bắt buộc vào trục ngang trong biểu đồ của người tiêu dùng và chọn Format Axis… … trong trình đối chọi ngữ cảnh.
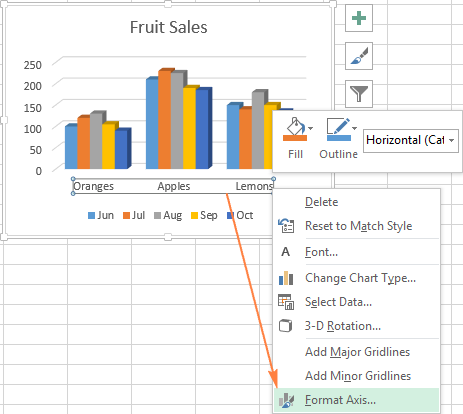
Nếu các bạn chọn tự ribbon, hãy chuyển đến tab Design và nhấp vào Add Chart Element > Axes > More Axis Options
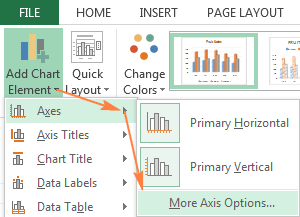
Dù bằng cách nào, Format Axis đã hiển ra, chúng ta đến tab Axis Options và lựa chọn tùy chọn Categories in reverse order .
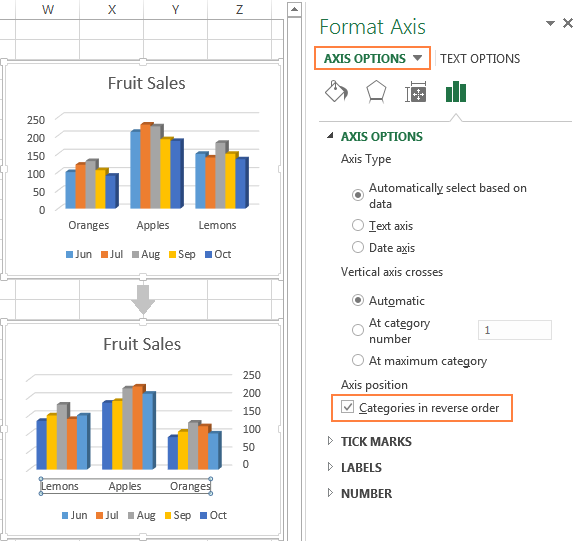
Ngoài việc lật bảng Excel từ bỏ trái quý phái phải, chúng ta cũng có thể thay đổi đồ vật tự các danh mục, cực hiếm hoặc chuỗi vào biểu đồ vật của mình, hòn đảo ngược đồ vật tự vẽ các giá trị, luân chuyển một biểu đồ hình tròn trụ sang bất kỳ góc độ nào và không dừng lại ở đó nữa.
Như vậy qua bài viết này, công ty chúng tôi đã chia sẻ cho các bạn cách điều chỉnh biểu đồ Excel như thêm tiêu đề, trục, chú thích, nhãn dữ liệu và nhiều thứ khác. Nếu như bạn có bất kỳ thắc mắc gì về nội dung bài viết có thể phản hồi ngay bên dưới nội dung bài viết này và để được các chuyên viên về Excel sẽ trả lời một giải pháp sớm nhất.
Excel cho shthcm.edu.vn 365 Excel mang lại shthcm.edu.vn 365 dành cho m&#x
E1;y Mac Access cho shthcm.edu.vn 365 d&#x
E0;nh cho m&#x
E1;y Mac Power
Point cho shthcm.edu.vn 365 d&#x
E0;nh đến m&#x
E1;y Mac Excel 2021 Excel 2021 mang đến Mac Word 2021 for Mac Power
Point 2021 for Mac Excel 2019 Excel 2019 cho Mac Word 2019 for Mac Power
Point 2019 for Mac Excel năm 2016 Excel 2016 cho Mac Word năm 2016 for Mac Power
Point năm 2016 for Mac Excel 2013 Word 2013 Outlook 2013 Power
Point 2013 Excel 2010 Excel 2007 Excel Starter 2010 coi th&#x
EA;m...Ẩn bớt
Sau khi chế tác biểu đồ,bạn gồm thể chuyển đổi chuỗi tài liệu theo hai cách:
Sử dụng vỏ hộp thoại Chọn Nguồn Dữ liệu để hiệu chỉnh tài liệu trong chuỗi của người tiêu dùng hoặc sắp xếp lại trên biểu đồ của bạn.
Sử dụng những bộ thanh lọc biểu đồ để hiển thị hoặc ẩn dữ liệu trong biểu đồ.
Windowsmac
OS
Chỉnh sửa hoặc bố trí lại chuỗi
Bấm chuột đề xuất vào biểu đồ của doanh nghiệp và sau đó chọn Chọn Dữ liệu.
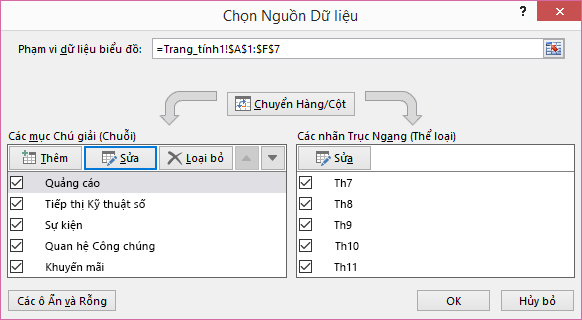
Trong vỏ hộp Mục nhập Chú giải (Chuỗi), bấm vào chuỗi bạn có nhu cầu thay đổi.
Bấm vào Sửa, thực hiện biến đổi và nhấn vào OK.
Các biến đổi bạn vẫn thực hiện hoàn toàn có thể mất links với nguồn tài liệu trên trang tính.
Để sắp xếp lại một chuỗi, chọn chuỗi đó, rồi bấm vào di chuyển lên


Bạn cũng rất có thể thêm chuỗi tài liệu hoặc vứt bỏ chúng trong vỏ hộp thoại này bởi cách nhấp chuột Thêm hoặc Loại bỏ. Việc loại bỏ một chuỗi tài liệu sẽ xóa chuỗi tài liệu khỏi biểu đồ—bạn quan trọng sử dụng các bộ lọc biểu đồ để hiển thị lại chuỗi tài liệu đó.
Nếu bạn có nhu cầu đổi tên chuỗi dữ liệu, xem mục Đổi thương hiệu chuỗi dữ liệu.
Lọc dữ liệu trong biểu vật của bạn
Chúng ta hãy bước đầu bằng những bộ lọc biểu đồ.
Bấm vào bất kỳ đâu trong biểu đồ.
Bấm vào nút bộ lọc biểu

Trên tab Giá trị, chọn hoặc vứt chọn chuỗi hay phân loại bạn muốn hiển thị hoặc ẩn.
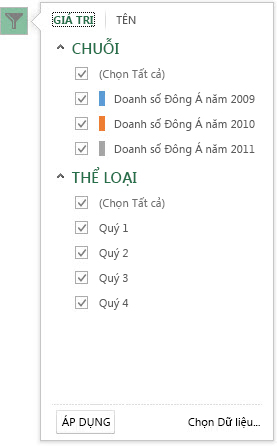
Bấm vào Áp dụng.
Nếu bạn có nhu cầu hiệu chỉnh hoặc thu xếp lại tài liệu trong chuỗi của mình, click chuột Chọn Dữ liệu và tiếp nối thực hiện tại theo các bước 2-4 ở chỗ tiếp theo.
Chỉnh sửa hoặc sắp xếp lại chuỗi
Bấm vào biểu đồ.
Trên dải băng, nhấp chuột Thiết kế biểu đồ, rồi bấm vào chọn dữ liệu.

Làm vậy nên sẽ chọn phạm vi tài liệu của biểu đồ cùng hiển thị hộp thoại lựa chọn Nguồn Dữ liệu.
Để chỉnh sửa một chuỗi chú giải, trong hộp các mục nhập chú giải (chuỗi), hãy bấm chuỗi bạn muốn thay đổi. Sau đó, chỉnh sửa những hộp giá trị Tên với Y để thực hiện bất kỳ thay đổi nào.
Lưu ý: Các thay đổi bạn đã thực hiện hoàn toàn có thể mất link với nguồn tài liệu trên trang tính.
Để bố trí lại một chuỗi chú giải, vào hộp các mục nhập ghi chú (chuỗi), nhấn vào chuỗi bạn muốn thay đổi, rồi chọn những


Lọc tài liệu trong biểu vật dụng của bạn
Trong Word cùng Power
Point: chọn biểu đồ của bạn, rồi bên trên tab kiến thiết biểu đồ, nhấn vào Chỉnh sửa dữ liệu Excel.
Xem thêm: Tổng hợp những bài hát về mưa hay nhất về mưa, tuyển tập các ca khúc hay nhất về mưa

Trong Excel, nên chọn lựa tiêu đề thể nhiều loại rồi trong tab Trang đầu, bấm sắp tới xếp và Lọc >Lọc.

Tiếp theo, nhấn vào mũi thương hiệu thả xuống để lựa chọn dữ liệu bạn muốn hiển thị và bỏ chọn dữ liệu bạn không muốn hiển thị.