Trong quá trình thực hiện các công việc, đặc biệt là những người thường xuyên làm việc với Excel thì việc đổi chữ thường sang chữ in hoa trong Excel là một yêu cầu cơ bản. Vậy bạn có biết cách đổi chữ thường sang chữ hoa trong Excel bằng những thao tác và hàm đơn nhất chưa? Hãy cùng Unica khám phá thông qua nội dung bài viết dưới đây nhé.
Bạn đang xem: Chữ hoa thành chữ thường trong excel
Trong quá trình học Excelthông thường sẽ có 3 hàm được sử dụng để chuyển từ chữ thường sang chữ in hoa và ngược lại.
- Hàm UPPER thực hiện chuyển từ chữ thường sang chữ hoa trong excel
- Hàm LOWER sử dụng để chuyển từ chữ in hoa thành chữ thường.
- Hàm PROPER giúp bạn chuyển từ chữ cái đầu tiên của mỗi từ ( các chữ cái còn lại trong từ sẽ viết thường).
Cùng Unica.vn đi tìm hiểu chi tiết sử dụng các hàm để chuyển từ chữ in hoa sáng chữ thường và ngược lại trong chuỗi bài viết tin học văn phòng nhé:
1. Cách đổi chữ thường thành chữ hoa trong Excel bằng hàm
1.1. Cách đổi chữ thường thành chữ hoa bằng hàm
UPPER
Công thức hàm UPPERVí dụ: cổng thông tin đào tạo trực tuyến unica = CỔNG THÔNG TIN ĐÀO TẠO TRỰC TUYẾN UNICA .
Hàm UPPER được sử dụng trong Excel để chuyển đổi tất cả các ký tự trong một chữ viết in thường sang tất cả ký tự in hoa.
Công thức hàm UPPER được thể hiện như sau: UPPER:= UPPER(text)
Trong đó: Textlà chuỗi văn bản trong đó có chữ thường mà bạn muốn biến đổi thành chữ hoa
Chức năng: Chuyển đổi tất cả các kí tự trong văn bản thành in hoa.
Áp dụng đối với Excel cho Office 365, Excel 2019, Excel 2016, Excel 2013, Excel 2011 cho Mac, Excel 2010, Excel 2007, Excel 2003, Excel XP, Excel 2000
Vd: =UPPER(A1) (trong A1 chứa dòng CỔNG THÔNG TIN ĐÀO TẠO TRỰC TUYẾN UNICA bạn muốn chuyển).
Cách chuyển chữ thường sang in hoa trong Excel- Bước 1: Nếu bạn muốn chuyển đổi chữ, hãy mở bảng nội dung Excel nó chứa nội dung đó. Sau đó, tiếp tục soạn công thức =UPPER(ô trống chứa ký tự bạn muốn chuyển) ngay tại bất kỳ ô mà bạn muốn.
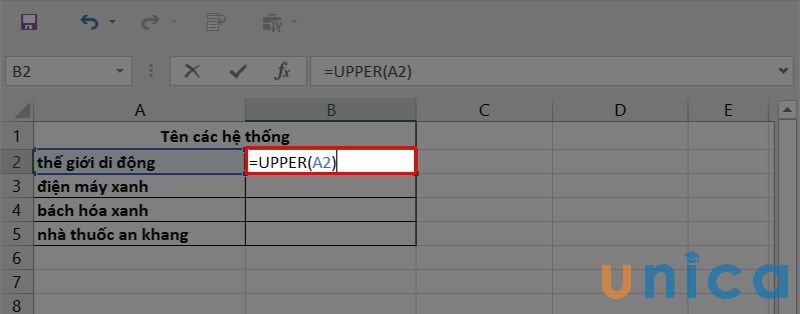
Cách đổi chữ thường thành chữ hoa trong Excel bằng hàm - Hình 1
- Bước 2: Ấn nút “Enter”, kết quả của bảng Excel sẽ cho ra chữ thường sang chữ hoa.
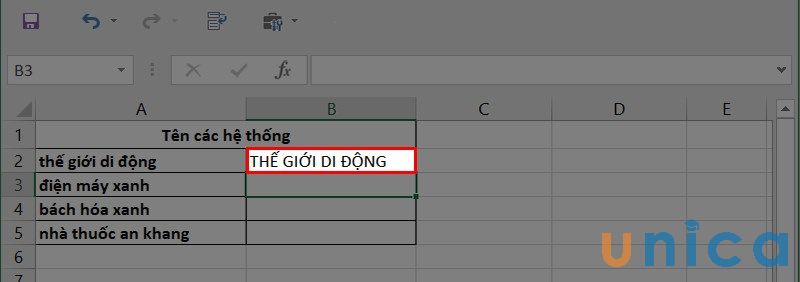
Cách đổi chữ thường thành chữ hoa trong Excel bằng hàm - Hình 2
Tiếp tục nhấn vào biểu tượng “chữ thập” bên phải của ô, sau đó kéo liên tục ấn chuột trái và kéo xuống các dòng dưới. Kết quả cho ra chữ thường chuyển sang chữ hoa như mong muốn.
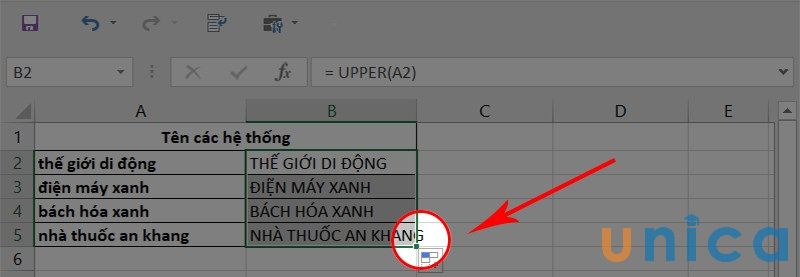
Cách đổi chữ thường thành chữ hoa trong Excel bằng hàm - Hình 3
1.2. Cách đổi chữ thường thành chữ hoa bằng hàm PROPER
Đối với cách này, bạn chỉ chuyển ký tự đầu tiên của chữ thường thành chữ hoa chứ không phải tất cả các ký tự trong cùng một chữ.
Công thức hàm ProperVí dụ: nguyễn văn anh = Nguyễn Văn Anh
Hàm Proper được sử dụng để chuyển ký tự đầu tiên trong một chữ thường sang ký tự đầu tiên in hoa.
Công thức hàm Proper được thể hiện nhưsau: PROPER:=PROPER(Text)
- Trong đó:Text là đối số chuỗi có ký tự đầu tiên trong mỗi từ sẽ được chuyển đổi thành chữ hoa và tất cả các ký tự còn lại được chuyển đổi thành chữ thường.
- Chức năng: Hàm PROPER trả về giá trị chuỗi / văn bản.
- Áp dụng đối với Excel cho Office 365, Excel 2019, Excel 2016, Excel 2013, Excel 2011 cho Mac, Excel 2010, Excel 2007, Excel 2003, Excel XP, Excel 2000
Vd: =PROPER(A1) (trong A1 chứa dòng nguyễn văn anh).
Cách chuyển chữ thường sang chữ hoa trong Excel- Bước 1:Nếu bạn muốn chuyển đổi chữ, hãy mở bảng nội dung Excel nó chứa nội dung đó. Sau đó, tiếp tục soạn công thức =PROPER(ô trống chứa ký tự bạn muốn chuyển) ngay tại bất kỳ ô mà bạn muốn.
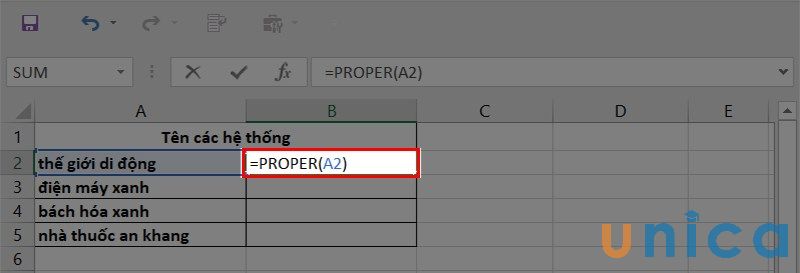
Cách đổi chữ thường thành chữ hoa trong Excel bằng hàm - Hình 4
- Bước 2: Ấn nút “Enter”, kết quả của bảng excel sẽ cho ra chữ hoa sang chữ thường.
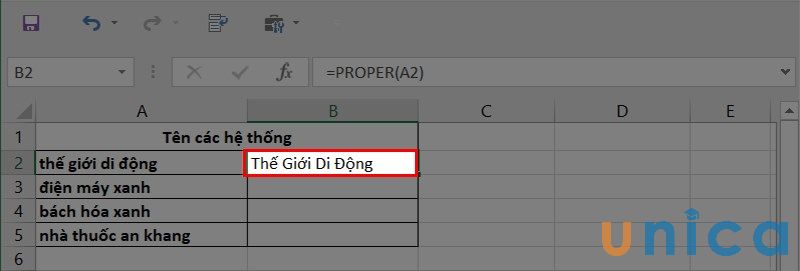
Cách đổi chữ thường thành chữ hoa trong Excel bằng hàm - Hình 5
Tiếp tục nhấn vào biểu tượng “chữ thập” bên phải của ô, sau đó kéo liên tục ấn chuột trái và kéo xuống các dòng dưới. Kết quả cho ra chữ thường chuyển sang chữ hoa như mong muốn.
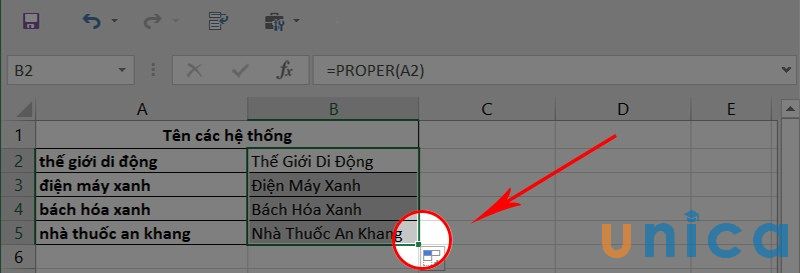
Cách đổi chữ thường thành chữ hoa trong Excel bằng hàm - Hình 6
1.3. Cách đổi chữ hoathành chữ thườngbằng hàm LOWER
Sử dụng hàm Lower với mục đích chuyển từchữ hoa thành chữ thường Excel.
Công thức hàm LowerVí dụ: nguyễn ngọc ánh hà = NGUYỄN NGỌC ÁNH HÀ
Hàm LOWERđược sử dụng để chuyển ký tự từ chữ in hoa sang chữthường.
Công thức hàm Lowerđược thể hiện nhưsau: LOWER:=LOWER(Text)
Vd: =PROPER(A1) (trong A1 chứa dòng nguyễn ngọcánh hà).
- Bước 1: Nhập công thức =LOWER(A2) vào trong ô bạn muốn hiển thị kết quả
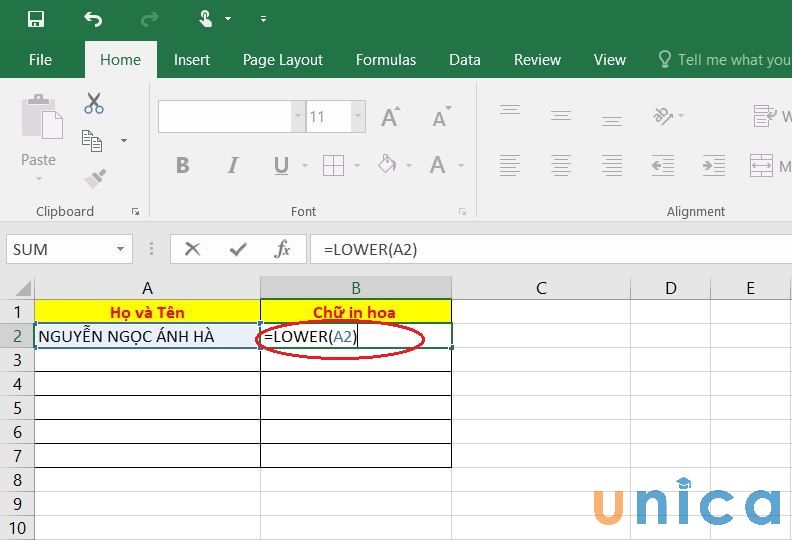
Cách đổi chữ thường thành chữ hoa trong Excel bằng hàm - Hình 7
- Bước 2: Ấn nút “Enter”, kết quả của bảng sẽ đổi chữ hoa thành chữ thường trong Excel
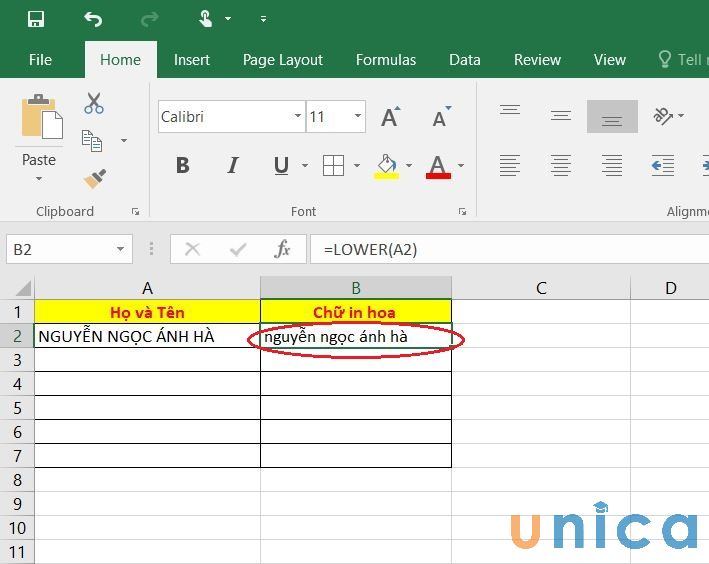
Cách đổi chữ thường thành chữ hoa trong Excel bằng hàm - Hình 8
- Tiếp tục nhấn vào biểu tượng “chữ thập” bên phải của ô, sau đó kéo liên tục ấn chuột trái và kéo xuống các dòng dưới. Kết quả cho ra chữ in hoachuyển sang chữ thường như mong muốn.
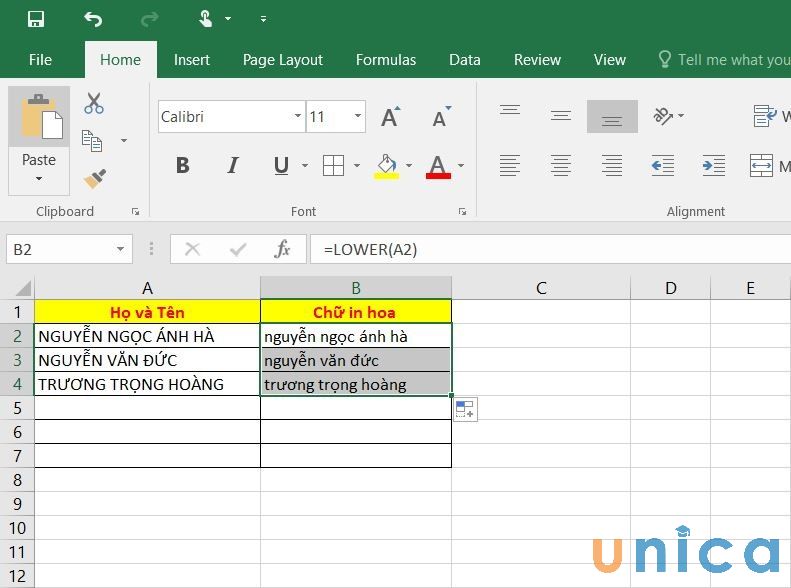
Cách đổi chữ thường thành chữ hoa trong Excel bằng hàm - Hình 9
Ngoài những ví dụ mà Unica đã cung cấp, nếu bạn muốn tìm hiểu chi tiết về cách đổi chữ thường thành chữ hoa trong Excel thông qua các hàm UPPER + LOWER + PROPER thì có thể tham khảo nội dung video bài giảng sau:
Hướng dẫn cách sử dụng hàm UPPER + LOWER + PROPER
2. Sử dụng Microsoft Word để thay đổi chữ thường/hoa trong Excel
Ngoài các công thức Excel, nếu bạn muốn chuyển chữ viết thường sang chữ viết hoa thì có thể sử dụng Microsoft Word
- Bước 1: Sử dụng “chuột trái” và Copy nội dung muốn chuyển đổi chữ thường sang chữ hoa trên File Excel. Sau đó dùng chuột phải hoặc dùng phím “Ctrl +V” để dán nội dung vào File Word.
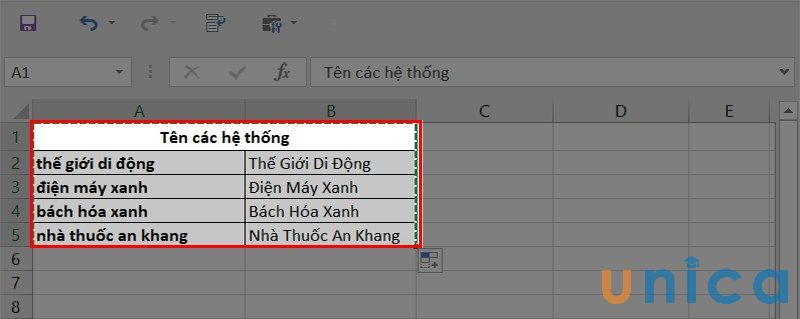
Sử dụng Microsoft Word để thay đổi chữ thường/hoa trong Excel - Hình 1
- Bước 2: Sau khi bạn đã dán nội dung cần chuyển đổi sang File Word -> bôi chọn vảng vừa dán-> vào mục HOME ở góc bên trái màn hình trong Word ->Font ->Change Case (biểu tượng Aa ngay tại nhóm Font).
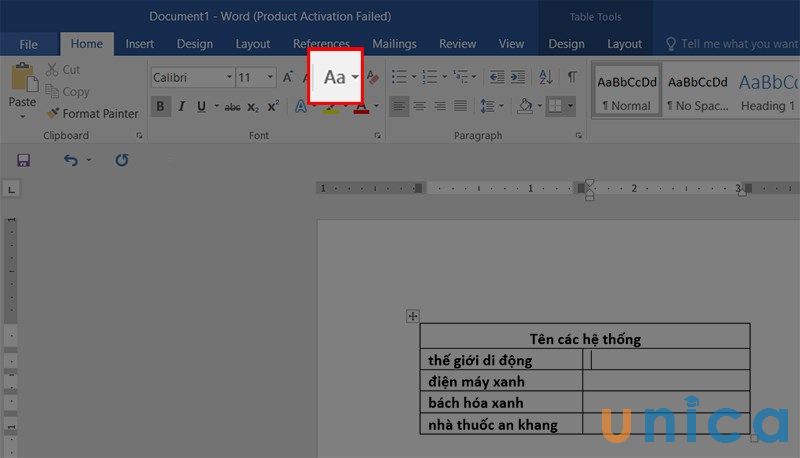
Sử dụng Microsoft Word để thay đổi chữ thường/hoa trong Excel - Hình 2
Tại mục Aa, bạn có thể chọn 1 trong 5 cách chuyển đổi như sau:
- Sentence case: Chuyển ký tự đầu tiên trong một chữ thành ký tự in hoa. Ví dụ: unica= Unica
- lowercase: Chuyển tất cả ký tự trong một chữ in hoa thành chữ in thường. Ví dụ: UNICA= unica
- UPPERCASE: Chuyển tất cả các ký tự trong một chữ in thường sang tất cả thành ký tự in hoa. Ví dụ: unica= UNICA
- Capitalize Each Word: Chuyển ký tự đầu tiên nằm trong một chữ in thường thành ký tự in hoa. Ví dụ: học online unica = Học Online Unica
- t
OGGLE c
ASE: Chuyển chữ cái đầu tiên trong một chữ thành in thường, còn lại các ký tự khác sẽ chuyển thành in hoa. Ví dụ: học online unica = hỌC o
NLINE u
NICA.
- Bước 3: sau khi chọn được định dạng như mong muốn, bạn dùng phím "Ctrl +V" dán vào trang tinh Excel là hoàn thành quy trình.
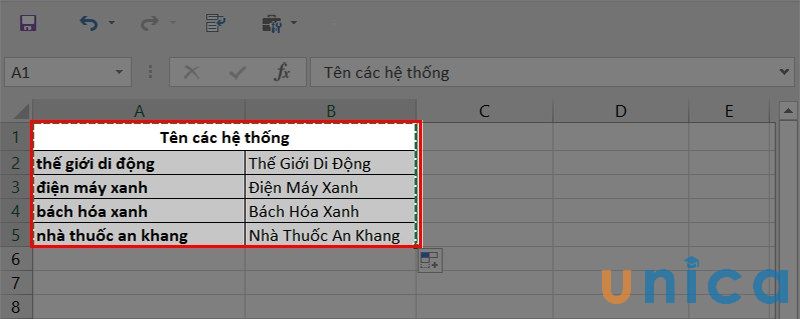
Sử dụng Microsoft Word để thay đổi chữ thường/hoa trong Excel - Hình 3
3. Chuyển chữ thường thành chữ hoa trong Excel bằng Add-Ins
- Bước 1: Tải Add-in về máy và tiến hàng cài đặt.
- Bước 2: Mở File Excel, sau đó chọn File -> Option
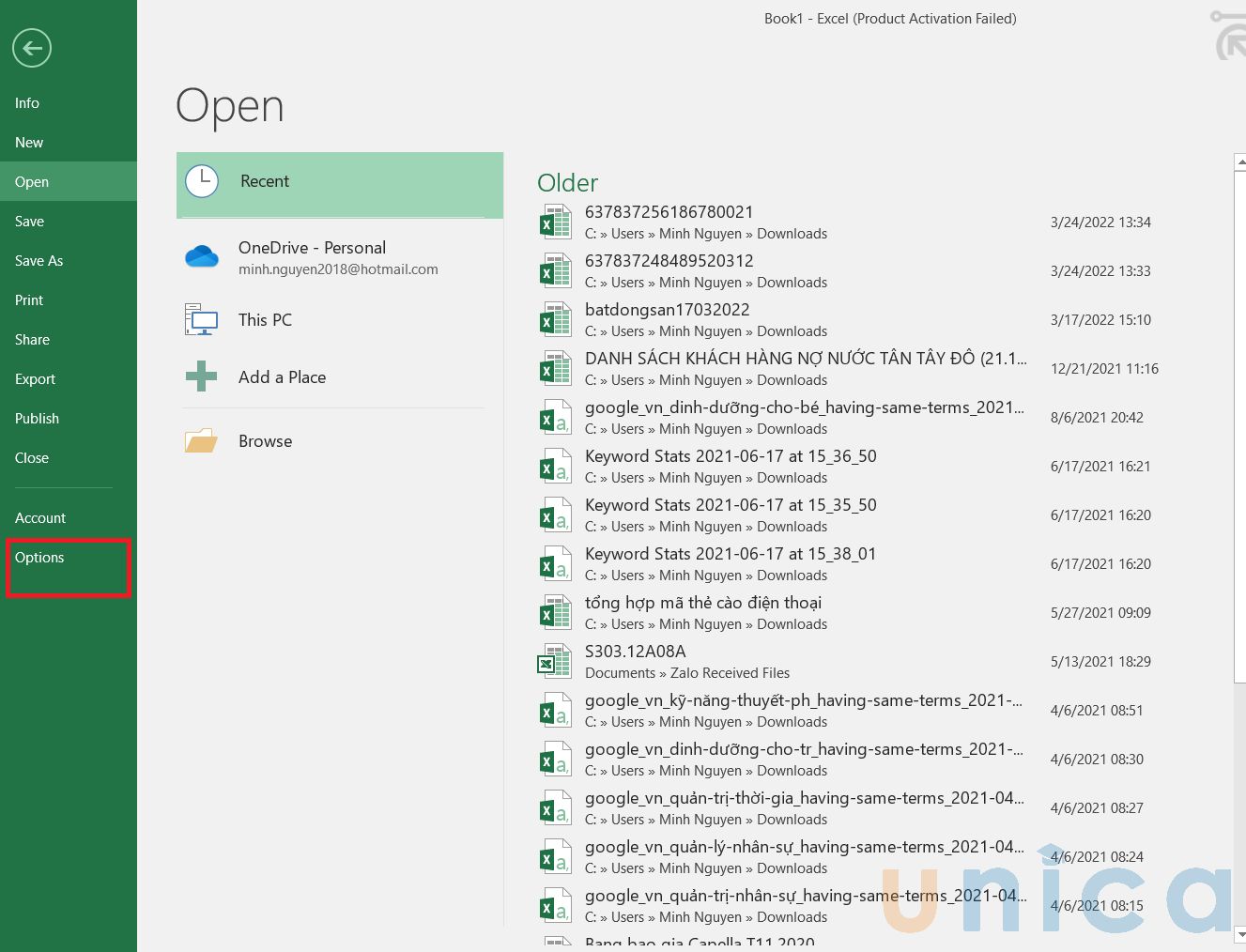
Chuyển chữ thường thành chữ hoa trong Excel bằng Add-Ins - Hình 1
- Bước 3: Trong cửa sổ Excel Options, bạn chọn Add-ins -> Tiếp tục chọn Go.
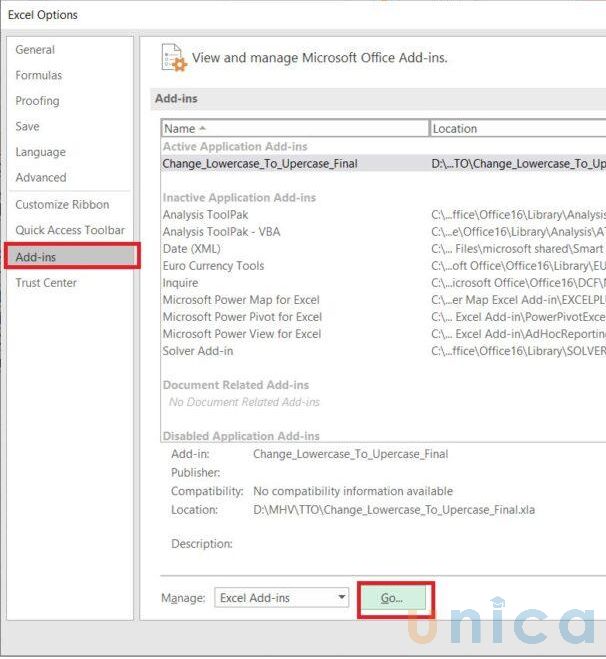
Chuyển chữ thường thành chữ hoa trong Excel bằng Add-Ins - Hình 2
- Bước 4: Trong cửa sổ Add-Ins-> nhấn vào Browse.
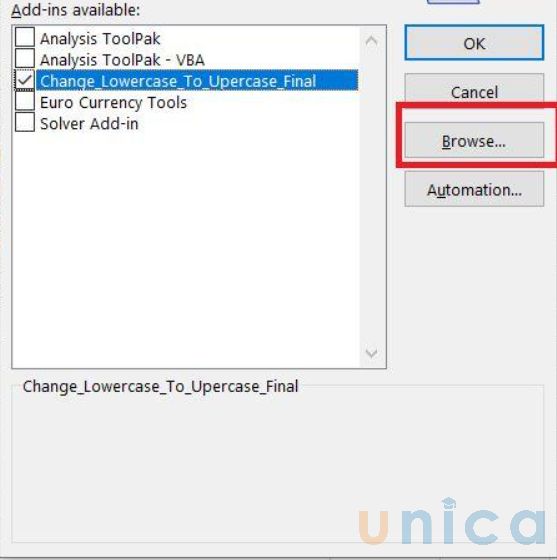
Chuyển chữ thường thành chữ hoa trong Excel bằng Add-Ins - Hình 3
- Bước 5: Tìm đến vị trí tải File ở bước 1, sau đó bạn nhấnOpen. Tiếp theo nhấn Ok để thêm Add-insvào.
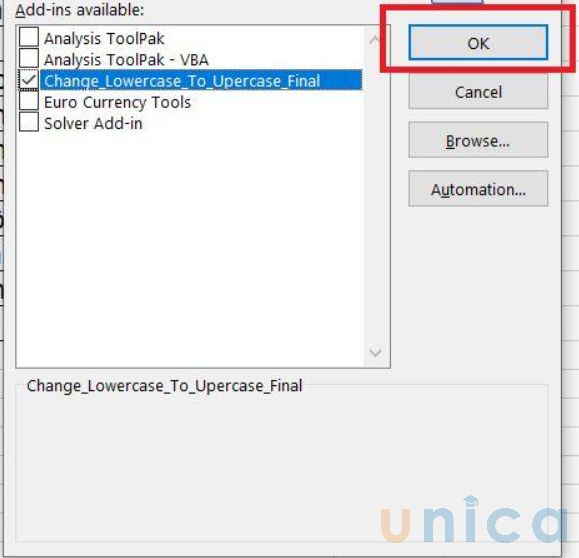
Chuyển chữ thường thành chữ hoa trong Excel bằng Add-Ins - Hình 4
- Bước 6: Dùng chuột bôi đen những ô cần cần chuyển chữ thường thành chữ hoa trong Excel, sau đó nhấn tổ hợp phím Ctrl+Shift+H để hoàn thành thao tác.
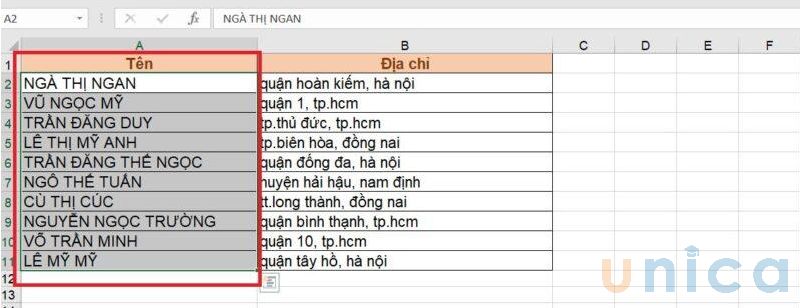
Chuyển chữ thường thành chữ hoa trong Excel bằng Add-Ins - Hình 5
4. Chuyển chữ thường thành chữ hoa trong Excel bằng phím tắt
Sau khi đã cài đặt Add-in, bạn có thể sử dụng các tổ hợp phím tắt dưới đây để thực hiện thao tác chuyển đổi giữa chữ hoa và chữ thường một cách nhanh chóng:
- Ctrl + Shift + H: Thực hiện viết hoa toàn bộ các chữ cái.
- Ctrl +Shift + T: Thực hiện chuyển tất cả các chữ cái thành chữ thường.
-Ctrl +Shift + K: Thực hiện viết hoa chữ cái đầu tiên và các chữ sau dấu cách.
- Ctrl + Shift + F: Chỉ viết hoa chữ cái đầu tiên.
Với 6cách chuyển đổi chữ thường sang chữ hoa trong Excel, Unica hy vọng bạn có thể áp dụng ngay hôm nay để có thể phục vụ cho quá trình làm việc và học tập của mình. Bạn đọc muốn học Excel từ cơ bản đến nâng cao hãy đặt mua ngay sách Excel từ giảng viên uy tín tại Unica.
Khi bạn xử lý dữ liệu thì có rất nhiều tình trạng dữ liệu gặp lỗi khác nhau. Nếu như bạn đang có một dãy danh sách hay tên dữ liệu bị lỗi là tất cả đều viết hoa nhưng bạn muốn dữ liệu viết thường thì phải làm sao? Bài viết này sẽ hướng dẫn một số cách để bạn biết cách chuyển đổi chữ hoa thành chữ thường trong Excel.
Khi nào bạn cần chuyển chữ hoa thành chữ thường trong excel?
Trong quá trình làm việc văn phòng thì gặp các vấn đề về văn bản. Có rất nhiều vấn đề mà chúng ta gặp phải khi xử lý dữ liệu, trong đó việc chuyển đổi chữ hoa thành chữ thường chúng ta cũng rất thường gặp. Đối với những dữ liệu ít thì chúng ta có thể sử dụng thao tác thủ công là xóa và đánh lại nhưng nếu có rất nhiều tài liệu để biến chúng hoàn toàn lại thành chữ thường thì chúng ta mất rất nhiều thời gian. Vì vậy, khi đó chúng ta sẽ áp dụng những cách dưới đây để chuyển chữ hoa thành chữ thường một cách nhanh chóng.
Các cách để chuyển chữ hoa thành chữ thường
Cách 1: Dùng hàm LOWER, PROPER
Ba hàm cơ bản trong Excel có thể chuyển chữ hoa sang chữ thường là LOWER, PROPER. Mỗi hàm khác nhau đều có chức năng khác nhau để người dùng có thể xử lý các dữ liệu nhanh hơn.
Hàm LOWER là hàm sẽ giúp người dùng biến tất cả các chữ thành chữ thường.
Và hàm PROPER là hàm chuyển những chữ cái đầu tiền của các chữ. Với loại hàm này rất thích hợp để chúng ta chuyển đổi tên trong danh sách.
Hàm LOWER:
Bước 1: Việc đầu tiên bạn phải chèn một cột vào kế bên cột mà bạn muốn chuyển đổi nếu như bạn không muốn chèn bạn cũng có thể sử dụng một cột trống để thực hiện việc chuyển đổi. Chúng ta sẽ chèn cột bằng cách chọn cột mà bạn muốn sau khi chèn cột trống sẽ nằm bên trái vì cột mới được chèn sẽ nằm bên trái. Sau đó, chọn Insert ở phần Cell của thẻ Home hay bạn cũng có thể nhấp chuột phải để chọn Insert.

Hay

Bước 2: Tiếp theo, bạn sẽ nhập công thức vào ô của cột bạn mới vừa chèn và khi nhập công thức vào ô để chuyển đổi bạn nên nhập tương ứng với ô của dữ liệu bạn muốn chuyển đổi để không bị nhầm lẫn khi chuyển đổi. Công thức như sau:
=LOWER(ô có chứa dữ liệu mà bạn muốn chuyển đổi)

Bước 3: Để các ô phía dưới cũng được chuyển đổi thì bạn chỉ cần sao chép bằng cách để chuột vào góc phải bên dưới của ô, đến khi xuất hiện dấu cộng thì giữ chuột kéo xuống dọc các ô phía dưới.

Chúng ta có kết quả như sau:

Bước 4: Chúng ta sẽ tiến hành xóa cột phụ (cột có dữ liệu chúng ta không cần nữa), vì cột đã chuyển đổi dữ liệu có chứa công thức nên chúng ta không thể sao chép dữ liệu hay chỉ cần xóa đi cột chứa dữ liệu bạn đầu. Khi chúng ta xóa sẽ bị báo lỗi, vì vậy chúng ta cần thực hiện các bước sau:
Chọn vùng dữ liệu mà bạn đã chuyển đổi, bấm CTRL + C, rồi bạn nhấp chọn vào ô đầu tiên của cột gốc.

Ở ô đầu tiên của cột gốc bạn nhấp chuột phải, tại phần Paste Option chọn phần Values (Values là chức năng chỉ Paste văn bản) để Paste nhưng tránh bị lỗi công thức khi Paste.

Kết quả như sau

Cuối cùng, bạn chỉ cần tiến hành xóa cột phụ là đã hoàn thành. Đây là kết quả cuối cùng

Hàm PROPER:
Đối với hàm này chúng ta cũng sử dụng tất cả những cách trên, chỉ có khác biệt ở bước 2 ở phần công thức. Công thức sẽ là:
=PROPER(ô mà bạn muốn chuyển đổi dữ liệu)

Nắm kéo chuột để chuyển đổi các ô bên dưới

Tiến hành sao chép và xóa cột phụ như các bước trước để có kết quả cuối cùng như sau

Cách 2: Dùng Microsoft Word
Nếu bạn không thể nhớ tên hàm để chuyển đổi chữ hoa sang chữ thường ở Excel thì bạn có thể chọn dữ liệu mà bạn muốn chuyển sau đó Copy qua Microsoft Word để chuyển đổi qua các bước sau:
Bước 1: Chọn vùng dữ liệu muốn chuyển đổi ở Excel, nhấn tổ hợp phím Ctrl + C

Bước 2: Sau đó, qua Word nhấn Ctrl + V để Paste nội dung cần chuyển bên Excel qua

Bước 3: Bạn chọn cột mà bạn muốn chuyển đổi sau đó chọn Change Case . Ở Change Case có các chức năng như sau:
Sentence case dùng để viết hoa chữ cái đầu tiên của mỗi câu.
Lowercase để viết thường tất cả các chữ.
Capitalize Each Word là chức năng viết hoa chữ cái đầu tiên của mỗi từ.
t
GOOGLE c
ASE là viết thường chữ cái đầu tiên của mỗi từ, các chữ sau của từ viết chữ hoa.
Xem thêm: Top 3 Phần Mềm Dịch Sang Tiếng Anh Sang Tiếng Việt Chuẩn 99%
Tùy theo mục đích của bạn mà bạn sử dụng chức năng nào! Ở ví dụ này chúng ta sẽ chọn viết hoa chữ cái đầu tiên vì dữ liệu của chúng ta là họ và tên nên chọn Capitalize Each Word.

Và kết quả sẽ là

Bước 4: Cuối cùng chỉ cần chọn vùng dữ liệu của bảng bấm Ctrl + C để sao chép. Sau đó chuyển sang Excel bấm Ctrl + V để Paste. Chúng ta sẽ được

Vấn đề chuyển từ chữ hoa thành chữ thường tưởng chừng như là đơn giản nhưng thật ra nếu bạn không biết mẹo để xử lý và cách xử lý thì rất mất thời gian. Hy vọng sau khi đọc qua bài viết này bạn đã biết rõ về cách chuyển chữ hoa sang chữ thường để tiết kiệm được thời gian của bạn.