Trong quá trình tạo lập văn bản, đặc biệt là làm báo cáo, tiểu luận, tin tức, chúng ta luôn phải tạo đường dẫn đến các trang website nhằm trích dẫn nguồn hoặc bằng chứng cho luận điểm trong văn bản. Từ đó, các nhà phát triển của Word đã cung cấp công cụ Hyperlink hỗ trợ người dùng gán các tên miền website vào các đối tượng của Word, từ chữ cho đến các hình dạng Shape. Bên cạnh đó, bảng dữ liệu của Excel cũng được hỗ trợ liên kết với Word nhằm mục đích thu gọn thời gina người dùng phải di chuyển liên tục giữa hai phần mềm này. Liệu bạn đã nắm được những kiến thức này chưa? Nếu chưa thì hãy cùng Gitiho "mở mang" những kiến thức này nhé
Tuyệt đỉnh Microsoft Word - Chuyên gia soạn thảo văn bản
Hyperlink là gì
Hyperlink là những đường dẫn, siêu liên kết giúp ta liên kết đối tượng trong Word với website hoặc một thành phần khác trong Word.
Bạn đang xem: Chức năng hyperlink trong word không thể liên kết đến địa chỉ đích nào?
Ví dụ, đây là hai chữ Gitiho đã tạo sẵn Hyperlink đến trang web Gitiho.com
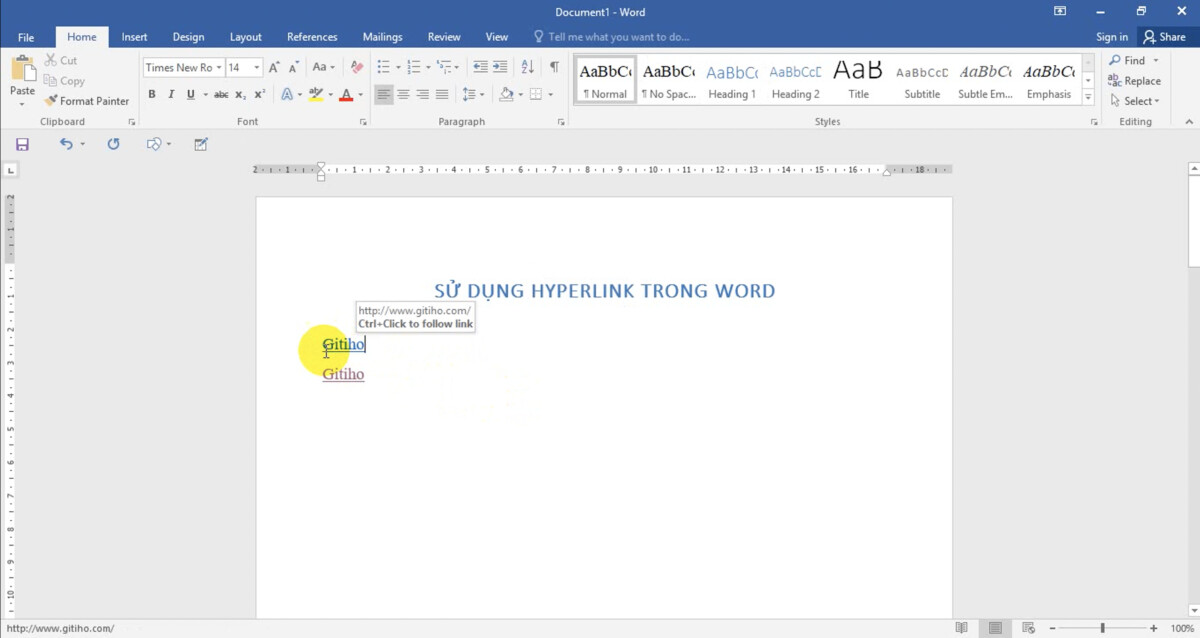
Sau khi nhấn Ctrl và nhấn vào dòng chữ Gitiho trong Word, ngay lập tức nó sẽ chuyển sang website mình đã liên kết
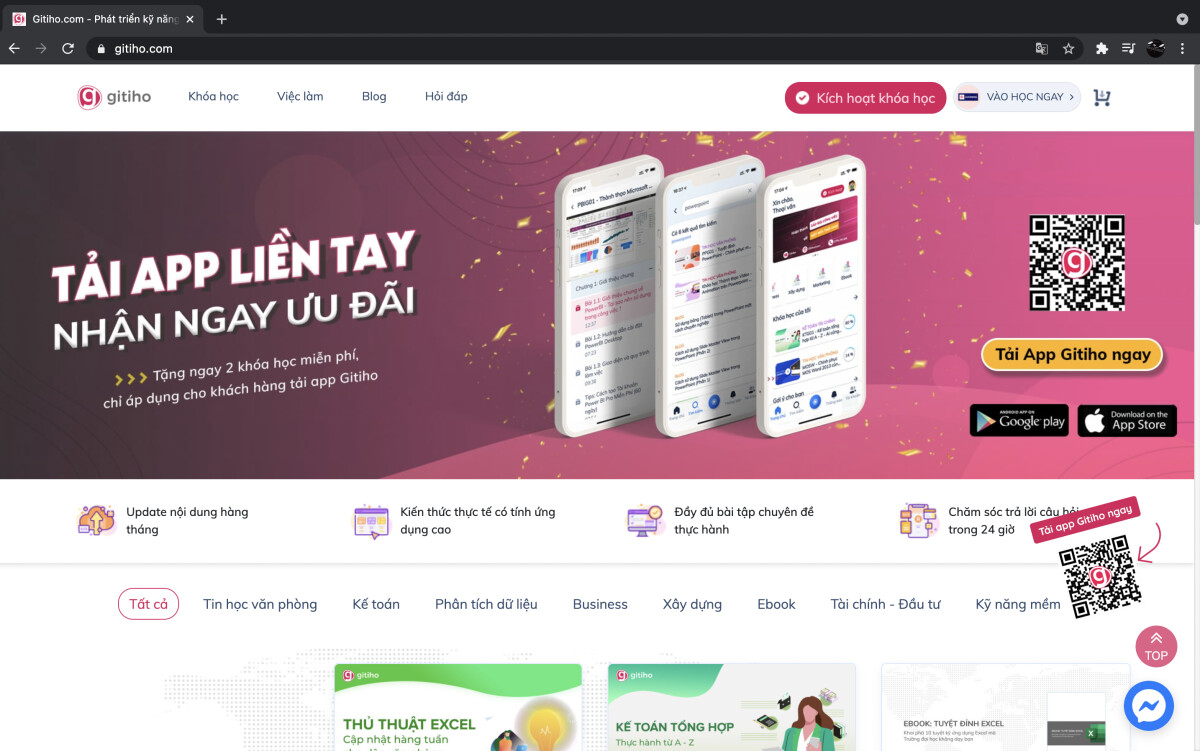
Dòng chữ bên dưới cũng là một ứng dụng khác của Hyperlink: Khi nhấn Ctrl và nhấn vào đối tượng được chọn, Hyperlink sẽ đưa chúng ta đến vị trí khác của văn bản, giúp người dùng làm rõ hơn đối tượng muốn giải thích ở phía trên
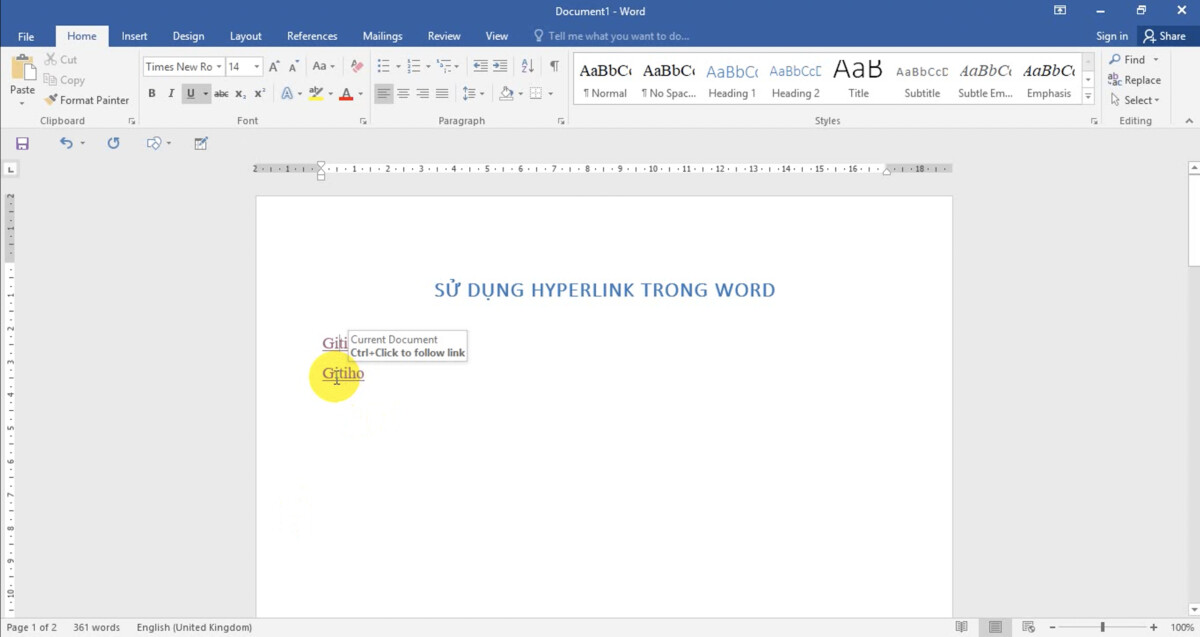
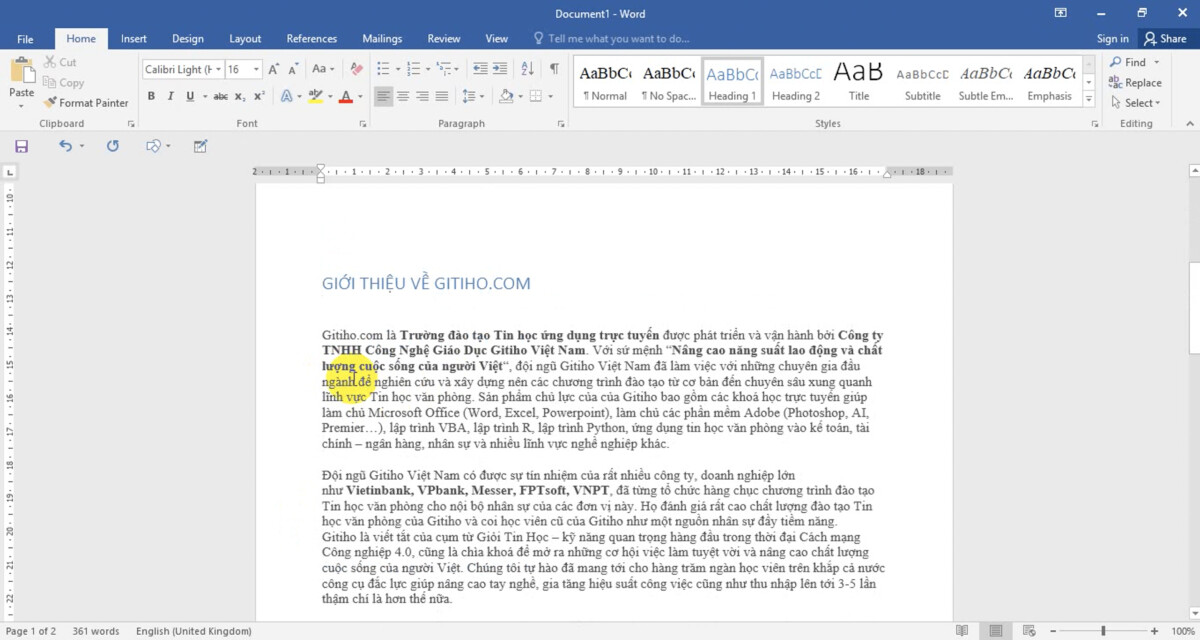
Cách tạo Hyperlink
Thông thường, khi người dùng gõ vào Word một website rồi nhấn dấu cách, Word sẽ tự động nhận dạng đây là một đường link và sử dụng được luôn để mở website đó mà không qua bước định dạng nào
Tuy nhiên, trên thực tế chúng ta không nên sử dụng đường link trực tiếp như thế này, bởi trường hợp đường link dài xuất hiện trong Word sẽ khiến cho nội dung văn bản thiếu thẩm mỹ
Vì thế mà Word đã cung cấp công cụ gán đường link vào một đối tượng và sử dụng đối tượng đó để làm văn bản của chúng ta gọn gàng hơn
Cách tạo Hyperlink đến trang web
Để tạo được Hyperlink, ta sẽ thực hiện như sau
Bước 1: Gõ một nội dung bất kỳ rồi chọn đối tượng cần chèn Hyperlink
Bước 2: Nhấn chuột phải, chọn Hyperlink (hoặc nhấn vào Insert -> Hyperlink) để mở ra hộp thoại Insert Hyperlink
Bước 3: Trong hộp thoại Insert Hyperlink có bốn loại cài đặt ta phải lưu ý
Existing File or Web Page: Tạo liên kết với file có sẵn hoặc websitePlace in this Document: Tạo đường dẫn tới nội dung trong cùng một file Word
Create New Document: Dẫn tới tài liệu mới
E-mail Address: Dẫn tới Email
Như ví dụ này, Gitiho sẽ dẫn đối tượng Word đến chính trang Gitiho.com thông qua Existing File or Web Page
Mục Address ta gõ đường link muốn Word trỏ đến
Lúc này đối tượng được lựa chọn làm Hyperlink đã chuyển sang màu xanh và có gạch chân
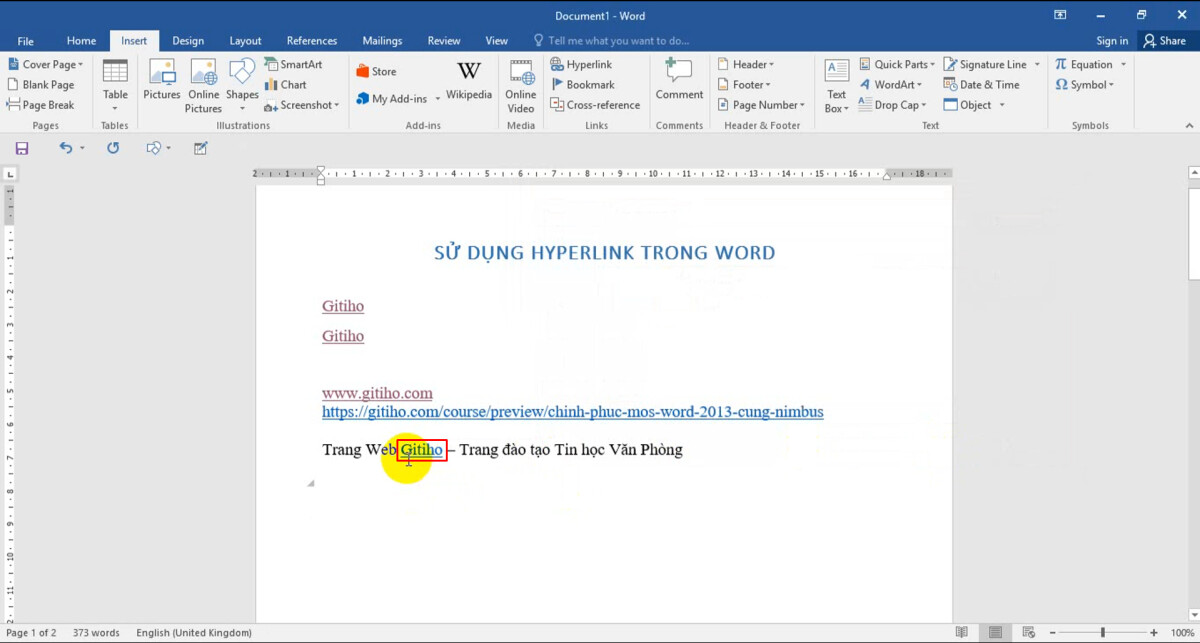
Cách tạo Hyperlink đến nội dung trên cùng một trang Word
Chẳng hạn ta có một file văn bản tại một trang khác để chèn vào đối tượng, ta sẽ sử dụng Place in this Document. Trong đó ta có thể chèn được các Heading hoặc Bookmark, bởi vậy bạn cần phải tạo ra Heading cho những vị trí cần chèn
Ví dụ, nội dung "Giới thiệu về Gitiho" đã được tạo sẵn nội dung, nhiệm vụ của chúng ta là hướng nội dung này vào mục Heading tương ứng
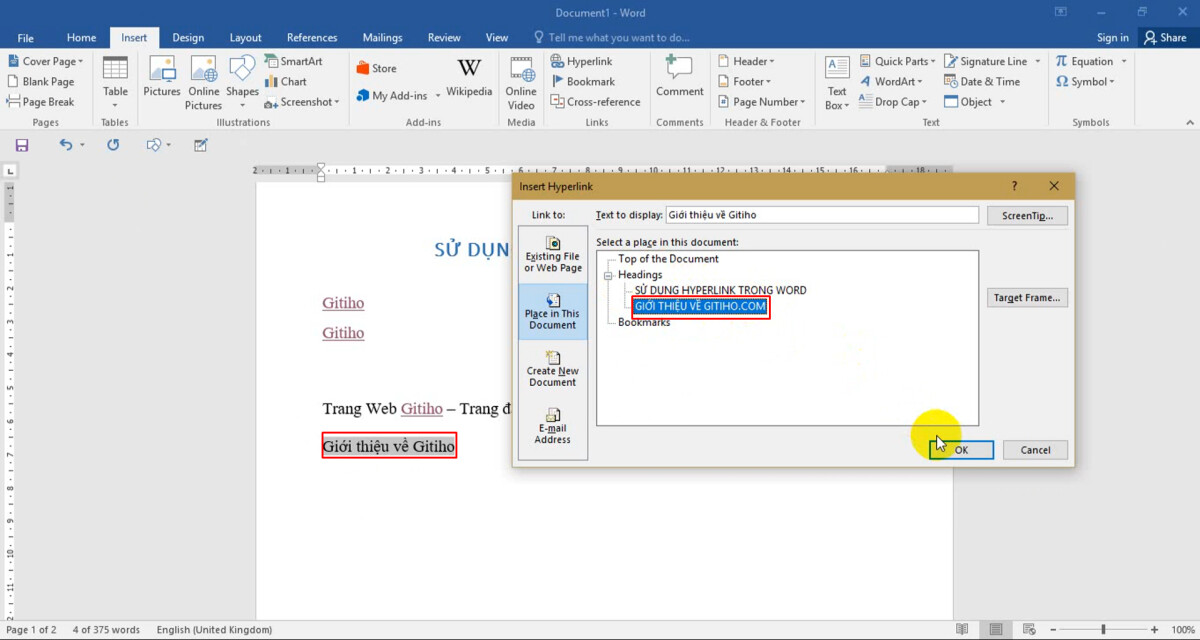
Lúc này chỉ cần giữ Ctrl và nhấn vào dòng chữ được chèn Hyperlink, người dùng sẽ được chuyển đến mục Heading vừa chỉ định để liên kết
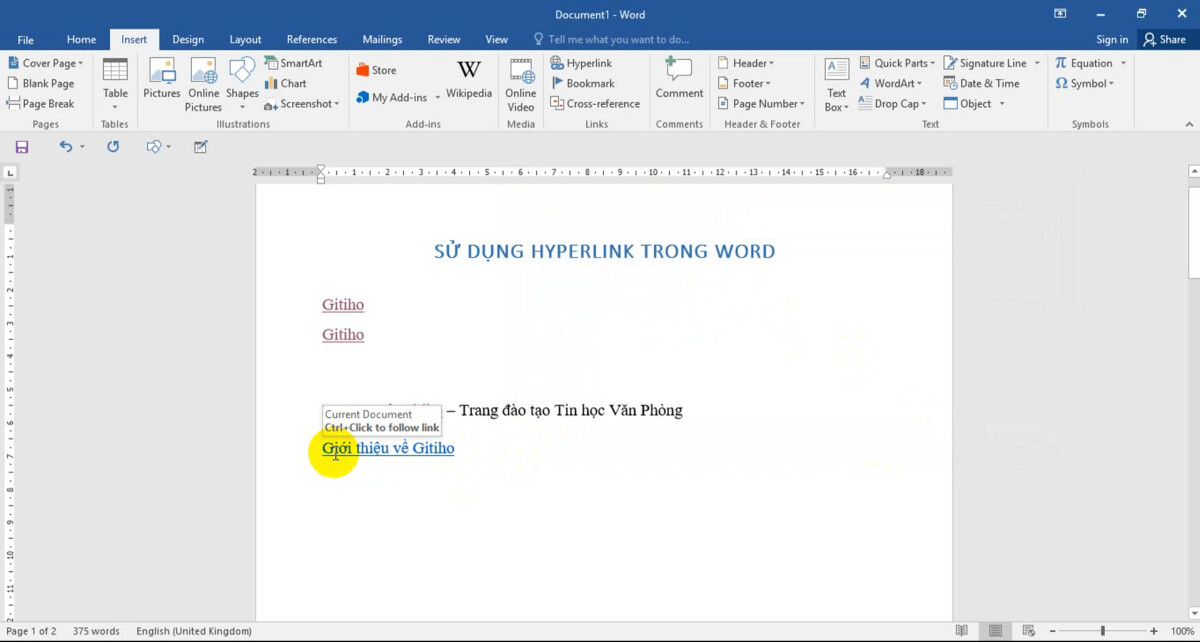
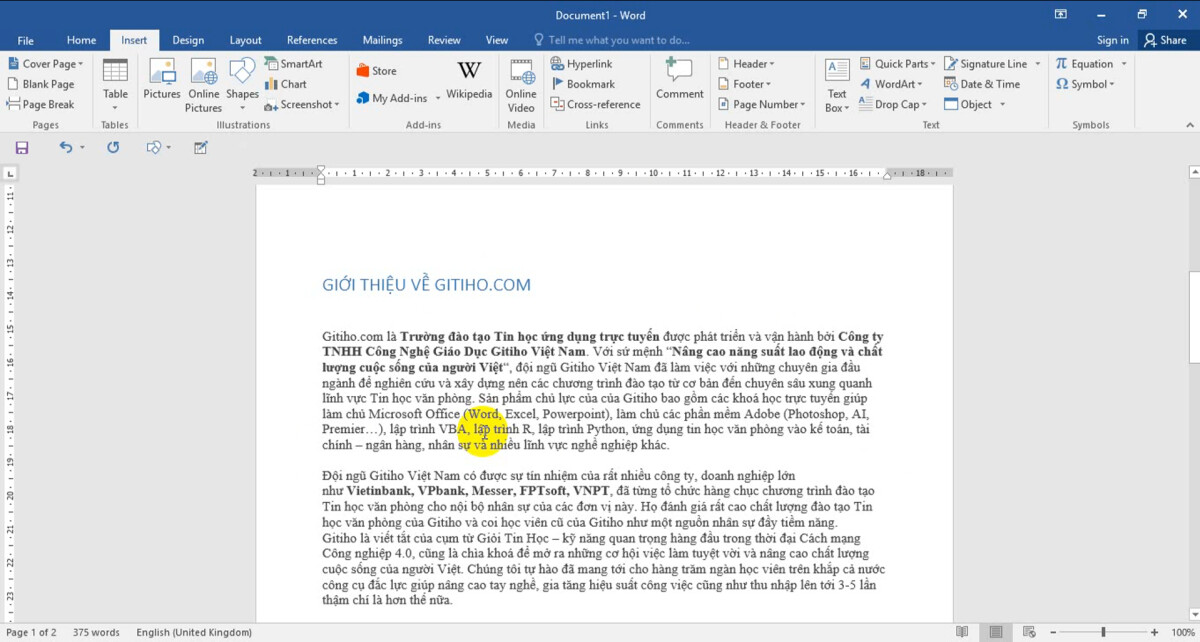
Tạo liên kết Hyperlink đến file trong máy tính
Gitiho có dòng nội dung là "Bài giảng Số 1", từ đây ta sẽ tạo Hyperlink đến đúng file bài giảng trong máy tính bằng cách nhấn vào mục Existing File or Web Page. Còn trường hợp bạn muốn dẫn văn bản đến file mới, ta nhấn vào "Create New Document.
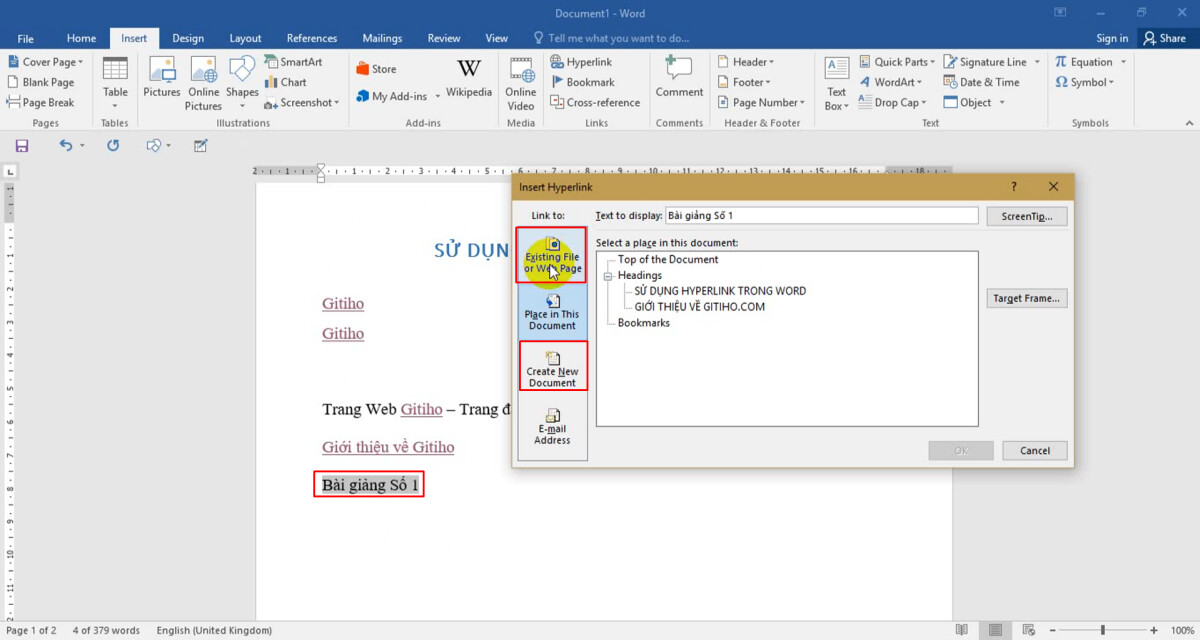
Để tìm được chính xác file, hãy nhấn vào Browse for File
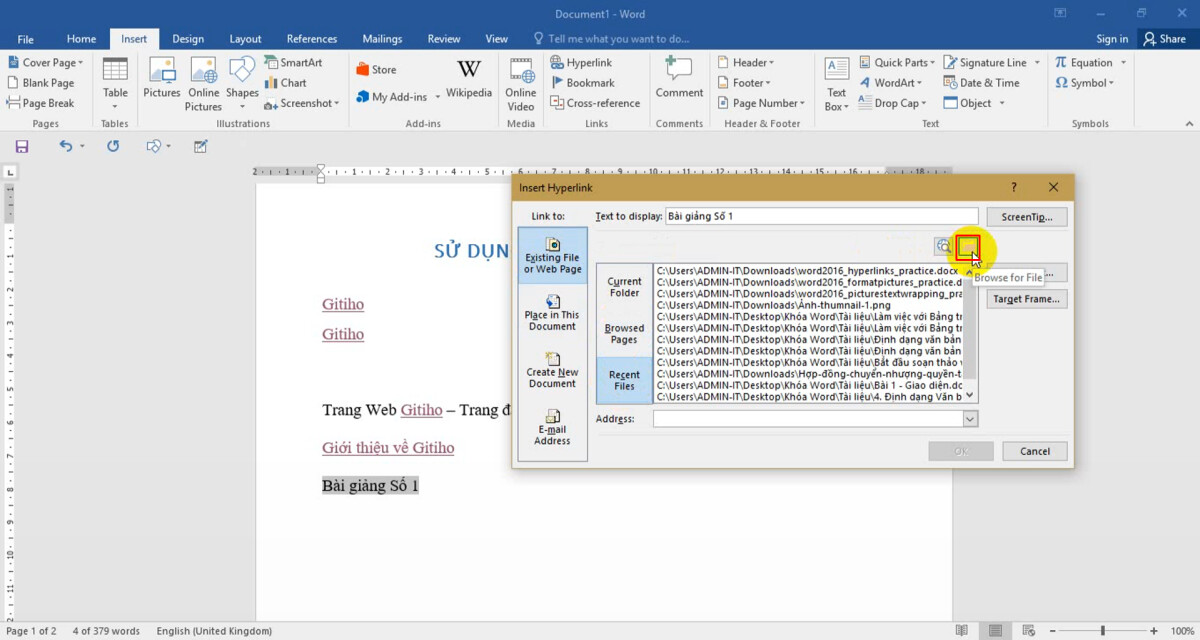
Từ đây cửa sổ Link to File hiện ra để người dùng chọn file
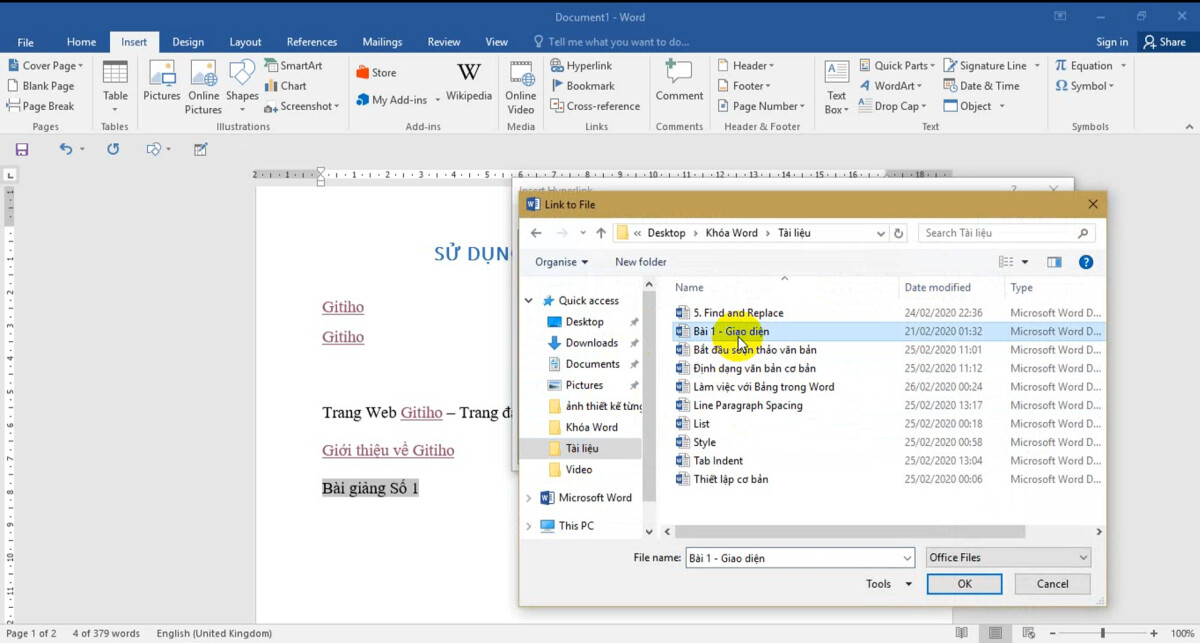
Chữ "Bài giảng Số 1" đã được tạo Hyperlink, đồng nghĩa với việc nội dung này đã sẵn sàng được sử dụng để nối với file bài giảng trong máy tính
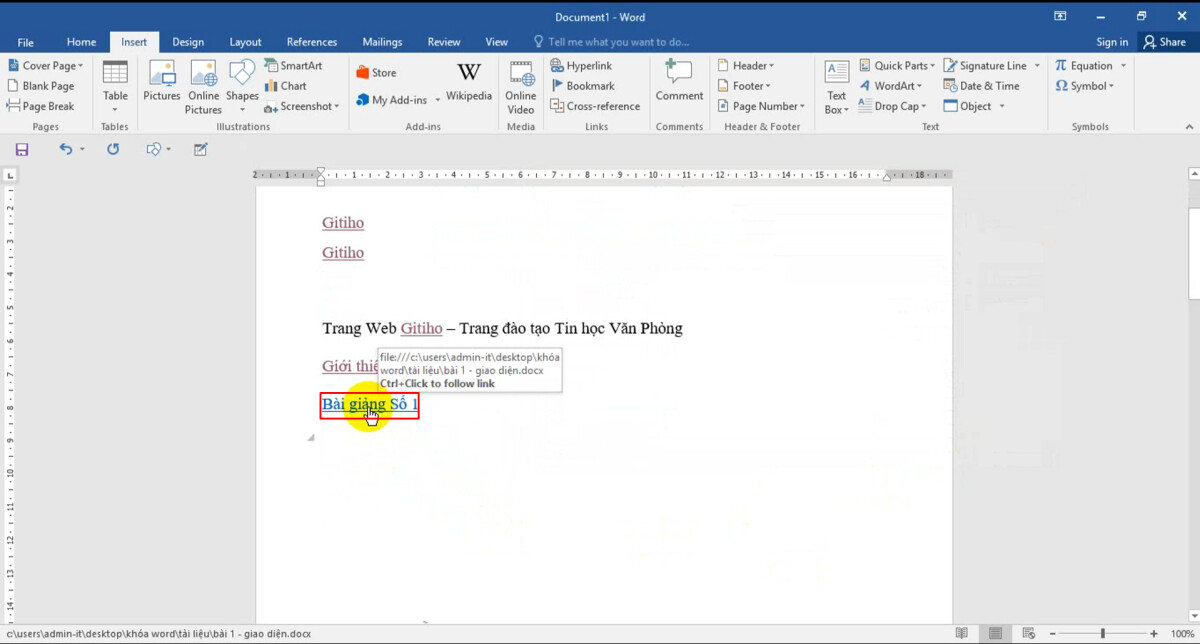
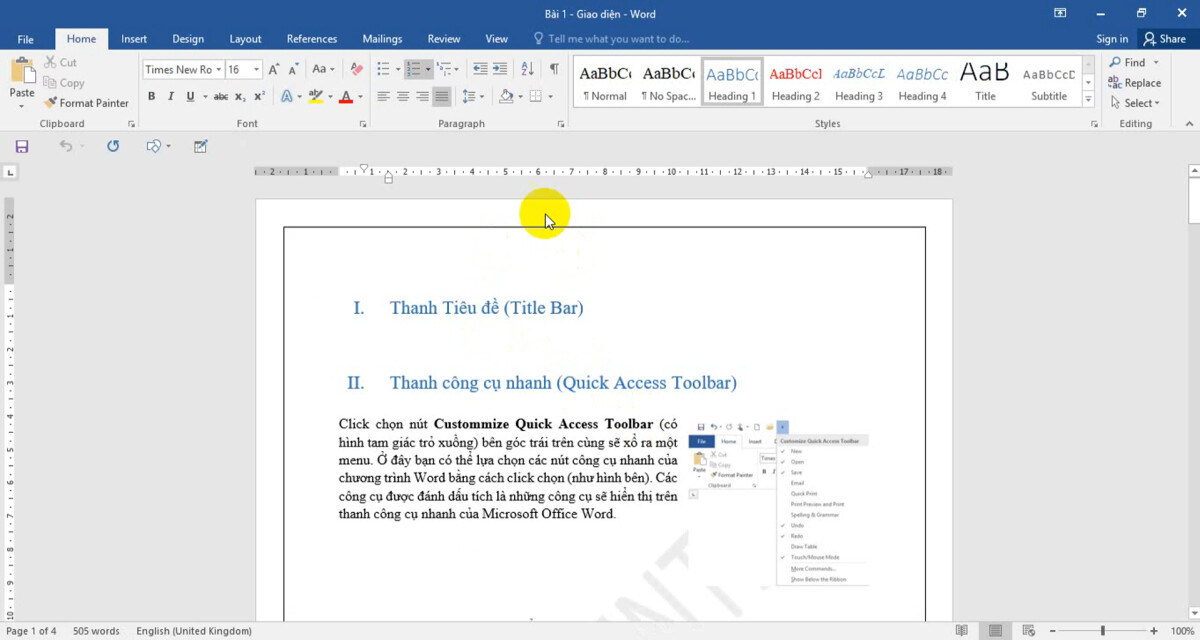
Tạo Hyperlink cho các hình khối (Shape)
Thậm chí, Word còn cho phép người dùng tạo Hyperlink cho hình khối xuất hiện trong văn bản. Chẳng hạn ta có mũi tên có nội dung "Đi tới Google" và muốn ghép link Google.com vào hình này. Tương tự như chữ, ta nhấn chuột phải vào đối tượng, chọn Hyperlink
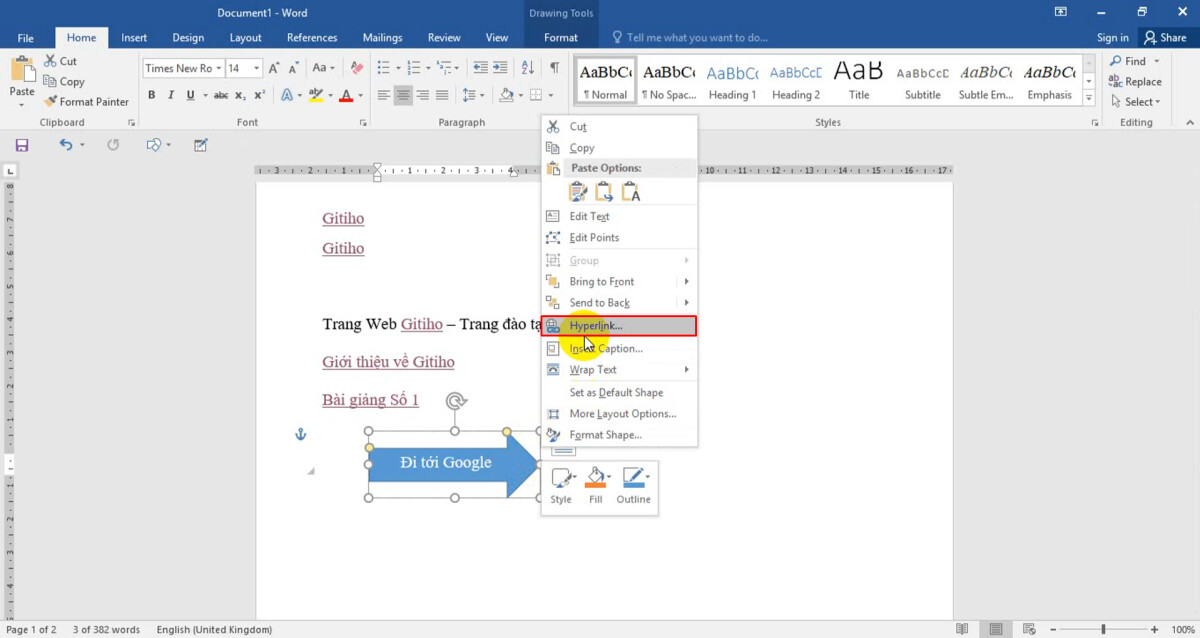
Trong cửa sổ Insert Hyperlink, mục Address, gõ "Google.com"
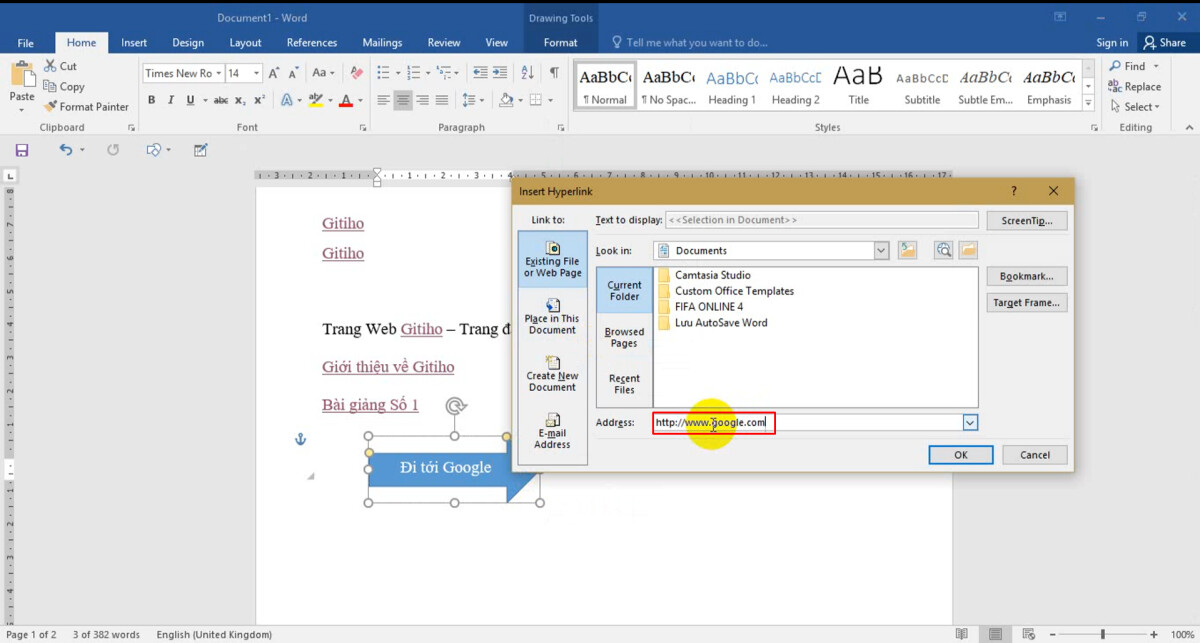
Khi đưa chuột vào Shape mà có hiện thêm ô cửa sổ thế này, tức là ta đã tạo thành công Hyperlink
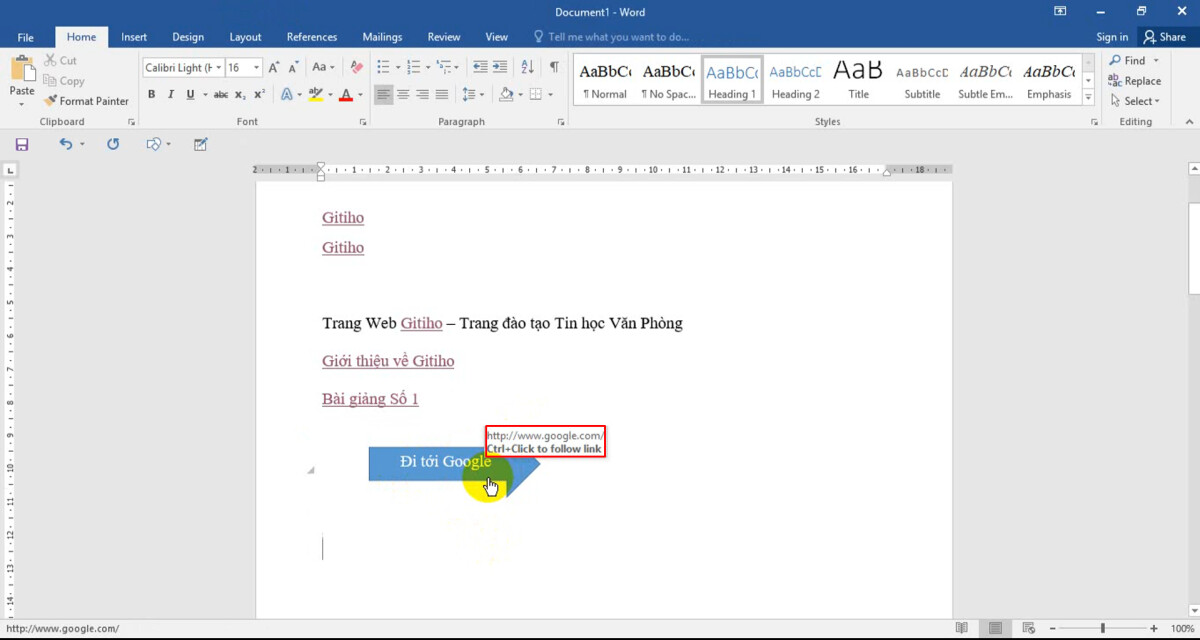
Kết nối thành phần trong Word tới Excel
Bên cạnh sử dụng Insert Hyperlink để tạo ra liên kết trong Word thì còn một công cụ khác để nối dữ liệu giữa Word với Excel. Công cụ này hỗ trợ đắc lực cho việc làm báo cáo mà cần sử dụng đến cả Word và Excel. Để làm được thao tác này, thay vì sử dụng Hyperlink, ta sẽ chọn Insert Object

Tại file Excel, ta chọn bôi đen vùng dữ liệu rồi Copy chúng
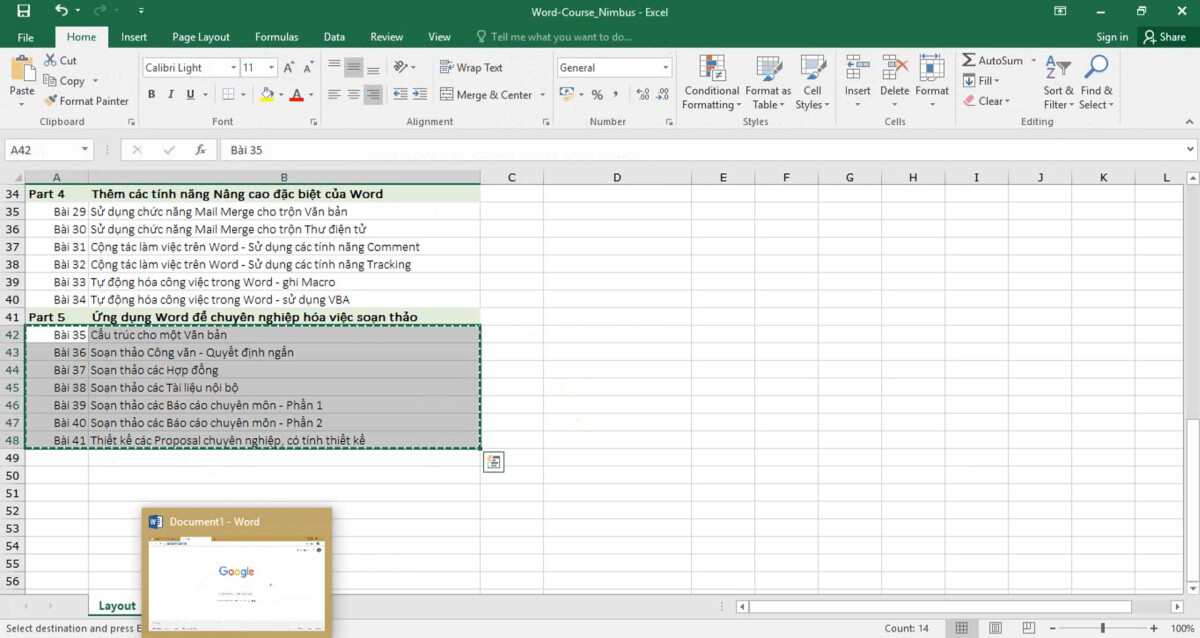
Quay ngược lại màn hình Word, ta dán bảng dữ liệu Excel vào nội dung rồi nhấn phím tắt Ctrl + Alt + V để mở hộp thoại Paste Special, tích vào Paste Link và chọn vào mục như hình bên dưới
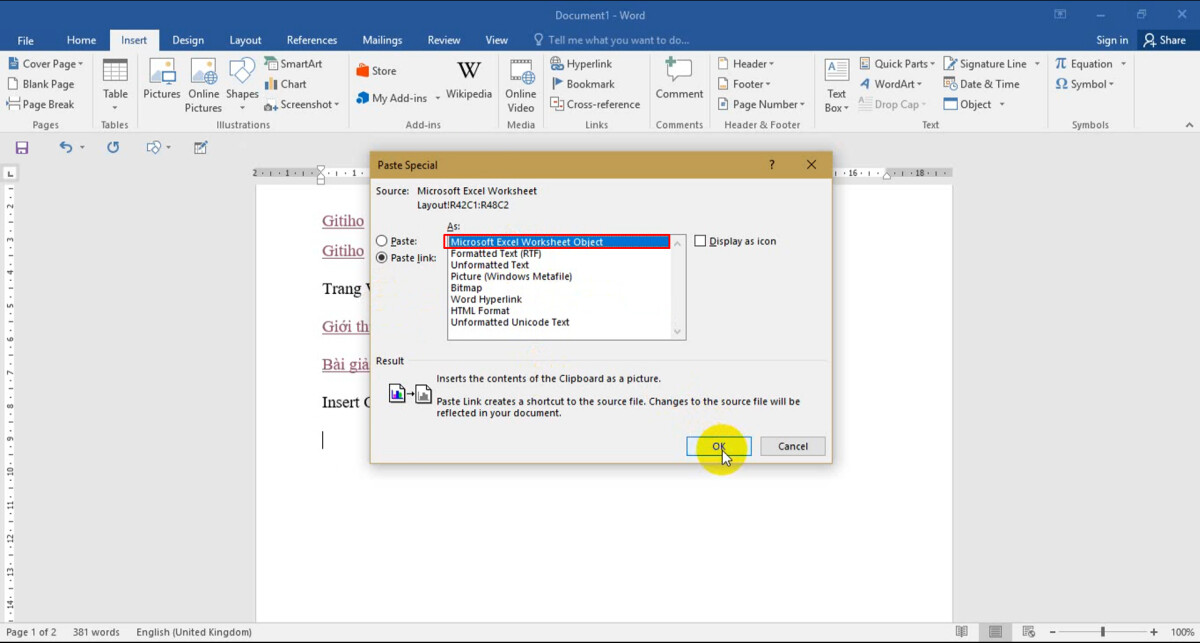
Cuối cùng, khi đã Paste được bảng dữ liệu vào rồi, ta chỉ cần nhấn đúng vào đối tượng này rồi Word sẽ tự động di chuyển đến Excel
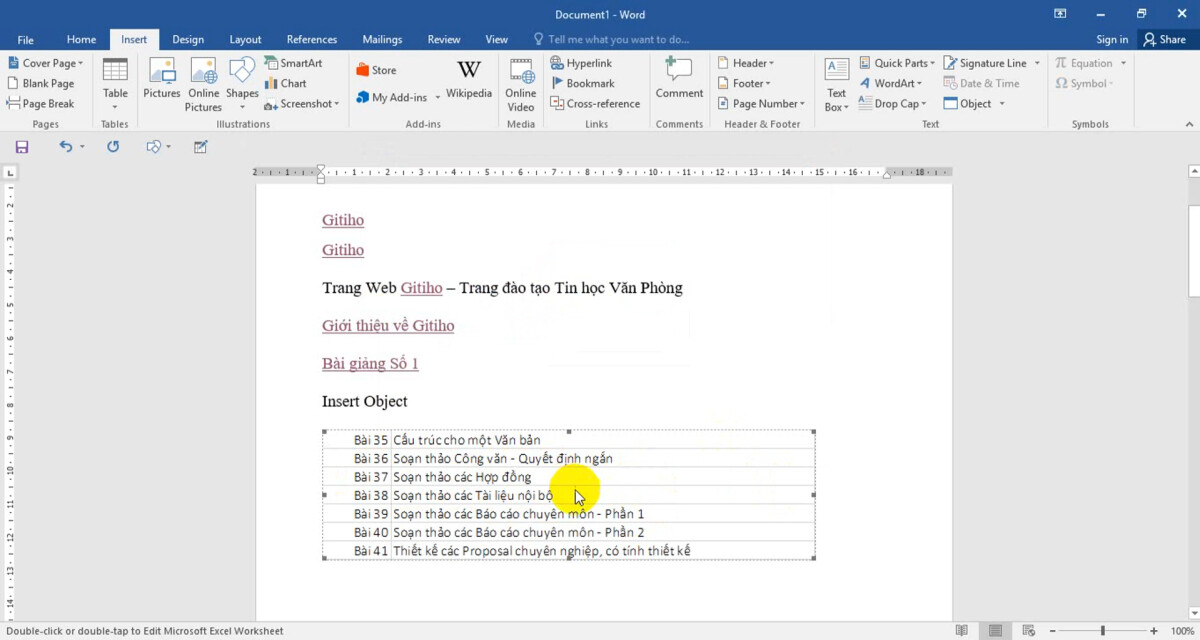
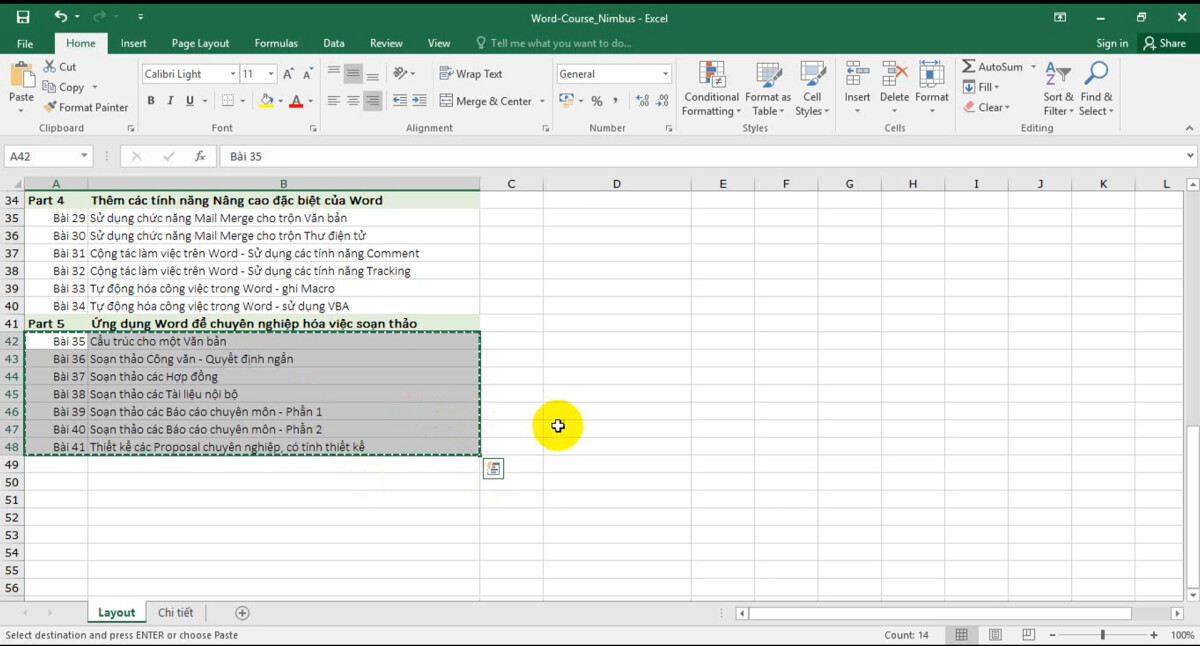
Ngoài ra, Microsoft cũng rất "chiều" người dùng khi thay đổi định dạng hay nội dung Excel, ta chỉ cần nhấn chuột phải trong Word rồi chọn Update Link là tự động phần bảng tính được Paste sang Word được cập nhật đúng định dạng lẫn nội dung như bên Excel



Tổng kết
Như vậy, Gitiho đã đem đến cho bạn đọc những chỉ dẫn về Hyperlink trong Excel, gồm:
Tạo Hyperlink đến websiteTạo Hyperlink đến các file trong máy tính
Tạo Hyperlink đến Heading trong một trang Word
Tạo Hyperlink cho Shape
Liên kết thành phần giữa Word và Excel
Hy vọng rằng bạn đọc sẽ áp dụng tốt những kiến thức trong bài viết này vào công việc của mình
Công cụ Office là một trong những công cụ phổ biến nhất dành cho nhân viên văn phòng hiện nay. Trong đó trình soạn thảo Word, Excel thường được sử dụng nhiều nhất. Qua bài hướng dẫn thủ thuật này bạn sẽ biết cách tạo liên kết Hyperlink trong Word.Tạo Hyperlink trong Word là một trong những tính năng đặc biệt hữu ích khi bạn muốn chèn các link website hay link tới các file trong máy tính của bạn mà chỉ cần một cú nhấp chuột bạn đã có thể mở ngay lập tức website hay file dữ liệu của bạn. Cách làm này có thể áp dụng trên các phiên bản Office 2013, Office 2010, Office 2007 và Office 2003
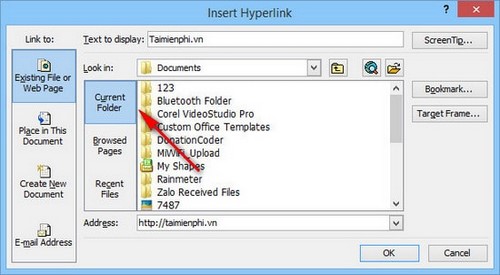
Sau khi chèn, văn bản sẽ hiển thị dưới dạng chữ màu xanh dương, có dấu gạch để người dùng dễ nhận diện đoạn văn bản đó đang chứa siêu liên kết.
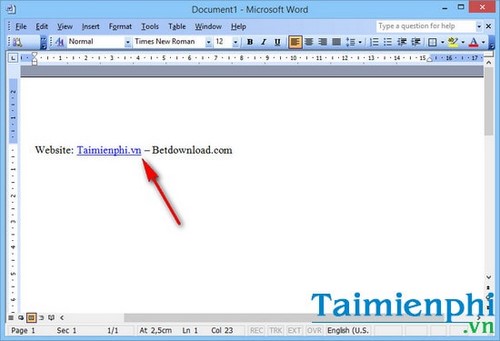
Bước 3: Trong cửa sổ Insert Hyperlink, thay vì chèn địa chỉ website, bạn có thể chèn đường dẫn đến file trong máy tính. Nhấn chọn mục Existing File or Web Page >Current Folder hoạc Recent Files và lựa chọn các file muốn đặt làm đường dẫn liên kết với văn bản. Sau khi bạn tạo liên kết, bạn chỉ cần nhấn vào liên kết để mở nhanh tới thư mục, trang web đích.
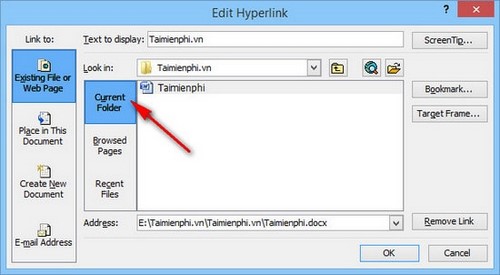
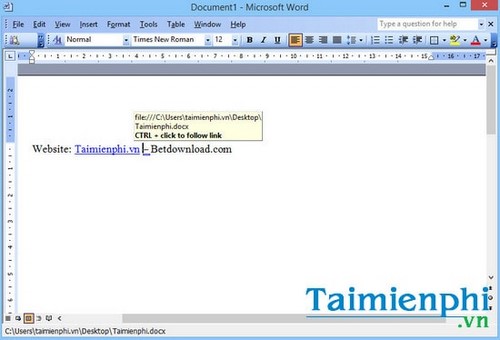
Mỗi lần chỉ vào văn bản, liên kết sẽ được hiển thị dưới dạng pop-up.
Bước 4: Người dùng cũng có thể tạo liên kết đến 1 tài liệu mới
Nhấn chọn Create New Document > nhập tên file mới vào ô Name of new document > OK
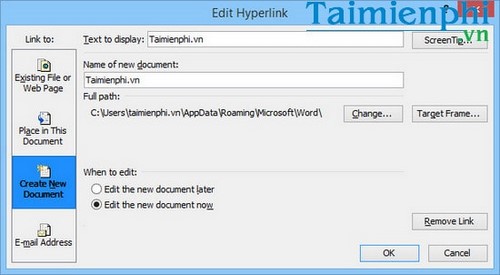
Trong đó:
- Text to display: Nội dung hiển thị đoạn liên kết
- Name of new document: Tên file mới.
- Nút Change… Thay đổi dường dẫn liên kết
- Remove Link: Xóa link liên kết
Bước 5: Tạo hyperlink đến địa chỉ emai
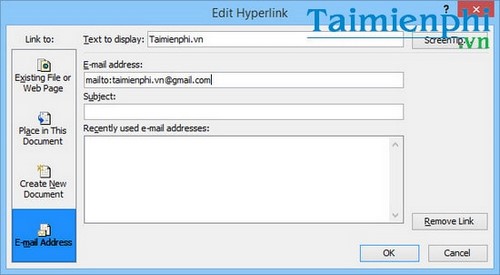
- E-mail Address: Địa chỉ email muốn đặt đặt liên kết
- Subject: Tên tiêu đề của thư muốn tạo hyperlink liên kết tới.
- Recently used e-mail address: Hiển thị những email được sử dụng để liên kết gần đây nhất.
Đối với phiên bản Word 2007, 2010, 2013
Bước 1 : Bạn bôi đen phần văn bản bạn muốn tạo hyperlink, sau đó click chuột phải vào đoạn văn bản đó và chọn Hyperlink... :

Bước 2 : Ở cửa sổ Insert Hyperlink, bạn gõ vào địa chỉ website mà bạn muốn chèn vào đoạn văn bản như hình:
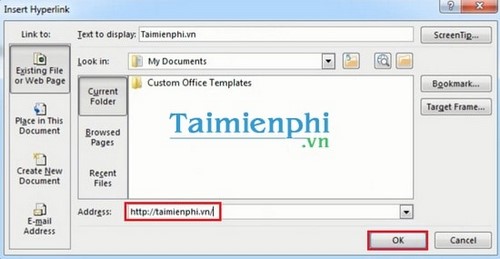
Lúc này đoạn văn bản vừa chèn link sẽ có màu xanh và bạn chỉ cần ấn giữ phím Ctrl trên bàn phím rồi click chuột vào đoạn văn bản đó là bạn mở ngay được website bạn vừa chèn vào:
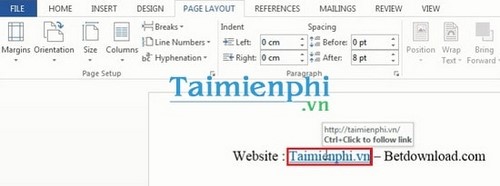
Bước 3 : Ở cửa sổ Insert Hyperlink, thay vì gõ vào địa chỉ website, bạn có thể chèn vào đoạn văn bản kia đường dẫn đến 1 file nào đó trong máy tính của bạn bằng cách chọn file muốn chèn vào để tạo liên kết.
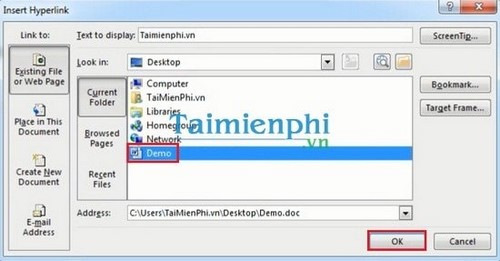
Lúc này khi bạn ấn giữ phím Ctrl trên bàn phím rồi click chuột vào đoạn văn bản để mở file dữ liệu đã chèn vào link thì một cửa sổ hiện ra, bạn chọn Yes để mở file dữ liệu:
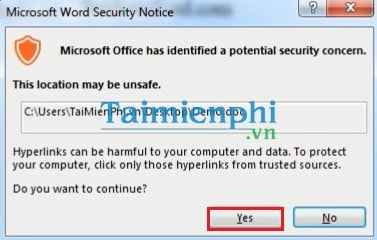
Bước 4: Tạo liên kết đến 1 file mới sẽ được tạo
Chọn Create New Document, nhập tên file mới vào ô Name of new document, nhấn OK
Trong đó:
- Text to display: Nội dung hiển thị đoạn liên kết
- Name of new document: Đặt tên cho file mới.
- Nút Change… Thay đổi lại file liên kết đã có
- Nút Screen
Tip…: Nhập nội dung khi di chuyển chuột vào liên kết sẽ hiển thị nội dung đó nhấn ok.
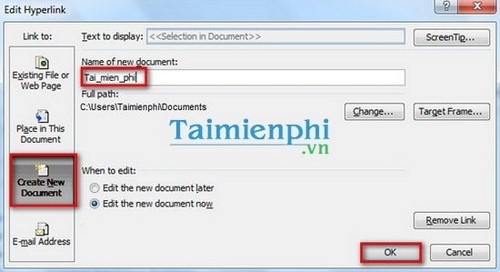
Bước 5: Tạo liên kết đến địa chỉ Email.
Chọn E-mail Address, gõ địa chỉ mail vào ô E-mail address, gõ tiêu đề vào ô Subject
- E-mail Address: Địa chỉ email đặt liên kết tới
- Subject: Tên tiêu đề
- Recently used e-mail address: Hiển thị những email đã được sử dụng gần thời điểm này nhất.
Xem thêm: Những hình ảnh hài hước về tình yêu có 1, hình ảnh vui nhộn về tình yêu
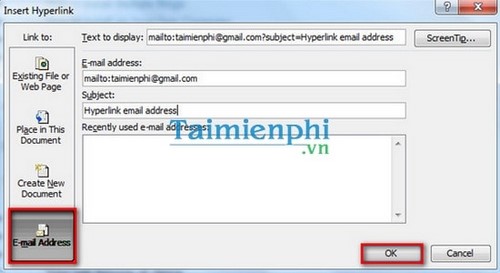
https://shthcm.edu.vn/tao-lien-ket-hyperlink-trong-word-2420n.aspx Vậy là bạn đã biết cách tạo liên kết Hyperlink trong Word rồi đó, thật dễ dàng phải không nào. Với thủ thuật này bạn có thể tạohyperlink, tạo các liên kết cho tài liệu rất tiện dụng khi thao tác, đồng thời với các link được chèn vào văn bản, bạn có thể truy cập vào website hoặc dữ liệu chỉ với một cú click chuột.