Khi gõ một list với hàng trăm, hàng vạn cái tên với địa chỉ, các bạn sẽ cảm thấy căng thẳng với việc phải viết hoa làm thế nào để cho đúng. Lại còn biết đâu lỡ tay nhảy phím Capslock, in hoa toàn bộ, lúc đó các bạn sẽ thắc mắc làm sao để chuyển chữ hoa thành chữ thường trong Excel mà không nhất thiết phải gõ lại. Bạn hãy yên trọng điểm nhé, vị trong bài đăng này, Thuthuat
Office vẫn hướng dẫn các bạn cách chuyển đổi nhanh nhất.
Bạn đang xem: Chuyển đổi chữ in hoa in thường hàng loạt trong excel
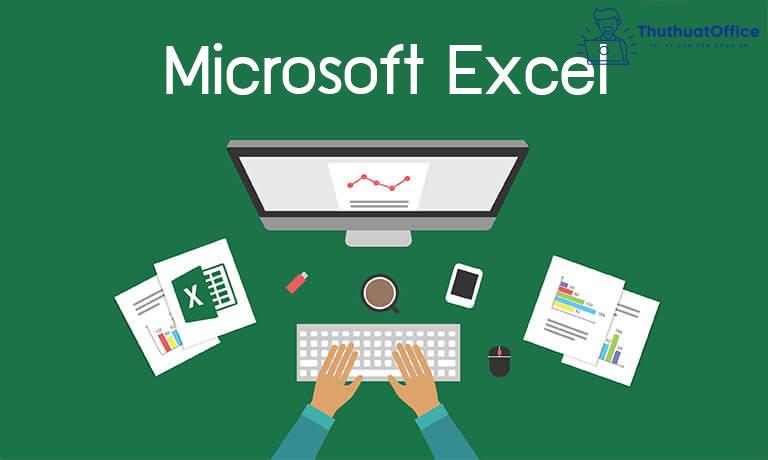
Hàm đưa chữ hoa thành chữ hay trong Excel
Trong Excel, shthcm.edu.vn đã setup rất nhiều đa số hàm thông dụng. đông đảo hàm này sẽ hỗ trợ rất nhiều cho bạn nếu các bạn biết đến. Và tất yếu là không thể không có được hàm chuyển chữ hoa thành chữ vào Excel thường rồi.
Chuyển chữ hoa thành chữ hay trong Excel bằng hàm LOWER
Công thức hàm LOWER:
=LOWER(vị trí ô cần chuyển đổi)
Hàm LOWER là hàm giúp biến đổi chữ hoa thành chữ thường trong Excel.
Bước 1: áp dụng hàm LOWER sống ô đầu tiên.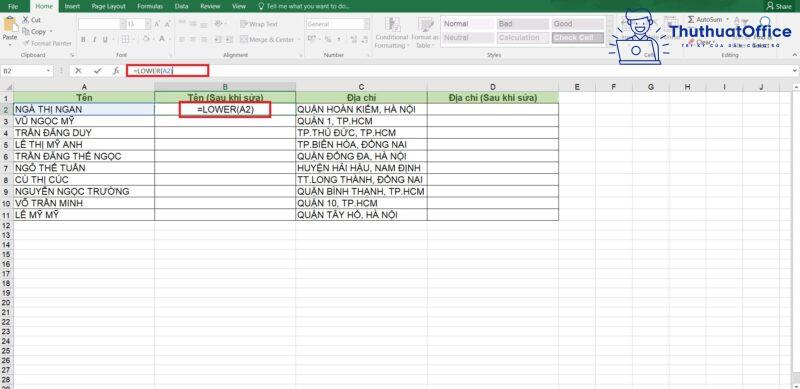
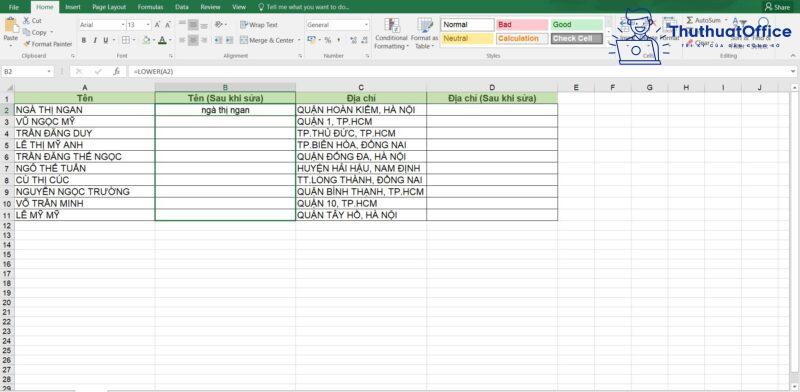
Vậy là bạn đã dứt việc biến đổi toàn cỗ chữ in hoa thanh lịch chữ thường.
Phím tắt gửi chữ hoa thành chữ hay trong Excel
Nếu bạn vướng mắc Excel bao gồm sẵn những phím tắt như thế nào để biến đổi chữ hoa thành chữ thường, thì câu trả lời là không có. Không như Word, chỉ cần nhấn SHIFT + F3, Excel không cài đặt sẵn phím tắt cho bài toán này.
Tuy nhiên chớ quá lo lắng, bạn hoàn toàn rất có thể sử dụng Add-ins để bổ trợ các phím tắt này. Hãy tham khảo ngay trong phần phía dẫn dưới của Thuthuat
Office.
Add-in gửi chữ hoa thành chữ thường trong Excel
Bước 2: vào Excel, vào File, chọn Options.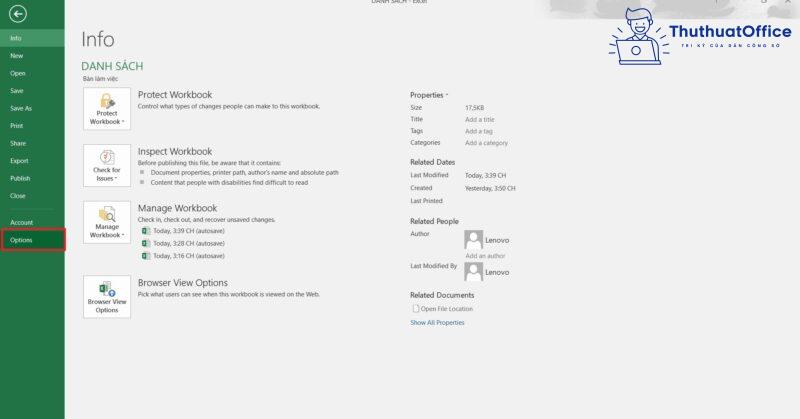
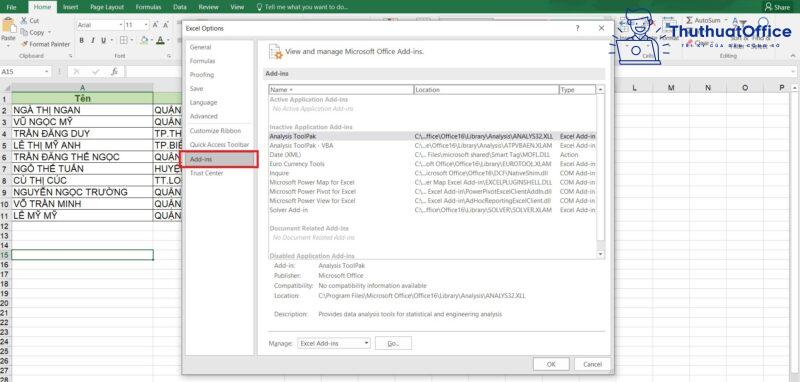
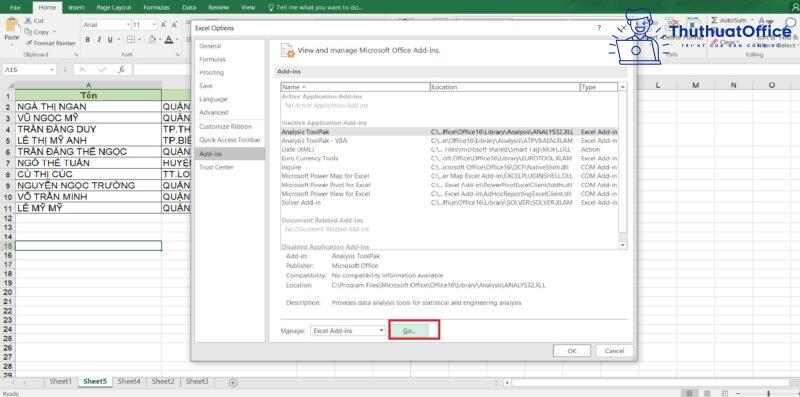
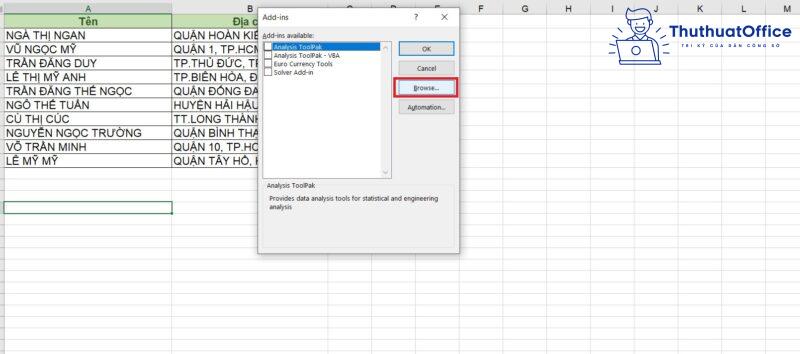
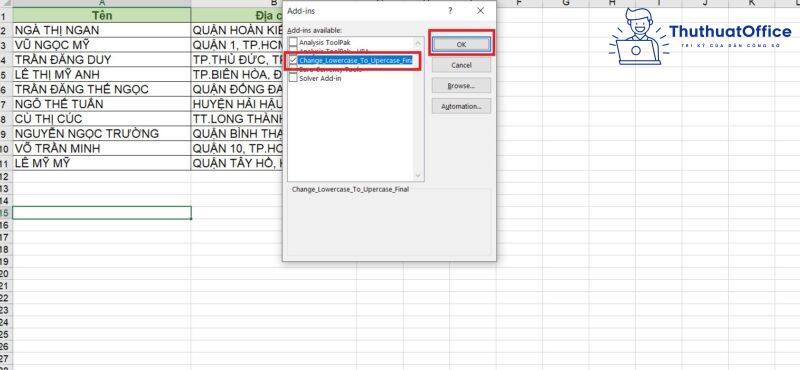
Chỉ yêu cầu ghi nhớ hầu hết phím tắt này sau khoản thời gian thêm add-ins vào là việc chuyển đổi chỉ mất không đến 5 giây. Bất cứ sau này lúc nào cần các bạn đều có thể sử dụng được.
Chuyển chữ hoa thành chữ hay trong Excel bằng shthcm.edu.vn Word
Bước 1: Copy cục bộ cột cần biến hóa và paste vào shthcm.edu.vn Word.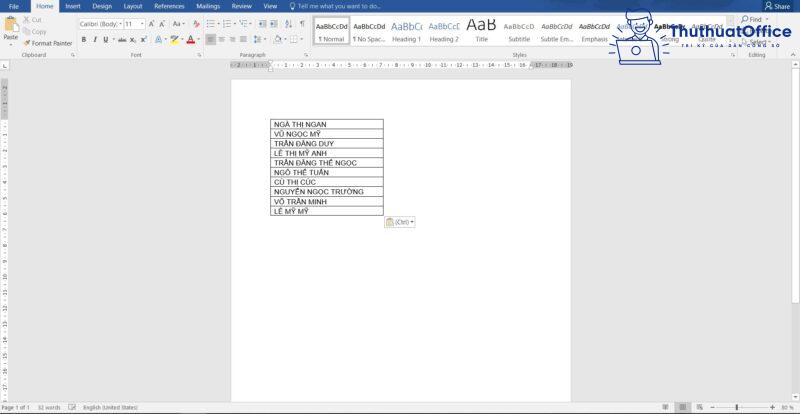
Trong đó:
Sentence case: Viết hoa đúng 1 chữ cái đầu tiên.lowercase: biến hóa toàn bộ chữ thành chữ thường.UPPERCASE: thay đổi toàn cỗ chữ thành chữ in hoa.Capitalize Each Word: Viết hoa chữ cái đầu tiên sau dấu cách.tOGGLE c
ASE: Viết thường chữ cái đầu cùng viết in hoa những vần âm sau.
Trong trường đúng theo này, chúng ta có thể lựa chọn lowercase hoặc Capitalize Each Word, hoặc Sentence Case tùy theo mong muốn.
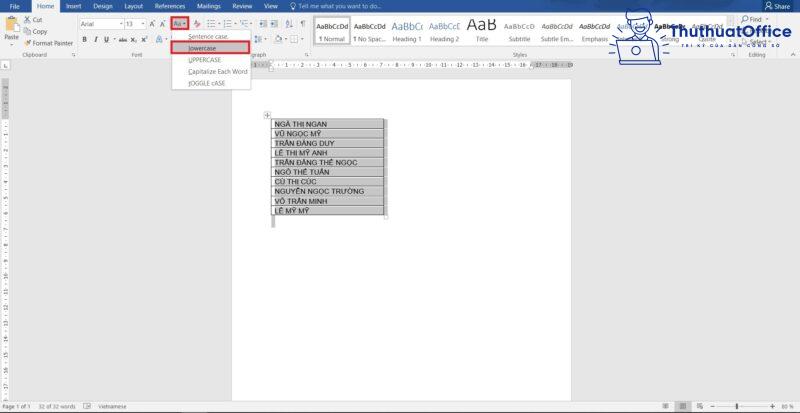
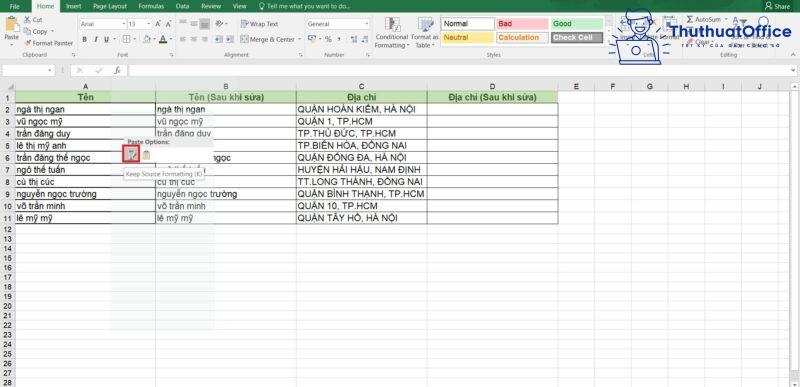
Vậy là các bạn đã ngừng việc gửi chữ hoa thành chữ thường nhờ vào shthcm.edu.vn Word.
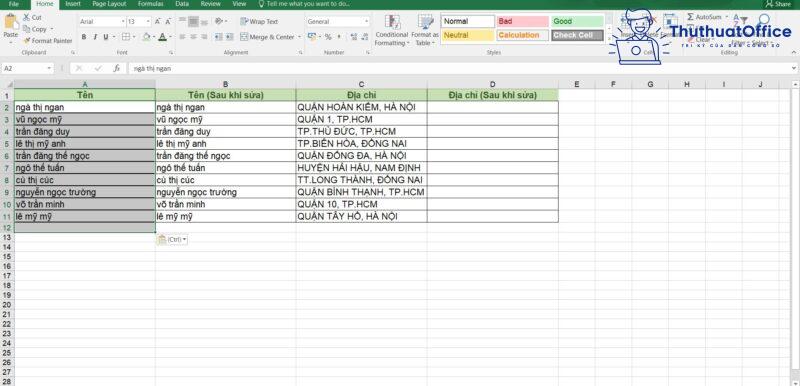
Sửa lỗi gõ chữ hoa thành chữ thường xuyên trong Excel
Khi gõ chữ in hoa vào Excel, sẽ có lúc bạn gặp gỡ phải lỗi tự dưng lại có một chữ thường mở ra như hình bên dưới:
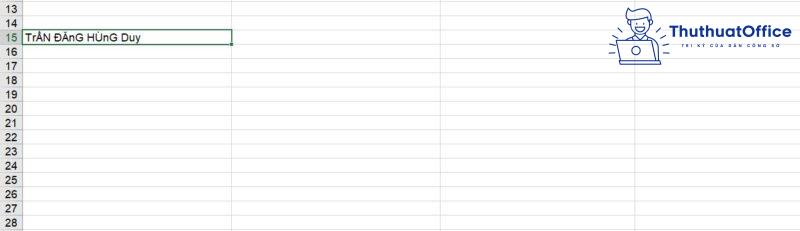
Bạn trả toàn hoàn toàn có thể trỏ con chuột vào các chữ thường cùng sửa lại, tuy vậy việc này mất quá nhiều thời gian. Cách sớm nhất là bạn mở hộp thoại Unicode, sau đó trong phần Bảng mã, hãy đổi thành Unicode tổ hợp. Cuối cùng, nhận Đóng.
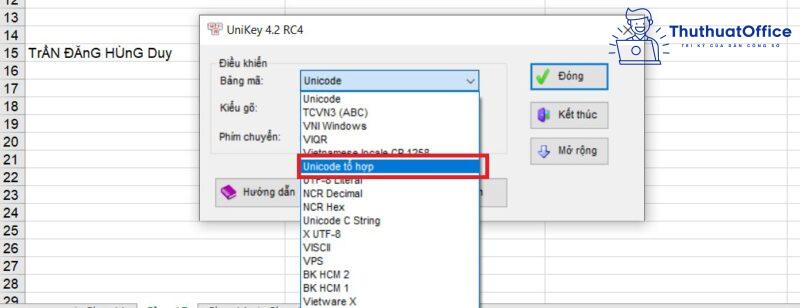
Sau khi trả thành, các bạn hoàn toàn có thể gõ chữ in hoa mà không lo ngại việc giữa chừng lộ diện một chữ thường.
Bạn cũng hoàn toàn có thể tham khảo một trong những thủ thuật khác về Excel của:
Sau lúc đọc ngừng 5 cách biến hóa chữ hoa thành chữ hay trong Excel cơ mà Thuthuat
Office đã hướng dẫn, chúng ta thấy việc biến hóa này rất cấp tốc và không mất nhiều thời gian đúng không? nếu như thấy hữu ích, nhớ là Like, mô tả và ké thăm Thuthuat
Office liên tục để biết thêm nhiều thủ thuật xuất xắc ho nhé.
E0;nh mang lại m&#x
E1;y Mac Excel mang đến web Excel 2021 Excel 2021 mang đến Mac Excel 2019 Excel 2019 đến Mac Excel 2016 Excel năm nhâm thìn cho Mac Excel 2013 Excel for i
Pad Excel đến i
Phone Excel mang đến m&#x
E1;y t&#x
ED;nh bảng android Excel 2010 Excel 2007 Excel for Mac 2011 Excel mang đến điện thoại android Excel điện thoại Xem th&#x
EA;m...Ẩn bớt
Không tương đương shthcm.edu.vn Word, shthcm.edu.vn Excel bao gồm nút đổi khác Chữ hoa/thường để thay đổi cách viết hoa. Mặc dù nhiên, bạn có thể sử dụng các hàm UPPER,LOWERhoặc PROPER để tự động thay đổi chữ hoa, chữ thường hoặc viết hoa chữ thường xuyên hoặc viết hoa chữ thường. Hàm chỉ là những công thức dựng sẵn được thiết kế với để tiến hành các tác vụ rõ ràng — vào trường vừa lòng này là chuyển đổi chữ hoa/thường.
Cách biến hóa Chữ thường
Trong ví dụ bên dưới đây, hàm PROPER được sử dụng để biến đổi các thương hiệu viết hoa vào cột A thành đẳng cấp chữ viết hoa cam kết tự đầu tiên trong từng tên.
Trước tiên, hãy chèn một cột tạm thời bên cạnh cột tất cả chứa văn bản bạn muốn chuyển đổi. Vào trường đúng theo này, chúng tôi đã thêm 1 cột new (B) làm việc bên phải cột Tên Khách hàng.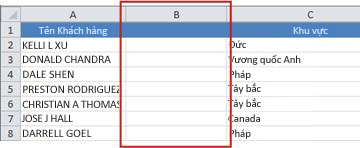
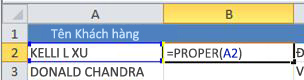
Bây giờ, điền cách làm vào cột mới. Cách nhanh nhất để gia công điều này là lựa chọn ô B2, rồi bấm đúp vào hình vuông bé dại màu đen mở ra ở góc dưới bên phải của ô.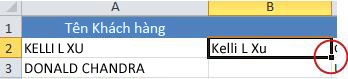
Mẹo: Nếu dữ liệu của khách hàng nằm vào một Excel bảng, cột được tính sẽ tự động hóa được chế tạo với các giá trị được điền xuống cho mình khi các bạn nhập công thức.
Tại thời điểm này, các giá trị trong cột bắt đầu (B) sẽ được chọn. Nhận CTRL+C nhằm sao chép nó vào Bảng tạm.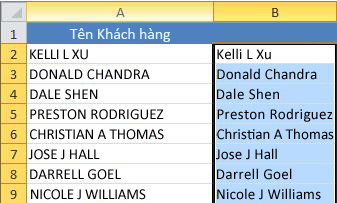
Sau đó bạn có thể xóa cột (B), vị cột đó không còn cần nữa.
Xem thêm: Hoa Mai Tượng Trưng Cho Điều Gì, Ý Nghĩa Của Hoa Mai, Loài Hoa Của Bậc Quân Tử
Bạn đề nghị thêm trợ giúp?
Bạn luôn hoàn toàn có thể hỏi một chuyên gia trong cộng đồng Kỹ thuật Excel hoặc dìm sự cung ứng trong
Cộng đồng trả lời.