Bạn mong tìm cách cố định dòng vào Excel và cố định cột vào Excel để triển khai việc công dụng hơn? Hãy xem ngay phía dẫn rất đầy đủ và chi tiết nhất của Gitiho nhé.
Bạn đang xem: Cố định dòng trong excel 2010
Cố định loại trong Excel hoặc cố định cột trong Excel là sự việc được nhiều bạn quan tâm. Trong nội dung bài viết này, chúng mình đang hướng dẫn chúng ta 2 cách thắt chặt và cố định dòng, 3 cách thắt chặt và cố định cột, cách cố định và thắt chặt vùng, biện pháp xóa thay định, các mẹo lúc dùng
Freeze Panes và biện pháp sửa lỗi tương quan đến cố định và thắt chặt bảng tính.
Cách mà chúng mình lí giải dưới đây hoàn toàn có thể áp dụng cho các phiên bản Excel 2007, 2010, 2013, 2016, 2019 chúng ta nhé.
VỪA BẬN VỪA LƯỜI VẪN GIỎI EXCEL NHỜ KHÓA HỌC NÀY
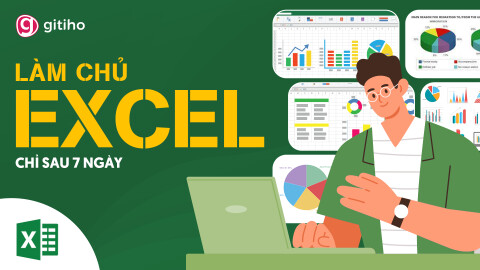
G-LEARNING
32228 học tập viên
4.8 (108 đánh giá)
499,000đ
799,000đ
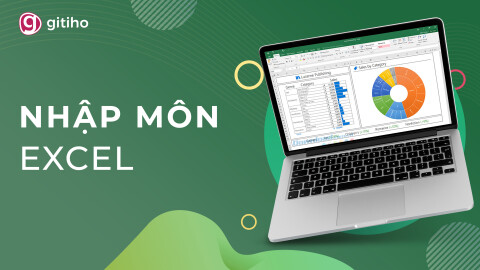
G-LEARNING
10643 học viên
4.59 (17 tấn công giá)
Miễn phí
499,000đ

G-LEARNING
674 học viên
4.8 (5 đánh giá)
499,000đ
799,000đ
2 cách cố định và thắt chặt dòng trong Excel
Cố định dòng trong Excel cùng với Freeze
Hàng title trong Excel được coi là dòng chứa những thông tin quan lại trọng. Các phần tài liệu bạn nhập ở phần đông dòng dưới buộc phải trùng khớp với thương hiệu của cột. Khi bạn có một bảng tính lớn, buộc phải cuộn xuống nhiều thì giả dụ dòng này không hiển thị sẽ rất dễ nhầm lẫn. Chúng ta cũng có thể cố định dòng trước tiên trong Excel này để dù là lăn chuột xuống cả nghìn hàng thì nó vẫn hiện lên cho bạn theo dõi.
Cách làm rõ ràng là: Chọn vào trong dòng nằm tức thì dưới dòng muốn cố định và thắt chặt => vào thẻ View => lựa chọn mục
Freeze Panes => lựa chọn mục Freeze đứng top Row hoặc mục
Freeze Panes.
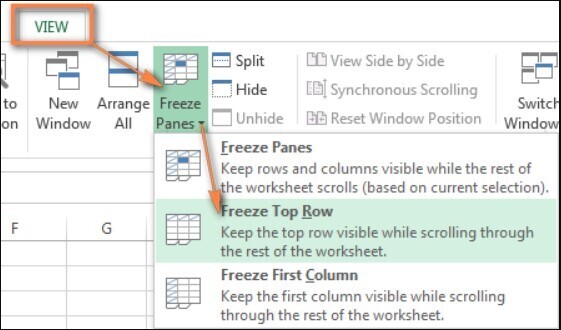
Sau kia các bạn sẽ thấy Excel lưu lại cho sản phẩm được cố định bằng một con đường viền dày hơn và dài không còn trang tính theo chiều ngang.
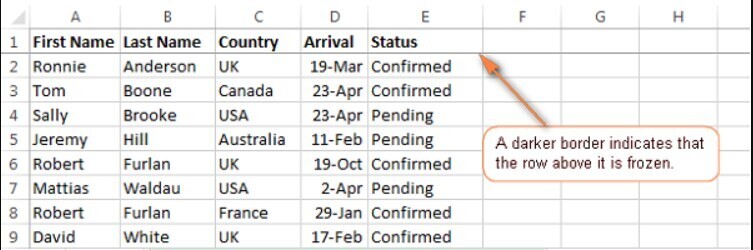
Có thể bạn chưa biết: nếu khách hàng đang thao tác trong Excel bởi bảng (Excel Table) thay vày là vùng dữ liệu tự vì thì không buộc phải dùng cách cố định và thắt chặt dòng vào Excel này. Chính vì dòng title ở trước tiên của bảng sẽ luôn được thắt chặt và cố định ở trên cùng, chúng ta cuộn chuột xuống bao nhiêu dòng vẫn rất có thể nhìn thấy nó.
Cách cố định nhiều chiếc trong Excel
Cách thắt chặt và cố định dòng trong Excel sinh hoạt trên chỉ áp dụng được đến dòng trước tiên trong bảng tính của bạn. Mặc dù nhiên, đôi khi bọn họ sẽ cần thắt chặt và cố định nhiều rộng một dòng. Tất nhiên, họ cũng có cách cố định nhiều mẫu như sau:
Chọn vào sản phẩm nằm liền dưới hàng sau cuối của vùng dữ liệu mà bạn có nhu cầu cố định => vào thẻ View => chọn mục Freeze Panes.
Ví dụ: trong hình hình ảnh dưới phía trên chúng mình thích cố định 2 cái đầu của bảng tính. Như vậy, vị trí đề xuất chọn trước khi vào thẻ View là click chuột ô A3 hoặc lựa chọn cả chiếc thứ 3.
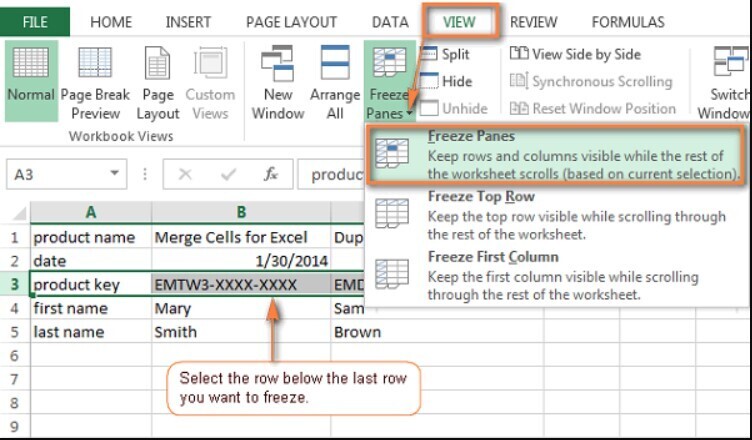
Sau đó, các các bạn sẽ thu được hiệu quả là 2 mẫu đầu đang được ngừng hoạt động và gồm đường phân bóc tách dài và đậm chạy bên dưới để rành mạch với những dòng thường. Lúc này các chúng ta có thể cuộn loài chuột xuống không hề ít hàng nhưng 2 cái này vẫn hiển thị.
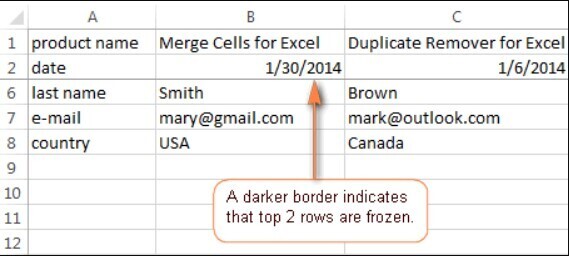
Lưu ý: Vùng chứa các dòng cơ mà các bạn muốn cố định phải bao gồm cả dòng đầu tiên của bảng tính. Điều đó có nghĩa là bạn không thể thắt chặt và cố định một vùng những dòng nằm ở giữa tuyệt cuối bảng tính mà lại không bao gồm dòng tiêu đề nghỉ ngơi trên cùng.
3 cách cố định cột trong Excel
Cách cố định cột trong Excel với Freeze
Tương từ như khi cố định dòng trong Excel, chúng ta cũng có thể dùng tác dụng đóng băng (Freeze) để cố định và thắt chặt cột trong Excel. Các chọn chọn vào cột muốn thắt chặt và cố định rồi vào thẻ View => chọn Freeze Panes thì sẽ thấy 3 tuyển lựa là:
Freeze Panes: cố định và thắt chặt cả mẫu vào cột. Lúc đó, phần cột bị cố định ở bên trái và bên trên sẽ không di chuyển được.Freeze đứng đầu Row:Cố định dòng đầu tiên của sheet.Freeze First Column: Cố định cột thứ nhất trong sheet.Vì bọn họ đang cần cố định và thắt chặt cột trong Excel nên chúng ta chọn vào
Freeze First Column.
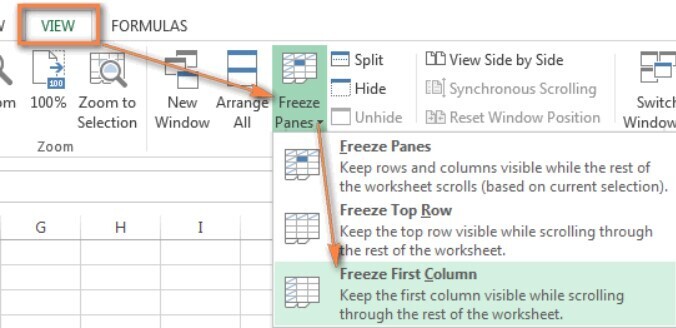
Và tương tự như cách đóng góp băng hàng đầu tiên thì cách đóng băng cột này cũng chỉ dòng được mang đến cột thứ nhất của bảng tính.
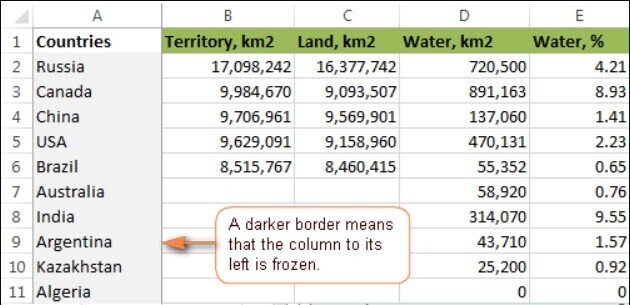
Cách cố định nhiều cột vào Excel
Để thắt chặt và cố định được những cột trong Excel, chúng ta hãy triển khai theo những thao tác làm việc được hướng dẫn dưới đây:
Bước 1: lựa chọn cột nằm liền sau, ở bên buộc phải của cột sau cùng thuộc vùng những cột mà bạn muốn cố định.Bước 2: Vào thẻ View => chọn mụcFreeze Panes => Freeze Panes
Lưu ý: Vùng tài liệu mà chúng ta có thể cố định được phải bao gồm cả cột trước tiên của bảng tính nhé. Họ không thể ngừng hoạt động được các cột trọng điểm bảng tuyệt cuối bảng nhưng mà không bao gồm cột đầu tiên các bạn nhé. Đó là tùy chỉnh cấu hình mặc định của Excel nên không có cách cố định và thắt chặt nào không giống nha.
Ví dụ: Chúng bạn thích cố định 3 cột thứ nhất của bảng tính tà tà cột A, cột B và cột C. Bởi thế, trước khi vào thẻ View thì bọn chúng mình sẽ chọn vào ô D1 hoặc kích con chuột lên đầu cột D để chọn cả cột D.

Chú ý: thao tác làm việc này sẽ cố định và thắt chặt tất cả cột nằm bên trái của cột mà bạn đặt chọn trước khi vào thẻ View, bao hàm cả các cột đang ẩn. Vì vậy, bạn hãy bật hết các cột đã ẩn lên trước khi tiến hành cách thắt chặt và cố định cột trong Excel này nhé.
Cố định cột trong Excel cùng với Split
Split vào Excel là tính năng dùng để làm chia sheet chúng ta đang làm việc thành các phần. Điều này cũng giống như việc các bạn chia màn hình laptop để hoàn toàn có thể theo dõi và có tác dụng nhiều câu hỏi cùng thời điểm vậy. Giải pháp dùng Split rất solo giản:
Đặt nhỏ trỏ con chuột vào ô nằm bên cạnh phải, phía bên dưới vùng mong mỏi chia tách => vào View => lựa chọn Split.
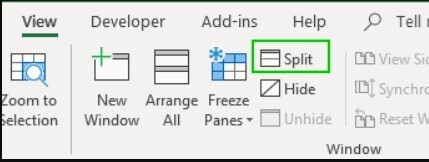
Hình hình ảnh dưới phía trên là tác dụng bạn thu được sau khi dùng Split:
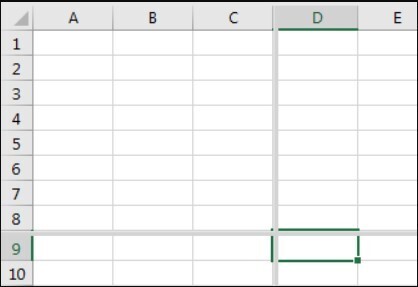
Cách cố định và thắt chặt nhiều vùng trong Excel bao gồm cả hàng với cột
Nếu bạn muốn cố định một vùng bao hàm cả hàng cùng cột vào Excel thì nên sử dụng ngay giải pháp này nhé:
Chọn vào ô bên dưới hàng sau cùng và nằm tại bên đề xuất cột ở đầu cuối của vùng tài liệu mà bạn có nhu cầu cố định => vào thẻ View => lựa chọn Freeze Panes => chọn
Freeze Panes trong list xổ xuống.
Lưu ý: Cách này chỉ vận dụng được lúc trong vùng dữ liệu mà bạn cố định và thắt chặt có chứa số 1 tiên với cột trước tiên trong trang tính Excel.
Ví dụ: vào hình hình ảnh dưới đây, để thắt chặt và cố định hàng và cột thứ nhất thì chúng mình chọn vào ô B2 rồi triển khai các bí quyết làm trên là đã ngừng hoạt động thành công.

Cách xóa bỏ cố định dòng với cột trong Excel
Sau khi đã cố định cột, mẫu hoặc vùng tài liệu trong Excel thì có thể các bạn sẽ muốn xóa kiểu dáng hiển thị này khi không cần thiết. Giải pháp thực hiện cũng rất đơn giản thôi nhé. Để quăng quật đóng băng cho các vùng đã sử dụng tính nằng Freeze thì chúng ta vào thẻ View => lựa chọn mục Freeze
Panes => chọn
Unfreeze Panes.
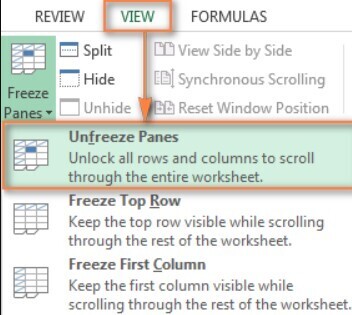
Với vùng mà chúng ta dùng Split để cố định thì chúng ta vào thẻ View => tắt lựa chọn của mục Split đi là được nhé.
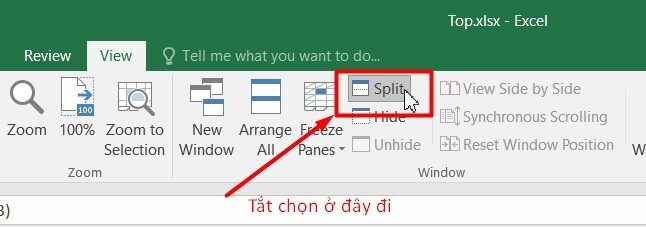
3 mẹo xuất xắc khi sử dụng Excel Freeze Panes
Cách tránh hàng/cột bị ẩn
Khi các bạn thực hiện thao tác thắt chặt và cố định dòng trong Excel hoặc cố định cột thì hoàn toàn có thể sẽ chạm chán tình trạng không nhìn thấy một vài dòng hoặc cột. Nguyên nhân là vì trước lúc cố định các bạn đang nhằm ẩn một vài hàng hoặc cột nhưng mà không nhớ ra. Phương pháp khắc phục là trước khi dùng tính năng
Freeze Panes các bạn hãy quan sát kỹ vùng muốn cố định và thắt chặt xem có ký hiệu đã ẩn hàng giỏi cột nào đó không.
Cách tránh chứng trạng Excel cố định và thắt chặt dòng, cột không giống với hy vọng đợi
Excel thắt chặt và cố định dòng, cột không giống với mong muốn của chúng ta cũng là 1 trong những lỗi hay gặp. Hãy thử làm cho theo các bước này để hình dung rõ lên lỗi mà chúng bạn muốn đề cập nhé. Đầu tiên, bạn chọn vào ô A1 hoặc hàng trên thuộc hoặc cột đầu tiên bên tráicó thể bắt gặp của bảng tính hiện tại tại. Sau đó các bạn dùng tính năng
Freeze Panes thì sẽ thấy lỗi này.
Ví dụ: nếu như khách hàng chọn hàng 4 trong những lúc 3 hàng đầu không nằm trong tầm nhìn của bạn. Bọn chúng chỉ nằm phía bên trên thanh cuộn nhưng thôi. Lúc đó sẽ có lỗi như trong hình hình ảnh dưới đây:

Do đó, điều chúng ta cần nhớ rằng phải chọn vùng dữ liệu muốn cố định ở trong tầm nhìn của bạn.
Cách ngụy trang chiếc Freeze Panes
Đôi khi chúng ta không mong tắt chế độ cố định chiếc hoặc thắt chặt và cố định cột vào Excel cơ mà lại không ham mê đường ngăn cách đậm của nó. Chúng ta có thể dùng hình khối và đổ màu nhằm trang trí để che phần này nhé.

Hướng dẫn cách sửa những lỗi liên quan tới cố định và thắt chặt bảng tính bởi Freeze Panes
Có một vài lỗi khi áp dụng tính năng
Freeze Panes sẽ khiến cho bạn đắn đo phải xử trí thế nào. Dưới đây là 2 lỗi phổ cập nhất khi cố định và thắt chặt dòng cùng cột mà đa số chúng ta đã hỏi bắt buộc chúng mình đang giải đáp chi tiết luôn nhé.
Không hiện tại ra các công rứa trong nhóm tác dụng Freeze Panes
Tình trạngCó đa số chúng ta nói rằng không nhấp chuột mục Freeze Panes vào thẻ View được. Cũng có bạn bảo rằng bấm vào
Freeze Panes không hiện nay ra danh sách xổ xuống như trong hướng dẫn.
Có 2 cách khác biệt để họ sửa lỗi này:
Cách 1: Lưu tệp tin Excel của chúng ta => bấm Exit để tránh file => mở lại file là vẫn thấy tác dụng hoạt đụng bình thường.Cách 2: Bấm chuột đề xuất vào vị trí ngẫu nhiên trên thanh khí cụ => chọn Customize the Ribbon => chọn hiện tượng Freeze Panes/Unfreeze Panes để đưa lên thanh Ribbon. Sau đó các bạn có thể sử dụng nó một giải pháp trực tiếp mà lại không phải bật thẻ View nữa nhé.Chức năng Freeze Panes vận động không như ý muốn muốn
Tình trạngSẽ có trường hợp loại tiêu đề vào bảng dữ liệu của khách hàng không nằm tại dòng 1 trong bảng tính. Trong hình hình ảnh dưới đây các bạn cũng có thể thấy mẫu tiêu đề của bảng tính thuộc dòng thứ 6. Hôm nay chúng ta chỉ muốn cố định và thắt chặt dòng 6 thì không thể tuân theo cách đã trả lời ở trên.
Cách khắc phụcChúng ta sẽ không dùng
Freeze Panes mà chuyển sang cần sử dụng Table bởi vì dòng trước tiên của Table luôn luôn được thắt chặt và cố định phía trên dù bạn có cuộn xuống bao nhiều. Biện pháp làm cụ thể là:
Kết luận
Hy vọng những kiến thức mà chúng mình chia sẻ có thể giúp các bạn cố định cột trong Excel và thắt chặt và cố định hàng trong Excel dễ ợt hơn. Chúc chúng ta áp dụng thành công nhé.
Nếu các bạn có nhu cầu được học tập Excel một cách bài bản, gồm lộ trình học tập tập ví dụ thì hãy gia nhập khóa học tuyệt đỉnh công phu Excel của Gitiho:
Khóa học được huấn luyện và đào tạo bởi các chuyên gia Excel sẽ từng huấn luyện tin học văn phòng mang đến nhân viên của các tập đoàn bự như Samsung, TH True Milk, Vietinbank,... Các các bạn sẽ được giảng viên cung cấp 24/7 xuyên suốt quá trình học. đều thắc mắc sẽ được giải đáp cấp tốc chóng, kịp thời trong khoảng 24h giúp bạn hiểu rõ loài kiến thức. Chúc chúng ta học tập hiệu quả.
Cố định ngăn để khóa c&#x
E1;c h&#x
E0;ng v&#x
E0; cột
Excel cho shthcm.edu.vn 365 Excel mang đến web Excel 2021 Excel 2019 Excel 2016 Excel 2013 Excel 2010 Excel 2007 xem th&#x
EA;m...&#x
CD;t hơn
Để bảo trì hiển thị một khu vực của trang tính trong khi bạn cuộn cho tới một khu vực khác của trang tính, hãy đi cho tab Xem, nơi chúng ta có thể Cố định Ngăn để khóa vị trí các hàng với cột rõ ràng hoặc chúng ta có thể Tách ngăn để tạo các cửa sổ riêng của cùng một trang tính.
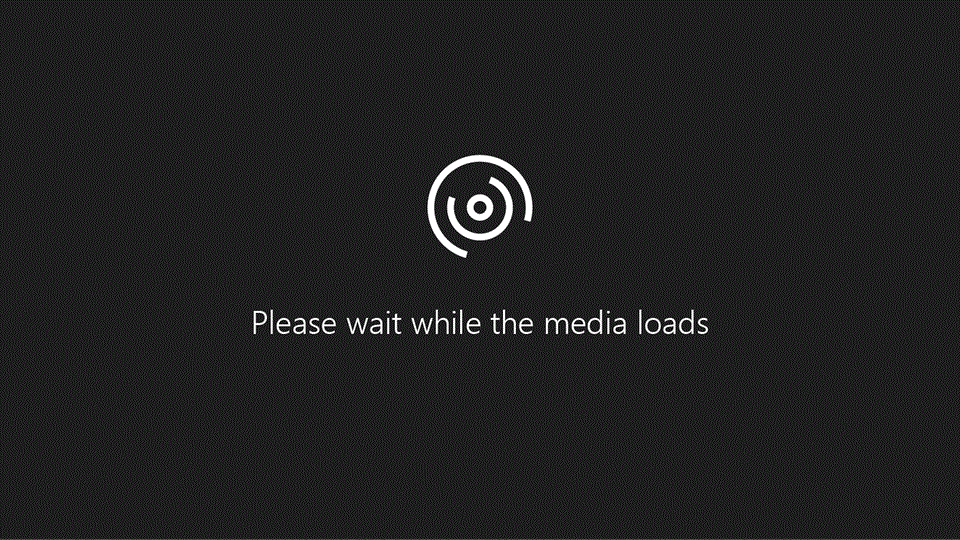
Cố định hàng hoặc cột
Cố định cột đầu tiên
Chọn Xem > Cố định ngăn > Cố định cột đầu tiên.
Đường mờ xuất hiện giữa Cột A với B cho biết thêm rằng cột đầu tiên được cố kỉnh định.
Cố định nhì cột đầu tiên
Chọn cột máy ba.
Chọn Xem > Cố định ngăn > Cố định ngăn.
Cố định cột với hàng
Chọn ô bên dưới hàng cùng bên đề nghị cột bạn có nhu cầu hiển thị lúc cuộn.
Chọn Xem > Cố định ngăn > Cố định ngăn.
Bỏ cố định các sản phẩm hoặc cột
Trên tab Xem > Cửa sổ > Bỏ thắt chặt và cố định Ngăn.
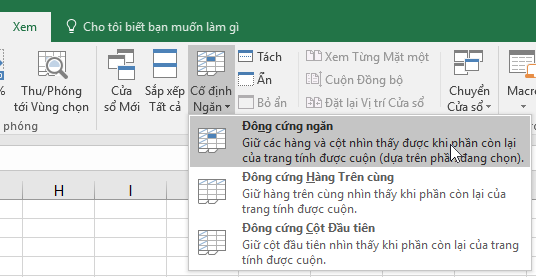
Lưu ý: Nếu bạn không thấy tab Dạng xem, có khả năng bạn đang dùng Excel Starter. Ko phải toàn bộ các tác dụng đều được hỗ Excel Starter.
Xem thêm: Tranh Thủ Lúc Tôi Bụng Mang Dạ Chửa, Cô Hàng Xóm Độc Thân Đa Tình Đã Cướp Mất Anh
Bạn đề nghị thêm trợ giúp?
Bạn luôn có thể hỏi một chuyên gia trong cộng đồng Kỹ thuật Excel hoặc nhấn sự cung ứng trong
Cộng đồng trả lời.
cố định và thắt chặt ngăn để khóa mặt hàng hoặc cột thứ nhất trong Excel năm nhâm thìn for Mac
tách ngăn nhằm khóa các hàng hoặc cột tại những khu vực đơn nhất của trang tính
Tổng quan liêu về những công thức trong Excel
Làm vậy nào để tránh công thức bị lỗi
Tìm và sửa lỗi trong cách làm
các Phím tắt vào Excel
những hàm Excel (theo thứ tự bảng chữ cái)
các hàm Excel (theo thể loại)



Bạn phải thêm trợ giúp?
Phát triển các năng lực của bạn
Khám phá câu chữ đào tạo
Sở hữu tính năng được cải thiện đầu tiên
Tham gia shthcm.edu.vn Office nội bộ
Thông tin này có hữu ích không?
Có
Không
Cảm ơn bạn! Bạn có muốn góp ý gì nữa không? (Bạn càng cho thấy thêm nhiều thông tin, chúng tôi càng cung ứng bạn được giỏi hơn.)Bạn có thể giúp bọn chúng tôi nâng cao không? (Bạn càng cho thấy thêm nhiều thông tin, chúng tôi càng hỗ trợ bạn được tốt hơn.)
Bạn ăn nhập đến đâu với chất lượng dịch thuật?
Điều gì ảnh hưởng đến trải nghiệm của bạn?
Giải quyết được vấn đề
Xóa hướng dẫn
Dễ theo dõi
Không bao gồm thuật ngữ
Hình ảnh có ích
Chất lượng dịch thuật
Không khớp với màn hình
Hướng dẫn không chủ yếu xác
Quá kỹ thuật
Không đủ thông tin
Không đủ hình ảnh
Chất lượng dịch thuật
Bạn tất cả góp ý gì thêm không? (Không bắt buộc)
Gửi phản hồi
Cảm ơn bình luận của bạn!
×
Nội dung mới
shthcm.edu.vn Store
Giáo dục
Doanh nghiệp
Developer & IT
Công ty
Tiếng Việt (Việt Nam) California Consumer Privacy Act (CCPA) Opt-Out Icon chắt lọc quyền riêng rẽ tư của chúng ta ở California California Consumer Privacy Act (CCPA) Opt-Out Icon tuyển lựa quyền riêng rẽ tư của khách hàng ở California © shthcm.edu.vn 2023