Chúng ta có thể thiết lập firewall vào hệ điều hành windows bằng phương pháp nào? môi trường thiên nhiên internet bây chừ đang ngày càng cải tiến và phát triển và trở thành nguồn tin tức vô giá mặc dù cùng cùng với sự cải cách và phát triển đó lại ẩn chứa về các rủi ro bị lây lan mã độc. Do vậy, hiện nay cùng cùng với các phần mềm phần mềm diệt virus, thì firewall ngày dần được áp dụng phổ biến. Sau đây họ sẽ cùng mọi người trong nhà tìm hiểu điểm lưu ý và một vài cách bao gồm thể tùy chỉnh cấu hình firewall trong hệ quản lý và điều hành windows.
Bạn đang xem: Có thể thiết lập firewall trong hệ điều hành windows bằng cách?
Khái niệm firewall là gì?
Firewall là 1 bức tường chắn giữa hệ thống mạng nội cỗ và các mạng khác với mục đích rất có thể điều khiển được lưu lượt truy cập ra và vào giữa 2 mạng.
Firewall có chức năng là kiểm soát toàn cục truy cập của mạng bằng những mô hình kiểm soát và điều hành chủ động. Bởi vậy chỉ bao gồm traffic cân xứng và hoàn toàn có thể đáp ứng được những yêu mong của firewall thì mới hoàn toàn có thể truy cập được, trái lại không thỏa mãn nhu cầu được những yêu ước thì traffic đó có khả năng sẽ bị từ chối.

Vậy đề xuất các laptop có liên kết với mạng internet cũng cần có firewall để có thể làm chủ được tất cả các tin tức ra và vào. Bởi vì vì:
Thông hay khi máy tính kết nối mạng internet thường sẽ phải đối mặt với không hề ít rủi ro rình rập.Mỗi máy tính xách tay sẽ gồm một IP riêng giả dụ như không tồn tại sự hỗ trợ của firewall thì bài toán mất cắp tài liệu và lây truyền mã độc sẽ tương đối dễ xảy ra.Việc tùy chỉnh thiết lập firewall cho máy tính rất quan trọng, nhất là đối với các máy tính có kết nối internet.Tác dụng của firewall
Firewall có thể ngăn chặn được các truy cập trái phép vào mạng riêng. Firewall sẽ kiểm soát được tất cả các dữ liệu của mạng riêng. Bên cạnh đó firewall rất có thể chặn được các cuộc tiến công mạng.Firewall vẫn được chuyển động giống như chốt chất vấn an ninh. Firewall đang lọc toàn bộ các thông tin liên kết qua internet vào laptop cá nhân.Bạn có thể dễ dàng kiểm soát được toàn bộ các kết nối vào website và cũng đều có thể tùy chỉnh thiết lập firewall theo yêu cầu sử dụng mình bằng việc thiết lập các cơ chế bảo mật.Phân nhiều loại firewall

Firewall nút gói
Firewall nút gói được vận động ở các lớp mạng của quy mô OSI. Trong firewall nấc gói thì từng gói riêng đã được đối chiếu với tập các tiêu chuẩn chỉnh trước lúc được gửi tiếp. Dựa vào gói cùng tiêu chuẩn, firewall rất có thể hủy gói hoặc đưa tiếp.
Gateway nút mạng
Gateway mức mạng được chuyển động ở lớp session hoặc lớp TCP. Trên đây chúng sẽ tiến hành đo lường việc thỏa hiệp TCP giữa các gói để có thể xác định được những yêu cầu phù hợp. Thông qua 1 gateway mức mạng thì thông tin sẽ tiến hành tới máy vi tính từ xa, cũng chính vì điều này sẽ có thể che lốt được các thông tin về mạng được bảo vệ.
Gateway nấc ứng dụng
Gateway mức áp dụng được call là proxy, cũng giống như như các gateway nấc mạng như bao gồm một điểm khác là vấn đề chỉ định các ứng dụng. Gateway mức áp dụng sẽ hoàn toàn có thể tiến hành thanh lọc gói ở lớp ứng dụng của quy mô OSI. Nếu như như không tồn tại proxy thì tất cả các gói ra hoặc vào sẽ không thể truy cập được những dịch vụ.
Có thể tùy chỉnh firewall vào hệ điều hành quản lý Windows bằng cách nào?

Bước 1: Đầu tiên bạn triển khai mở Command Prompt bằng phương pháp nhấn nút Start menu và tiến hành nhập cmd vào form tìm kiếm. Tại trên đây ở trong danh sách tác dụng thì bạn hãy tìm Command Prompt và kế tiếp nhấn lựa chọn “Run as administrator “để mở Command Prompt bằng quyền Admin.Bước 2: tiếp nối thì bạn hãy nhập câu lệnh “etsh advfirewall phối allprofiles state on” vào hành lang cửa số Command Prompt. Sau khi đã nhập ngừng thì nếu như như không tồn tại lỗi xảy ra thì tại cửa sổ Command Prompt hiện thông báo “on” với chữ OK ngơi nghỉ cuối dòng.Lúc này chúng ta hãy tùy chỉnh thiết lập firewall mang lại Windows.Bước 3: tiếp sau bạn nhấn phím Windows + C hoặc gõ “Firewall” làm việc trong ô kiếm tìm kiếm. Hôm nay bạn triển khai nhấn chuột vào Windows Firewall ở mặt trái. Thực hiện dứt thì sẽ xuất hiện thêm một hộp thoại Windows Firewall Control Panel. Chúng ta cũng có thể tiến hành điều chỉnh tùy chỉnh thiết lập của firewall trên đây.Bước 4: các bạn vào vỏ hộp thoại Firewall và nhấn chọn link “Turn Windows Firewall On or Off”. Tại đây thì bảng tùy chọn sẽ tiến hành hiện ra và nếu như bạn muốn thiết lập nâng cấp thì bạn hãy nhấn lựa chọn “Windows Firewall with Advanced Security” nằm ở phía phía trái của hộp thoại Firewall và các bạn hãy liên tục nhấn chọn
Bước 4: Chọn hành vi và cấu hình. Bạn có thể kiểm tra firewall sẽ được hoạt động theo cấu hình mới hay không thì chỉ việc vào trình chăm chú IE cùng nhập thương hiệu miền của website. Bây giờ tại hình ảnh có thông tin “This page can’t be displayed” thì có chúng ta đã thiết lập firewall thành công.
Tắt firewall có ảnh hưởng gì không?
Firewall đang giúp bảo đảm an toàn máy tính của người sử dụng khỏi các truy cập trái phép. Nhưng lại ở một số trong những trường hợp firewall sẽ phát triển thành rào cản cho một số trong những chương trình xuất xắc các ứng dụng game. Cũng chính vì điều này nên một trong những bạn đã thực hiện tắt firewall nhằm tránh bị cản trở. Mặc dù nhiên bạn phải hiểu rằng nếu như như tắt firewall thì cũng trở thành đồng nghĩa với vấn đề máy tính của doanh nghiệp cũng sẽ đối mặt với không ít các xui xẻo ro. Bởi vậy để có thể hạn chế được các rủi ro gặp phải thì bạn tránh việc tắt firewall.
Trên đây là một số những share về các đặc điểm và một số trong những cách có thể tùy chỉnh thiết lập firewall vào hệ quản lý windows. Mong muốn với những chia sẻ trên bạn cũng có thể hiểu và gồm thêm nhiều kỹ năng và kiến thức về firewall và vấn đáp được thắc mắc có thể thiết lập firewall trong hệ điều hành windows bởi cách nào? .
Tường lửa hay có cách gọi khác là Firewall có chức năng bảo vệ hệ thống bình yên cho thiết bị tính. Ở đây, tín đồ dùng có thể kiểm tra các kết nối mạng Wi
Fi, khám nghiệm và đảm bảo an toàn các kết nối hệ thống mạng kịp thời. Mà lại nếu không biết vị trí, Cách bật tắt tường lửa Windows Firewall vào Win 7, 8/8.1 và 10 ở đâu thì bạn hãy theo dõi nội dung bài viết dưới đây của thủ thuật việt nam nhé.
Bài viết được triển khai trên thiết bị máy tính Dell XPS 15. Chúng ta hoàn toàn hoàn toàn có thể thực hiện làm việc tương tự trên những dòng laptop khác chạy hệ quản lý Windows.
I. Tác dụng của việc bật tường lửa.
Kiểm tra và sửa lỗi liên kết mạng WiFi, Internet.Báo cáo vi khuẩn xâm nhập hoặc khử virus cho máy tính.Giám tiếp giáp mọi vận động gây bất lợi cho sản phẩm tính.Ngăn chặn các vấn đề gây nguy nan cho thiết bị tính.Bảo vệ máy vi tính tránh ngoài những tai hại khác.
II. Cách bật và tắt tường lửa trong Windows 7 bỏ ra tiết.
1. Khuyên bảo tóm tắt.
Vào Control Panel => System và Security => Windown Firewall => Turn Windows Defender Firewall on or off => => Turn off/on Windows Defender Firewall => OK
2. Hướng dẫn cụ thể cách tắt bật tường lửa.
Bước 1: tại thanh Tìm kiếm ở nút Windows vào Win 7, chúng ta nhập và nhấn lựa chọn vào Control Panel.

Bước 2: Tiếp đó, tại giao diện mới xuất hiện, các bạn nhấn lựa chọn vào mục System & Security.
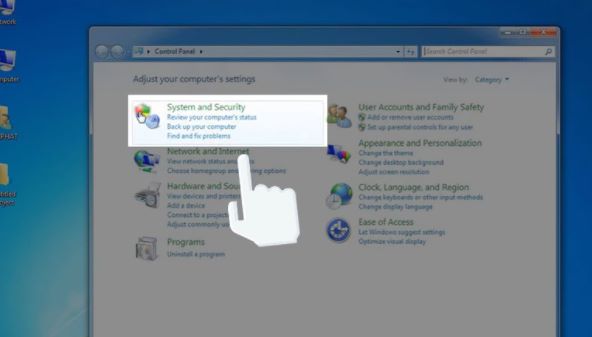
Bước 3: Tiếp theo, lựa chọn vào mục Windown Firewall.
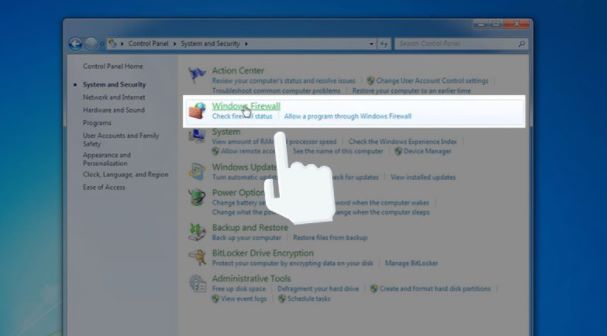
Bước 4: Sau đó, bạn nhấn lựa chọn tiếp vào Turn Windown Firewall on or off sinh sống phía bên trái màn hình.
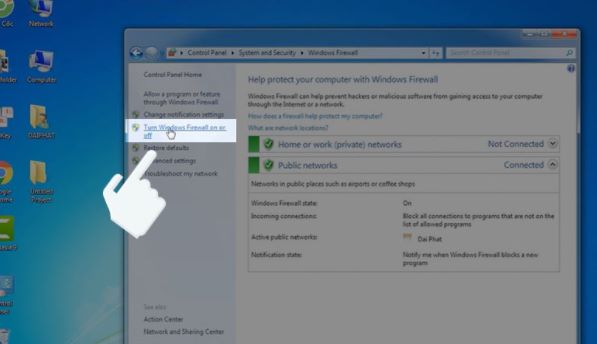
Bước 5: dịp này, giao diện nhảy hay tắt tường lửa vào windows 7 đã hiển thị.
Nếu muốn tắt tường lửa, bạn nhấn chọn mục Turn off Windows Defender Firewall, Ngược lại nếu bạn muốn bật tường lửa, chúng ta nhấn lựa chọn Turn on Windows Defender Firewall.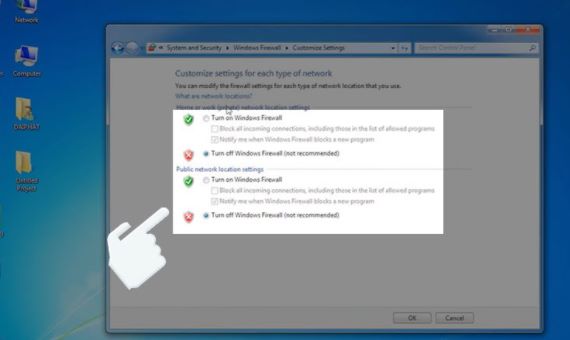
Bước 6: Sau khi thiết lập cấu hình bật/tắt tường lửa, sau cuối bạn thừa nhận chọn OK để hoàn tất download đặt.
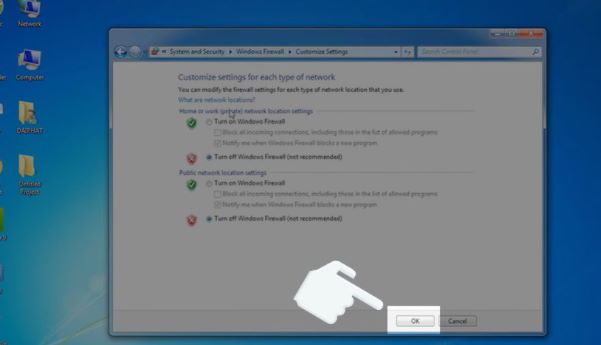
III. Cách tắt/bật tường lửa Windows Firewall vào Windows 10, 8/8.1.
1. Giải đáp tóm tắt bật và tắt tường lửa win 10, 8.1, 8.
Control Panel => System và Security => Windows Defender Firewall => Turn Windows Defender Firewall On or off => Turn off/on Windows Defender Firewall => OK.
2. Phía dẫn cụ thể cách tắt bật tường lửa vào Windows 10, 8.1 , 8.
Bước 1: Trước tiên bạn nhấn vào hình tượng Windows ở phía bên dưới góc trái màn hình, tại thanh khí cụ Tìm kiếm, nhấn lựa chọn vào mục Control Panel.
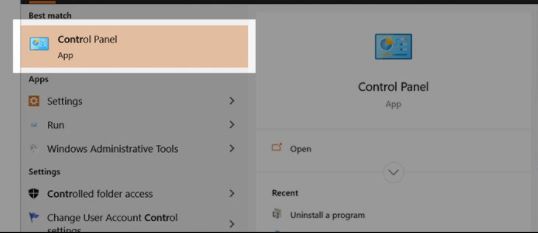
Bước 2: Tiếp theo, nhấn lựa chọn mục System & Security.
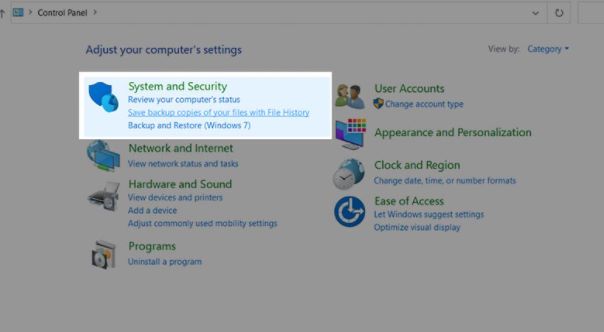
Bước 3: liên tục nhấn lựa chọn mục Windows Defender Firewall.
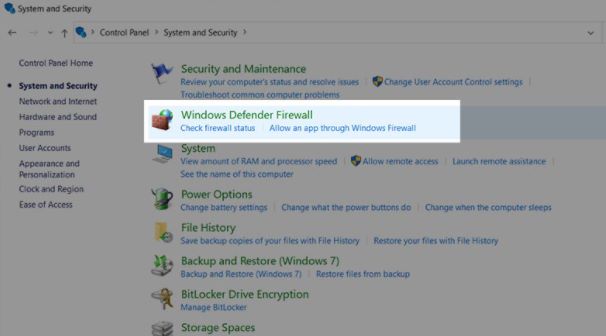
Bước 4: bối cảnh Windows Defender Firewall sẽ được hiển thị, chúng ta nhấn vào Turn Windows Defender Firewall on or off.
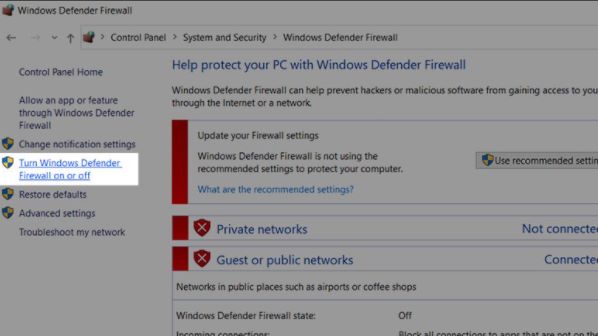
Bước 5: lúc này bạn có các lựa chọn sau:
Nếu muốn tắt tường lửa, chúng ta nhấn lựa chọn mục Turn off Windows Defender Firewall.Ngược lại, nếu còn muốn bật tường lửa, hãy nhấn chọn Turn on Windows Defender Firewall.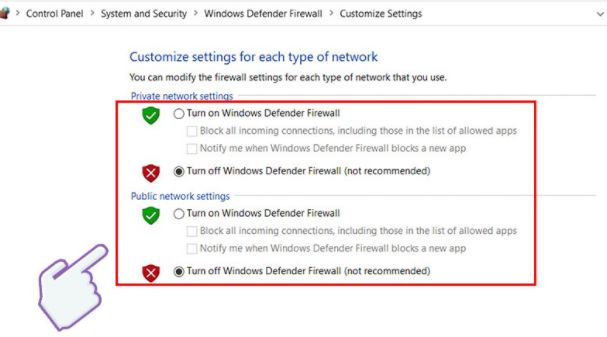
Bước 6: trả tất công việc cài đặt sau cuối nhấn vào nút OK để hoàn tất thiết lập đặt.
Xem thêm: Cách Xóa Tiện Ích Mở Rộng Trong Google Chrome Đơn Giản Nhất, Cách Gỡ Bỏ Tiện Ích Mở Rộng Của Google Chrome
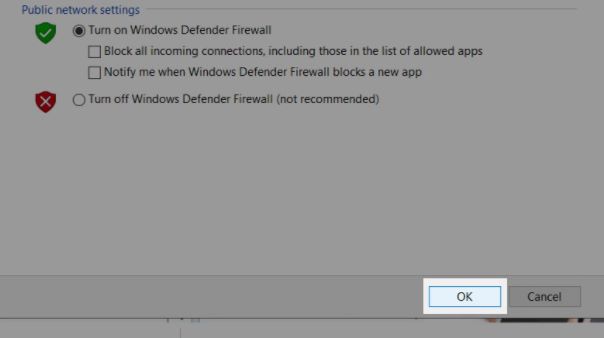
IV. Lời kết.
Vậy là bài viết trên thủ thuật việt nam đã phía dẫn các bạn cách bật và tắt tường lửa Windows Firewall vào Windows 7, 8/8.1 cùng 10 một cách chi tiết và dễ dàng và đơn giản nhất rồi đấy các bạn bạn ạ, mong muốn rằng bài viết giúp ích cho chúng ta đang thực hiện HDH này. Chúc các bạn thành công!