1. Gõ công thức toán học trong word 2003
Chỉ cần vài bước đơn giản bạn sẽ tiếp cận được với công cụ gõ công thức toán học trong word 2003.
Bạn đang xem: Công thức toán trong word 2003
Bước 1:
Chọn Insert >> Object…
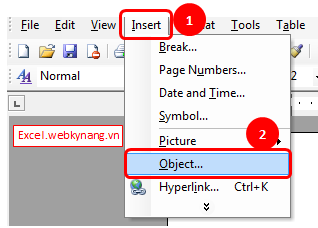
Một cửa sổ Object hiện ra để chúng ta chọn công cụ gõ công thức toán học
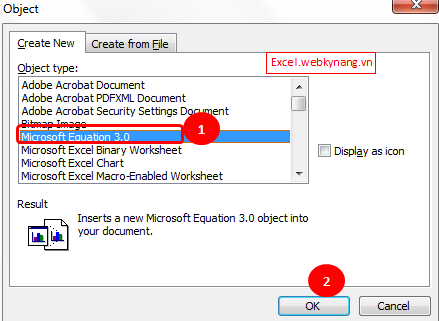
Tên tiếng anh của công cụ Gõ công thức toán học trong word 2003 là: Microsoft Equation 3.0
Tại bước này ta chọn “Microsoft equation 3.0” >> Nhấn ok để đến chế độ gõ công thức toán trong word
Bước 2:
Hình dưới đây là giao diện gõ công thức mặc định trong word 2003.
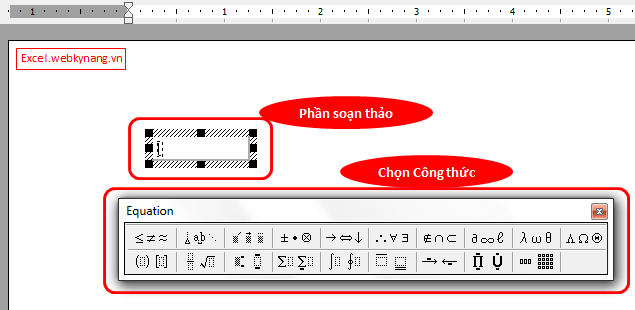
Khi gõ công thức toán học trong word 2003, bạn cần nắm rõ 2 phần quan trọng:
– Phần soạn thảo công thức toán học
Phần soạn công thức là nơi công thức của bạn sẽ được chèn vào khi chọn công thức ở phần chọn công thức. Tại đây bạn có thể đánh trực tiếp chữ, số, ký tự, toán tử,… để hoàn thiện công thức mình muốn
– Phần “chọn công thức” toán học
Phần soạn thảo công thức được phân ra thành các nhóm công thức với dấu hiệu nhận biết là dấu gạch giữa các nhóm.
Bạn click chọn vào nhóm công thức mình muốn để hiển thị tất cả các công thức có trong nhóm và đương nhiên là bước cuối cùng chọn công thức mình muốn.
2. Gõ công thức toán học trong word 2007 2010
Việc gõ công thức trong word dễ dàng hơn bao giờ hết khi bạn sử dụng Word 2007, 2010 và 2013
Bước 1:
Chọn Insert
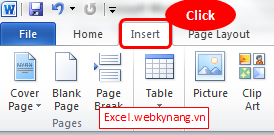
Bước 2:
Chọn Equation
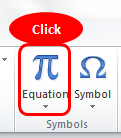
Bước 3: Tương tự như khi gõ công thức toán trong word 2003. Giao diện soạn thảo công thức toán học có 2 phần:
– Gõ công thức
– Chọn công thức
Như hình dưới đây:
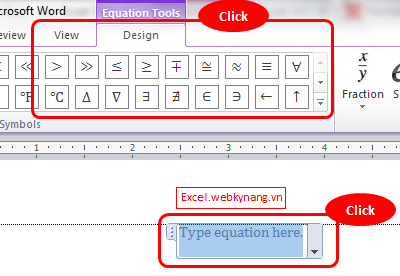
3. Không nhìn thấy công cụ gõ công thức toán học trong word 2003
Lỗi không nhìn thấy công cụ gõ thức toán học trong word 2003 phổ biến hơn cả. Tuy nhiên cũng không ít trường hợp công cụ gõ công thức toán trong word 2007 2010 bị ẩn.
Vậy làm thế nào để hiện công cụ gõ công thức toán trong word?
– Hiện chức năng gõ công thức toán học trong word 2007:
Chọn Word Options >> Advanced >> Show document content >> bỏ chọn Show field codes instead of their values >> nhấn OK
– Còn trong word 2003 thì bạn sẽ không nhìn thấy phần Microsoft equation => Khi đó bạn nên tìm bản cài office đầy đủ chút thì khả năng có được phần equation này rất cao. Còn nếu có bản quyền thì còn gì để nói đâu nhỉ :).
Xem thêm: Xem điểm thi tốt nghiệp 2020, cách tra cứu điểm thi tốt nghiệp thpt 2020
Để luôn cập nhật kiến thức về Excel – Bạn nên đăng ký nhận bài viết mới qua email nhé:
Click để đăng ký
Lưu ý: Sau khi đăng ký, bạn hãy vào email vừa đăng ký để xác nhận đăng ký (Có thể thư kích hoạt bị rơi vào hòm thư spam – bạn hãy vào hòm thư spam để kiểm tra nhé)
Cách tạo công thức tính toán trong bảng của MS Word 2003 https://www.shthcm.edu.vn/images/computer/office_2003/word/word_2003_cot_va_hang_trong_bang_tinh.pngAQABAIAAAAAAAP///y
H5BAEAAAAALAAAAAABAAEAAAIBRAA7 data-src=https://www.shthcm.edu.vn/images/shthcm.edu.vn_logo.png class=jch-lazyload />

Viết bởi Bua
Xua.vn Chuyên mục: Tin học văn phòng Được đăng: 03 Tháng 10 2012 Cập nhật mới ngày 01 Tháng 9 2021
Microsoft Word 2003 cho phép bạn thực hiện các phép tính cơ bản như cộng, trừ, nhân, chia, tính tổng, trung bình cộng,... bằng cách sử dụng bảng (Table). Bài viết này sẽ hướng dẫn các bạn làm thế nào để thực hiện các phép tính trong bảng của MS Word 2003 và cách cập nhật khi có sự thay đổi giá trị.
Tìm hiểu về ô, cột và hàng trong bảng của MS Word
Các phép tính cơ bản có thể được thực hiện trong các bảng của Word. Nhưng trước hết bạn cần tìm hiểu về các khái niệm về ô, cột và hàng trong bảng. Về cơ bản, bảng trong Word được thiết lập cũng giống như một bảng Excel, sự khác biệt dễ nhận biết là bạn không nhìn thấy những tên cột và hàng trong một bảng Word. Sau đây là hình minh họa về các ô, cột và hàng trong bảng.GODlh
AQABAIAAAAAAAP///y
H5BAEAAAAALAAAAAABAAEAAAIBRAA7 data-src=/images/thumbnails/images/computer/office_2003/word/word_2003_cot_va_hang_trong_bang_tinh-fit-620x465.png width=620 height=465 alt="Các ô cột và hàng trong bảng" title="Các ô cột và hàng trong bảng" style="" class=" jch-lazyload"/> Các ô cột và hàng trong bảng
Các ô cột và hàng trong bảng
Khối - Phạm vi các ô tính toán trong bảng của MS Word
Khối là tập hợp các ô được chọn để áp dụng trong phạm vi để tính toán. Khối có thể bao gồm các ô liên nhau theo chiều dọc (cột) hoặc các ô liền nhau theo chiều ngang (hàng). Ngoài ra trong một số trường hợp khối có thể là các ô không liền nhau.GODlh
AQABAIAAAAAAAP///y
H5BAEAAAAALAAAAAABAAEAAAIBRAA7 data-src=/images/thumbnails/images/computer/office_2003/word/word_2003_khoi_cac_o_trong_bang_tinh-fit-620x465.png width=620 height=465 alt="Khối - Phạm vi các ô tính toán trong bảng" title="Khối - Phạm vi các ô tính toán trong bảng" style="" class=" jch-lazyload"/> Khối - Phạm vi các ô tính toán trong bảng
Khối - Phạm vi các ô tính toán trong bảng
Cách tạo biểu thức tính toán trong bảng của MS Word
Khi muốn tạo một biểu thức tính toán trong bàng của MS Word, bạn hãy đặt dấu nháy của con trỏ chuột tại ô muốn hiển thị kết quả tính toán (ô đặt phép tính).GODlh
AQABAIAAAAAAAP///y
H5BAEAAAAALAAAAAABAAEAAAIBRAA7 data-src=/images/thumbnails/images/computer/office_2003/word/word_2003_dat_dau_nhay_vao_o_cua_bang_tinh-fit-620x465.png width=620 height=465 alt="word 2003 dat dau nhay vao o cua bang tinh" title="Đặt dấu nháy của con trỏ chuột tại ô muốn hiển thị kết quả tính toán" style="" class=" jch-lazyload"/> word 2003 dat dau nhay vao o cua bang tinh
word 2003 dat dau nhay vao o cua bang tinh
GODlh
AQABAIAAAAAAAP///y
H5BAEAAAAALAAAAAABAAEAAAIBRAA7 data-src=/images/thumbnails/images/computer/office_2003/word/word_2003_table_formula-fit-620x465.png width=620 height=465 alt="Truy cập vào trình đơn Table và chọn Formula" title="Truy cập vào trình đơn Table và chọn Formula" style="" class=" jch-lazyload"/> Truy cập vào trình đơn Table và chọn Formula
Truy cập vào trình đơn Table và chọn Formula
GODlh
AQABAIAAAAAAAP///y
H5BAEAAAAALAAAAAABAAEAAAIBRAA7 data-src=/images/thumbnails/images/computer/office_2003/word/word_2003_nhap_cong_thuc_trong_bang_tinh-fit-620x465.png width=620 height=465 alt="Hộp thoại Formula " title="Hộp thoại Formula " style="" class=" jch-lazyload"/> Hộp thoại Formula
Hộp thoại Formula
Các phép tính thông dụng trong bảng của MS Word
Ngoài các phép tính thông dụng là cộng (+), trừ (-), nhân (*), và chia (/) MS Word còn cho phép sử dụng một số hàm hỗ trợ tính toán như: SUM,AVERAGE,COUNT,MIN,MAX,PRODUCT,...GODlh
AQABAIAAAAAAAP///y
H5BAEAAAAALAAAAAABAAEAAAIBRAA7 data-src=/images/computer/office_2003/word/word_2003_cac_cong_thuc_mau_trong_bang_tinh.png width=400 height=468 alt="Các phép tính thông dụng trong bảng của MS Word" title="Các phép tính thông dụng trong bảng của MS Word" style="display: block; margin-left: auto; margin-right: auto;" class=" jch-lazyload"/> Các phép tính thông dụng trong bảng của MS Word
Các phép tính thông dụng trong bảng của MS Word
Cập nhật các giá trị thay đổi trong bảng
Biểu thức trong bảng của MS Word không có chức năng tự động cập nhật, do đó nếu có thay đổi giá trị trong các ô tính thì bạn phải tự cập nhật cho ô hiển thị kết quả bằng cách nhấn nút phải chuột vào giá trị của kết quả tính toán và chọn Update Field.GODlh
AQABAIAAAAAAAP///y
H5BAEAAAAALAAAAAABAAEAAAIBRAA7 data-src=/images/thumbnails/images/computer/office_2003/word/word_2003_cap_nhat_cong_thuc_trong_bang_tinh-fit-620x465.png width=620 height=465 alt="Cập nhật các giá trị thay đổi trong bảng" style="" title="Cập nhật các giá trị thay đổi trong bảng" class=" jch-lazyload"/> Cập nhật các giá trị thay đổi trong bảng
Cập nhật các giá trị thay đổi trong bảng
Bua
Xua.vn