EA;m...&#x
CD;t hơn
Nếu các bạn có một trang tính đựng dữ liệu trong số cột mà bạn phải xoay để sắp xếp lại nó theo hàng, hãy dùng tuấn kiệt Hoán đổi. Với anh tài này, chúng ta cũng có thể nhanh chóng đổi khác dữ liệu từ bỏ cột thành sản phẩm hoặc ngược lại.
Bạn đang xem: Cách sử dụng hàm transpose trong excel để chuyển cột
Ví dụ, ví như dữ liệu của chúng ta trông như vậy này, với quần thể vực bán sản phẩm nằm trong nhan đề cột cùng Quý sinh hoạt phía mặt trái:
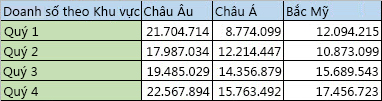
Tính năng Hoán đổi sẽ bố trí lại bảng để các Quý được hiển thị trong đầu đề cột và Vùng bán hàng có thể hiển thị ở mặt trái, như vậy này:

Lưu ý: Nếu dữ liệu của doanh nghiệp nằm Excel bảng, kĩ năng Hoán đổi sẽ không còn khả dụng. Bạn cũng có thể chuyển thay đổi bảng thành một phạm vi trước hoặc bạn cũng có thể sử dụng hàm TRANSPOSE nhằm xoay những hàng với cột.
Sau đây là cách thực hiện:
Chọn phạm vi dữ liệu bạn muốn sắp xếp lại, bao hàm bất kỳ nhãn cột hoặc sản phẩm nào và nhấn Ctrl+C.
Lưu ý: Hãy bảo đảm rằng bạn xào luộc dữ liệu để thực hiện việc này, vày sử dụng lệnh Cắt hoặc Ctrl+X sẽ không còn hoạt động.
Chọn một vị trí new trong trang tính mà bạn muốn dán bảng sẽ hoán đổi, bảo đảm rằng có khá nhiều không gian nhằm dán dữ liệu của bạn. Bảng new mà chúng ta dán ở đó sẽ ghi đè trọn vẹn mọi dữ liệu / format đã gồm ở đó.Bấm chuột buộc phải lên ô bên trên cùng phía trái của ô mà bạn muốn dán bảng vẫn hoán đổi, rồi lựa chọn Hoán 
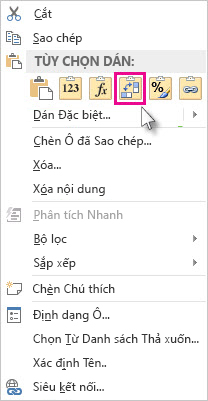
Sau khi xoay dữ liệu thành công, chúng ta cũng có thể xóa bảng thuở đầu và tài liệu trong bảng new sẽ vẫn giữ lại nguyên.
Mẹo đổi dữ liệu của bạn
Bạn có thể dán dữ liệu dưới dạng dữ liệu được hoán đổi trong sổ làm việc của mình. Hoán vị đã đổi nội dung của các ô đã coppy khi dán. Tài liệu trong hàng được dán lại cột và ngược lại.
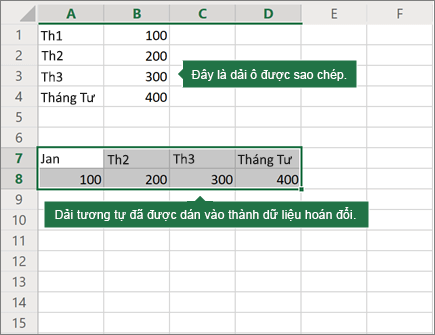
Dưới đây là cách bạn có thể hoán đổi văn bản ô:
Sao chép phạm vi ô.
Chọn các ô trống mà bạn có nhu cầu dán tài liệu đã hoán đổi.
Trên tab Trang đầu, bấm vào biểu tượng Dán, rồi lựa chọn Dán Hoán đổi.
Bạn đề xuất thêm trợ giúp?
Bạn luôn có thể hỏi một chuyên gia trong cộng đồng Kỹ thuật Excel hoặc nhấn sự cung cấp trong
Cộng đồng trả lời.



Cảm ơn bạn! Bạn có muốn góp ý gì nữa không? (Bạn càng cho thấy thêm nhiều thông tin, công ty chúng tôi càng hỗ trợ bạn được tốt hơn.)Bạn rất có thể giúp bọn chúng tôi cải thiện không? (Bạn càng cho biết nhiều thông tin, công ty chúng tôi càng cung ứng bạn được xuất sắc hơn.)
Tiếng Việt (Việt Nam) California Consumer Privacy Act (CCPA) Opt-Out Icon chắt lọc quyền riêng tư của khách hàng ở California California Consumer Privacy Act (CCPA) Opt-Out Icon gạn lọc quyền riêng tư của bạn ở California © Microsoft 2023
Việc chuyển đổi dữ liệu từ sản phẩm thành cột hoặc cột thành sản phẩm trong Excel là việc bạn cần phải làm thường xuyên xuyên. Trong nội dung bài viết này, shthcm.edu.vn vẫn hướng dẫn cách chuyển tự bảng dọc thanh lịch bảng ngang vào Excel. 2 phương pháp chuyển đổi sau đây sẽ giúp bảng tính dễ dàng theo dõi và thao tác hơn.
1/ giao hàng thành cột trong Excel bằng Transpose vào Paste Special
Cách gửi từ bảng dọc thanh lịch bảng ngang trong excel này phổ biến, dễ dàng nên được rất nhiều người áp dụng. Để trả lời mình tất cả bảng ví dụ sau đây:
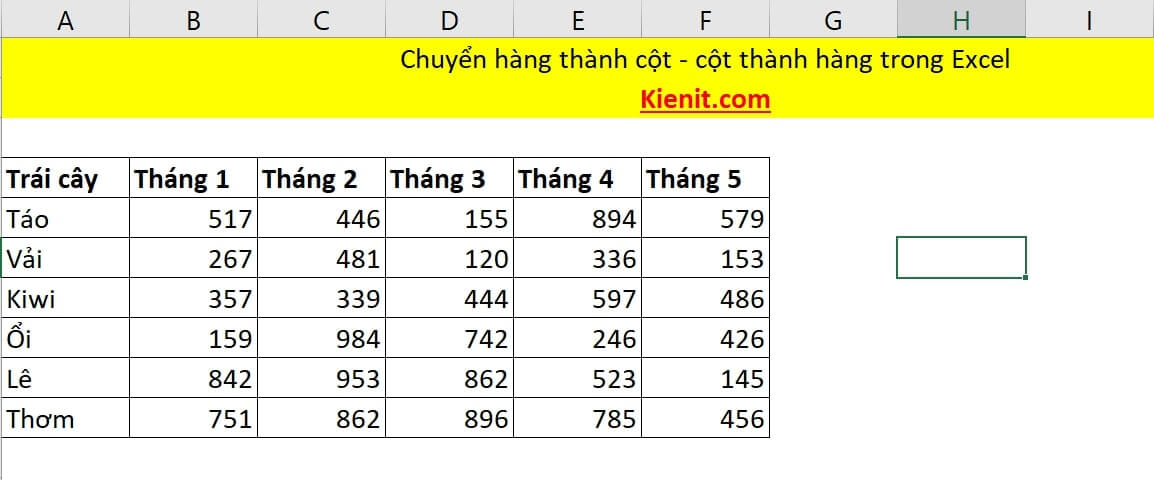
Chuyển hàng thành cột trong Excel bởi Transpose vào Paste Special
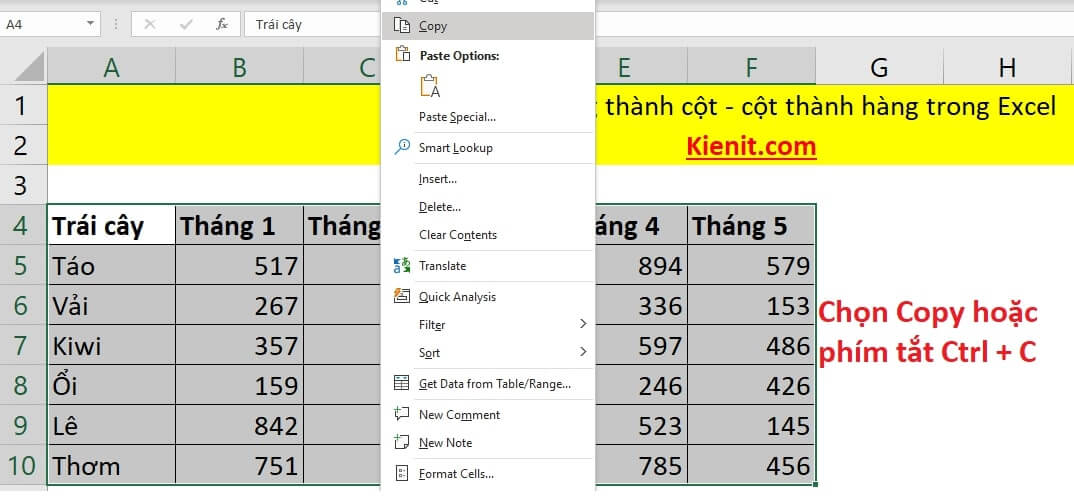
Chọn Copy hoặc Ctrl + C
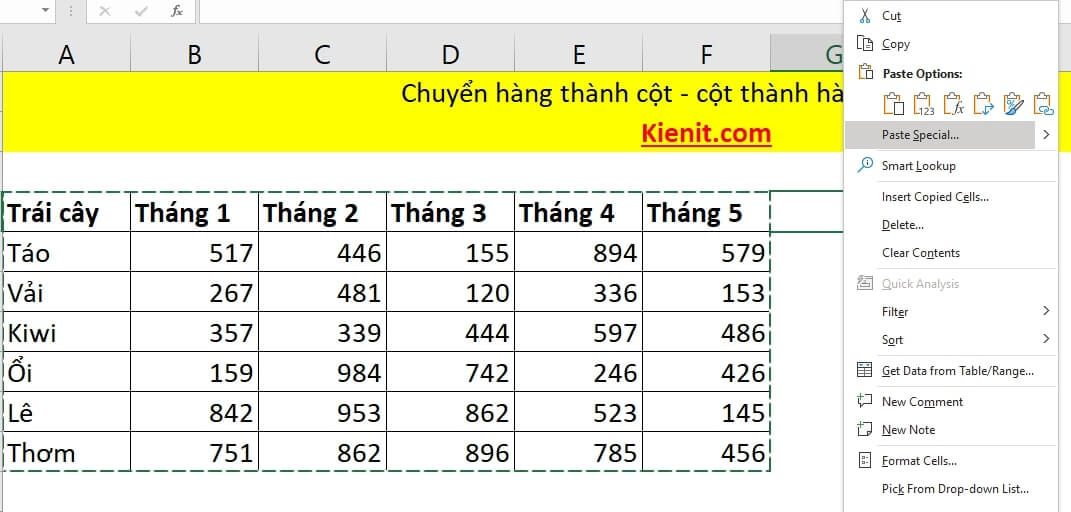
Chọn Paste Special
Bước 3: vỏ hộp thoại Paste Special hiện tại lên, các bạn tích chọn Transpose. Sau cuối nhấn OK nhằm chuyển cái thành cột vào Excel.
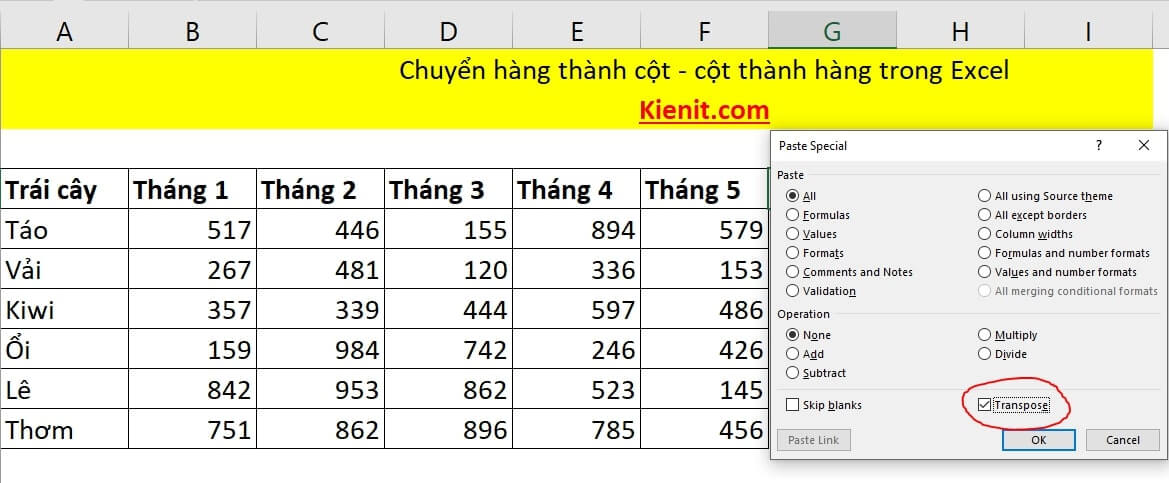
Chọn Transpose nhằm đổi mặt hàng thành cột trong Excel
Nếu bạn muốn chuyển cột thành chiếc (hàng) trong Excel thì cũng làm tương tự như các bước trên. Cũng vào Paste Special và lựa chọn Transpose để gửi cột thành hàng.
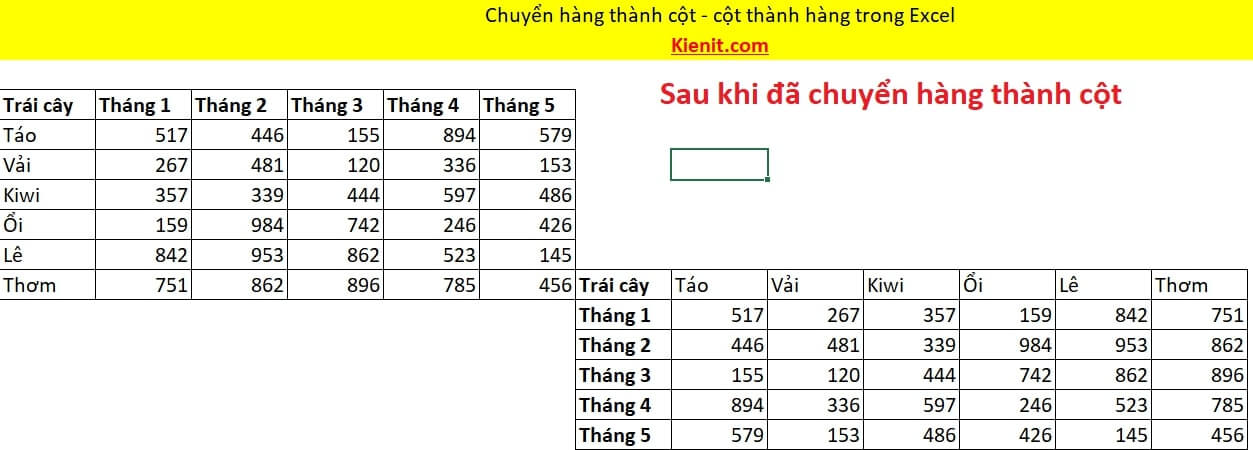
Cách gửi từ bảng dọc lịch sự bảng ngang trong Excel
2/ cách chuyển trường đoản cú bảng dọc quý phái bảng ngang trong Excel bởi hàm Transpose
Nếu như bạn thích dùng hàm Excel thì thì bao gồm hàm Transpose dùng để làm chuyển sản phẩm thành cột, cột thành dành.
Cú phám hàm Transpose: =Transpose(Array)
Trong đó Array là dãy dữ liệu cần đưa đổi.
Cách áp dụng hàm Transpose để chuyển hàn thành cột vào Excel như sau:
Bước 1: chọn sẵn mảng yêu cầu chuyển đổi
Bước 2: áp dụng phím tắt chuyển mẫu thành cột: Ctrl + Shift + Enter
Một số giữ ý:
Các dữ liệu sẽ tự biến đổi khi thay đổi dữ liệu gốc.Cách này sẽ không copy format của tài liệu bạn gửi đổi.Cách này còn có thể biến đổi hàng với cột vào bảng Table.Để ví dụ cách dùng hàm Transpose để chuyển mẫu thành cột vào Excel, shthcm.edu.vn có sẵn sàng ví dụ sau đây:
Bước 1: không giống với các công thức Excel khác, để triển khai mình sẽ bôi black 3 ô trống sản phẩm dọc mà mình đang transpose tới (tương ứng cùng với 3 ô hàng ngang).
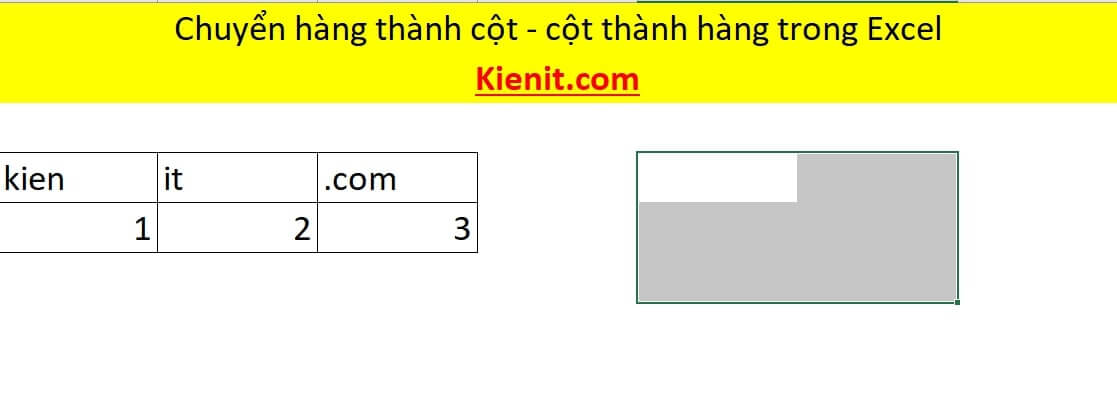
Dùng hàm Transpose gửi từ bảng dọc sang bảng ngang vào excel
Bước 2: Nhập cú pháp hàm Transpose vào. Tiếp nối nhấn tổng hợp phím Ctrl + Shift + Enter để chuyển ship hàng thành cột.
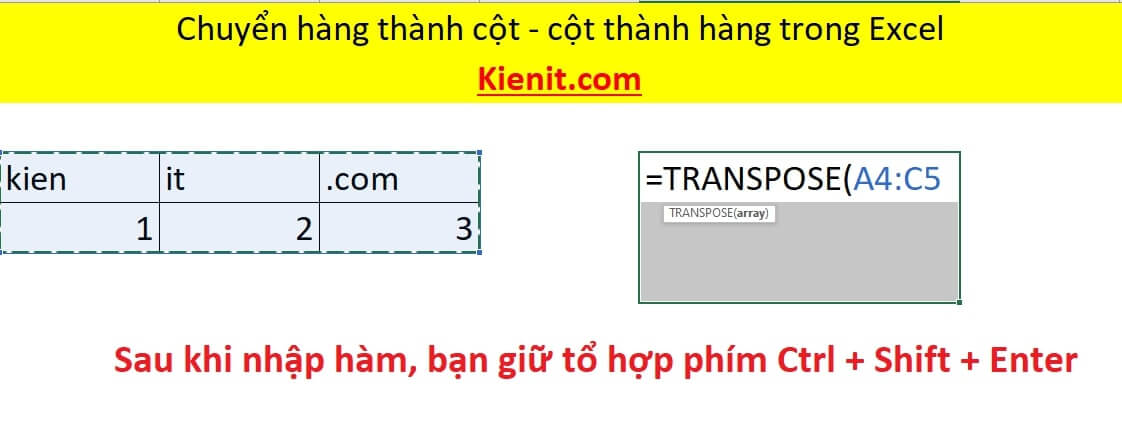
Phím tắt chuyển chiếc thành cột Ctrl + Shift + Enter.
Cuối cùng các bạn sẽ được công dụng như hình sau đây.
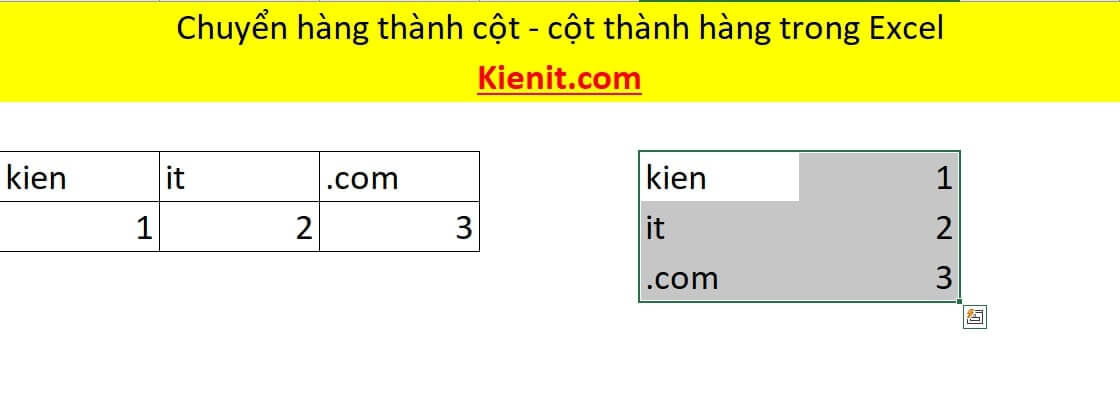
Cách chuyển từ bảng dọc thanh lịch bảng ngang vào Excel bởi hàm Transpose.
3/ đưa cột thành mẫu trong Excel bằng cách dùng Replace
Đây là biện pháp hơi phức tạp và ít ai dùng tới cơ mà nếu bạn có nhu cầu thử thì có thể thực hiện tại theo công việc sau đây:
Bước 1: Để ship hàng cột vào Excel, đầu tiên mình gán ô D3 = ô A4 là Môn với ô D5 = ô B4 là Điểm.

Dùng tác dụng Replace để chuyển từ bảng dọc sang bảng ngang vào Excel
Bước 2: núm chữ “k” vào vệt bằng.
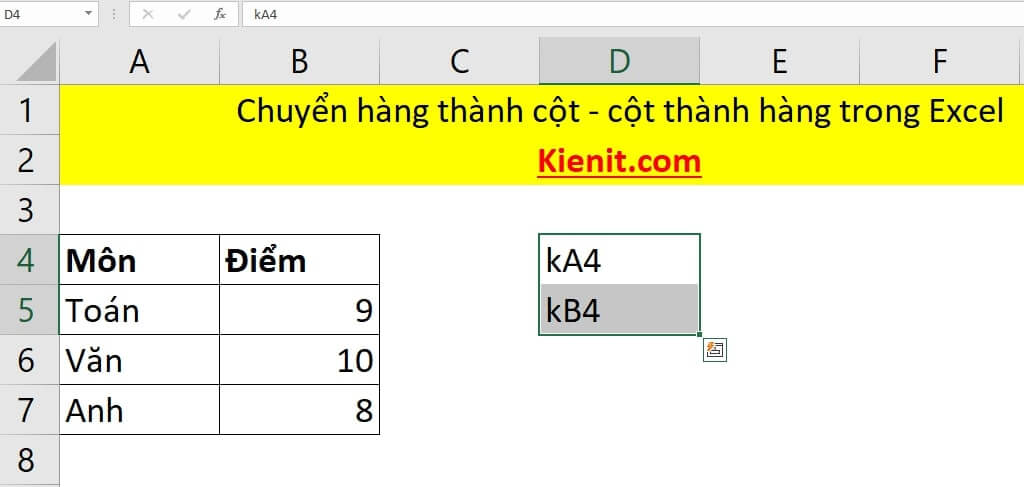
Thay chữ “k” vào vết bằng
Bước 3: tiếp nối mình thoa đen kéo dãn dài sang phải. Từ bây giờ thứ tự đang tăng dần.
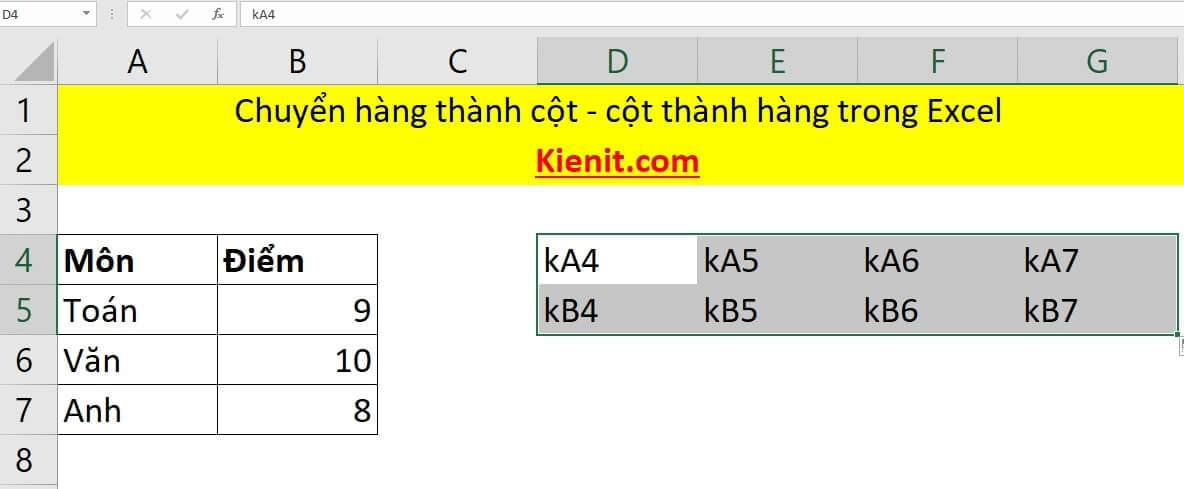
Sau kia mình sứt đen kéo dài sang phải
Bước 4: bản thân dùng chức năng Replace vào Excel. Chúng ta tìm tại mục Editing tại tab home hoặc dùng phím tắt Ctrl + H nhằm mở vỏ hộp thoại Replace lên.
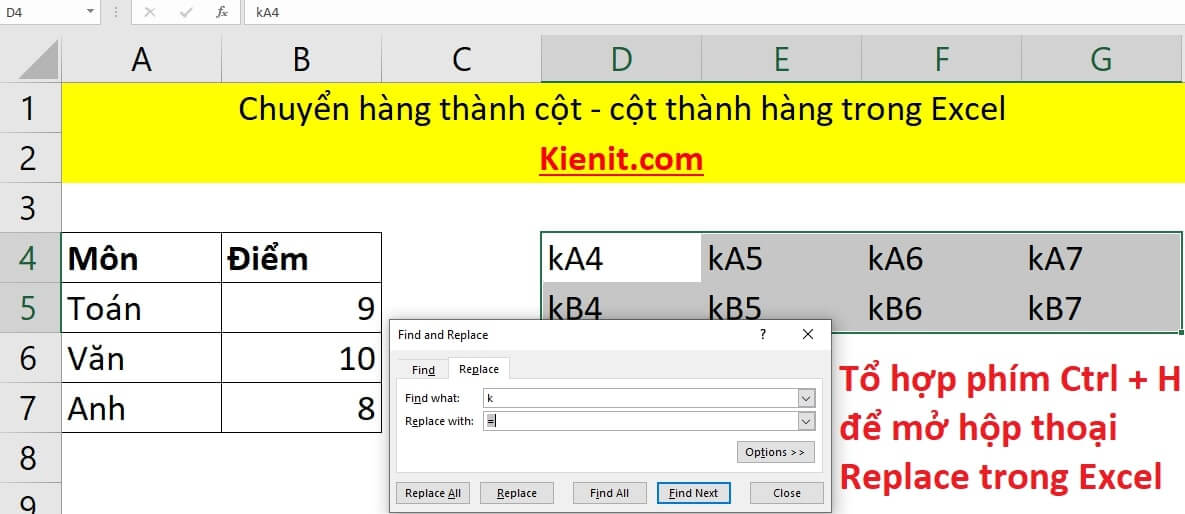
Dùng phím tắt Ctrl + H để mở hộp thoại Replace. Nuốm chữ “k” bằng dấu bằng.
Bước 5: sau cùng thay chữ “k” quay lại thành vết bằng.
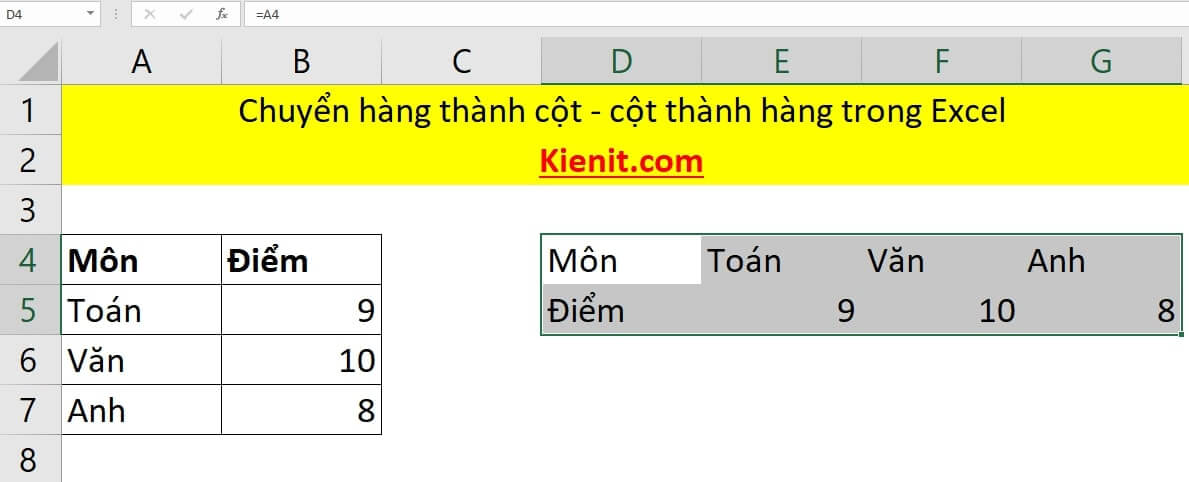
Cách ship hàng thành cột trong excel cùng cột thành cái nâng cao.
4/ Đánh giá chỉ 3 phương pháp chuyển hàng thành cột
Cách 1: dùng Transpose trong Paste Special
Cách chuyển từ bảng dọc sang trọng bảng ngang vào Excel đối kháng giản, được nhiều người sử dụng.
Một nhược đặc điểm đó là khi dữ liệu ở bảng cũ cập nhật mới thì tài liệu trong bảng sau khi biến đổi sẽ không cập nhật mới theo.
Cách 2: áp dụng hàm Transpose trong Excel
Nắm rõ cú pháp hàm Transpose để tiến hành việc ship hàng thành cột vào Excel.
Cần đề nghị nhớ bôi black số ô tương ứng với bảng muốn đổi khác trước chính vì không làm như thế sẽ gây ra lỗi #VALUE! do những dữ liệu vào bảng cũ không trình bày hết được trong một ô Excel.
Cập nhật số liệu vào bảng cũ thì bảng mới sẽ biến đổi dữ liệu theo.
Cách 3: Gán quý hiếm và cần sử dụng Replace
Không buộc phải dùng phím tắt chuyển dòng thành cột Ctrl + Shift + Enter.
Sau khi chuyển thì dữ liệu sẽ tự cập nhật khi bảng chính đổi khác dữ liệu.
Tuy nhiên hơi rắc rối cho những người mới, không áp dụng Excel thành thạo.
Bài viết đã chia sẻ đầy 3 phương pháp chuyển trường đoản cú bảng dọc sang trọng bảng ngang vào Excel từ đơn giản dễ dàng đến phức tạp. Tùy thuộc vào trường hợp với thói thân quen mà bạn dùng một trong những 3 phương pháp tương ứng.
Việc biết phương pháp chuyển mặt hàng thành cột, chuyển cột thành chiếc trong Excel rất bắt buộc thiết cũng chính vì sẽ giúp bạn tiện lợi theo dõi tài liệu và thao tác bài bản hơn.
Xem thêm: Chuyển tiền khác ngân hàng bao lâu thì nhận được ? chuyển tiền khác ngân hàng mất bao lâu
Website shthcm.edu.vn chia sẻ nhiều kỹ năng học Excel online bắt đầu mỗi ngày. Các bạn hãy theo dõi update mới.