1. Soạn thảo công thức toán học (Equation)
Để soạn thảo công thức toán học, thực hiện:
Bước 1: đặt con trỏ vào vị trí muốn chèn công thức.Bạn đang xem: Đánh công thức trong word 2010
Bước 2: chọntab Insert> nhómSymbols> chọnEquation(


Giao diện soạn thảo công thức
Bước 3:Thực hiện soạn thảo công thức mong muốn trong khungType equation here.Để hiệu chỉnh công thức toán học: Chọn công thức cần hiệu chỉnh, chọntab Designvà hiệu chỉnh tùy ý.
2. Gõ tắt (Auto
Text) và sửa lỗi tự động (Auto
Correct)
2.1 Chức năng Gõ tắt (Auto
Text)
Auto
Text là chức năng soạn thảo văn bản tự động do người dùng định nghĩa trước. Chức năng này hỗ trợ soạn thảo một cách nhanh chóng đối với các từ hoặc cụm từ được lặp lại thường xuyên trong văn bản.
Tạo Auto
Text:
Text> chọnSave Selection to Auto
Text Gallery, Word hiển thị hộp thoạiCreate New Building Block(có thể mở cửa sổ này bằng tổ hợp phím tắtAlt + F3).
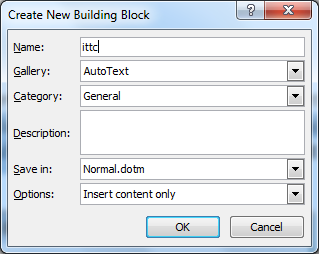
Hộp thoại Create New Building Block
Bước 3: điền tên ngắn gọn choAutoTextở mụcName, chọnGallerylàAuto
Text, click chọnOKđể hoàn thành.
Sử dụngAuto
Text: gõ tênAuto
Textvà nhấn F3 (ví dụ nhập ittc đúng như trong hộp thoại) hoặc click chọn biểu tượngAuto
Textvà chọn phần văn bản muốn chèn trong trường hợp nhiềuAuto
Textkhông nhớ chính xác tên gõ tắt.
Chỉnh sửa hoặc xóaAuto
Text: chọn biểu tượngAuto
Text, Right click lên đoạn văn bản trong danh sách > chọnEdit PropertieshoặcOrganize and Delete.
2.2 Chức năng sửa lỗi tự động (Auto
Correct)
Thực hiện chức năng sửa lỗi tự động theo các bước:
Bước 1: chọn tabFile> chọnOptions> chọnProofing> chọnAuto Correct Options.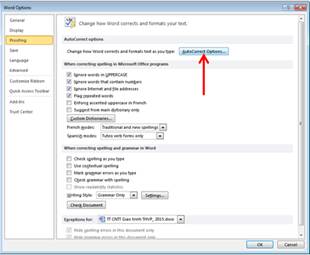
Trang Proofing của hộp thoại Word Options
Bước 2: chọn các chức năng sửa lỗi tương ứng trong hộp thoại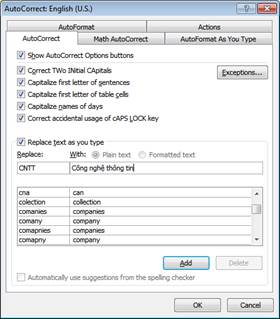
Hộp thoại Auto
Correct
Ví dụ: gõ nội dung “ CÔng nghệ Thông tin” sẽ được thay bằng “ Công nghệ Thông tin”.
Capitalize first letter of sentences: tự động viết hoa ký tự đầu của câu.Capitalize name of days: Ký tự đầu tiên của thứ (ngày trong tuần) được gõ bằng tiếng Anh sẽ đổi thành chữ in hoa.Correct accidental usage of cAPS LOCK key: khi đèn Caps Lock trên bàn phím sáng, lúc này người dùng có thể gõ nhầm trạng thái của bàn phím bằng cách giữ phím Shift gõ ký tự đầu tiên của một từ, sau đó nhả phím Shift gõ các ký tự còn lại, sau khi gõ xong từ này Word sẽ đổi từ đã gõ về đúng dạng đồng thời tắt luôn đèn Caps Lock.Replace text as you type: tự động thay thế từ sai thành từ đúng.
Trong hộp thoại trên, từ sai được liệt kê ở bên cột trái tương ứng với từ đúng ở bên cột phải. Như vậy chỉ khi nào gõ đúng từ sai ở bên trái thì Ms Word sẽ tự động thay thế từ đúng ở bên phải.
Nhập nội dung viết tắt vào ôReplace. Nhập nội dung thay thế cho nội dung viết tắt vào ô With, sau đó click vào nútAddđể đưa vào danh sáchAuto
Correct.
ClickOKđể hoàn thành.
Muốn xóa từ viết tắt nào, click chọn từ trong danh sách và click chọnDelete.
Muốn sửa đổi, click chọn từ trong danh sách và nhập lại vào nội dung trong khungReplacehoặcWith.
Trong khi gõ văn bản, muốn sử dụngAuto
Correctnhập vào từ viết tắt, sau đó nhập thêm dấu phân cách từ (ký tự trắng, dấu phẩy, dấu chấm, dấu chấm hỏi…) để đưa nội dung thay thế tương ứng vào văn bản.
Bạn đang muốn viết công thức toán học trong Word trên máy tính nhưng lại không biết phải nên làm như thế nào? Hãy cùng xem bài viết hướng dẫn dưới đây của Điện máy XANH để bỏ túi ngay cho mình 3 cách viết công thức toán học trong Word dễ và chi tiết nhất nha!
I. Viết công thức toán học bằng công cụ có sẵn trên Word
Viết công thức toán học trong Word sẽ trở nên dễ dàng và nhanh chóng hơn bao giờ hết nhờ vào các công cụ có sẵn trong
Equationđược trang bị trên hầu hết các phiên bản Word (từ Word 2007 trở lên).
Trình soạn thảo công thức toán học Equation với đầy đủ công cụ để bạn có thể viết các công thức toán học từ đơn giản cho đến phức tạp. Chỉ cần thực hiện theo các bước hướng dẫn sau đây bạn sẽ biết cách viết được công thức toán học. Hãy cùng theo dõi:
Bước 1:Mở Word trên máy tính

Bước 2:Chọn Insert, nhấp vào mũi tên ở nút Equation

Bước 3:Chọn và nhấp chuột vào mẫu công thức

Bước 4:Tùy chỉnh công thức tương ứng

Lưu ý: Nếu trong Equation không có công thức sẵn có
Nếu gặp phải trường hợp này bạn cũng đừng quá lo lắng nhé! Bạn chỉ cần nhấp thẳng chuột vào Equation. Sau đó màn hình Word sẽ xuất hiện tab Design với rất nhiều các kí hiệu toán học khác nhau cho bạn thoải mái lựa chọn và tùy chỉnh các công thức tương ứng.

II. Viết công thức toán học thủ công trên Word
Nếu cách làm ở trên quá mất thời gian khi bạn phải chèn nhiều công thức, bạn có thể sử dụngInk Equationđể tự nhập thủ công các công thức toán học và không cần phải tốn thời gian chỉnh sửa lại như khi dùng các công thức mẫu trong Equation.
Màn hình cảm ứng và bút cảm ứng sẽ giúp bạn thực hiện viết công thức toán học trong
Ink Equation vô cùng nhanh chóng và tiện lợi. Tuy nhiên bạn vẫn có thể sử dụng chuột nếu khéo léo nhé. Cùng thực hiện viết công thức toán học theo các bước hướng dẫn sau:
Bước 1:Mở Word trên máy tính
Bước 2:Chọn Insert, nhấp vào mũi tên ở nút Equation
Bước 3:Chọn Ink Equation

Bước 4:Dùng chuột viết công thức trên màn hình
Sau khi bạn bấm chọn
Ink Equation, giao diện trên Word sẽ hiện ra cửa sổ viết công thức như hình bên dưới. Lúc này bạn chỉ cần dùng chuột hoặc bút cảm ứng viết công thức toán học cần dùng vào phần ô trống màu vàng và dùng tẩy (Erase) để xóa nếu viết sai.

Bước 5:Nhấn Insert để hoàn tất

III. Viết công thức toán học bằng phần mềm Math
Type trong Word
Cách cuối cùng mà Điện máy XANH muốn bật mí đến bạn để có thể viết được công thức toán học trong Word một cách dễ dàng đó chính là dùng phần mềm
Math Type.
Bước 1:Tải và cài Math
Type
Bạn tải và cài đặt Math
Type trên máy tính, tiếp theo bạn truy cập vào thư mục dữ liệu của Math
Type trên hệ thống.
– Nếu bạn cài bản Math
Type cho Windows 64bit thì truy cập theo đường dẫnC:\Program Files (x86)\Math
Type.
– Còn nếu là bạn tải bản Math
Type 32bit thì thay bằngC:\Program Files\Microsoft Office.
Sau khi truy cập vào thư mục Math
Type chọn tiếp vào Math
Page.

Bước 2:Nhấn chọn vào thư mục 64 và sao chép file Math
Page.wll

Tiến hành sao chép file
Math
Page.wll sau khi đã mở thư mục 64

Bước 3:Tìm thư mục cài đặt bộ Office trên máy tính và dán file Math
Page.wll vào
Tới thư mục cài đặt bộ Office trên máy tính. Nếu chạy bản Office 64bit thì truy cập vào C:\ Program Files(x86)\Microsoft Office.Nếu cài bản Office 32bit thì truy cập vào C:\Program Files\Microsoft Office.
Xem thêm: Một Số Trò Chơi Dân Gian Tập Thể Vui Và Trí Tuệ Hot Nhất 2022
Tại đây bạn sẽ thấy có thư mục Office 16 (bản Word 2019) và dánfile Math
Page.wll vào như hình. (Tên thư mục sẽ tùy thuộc vào phiên bản đang cài đặt, có thể là Office12 nếu dùng bản Word 2007)

Bước 4:Vào Word và Nhấn vào Math
Type trong Word

Bước 5:Nhấn tiếp vào mục Inline

Bước 6:Viết công thức muốn sử dụng trên Word và sao chép công thức

Bước 7:Dán công thức vào giao diện Word

Trên đây là cách viết công thức toán học trong Word dễ, chi tiết nhất. Hy vọng từ những hướng dẫn trong bài viết, bạn có thể thực hiện thành công nha! Cám ơn bạn đã xem bài viết.