Hướng dẫn cách đánh số máy tự trang trong Excel khi in, đó là thao tác rất là dễ dàng. Mặc dù không phải người nào cũng biết cách đánh số trang cấp tốc và chuẩn chỉnh nhất, trong bài viết này freetuts vẫn hướng dẫn bạn đánh số trang chuẩn mà lại cực kì dễ dàng và nhanh chóng.
Bạn đang xem: Đánh số trang trong excel 2003
Excel y hệt như một ma trận ô vuông gồm những hàng cùng cột, cứ như dài vô tận vậy. Mặc dù thế khi in ra, bọn chúng lại phân thành từng trang trông rất ưa nhìn và phù hợp lý, tùy từng chiều dài của khổ giấy. Dưới đây sẽ là các cách đánh số sản phẩm công nghệ tự trang đơn giản dễ dàng nhất.
Cách 1: sử dụng giao diện Layout (Cực Dễ)
Để thêm số lắp thêm tự vào đầu trang tính ta có tác dụng theo các bước sau.
Bài viết này được đăng trên
Bước 1: Tạo bối cảnh soạn thảo, ta bấm chuột biểu tượng Page Layout.
-> Tại địa chỉ đầu trang tính mở ra vùng Add header.
Bước 2: Ta nhập tên trang tính và số sản phẩm công nghệ tự theo phương pháp sau:
Tên trang tính &
Trong ví dụ tiếp sau đây mình nhập vào vùng header làm việc giữa, cú pháp: Bảng tính &
Sau lúc nhập xong nhớ bấm Enter để xem hiệu quả nha.
Bạn hoàn toàn có thể thấy có kết quả: Bảng tính #.
Lỗi này do trong bảng tính chưa tồn tại dữ liệu, ta thử nhập bất kỳ gì đó vào và xem tác dụng nhé.
Đơn giản với 2 bước, bạn đã viết số thứ tự thành công xuất sắc cho trang tính Excel.
Để thêm số thiết bị tự vào cuối trang ta làm thế nào?
Đơn giản bạn kéo xuống cuối trang và nhập cú pháp tựa như như sinh hoạt đầu trang.
Ví dụ tiếp sau đây mình nhập: Kết thúc bảng tính &
-> tác dụng trang sẽ auto được tấn công số: Kết thúc bảng tính 1
Vậy cùng với thao tác cực kì đơn giản bạn đã có thể thêm số máy tự đến trang tính, tiếp sau ta cùng thực hiện một cách khác nâng cao hơn nha.
Cách 2: Sử dụng nhân tài Page Setup
Bước 1: Trên thanh công cụ, ta click vào tùy lựa chọn Page Layout.
-> nhấn vào phím nhỏ dại Page Setup nhằm bắt đầu.
Bước 2: click chuột tab Head/Footer. Trên đây gồm thể thiết lập chi huyết số thiết bị tự trang làm việc đầu và cuối. Bạn hãy bấm tiếp vào Custom Header...
Bước 3: Bạn có thể nhập cả 3 vị trí cùng lúc, bao gồm:
Left section: Vị trí bên trái.Center section: Vị trí bao gồm giữa.Right section: Vị trí mặt phải.Bước 4: lựa chọn Custom Footer để tùy chỉnh thiết lập số sản phẩm công nghệ tự sinh hoạt cuối trang.
Ngoài ra chúng ta cũng có thể tùy chỉnh nhiều mục không giống như:
Different odd and even pagesDifferent first page
Scale with document
Align with page margins
Cuối thuộc click Print Preview để thấy trước phiên bản in.
-> Bấm OK để vận dụng thiết đặt.
Trên đây là những thao tác cực kì đơn giản, bất kỳ người nào cũng có thể thêm số đồ vật tự vào trang Excel rất nhanh chóng. Nếu bằng hữu hay đồng nghiệp chưa chắc chắn cách này, hãy phân tách sẻ nội dung bài viết này tới họ nha. Chúc bạn thao tác với Excel ngày càng dễ dàng và thành thạo .
NOTE: download Ngay 70+ bài xích tập excel cơ bạn dạng và nâng cao
Công ráng tính Excel không giống như Word, trên Word các bạn sẽ có đầy đủ trang riêng khiến cho việc quan sát và theo dõi nội dung thuận lợi hơn dẫu vậy trên Excel là 1 trang tính nối liền, để hoàn toàn có thể phân biệt được hồ hết trang văn phiên bản riêng biệt trên Excel, bạn sẽ cần phải tiến hành thao tác khắc ghi trang bên trên Excel, nhất là khi in văn bản. Đây là một thao tác khá cơ phiên bản tuy nhiên nó cũng hoàn toàn có thể là cạnh tranh khăn đối với những các bạn chưa thực hiện quen luật pháp này hoặc những ai sẽ tập làm quen cùng với Excel.

Cách viết số trang trong Excel 2016, 2013, 2010, 2007, 2003
Bạn đang biết đặt số trang vào bảng tính Excel chưa? rất có thể bạn ít để ý đến vấn đề này và thấy rằng số đông trong nhiều trường thích hợp bạn không nhất thiết phải đánh số trang. Mặc dù nhiên, cũng có những trường hợp bạn phải đánh số trang để thuận tiện phân biệt tốt nhất là khi bạn muốn in tài liệu sao kê. Thử rước một lấy một ví dụ rằng bạn tiến hành in một tập tài liệu và bởi một bất cẩn nào đó các bạn làm lộn mất các trang cùng nhau mà không áp theo thứ tự, nếu tựa như những trang này sẽ không được tấn công sô trang thì sẽ khiến bạn mất một khoảng chừng thời gian tương đối nhiều để rất có thể sắp xếp lại vị trí tài liệu kia một cách thiết yếu xác. Tuy vậy Excel cũng có thể chấp nhận được bạn khắc số trang cũng tương tự đánh số trang trong Word. Thuộc theo dõi quá trình làm này nhé.
Cách đánh số trang trong bảng tính Excel
Đối với Excel 2010, 2013, 2016
Giao diện của phiên phiên bản Excel 2010, 2013, năm 2016 hoàn toàn tương tự như nhau, các chúng ta cũng có thể thực hiện tại tương tự, bài viết này sẽ thực hiện Excel 2016 để tiến hành hướng dẫn.
Bước 1: trên thanh Ribbon, các bạn chọn thẻ Page Layout, kế tiếp chọn vào lốt mũi tên sinh hoạt phía góc vào mục Page Setup

Bước 2: Một hộp thoại hiện nay ra, các bạn lựa chọn tab Header/Footer, nếu bạn muốn đánh số trang ở bên dưới thì click vào Custom Footer cùng đánh số trang phía bên trên thì tuyển lựa Custom Header, nội dung bài viết này sẽ tuyển lựa Custom Footer
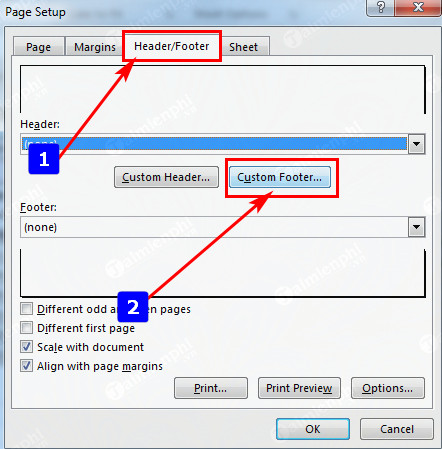
Bước 3: Một hộp thoại khác hiện nay ra, bạn cũng có thể lựa chọn đánh số trang ở mặt trái, chính giữa hoặc bên yêu cầu của trang tính, khắc số trang và click vào nút Insert Page Number và cuối cùng click Ok nhằm xác nhận. Các bạn có thể làm giống như với đặt số trang Custom Header
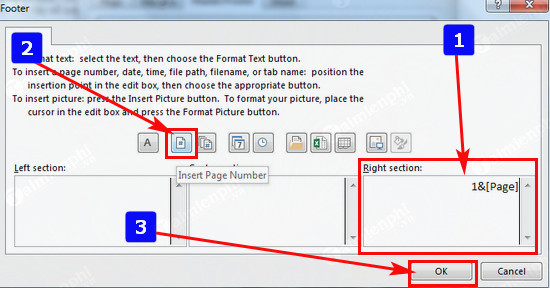
Đối với Excel 2007
Bước 1: chọn Page Layout –> kích chuột vào mũi tên bên góc trái
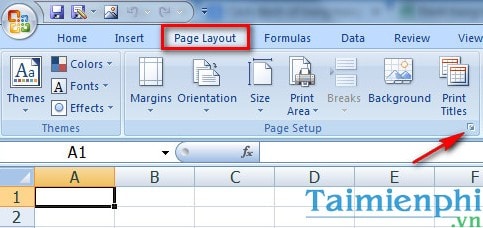
Bước 2: lộ diện hộp thoại, trong tab Header/ footer bạn có thể chọn đánh số trang ở phần header hoặc footer. Tôi chọn đánh số trang trên footer vậy nên các bạn sẽ click vào Customer Footer
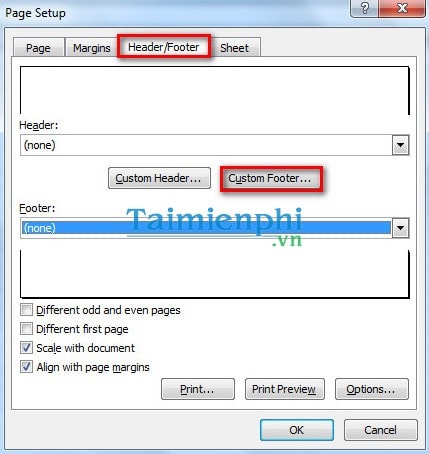
Bước 3: lộ diện hộp thoại, bạn chọn đánh số trang ở mặt trái, trọng điểm hoặc mặt phải.Bạn gõ số trang như hình mặt dưới.
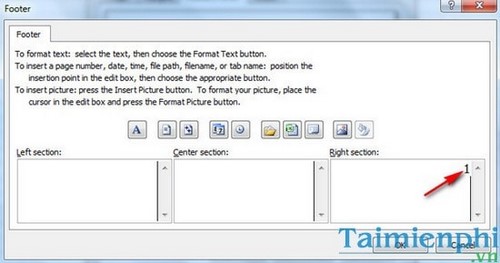
Bước 4: sau đó bạn bấm chuột vào hình tượng như hình mặt dưới, các bạn sẽ thấy được tác dụng như hình bên dưới, tiếp đến nhấn Ok
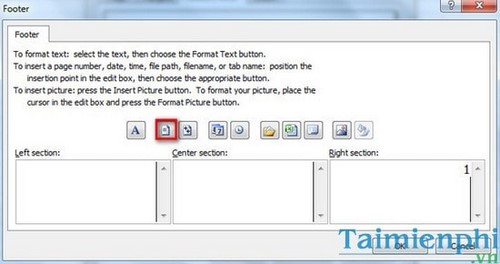
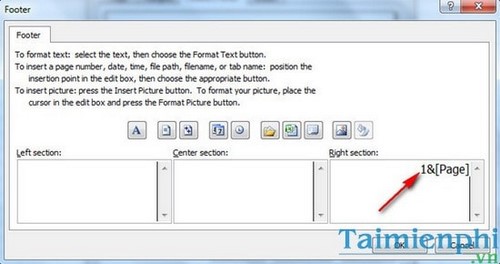
Kết quả:
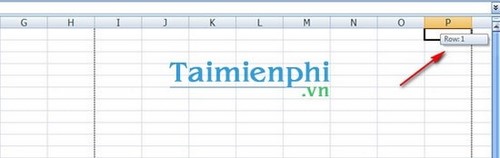
Đối với Excel 2003
Bước 1: lựa chọn File –>Page Setup

Bước 2: xuất hiện hộp thoại, vào tab Header/ footer bạn có thể chọn đặt số trang ở vị trí header hoặc footer. Tôi chọn đánh số trang tại footer vậy nên các bạn sẽ click vào Customer Footer.
Xem thêm: Top Những Câu Chào Buổi Sáng Hay Nhất, Lời Chúc Buổi Sáng Hay Nhất
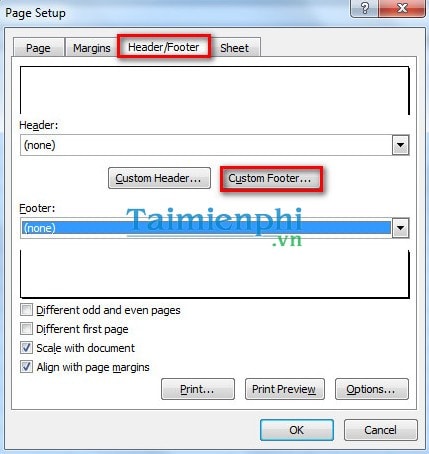
Bước 3: mở ra hộp thoại, chúng ta chọn khắc số trang ở bên trái, ở giữa hoặc bên phải.Bạn gõ số trang như hình mặt dưới.
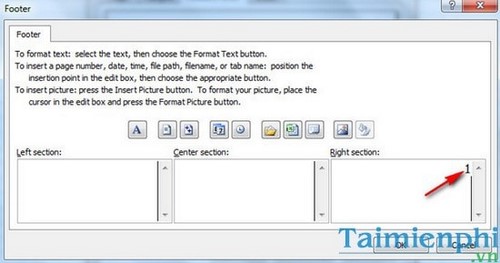
Bước 4: sau đó bạn click chuột vào hình tượng như hình bên dưới, bạn sẽ thấy được kết quả như hình bên dưới, tiếp đến nhấn Ok
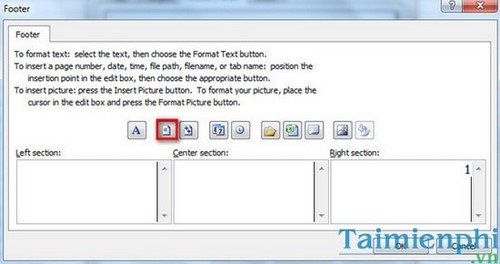
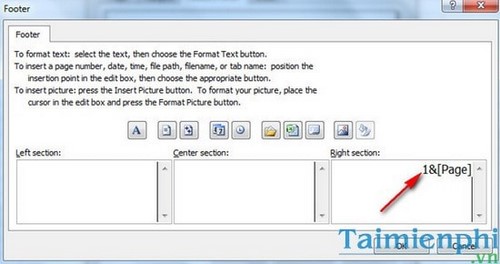
Kết quả:
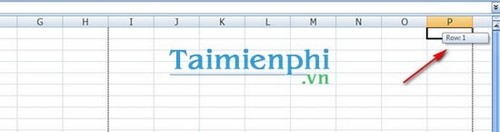

https://thuthuat.taimienphi.vn/danh-so-trang-trong-bang-tinh-excel-2346n.aspx Như vậy, trên trên đây là toàn cục hướng dẫn phương pháp đánh số trang trong Excel mà chúng ta đọc hoàn toàn có thể áp dụng với các tập tài liệu của chính mình trong trường đúng theo “quên” cách thức thực hiện tài năng này. Ngoại trừ ra, bên trên Excel viết số thứ từ cột auto là trong số những thao tác cơ phiên bản khi làm việc với list để dễ dàng đối chiếu. Nếu list ngắn thì bài toán đánh từng số 1, 2, 3… tính đến cuối tương đối là đơn giản. Tuy nhiên so với những list Excel có hàng chục ngàn dòng thì ko thể áp dụng cách này mà lại phải thực hiện những tính năng hỗ trợ sẵn có trong excel, do đó mà nội dung bài viết hướng dẫn đặt số thứ từ bỏ cột vào excel đang là giải pháp nhanh chóng giúp cho bạn đánh số thiết bị tự cột tự động hóa Excel