Với những người thường xuyên soạn thảo văn bản, đánh số trang là yêu cầu bắt buộc để đảm bảo quy định về thể thức trình bày văn bản hành chính. Bạn sẽ được yêu cầu đánh số trang trên nhiều loại văn bản khác nhau như luận văn, báo cáo, công văn,...đối với văn bản có độ dài từ hai trang trở lên. Để tìm hiểu những cách đánh số trang trong Word 2010 thông dụng nhất hiện nay, cùngBizfly Cloudtheo dõi nội dung bài viết hướng dẫn cách đánh số trang tự động trong word 2010, 2013 sau đây nhé.
Bạn đang xem: Đánh số trang tự đông trong word 2013
1. Cách đánh số trang tự động trong Word 2010, 2013, 2016
Có nhiều cách đánh số trang tự động trong Word 2010, 2013, 2016 được Microsoft ưu ái hỗ trợ trong Word để giúp cho công việc soạn thảo văn bản thuận tiện hơn. Một trong những cách đánh số trang hay áp dụng trên luận văn hoặc báo cáo có nhiều mục, đó là đánh số bắt đầu từ một trang bất kỳ. Đánh số từ trang bất kỳ là cách đánh số trang khá phức tạp, nhất là đối với anh chị em văn phòng không có thói quen mày mò khám phá các chức năng trên bộ Microsoft Office. Tuy vậy, đây lại là kiến thức không thể bỏ qua vì các bạn sẽ gặp rất nhiều trong công tác soạn thảo văn bản. Vì thế, để nắm được cách đánh số trang tự động trong word 2010, 2013, 2016, bạn hãy chú ý làm theo 8 bước sau đây nhé.
Bước 1: Mở đoạn văn bản cần đánh số, đưa con trỏ chuột tới trang bạn muốn bắt đầu đánh số và đặt nó vào đầu văn bản, phía trước của ký tự đầu tiên của trang muốn đánh số như hình dưới đây.
Đưa con trỏ chuột tới trang bạn muốn bắt đầu đánh số và đặt nó vào đầu văn bản
Bước 2: Trên Menu bar, click vào Layout > Breaks > Next Page như hình dưới đây. Mục đích là để chia văn bản ra thành 2 sections tách biệt.
Thao tác trên Menu bar
Bước 3: Tiếp theo, bạn click vào tab Insert > Page numbers > Format page numbers
Trên màn hình sẽ hiện ra bảng Page Number Format, tại đây bạn chọn Number Format và trang bắt đầu (Start at).
Bước 4: Cũng trong tab Insert, click chọn Header hoặc Footer để định dạng lại đầu trang và cuối trang.
Bước 5: Sau khi bạn click vào phần header hoặc footer trên menu bar thì sẽ xuất hiện 2 sections khác nhau ở trang mà bạn muốn bắt đầu đánh số đầu tiên.
Bước 6: Đây là bước quan trọng để chia tách và cắt đứt sự liên kết giữa 2 sections, từ đó giúp bạn có thể xóa trang ở section 1 mà không làm thay đổi đến thứ tự trang của section 2.
Click đúp hoặc bôi đen vào phần Header của section 2 cho đến khi chức năng Link to Previous sáng lên. Click để tắt Link to Previous, như vậy thì section 1 sẽ không ảnh hưởng đến việc đánh số trang từ section 2 trở đi.
Bước 7: Quay lại section 1, click vào các trang bạn không muốn đánh số thứ tự để xóa đi. Trong khi số trang của phần 1 bị xóa và thì số trang của phần 2 vẫn không bị ảnh hưởng.
Bước 8: Quay lại menu bar, click Insert > Page number> Format Page number. Khi ô Format Page Number hiện ra, ở mục Start at, bạn để số 1 để trang đầu tiên của section 2 được đánh số từ 1 trở đi. Enter để hoàn thành việc đánh số từ trang bất kỳ.
2. Cách đánh số trang trong word 2010 từ trang đầu tiên
Khác với cách đánh số từ trang bất kỳ có thể làm mất kha khá neuron thần kinh mấy anh chị em không rành rọt về công nghệ, thì cách đánh số trang trong word 2010 từ trang đầu tiên lại rất đơn giản, chỉ với những thao tác sau:
Bước 1: Click vào Insert trên thanh menu bar, rồi chọn Page Number
Cách đánh số trang trong word 2010 từ trang đầu tiên
Bước 2: Lựa chọn 1 trong 4 cách đặt số trang.
- Top of Page: Số trang được đặt phía trên đầu văn bản
- Bottom of Page: Đánh số trang ở phía dưới cùng của văn bản
- Page Margins: Đánh số trang ở phía bên lề của văn bản
- Current Position: Đánh số trang tại vị trí con trỏ đang dừng
Lựa chọn 1 trong 4 cách đặt số trang
3. Cách đánh số trang trong word 2010 bắt đầu từ số lớn hơn 1
Cách đánh số trang trong word 2010 bắt đầu từ số lớn hơn 1
Trong một vài trường hợp khi soạn thảo văn bản hay báo cáo, bạn phải đánh số trang cho văn bản đó nhưng lại không được bắt đầu từ trang đầu tiên. Vậy thì cách đánh số trang trong word 2010 bắt đầu từ số lớn hơn 1 sẽ như thế nào đây? Không cần phải nhăn trán đâu bạn nha, chỉ cần làm theo tuần tự các bước đơn giản sau đây thôi.
Bước 1: Đầu tiên, click vào Insert, chọn mục Format Page Number trong phần Page Number.
Bước 2: Tại mục Format Page Number, bạn tick chọn vào mục Start at và nhập số trang bạn muốn bắt đầu đánh số từ đó, Enter để hoàn tất.
Chọn mục Format Page Number trong phần Page Number
4. Cách đánh số trang trong word 2010 từ trang thứ 2 trở đi.
Nếu bạn muốn bỏ qua trang đầu tiên (thường là trang bìa) và chỉ đánh số từ trang thứ 2 trở đi, thì hãy theo dõi 4 bước sau đây để thực hiện bạn nhé.
Bước 1: Thực hiện việc đánh số trang như sử dụng chức năng Insert > Page Number.
Bước 2: Lựa chọn vị trí đặt số trang theo 1 trong 4 options.
Bước 3: Tại trang thứ 2 (trang mà bạn muốn bắt đầu đánh số), click đúp chuột vào số 2. Sau đó, thẻ Header & Footer Tools sẽ xuất hiện trên thanh toolbar, trong mục Design của Header & Footer Tools bạn hãy click vào ô Different First Page.
Cách đánh số trang trong word 2010 từ trang thứ 2 trở đi
Bước 4: Sau đó thực hiện lại việc đánh số bắt đầu từ trang thứ 2, Insert>Page Number> Format Page Numbers. Trong thẻ Page Number Format, tại ô Start at, nếu chọn số 0 thì số thứ tự được đánh trên trang 2 bắt đầu là số 1, nếu chọn số 1 tại Start at thì số thứ tự được đánh trên trang 2 bắt đầu từ số 2.
5. Cách xóa số trang Word
Để xóa số trang trong văn bản, sẽ có 2 cách để bạn thoải mái lựa chọn.
Cách 1:Thực hiện với 2 bước đơn giản sau để xóa số trang
Bước 1: Đưa con trỏ chuột đến vị trí trang cần xóa số.
Bước 2: Trong thẻ Insert > Page Number > Remove Page Number.
Cách 2: Xóa số trực tiếp trên trang mà không cần dùng đến menu bar
Bước 1: di chuyển con trỏ chuột đến vị trí trang mà bạn muốn xóa.
Bước 2: để xóa số trang, click vào nút Backspace (nếu con trỏ nằm sau số) hoặc Delete (nếu con trỏ nằm trước số) hoặc cũng có thể bôi đen số trang đó rồi nhấn phím Delete.
Bước 3: để kiểm tra tác vụ xóa số trang, bạn click 2 lần ra ngoài văn bản ở vị trí Header/ Footer.
Vừa rồi Biz
Fly Cloud đã giới thiệu đến bạn tất cả các cách đánh số trang trong word 2010 thông dụng nhất hiện nay, những phiên bản word sau 2010 vẫn giữ nguyên chức năng như vậy nên các bạn không cần phải băn khoăn nhiều. Sau khi tham khảo bài viết, có lẽ bạn cũng đã nắm bắt được cách đánh số trang trong word 2010 là như thế nào rồi phải không. Nếu bạn cảm thấy bài viết hữu ích thì hãy chia sẻ kiến thức này cho mọi người cùng biết nhé.
Theo Bizfly Cloud tìm hiểu
Biz
Fly Cloud là nhà cung cấp dịch vụ điện toán đám mây với chi phí thấp, được vận hành bởi VCCorp.
Biz
Fly Cloud là một trong 4 doanh nghiệp nòng cốt trong "Chiến dịch thúc đẩy chuyển đổi số bằng công nghệ điện toán đám mây Việt Nam" của Bộ TT&TT; đáp ứng đầy đủ toàn bộ tiêu chí, chỉ tiêu kỹ thuật của nền tảng điện toán đám mây phục vụ Chính phủ điện tử/chính quyền điện tử.
Xem thêm: Lời Chúc Mừng Sinh Nhật Tháng 12 Nhé, Chúc Mừng Sinh Nhật Những Bạn Sinh Tháng 12 Nhé
Đánh số trang trên Word là thao tác cơ bản và yêu cầu của bất cứ tài liệu nào khi chúng ta tiến hành in. Giúp cho người đọc dễ theo dõi nội dung của bài viết, tài liệu và giúp cho tài liệu soạn thảo rõ ràng hơn. Hỗ trợ đắc lực cho tạo mục lục chuyên nghiệp.
Có rất nhiều cách để đánh số trang, tuy nhiên tại bài viết này Tin học Thái Bình sẽ hướng dẫn các bạn 2 cách thông dụng nhất cho ai cũng đều làm được:
Đánh Số Trang Liên Tục Từ Trang Đầu Tiên
Trước khi đánh số trang word thì bạn cần phải soạn thảo xong nội dung văn bản trước. Sau khi đã hoàn chỉnh thì thực hiện đánh số trang như sau:
Bước 1: Vào tab Insert --> Page Number
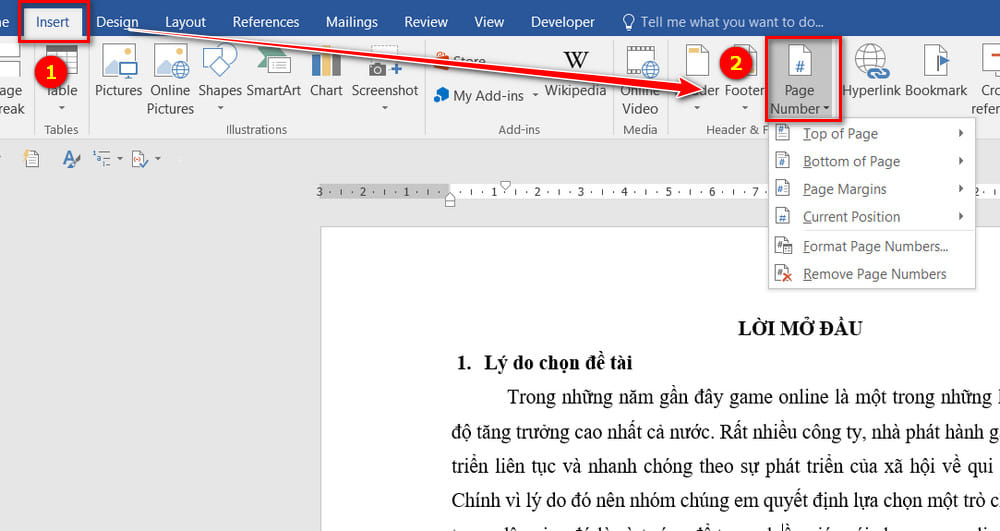
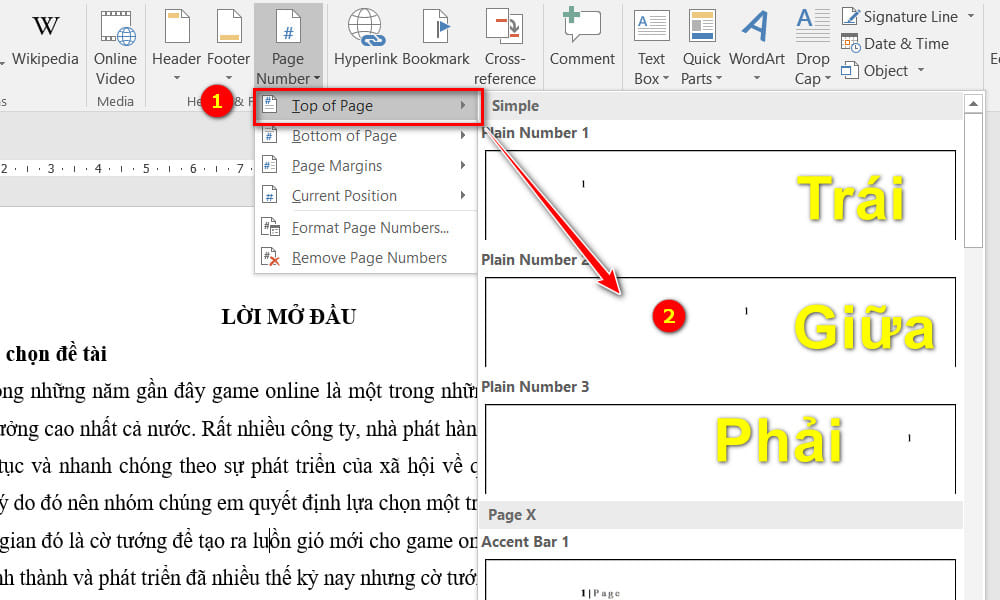
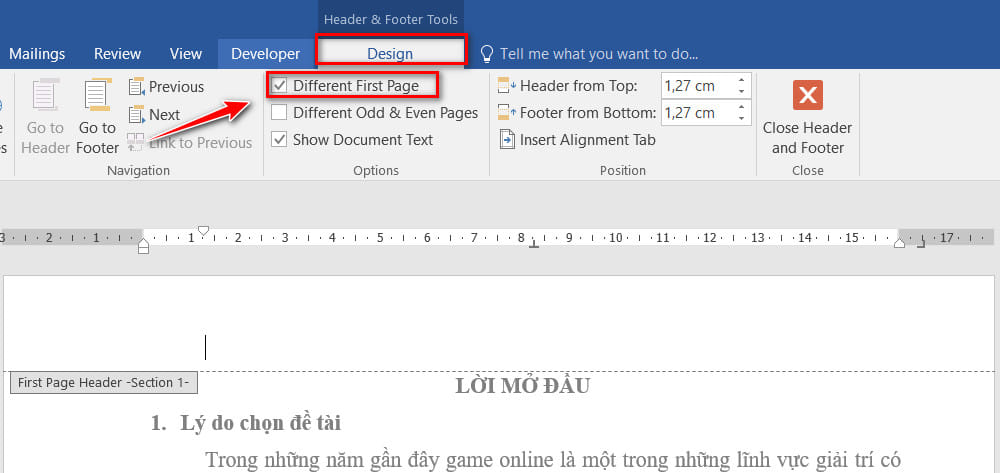
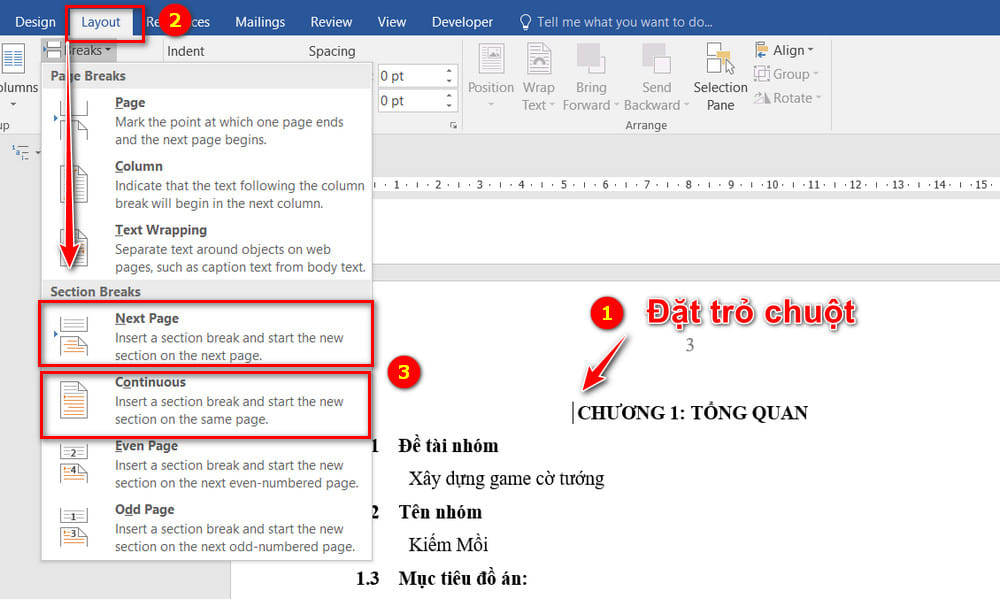
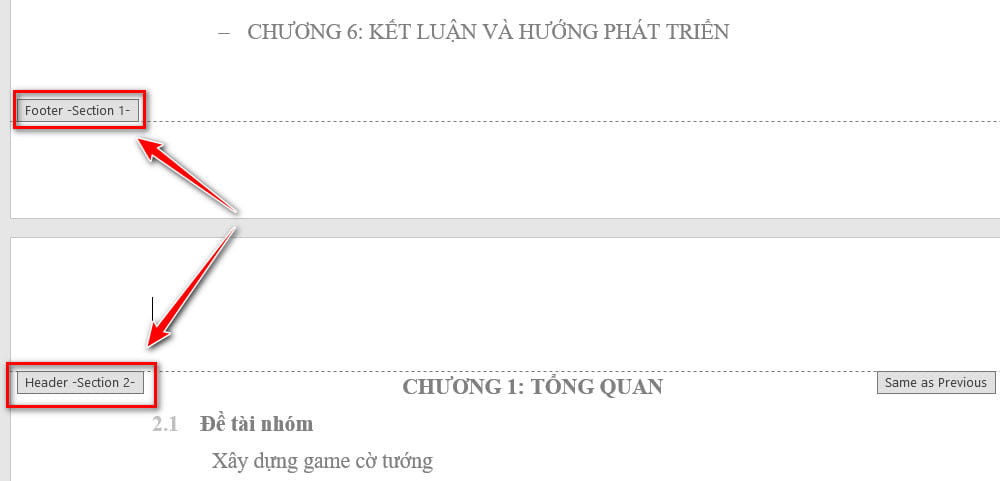
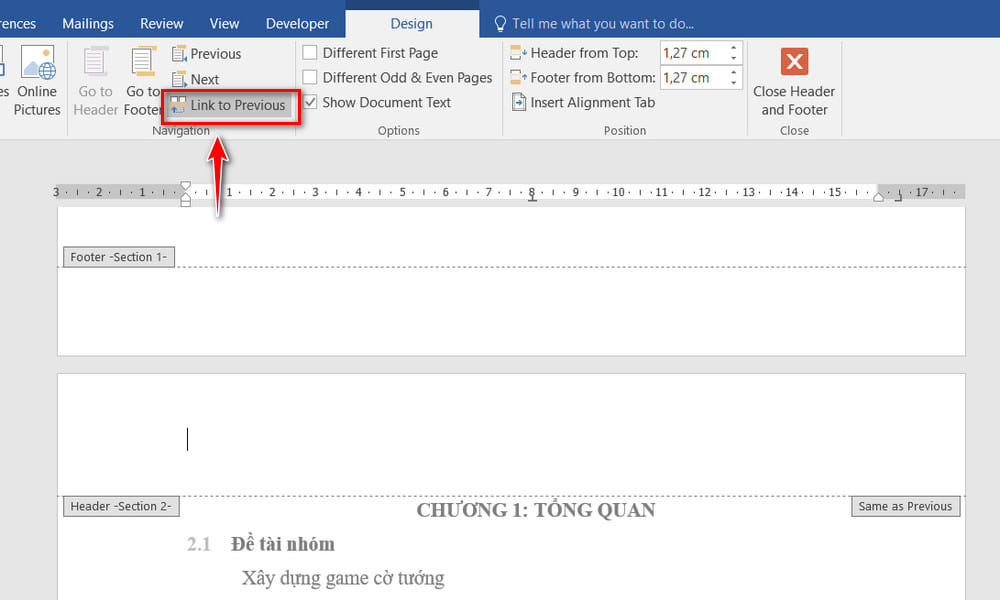
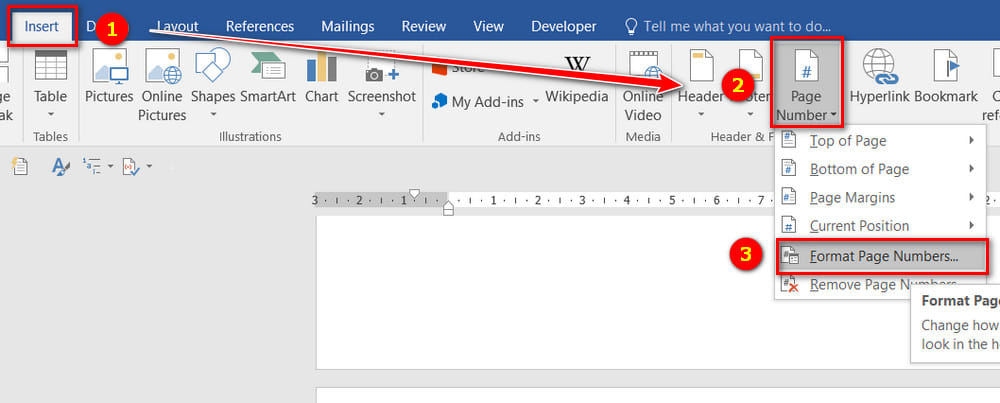
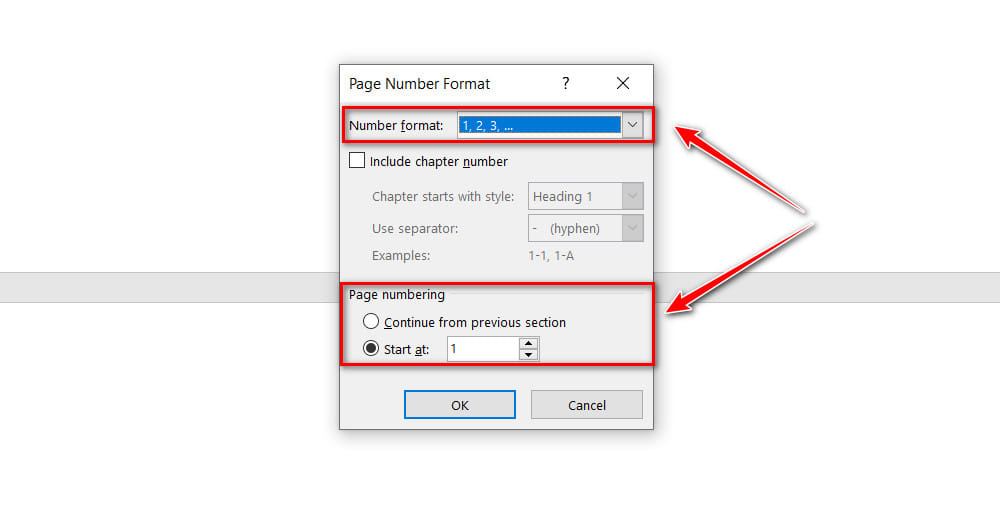
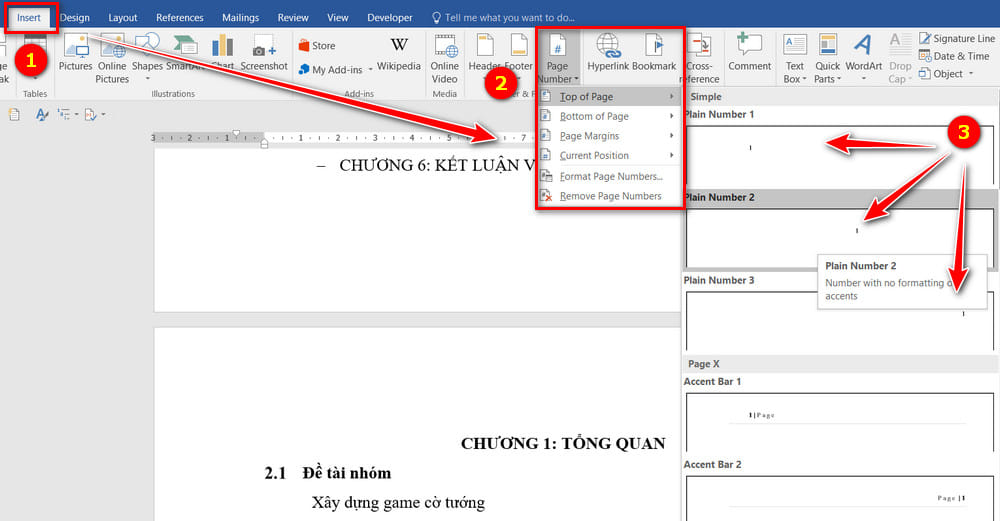
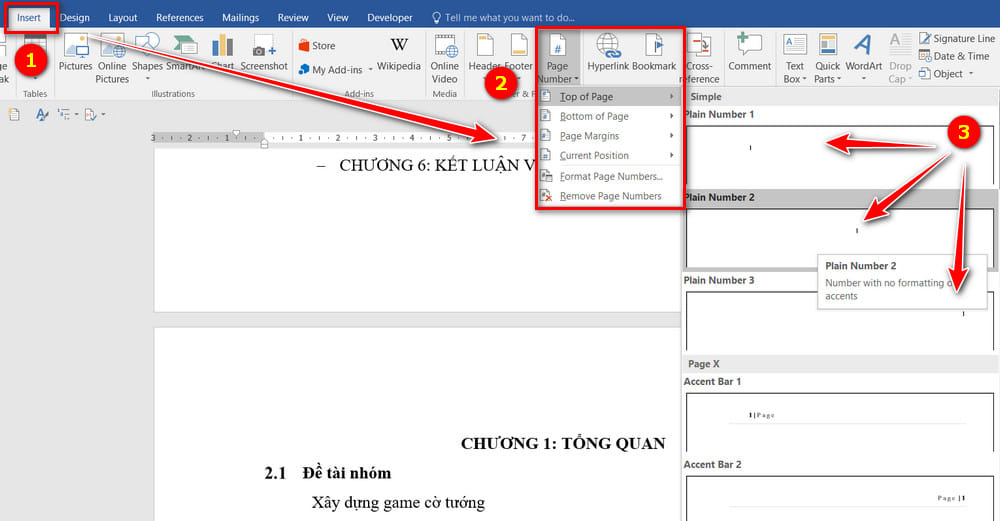
Video hướng dẫn:
Như vậy chỉ sau vài bước bạn đã thực hiện được cách đánh số trang tự động nhanh chóng trong word rồi. Chúc các bạn thành công!