Point cho Microsoft 365 Power
Point 2021 Power
Point 2019 Power
Point năm nhâm thìn Power
Point 2013 Power
Point 2010 xem th&#x
EA;m...Ẩn bớt
Bạn rất có thể thêm và sản xuất hiệu ứng hoạt hình bộ hẹn giờ hoặc thanh quy trình trên màn hình để gia công cho phiên bản trình bày thêm thú vị. Ví dụ: bạn cũng có thể muốn gửi một bài kiểm tra tính giờ vào thời gian cuối nội dung huấn luyện và giảng dạy cùng với hiển thị đếm ngược. Bạn có thể sử dụng tính năng phim hoạt hình trong Power
Point nhằm tạo nhiều loại cỗ hẹn giờ không giống nhau.
Bạn đang xem: Đồng hồ tính giờ trong powerpoint
Nếu nhiều người đang tìm cỗ hẹn giờ nhằm theo dõi khoảng thời hạn bạn sẽ nói để gia hạn trong giới hạn thời gian quy định, hãy xem bắt đầu bản trình bày và coi ghi chú của khách hàng trong dạng xem Diễn giả.
Mẹo: Bạn cũng hoàn toàn có thể tìm thấy những loại cỗ hẹn giờ khác, chẳng hạn như bộ hẹn giờ đồng hồ thời trang bấm giờ, tại Office Store hoặc áp dụng mẫu trang chiếu miễn chi phí để đếm xuống một phút,năm phút và mười phút cho người xem của bạn.
Tạo cỗ hẹn giờ đếm ngược
Bộ hẹn giờ này sử dụng chuỗi hoạt hình dễ dàng nhưng ấn tượng. Bộ hẹn giờ hiển thị đếm ngược trong khoảng thời gian một giây trường đoản cú 5 đến 1.
Bắt đầu bằng phương pháp tạo năm vỏ hộp văn bạn dạng với những số từ 5 mang lại 1. Cửa hàng chúng tôi sẽ chế tạo ra hiệu ứng hoạt hình để các hộp này lần lượt biến hóa mất, vào khoảng thời hạn một giây.
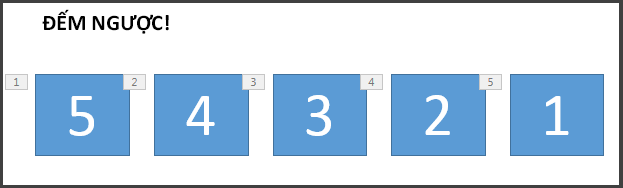
Mẹo: Tạo các hộp theo sản phẩm công nghệ tự từ cao nhất đến thấp độc nhất để sản xuất hiệu ứng phim hoạt hình cho hộp theo trang bị tự dễ ợt hơn.
Để chế tạo hộp văn bản, trên tab Chèn, trong nhóm Văn bản, nhấp chuột Hộp văn bản, rồi vẽ hộp văn phiên bản trên trang chiếu của bạn. Kế tiếp thêm số. Bạn có thể sao chép với dán nhằm nhân đôi, rồi chỉnh sửa các hộp mới.
Bấm vào bên phía trong hình chữ nhật văn phiên bản có cất số đó.
Trên tab Hoạt hình , trong team Hoạt hình Nâng cao, bấm Thêm Hoạt hình, rồi đi xuống mang lại Thoát. Trên đây, bạn cũng có thể chọn hoạt hình mình muốn, ví dụ như Biến mất.
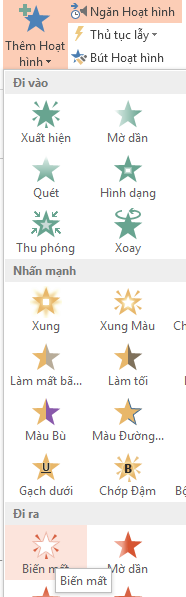
Chọn các hình chữ nhật 4, 3, 2, 1 còn lại theo trang bị tự, rồi áp dụng đúng thương hiệu ứng hoạt hình thoát Biến mất đó cho từng hình, theo thứ tự từng hình một.
Bấm hoạt hình> hoạt hình để hiển thị ngăn Hoạt hình. Câu hỏi đánh số những hình chữ nhật có thể hơi nặng nề hiểu vị Power
Point tính cả những đối tượng người dùng khác bên trên trang chiếu. Hãy xem số ở bên phải, số này hiển thị văn bản trong hình chữ nhật.
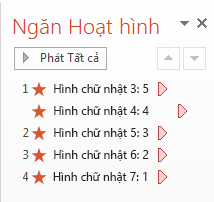
Bạn mong khi bấm, chỉ gồm hình chữ nhật trước tiên với số 5 bước đầu hiển thị, đồng thời, bạn có nhu cầu hình kia ở lại trên màn hình hiển thị trong vòng một giây trước lúc biến mất. Bạn muốn các hộp sót lại lần lượt chờ một giây trước khi bặt tăm tự động, từng vỏ hộp một.
Chọn Hình chữ nhật 5, rồi trong team Hoạt hình> Đặt thời gian, giữ nguyên cài đặt Bắt đầu: khi Bấm cùng Thời lượng: 0,01 tuy nhiên đặt Trễ thành 01,00, một giây.
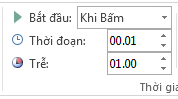
Bây giờ, vào Ngăn Hoạt hình, thứu tự chọn các hình chữ nhật còn lại, từ 4 mang đến 1. Lại lần nữa, trong team Đặt thời gian, bạn cũng có thể đặt cụ thể hẹn tiếng thành: Bắt đầu: Sau cảm giác trước đó, Khoảng thời gian: trường đoản cú động với Trễ: 01:00.
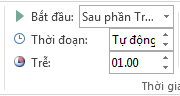
Khi bạn tiến hành xong, hãy coi thử bằng phương pháp đi cho tới Chế độ Trình chiếu, rồi phát từ bỏ Trang chiếu hiện nay tại. Bấm để bắt đầu đếm ngược!
Mẹo:
Bạn rất có thể xem trước các hiệu ứng hoạt hình của mình bất kỳ lúc nào. Bên trên tab Hoạt hình , trong đội Xem trước , click chuột Xem trước.
Sau lúc đếm ngược, bạn có thể muốn thêm hoạt hình, chẳng hạn như hộp văn bản có câu chữ Đã kết thúc! Để làm cho điều này, hãy chèn hộp văn bản, chọn hộp văn bạn dạng đó, đi mang lại Hoạt hình > phim hoạt hình Nâng > vào > Xuất hiện. Sau đó, trong nhóm Đặt thời gian, đặt ban đầu thành Sau hiệu ứng trước, đặt Khoảng thời hạn thành trường đoản cú động, rồi đặt Trễthành 00,00. Chú ý rằng hộp văn bản này cũng trở thành xuất hiện trong Ngăn Hoạt hình.
Lưu ý: Bạn rất có thể dễ dàng chế tạo hiệu ứng hoạt hình để các hình xuất hiện thêm hoặc trở nên mất bằng cách sử dụng các hoạt hình đi vào cùng thoát khác biệt trong Power
Point. Chúng ta cũng có thể sử dụng bất cứ khoảng thời hạn nào, mặc dù nhiên, bạn nên được đặt độ trễ như thể nhau cho từng đối tượng người sử dụng trong chuỗi.
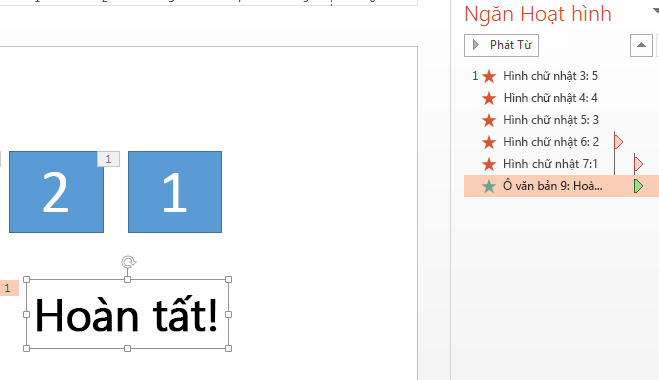
Đầu Trang
Cách tạo cỗ hẹn giờ dạng thanh tiến độ
Một cách tác dụng khác để thêm bộ hẹn tiếng đếm ngược là tế bào phỏng bối cảnh thanh tiến độ.
Trên tab Chèn , trong team Hình minh họa , bấm vào Hình, rồi chọn 1 hình chữ nhật.
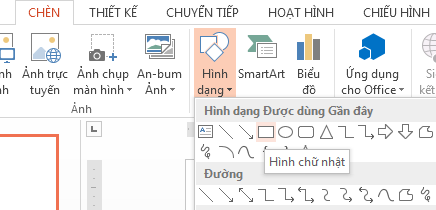
Trên trang chiếu, bấm chuột vị trí bạn muốn đặt thanh tiến độ, rồi vẽ một hình chữ nhật có cạnh liền kề với viền phía bên trái của trang chiếu.
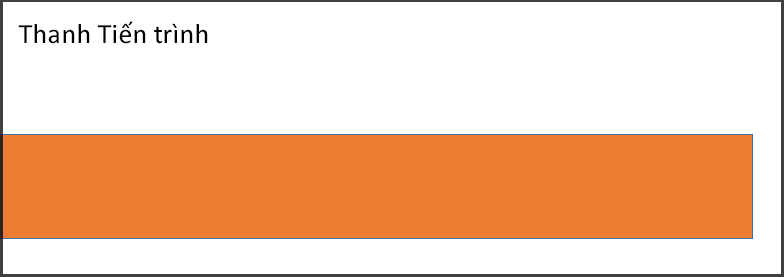
Bạn hoàn toàn có thể tô màu sắc thanh, trường hợp muốn. Nhấp chuột phải vào thanh, rồi lựa chọn Định dạng Hình dạng > chọn Hình dạng > tô > Tô color đồng nhất.
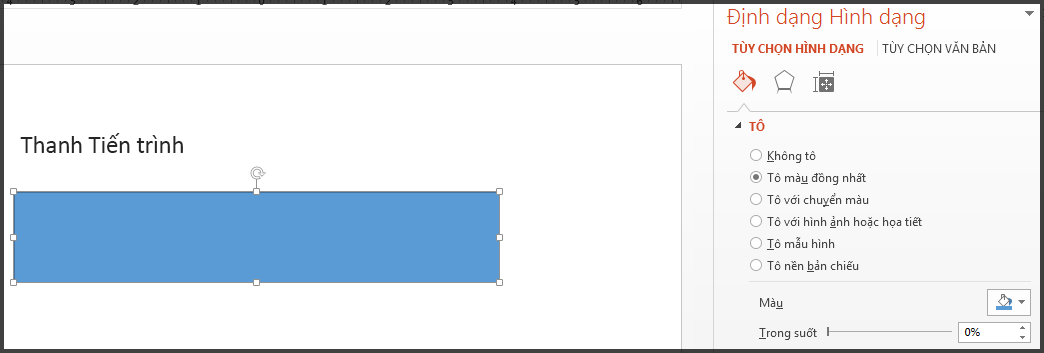
Trên tab Hoạt hình , trong nhóm Hoạt hình , lựa chọn Bay Vào.
Bấm vào Tùy chọn Hiệu ứng, rồi lựa chọn Từ bên trái.
Trong đội Đặt thời gian, đặt Khoảng thời gian thành số giây bạn có nhu cầu thanh quy trình chạy, ví dụ: 30 giây. Đối với Bắt đầu, lựa chọn Khi Bấm.
Cài đặt của các bạn sẽ có dạng như sau:
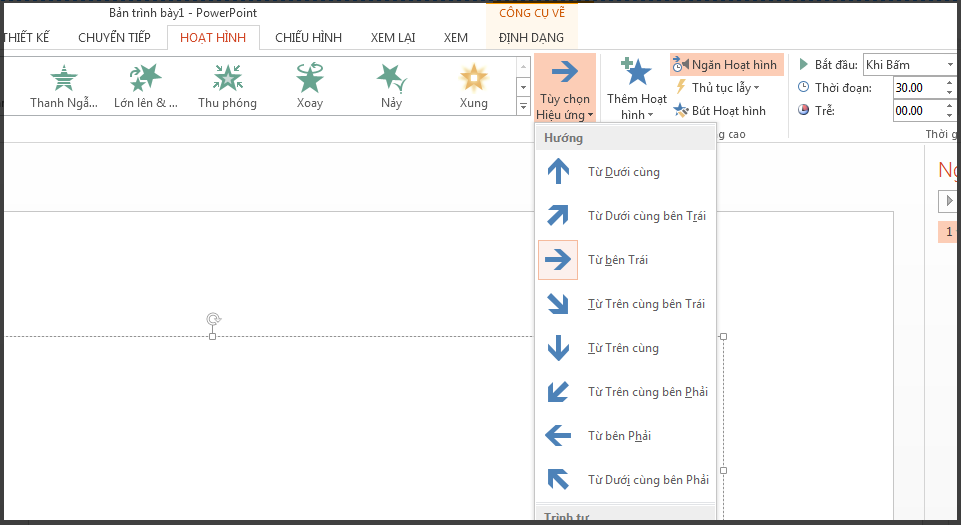
Khi bạn thực hiện xong, coi thử bằng phương pháp đi mang lại Chế độ Trình chiếu, rồi vạc Từ Trang chiếu hiện tại. Bấm để bước đầu bộ hứa hẹn giờ. Thanh tiến độ có vẻ lớn dần từ mặt trái màn hình hiển thị trong 30 giây, rồi xong xuôi lại.
Hướng dẫn biện pháp làm đồng hồ đeo tay đếm ngược trong Powerpoint đơn giản và dễ dàng chỉ cùng với vài thao tác trong năm 2022
Powerpoint là trong những công cố kỉnh được học sinh, sinh viên và nhân viên văn phòng thường xuyên sử dụng. Bởi ứng dụng này giúp fan dùng rất có thể trình bài bác được nội dung để mang đến đầy đủ người dễ dãi hơn và trải qua màn trình chiếu. Powerpoint là cơ chế không thể thiếu một trong những buổi thuyết trình, biện pháp này hỗ trợ cho bài diễn thuyết của bản thân mình trở nên rất dị và lôi cuốn người xem hơn. Bên cạnh đó, công chũm này còn cung ứng nhiều kỹ năng giúp chúng ta có thể trải nghiệm tốt, ví dụ như tính năng đồng hồ đếm ngược nhằm Slide của bạn trông chuyên nghiệp. Vậy bạn đã hiểu cách thức làm đồng hồ thời trang đếm ngược chưa? Nếu không biết cách, thì trong nội dung bài viết này shthcm.edu.vn sẽ hướng dẫn cho mình cách làm chi tiết từ a-z, nếu bạn muốn biết:
Đồng hồ nước đếm ngược là gì?Hướng dẫn biện pháp làm đồng hồ đếm ngược trong Powerpoint? Cách chèn đồng hồ đeo tay đếm ngược vào Powerpoint đối kháng giản?
I. Đồng hồ đếm ngược vào powerpoint là gì?
Đồng hồ đếm ngược vào Powerpoint là đồng hồ dùng để đếm ngược mang đến thời điểm xảy ra của một sự kiện núm thể.
Đồng hộ đếm ngược rất có thể giúp các bạn đếm ngược để tò mò xem còn bao nhiêu thời gian đến sự khiếu nại nào đó ví dụ như sinh nhật hay thời hạn đến năm mới. Chất nhận được bạn tạo đồng hồ đeo tay đếm ngược chỉ thời gian còn lại từ thời điểm bạn chọn đến hiện nay trên các đại lý ngày, giờ, phút và giây dễ dàng và đơn giản và dễ dãi thao tác. .

II. Phía dẫn phương pháp làm đồng hồ đeo tay đếm ngược trong powerpoint thủ công
Để có tác dụng được đồng hồ đeo tay đếm ngược vào Powerpoint thì trước tiên bạn phải tạo nút Start kế tiếp mới ban đầu làm đồng hồ đeo tay đếm ngược, cách thực hiện cũng rất đơn giản chúng ta cũng có thể thao tác tức thì trên chiếc máy tính xách tay hay PC của mình. Cách làm sẽ như bên dưới đây:
1. Tạo nút Start vào Power
Point
Bước 1: Đầu tiên để tạo được nút Start bạn cần mở phần mượt trình chiếu Power
Point lên, sau đó chọn Insert rồi liên tiếp chọn Shapes.
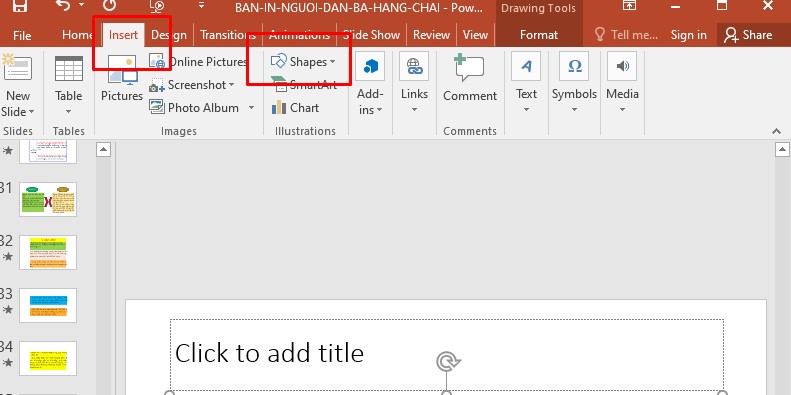
Tạo nút Start vào Power
Point đơn giản và dễ dàng ngay trên trang bị tính của bản thân mình
Bước 2: Tại đây, sẽ có khá nhiều hình dạng để các bạn lựa chọn từ đó người dùng có thể tạo nút Start theo ý muốn.
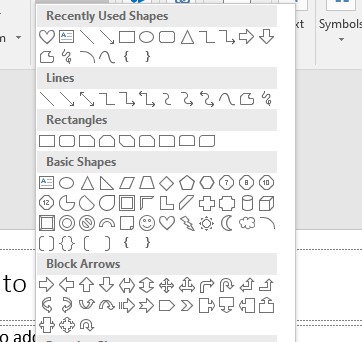
Chọn hình dạng để gia công đồng hồ đếm ngược tương xứng và theo nhu cầu của bạn
Bước 3: tiếp nối bạn ban đầu vẽ hình lên Slide trống và chỉnh sửa màu sắc, các tỷ lệ khung người theo sở thích như dưới đây.
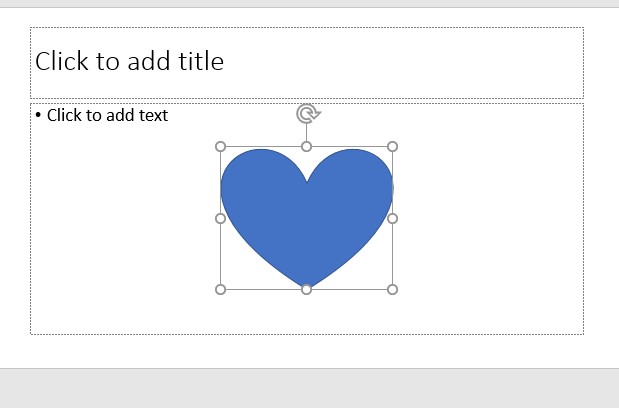
Vẽ hình lên Slide và chọn kích cỡ phù hợp
Bước 4: Click chuột phải ở khung hình > Chọn Edit Text.
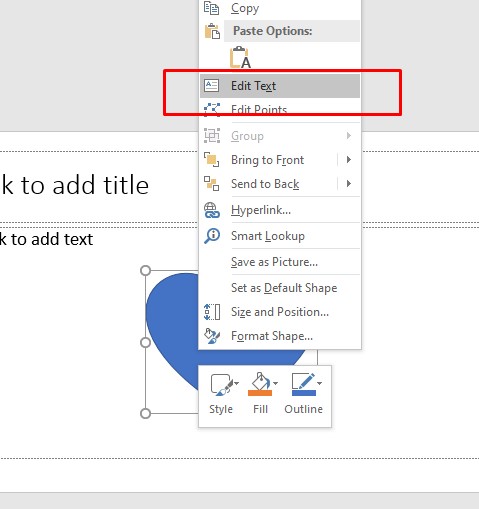
Chọn edit Text để ban đầu ghi nội dung
Bước 5: Chèn chữ Start vào trong khung hình và định dạng khung chữ theo ý ý muốn của bạn.
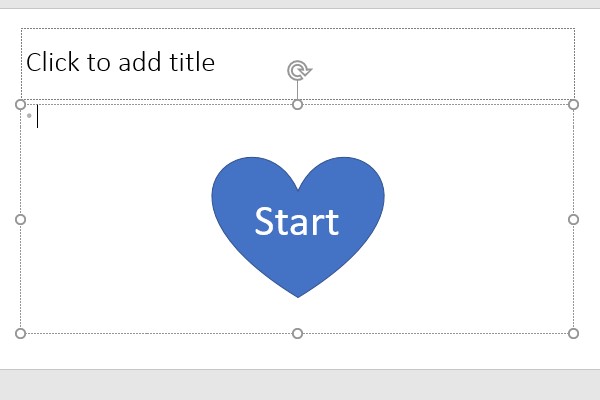
Chèn chữ Start vào trong cơ thể và định dạng size chữ
2. Tạo đồng hồ đếm ngược vào Power
Point
Bước 1: Sao chép (Copy - Paste) khung “Start” để đạt được 2 form “Start” như hình dưới đây.
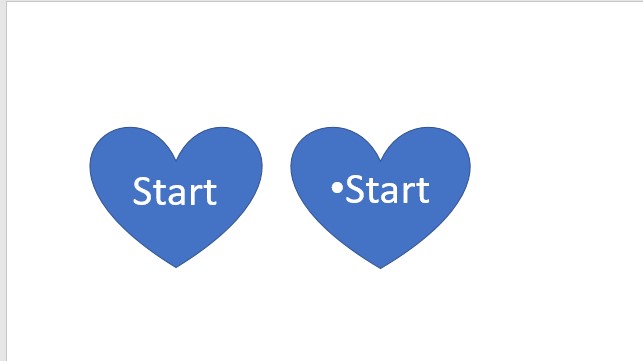
Cách làm đồng hồ đếm ngược
Bước 2: Tại size “Start” thứ 2, thay đổi thành số giây béo nhất (ví dụ 30 giây) mà đồng hồ thời trang sẽ đếm ngược.
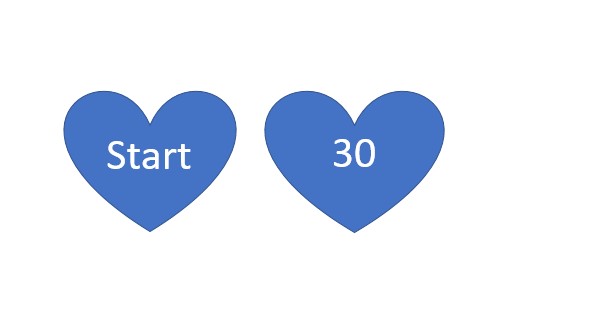
Tạo đồng hồ đeo tay đếm ngược
Bước 3: sau thời điểm đã hoàn thành công việc như trên xong, chúng ta chọn vào form số 30 > Chọn Animations > Chọn hiệu ứng Appear để liên tục hành trình tạo đồng hồ đếm ngược trên lắp thêm tính.
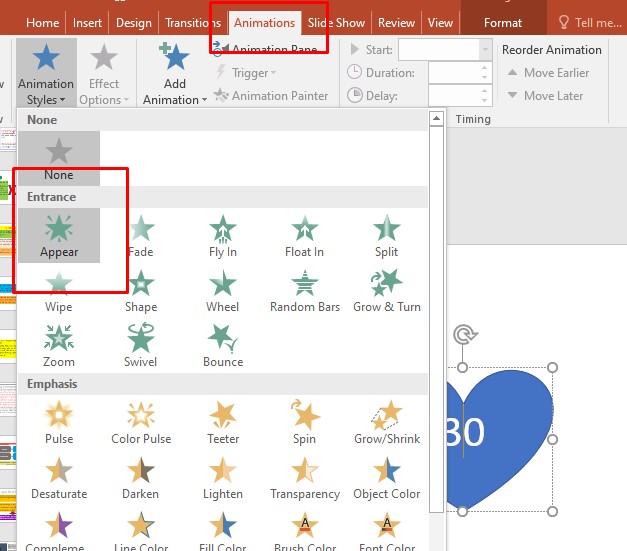
Chọn hiệu ứng để làm đồng hồ nước đếm ngược
Bước 4: tiếp theo sau tại phần Timing, chúng ta chọn mục Start chọn On Click; mục Duration chọn 01,00 để đếm ngược theo từng giây.
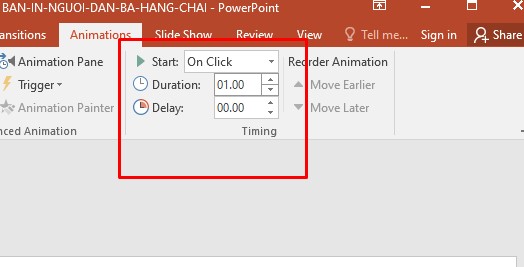
Cách làm đồng hồ đeo tay đếm ngược dễ dàng và đơn giản với vài ba thao tác
Bước 5: tiếp nối bạn coppy (Copy - Paste) form số 30 > Nhập số 29 vào khung người vừa sao chép như hình bên dưới đây.
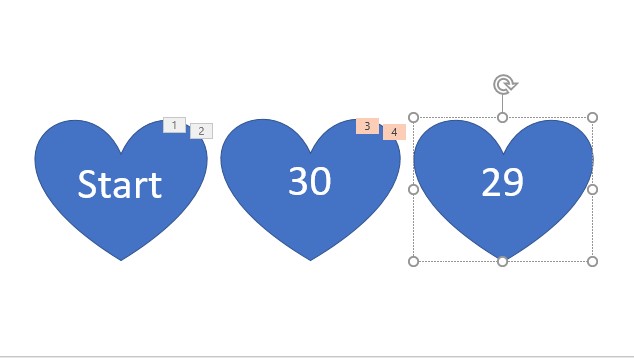
Sao chép thêm khung hình số 29
Bước 6: Sau đó chỉnh hiệu ứng Appear mang đến khung số 29, ở mục Start chọn After Previous thay vày On Click như cách ở trên.
Bước 7: Tiếp tục xào luộc và chỉnh sửa các khung thời gian cho tới số sót lại (tương tự cách 5 và bước 6) cho tới con số cuối cùng. Cùng tại mục Start của cảm giác Appear vẫn lựa chọn After Previous.
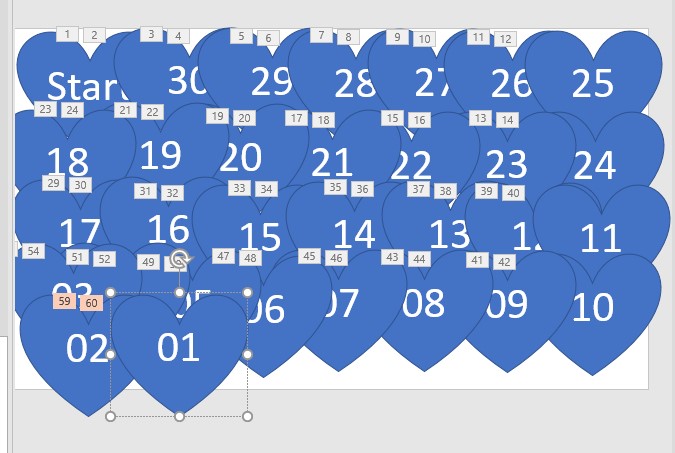
Tiếp tục nhập số cho đến số 01
Bước 8: Sau khi tạo hoàn thành khung số thời gian, bạn tạo thêm form cuối cùng của đồng hồ thời trang và điền "End" để kết thúc đếm ngược, dưới đấy là ví dụ minh họa.
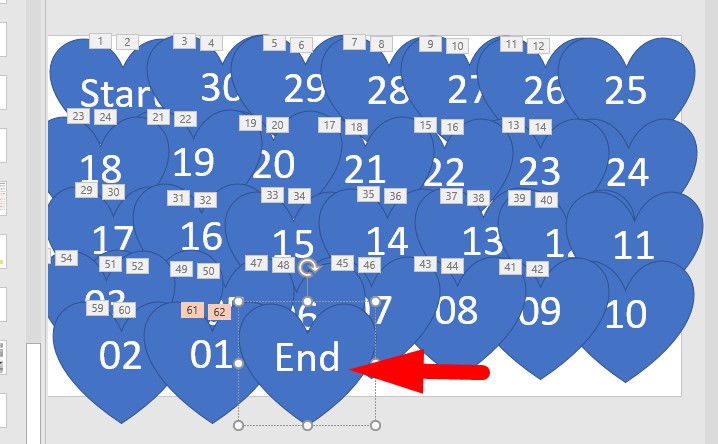
Chọn khung sau cùng để điền chữ End dứt quá trình tạo đồng hồ thời trang đếm ngược
Bước 9: tiếp theo sau bạn cần dịch rời các khung hình xếp ck lên nhau theo lắp thêm tự như hình mặt dưới, từ cao đến thấp. Vậy là chúng ta đã hoàn thành các bước tạo đồng hồ thời trang đếm ngược theo ý thích rồi đấy, khá dễ dàng và đơn giản và dễ dãi thực hiện nay đúng không.
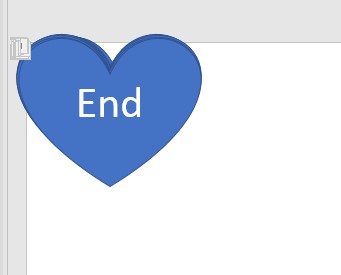
Di chuyển các hình xếp chồng lên nhau để xong quá trình tạo đồng hồ đếm ngược mang đến Powerpoint

III. Thêm âm thanh cho đồng hồ đeo tay đếm ngược trong powerpoint
Bước 1: Để thêm music cho đồng hồ đeo tay đếm ngược của công ty trông chuyên nghiệp hóa hơn, bạn nhấn chọn đồng hồ thời trang mà các bạn vừa tạo, tiếp đến tiếp tục dấn chọn Insert như hình bên dưới đây.
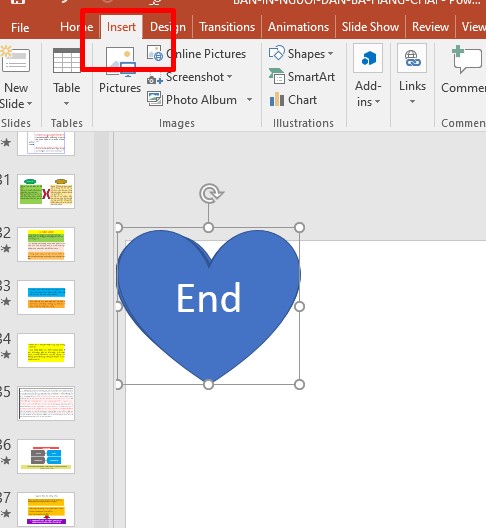
Thêm music cho đồng hồ đeo tay đếm ngược vào powerpoint
Bước 2: kế tiếp bạn liên tục nhấn chọn truyền thông > Audio > Chọn Audio on My PC.
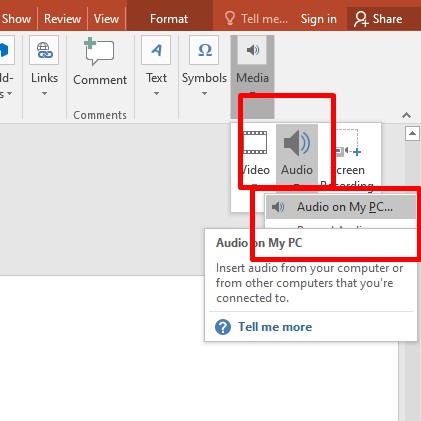
Thêm âm nhạc cho đồng hồ thời trang đếm ngược vào powerpoint đơn giản dễ dàng và cấp tốc nhất
Bước 3: Sau khi chèn music vào slide, tại phần Audio Styles, nhấn chọn Play in Background. Vậy là âm thanh đã được thiết lập tự động phát.
Bước 4: Tiếp tục kéo hình tượng loa vào trong size "End" để khi xào nấu đồng hồ vào slide new sẽ đi kèm với biểu tượng âm thanh.
Như vậy chỉ cách 4 bước thực hiện dễ dàng bạn đã chấm dứt xong câu hỏi chèn nhạc vào trong đồng hồ đếm ngược.
IV. Chèn đồng hồ đeo tay đếm ngược vào slide Power
Point
Bước 1: Nhấn lựa chọn chuột vào đồng hồ đeo tay đếm ngược > xuất hiện tab Format (Drawing Tools) > Chọn Selection Pane.
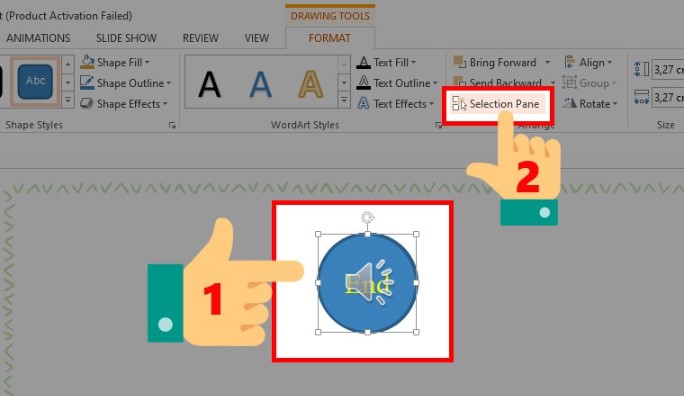
Add - in đồng hồ thời trang đếm ngược vào powerpoint
Bước 2: Kéo thả chuột phủ bọc đồng hồ đếm ngược vừa tạo.
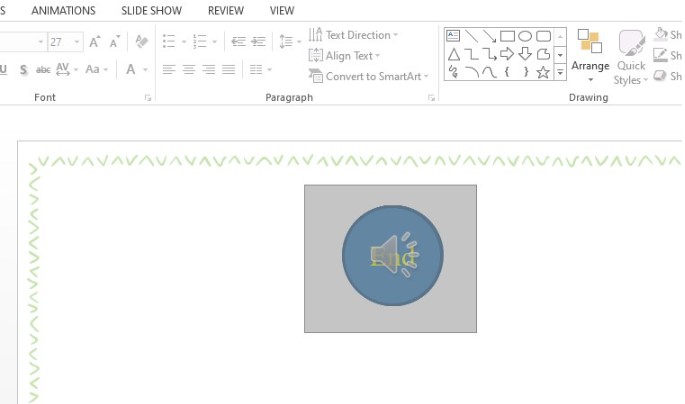
Tạo đồng hồ đeo tay đếm ngược vào powerpoint trên máy vi tính đơn giản
Bước 3: Click loài chuột phải > Chọn Copy hoặc Cut để dịch rời đồng hồ mang đến slide phải chèn.
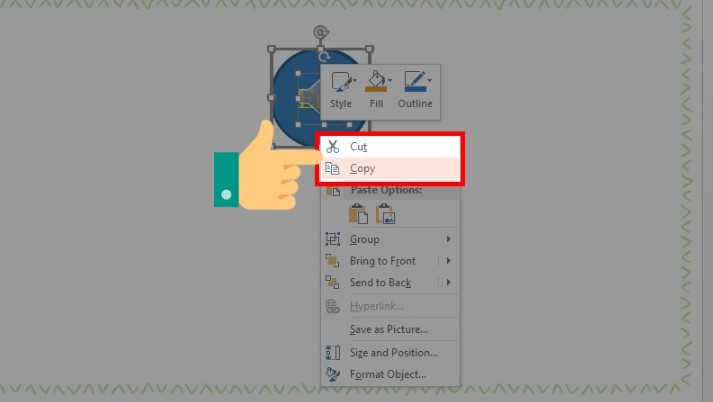
Chọn Copy hoặc Cut để di chuyển đồng hồ mang đến slide cần chèn
Bước 4: Ở slide buộc phải chèn đồng hồ, bạn nhấn vào phải > Chọn Paste để dán đồng hồ đeo tay tại đây.
Xem thêm: Ngọc rồng online - ngọc rồng sky: trang chủ ngọc rồng sky
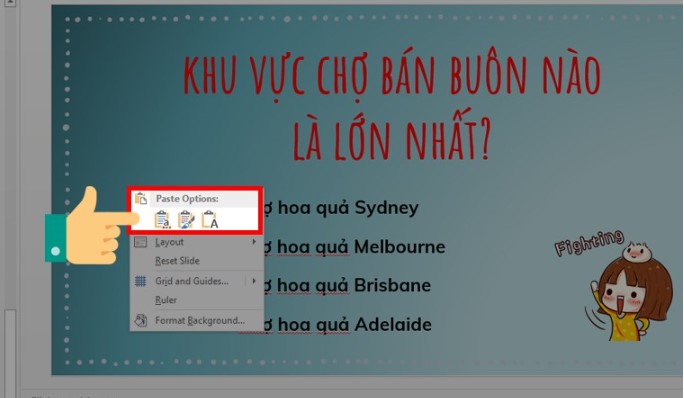
Dán đồng hồ vào Slide bạn phải chèn
Bước 5: Sau đó chỉnh sửa hiệu ứng của các đối tượng khác vào slide đó. Vì thế là bạn đã thực hiện xong cách chèn đồng hồ thời trang đếm ngược trong Powerpoint đơn giản và dễ dàng chỉ cùng với vài bước cơ bản.

Hoàn thành chèn đồng hồ đeo tay vào Powerpoint
V. Tổng kết
Như vậy, trong nội dung bài viết này shthcm.edu.vn đã hướng dẫn chúng ta cách làm đồng hồ đếm ngược vào Powerpoint đơn giản và dễ dàng chỉ với vài thao tác cơ bản và tiện lợi thực hiện trên chiếc máy tính xách tay hay PC của mình. Đồng hồ đếm ngược một điểm khác biệt cho bảng trình chiếu Slide của bản thân thêm bài bản hơn và tạo ra sự tò mò cho người xem. Hy vọng nội dung bài viết này sẽ bổ ích và hỗ trợ được các bạn trong công việc.
Ngoài ra nếu khách hàng muốn bài viết liên quan các tin tức hay và có lợi về Powerpoint chúng ta cũng có thể truy cập vào trang web shthcm.edu.vn. Trên đây, shthcm.edu.vn luôn cập nhật và trao dồi những tin tức hay về tin công nghệ, game, thủ thuật,... để bạn cũng có thể tham khảo.
Cách chế tạo trang Power
Point đẹp với hút mắt chỉ với vài thao tác làm việc đơn giản
Hướng dẫn tạo ra hiệu ứng bên trên Power
Point vô cùng đơn giản và nhanh chóng
Hướng dẫn cách làm powerpoint trên năng lượng điện thoại đơn giản và dễ dàng và gấp rút trong năm 2022