Trong quá trình học và thao tác làm việc cùng Excelchắc hẳn bản thân mọi người đã từng tối thiểu một lần phải buộc phải đến thao tác làm việc gộp ngôn từ ở những nhiều cột khác nhau, chẳng hạn như gộp 2cột trong Excel“họ” và cột “tên” lại với nhau thành “họ & tên”. Bài toán thực hiện làm việc gộp 2 cột lại với chính xác và không làm mất đi dữ liệu. Vậy làm núm nào để có thể thực hiện chúng một cách dễ ợt nhất. Hãy cùng Unica tìm hiểu thêm cách gộp họ và tên trong
Excel thông qua nội dung bài viết dưới phía trên nhé.
Bạn đang xem: Ghép 2 cột họ và tên trong excel
Như chúng ta cũng đã biết, trong Excel “Merge Cell” được nghe biết là trong những tính năng gộp ô vô cùng quen thuộc. Thế nhưng khi sử dụng thao tác này, người dùng sẽ bị mất một cột bên phải sau khi thực hiện hợp độc nhất ô, đồng nghĩa với câu chữ và tin tức của cột biên mất. Cũng chính vì thế, nó ko được đáp ứng nhu cầu được yêu mong của người dùng trong trường đúng theo này. Vậy biện pháp tiến hành ví dụ như nắm nào, hãy quan sát và theo dõi ví dụ nhưng mà Unica minh họa ngay tiếp sau đây nhé.
1. Biện pháp gộp họ cùng tên vào Excel bởi “toán tử &”
Một trong những cách đơn giản dễ dàng nhất nhằm tiến mặt hàng gộp 1 cột “họ” cùng “tên” thành “họ &tên” là sử dụng “toán tử &”. Bí quyết này đến phép bọn họ nối 2 hay nhiều nội dung của những ô lại cùng nhau một phương pháp dễ dàng. Cách triển khai cách gộp chúng ta tên trong excel như sau:
- cách 1: Tại ô C2 như lấy ví dụ như minh họa, bọn họ tiến hành nối ô A2 thuộc một khoảng tầm trắng cùng với ô B2 theo bí quyết như sau: =A2&" "&B2
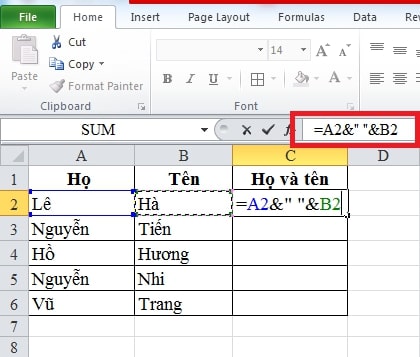
- bước 2: Sau lúc đã thực hiện nhập kết thúc công thức, bạn chỉ việc ấn “Enter” là họ đã có công dụng tại ô C2 là văn bản “họ & tên” được gộp thì ô A2 với B2. Để tiết kiệm ngân sách và chi phí được thời hạn trong khi thực hiện các thao tác tương tự, bạn chỉ cần copy bí quyết “=A2&" "&B2” và những ô tiếp theo để có được cột nối 2 cột vào excel “họ và tên” trả chỉnh.
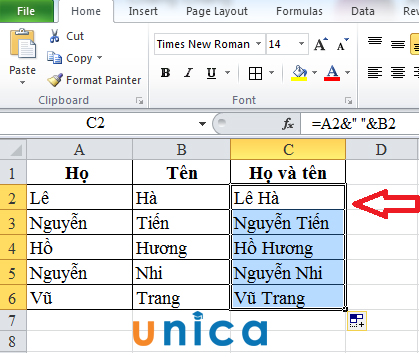
- nếu khách hàng đọc mong muốn tìm hiểu cụ thể về bí quyết ghéphọ và tên trong Excelbằng “toán tử &” thì hoàn toàn có thể tham khảo video clip bài giảng sau:
Hướng dẫn biện pháp gộp họ cùng tên trong Excel bằng "toán tử &"
2. Biện pháp gộp họ cùng tên vào excel bằnghàm nối chuỗi CONCATENATE
Ngoài sử dụng “toán tử &” để gộp “họ” và “tên” bạn có thể sử dụng hàm nối chuỗi CONCATENATEđểhàm nối 2 ô trong Excel.
- bước 1: Tại ô C2 như lấy ví dụ như minh họa, họ tiến hành nối ô A2 cùng một khoảng trắng cùng với ô B2 theo bí quyết như sau: =CONCATENATE(A2," ",B2) tiếp nối ấn chọn “Enter”
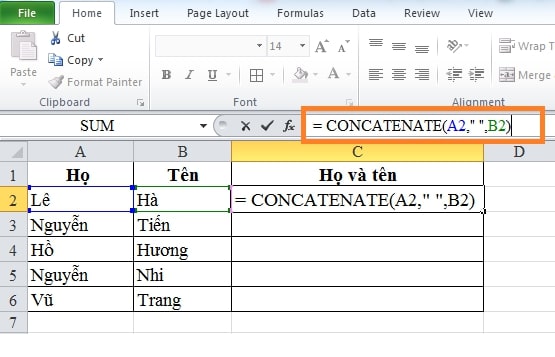
- cách 2: Sau khi đã tiến hành nhập xong công thức, bạn chỉ cần ấn “Enter” là họ đã có hiệu quả tại ô C2 là nội dung “họ và tên” được gộp thì ô A2 và B2. Để tiết kiệm ngân sách và chi phí được thời gian trong khi triển khai các thao tác tương tự, bạn chỉ việc copy công thức “=CONCATENATE(A2," ",B2)” và các ô tiếp theo để sở hữu được cột nối “họ & tên” trả chỉnh.
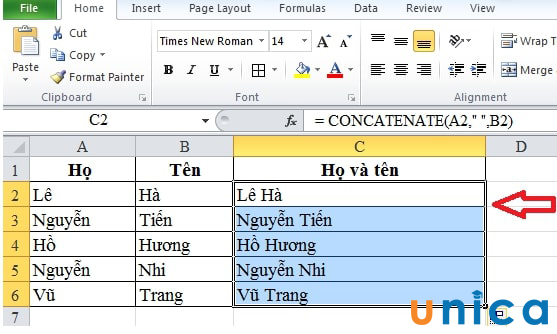
Như vậy thông qua bài viết trên đây, Unica đã cùng bạn khám phá 2 bí quyết gộp cộthọ với tên vào Excel bằng “toán tử &” cùng “=CONCATENATE(A2," ",B2)” vô cùng đơn giản mà ai cũng có thể áp dụng hàm gộp họ với tên này nhằm gộp một cách dễ dàng nhất.
3. Cách gộp các cột vào Excel
1. Giải pháp gộp các cột vào Excelbằng “toán tử &”
Tương tự với gộp 2 cột bạn sẽ có phương pháp =Chuỗi1&Chuỗi2&…
Nếu muốn các chuỗi nối có tầm khoảng trắng thì chúng ta nên dùng 2 dấu (" ") để khoảng chừng trắng, còn muốn các chuỗi dính liền nhau thì giữa 2 dấu ("") viết liền.
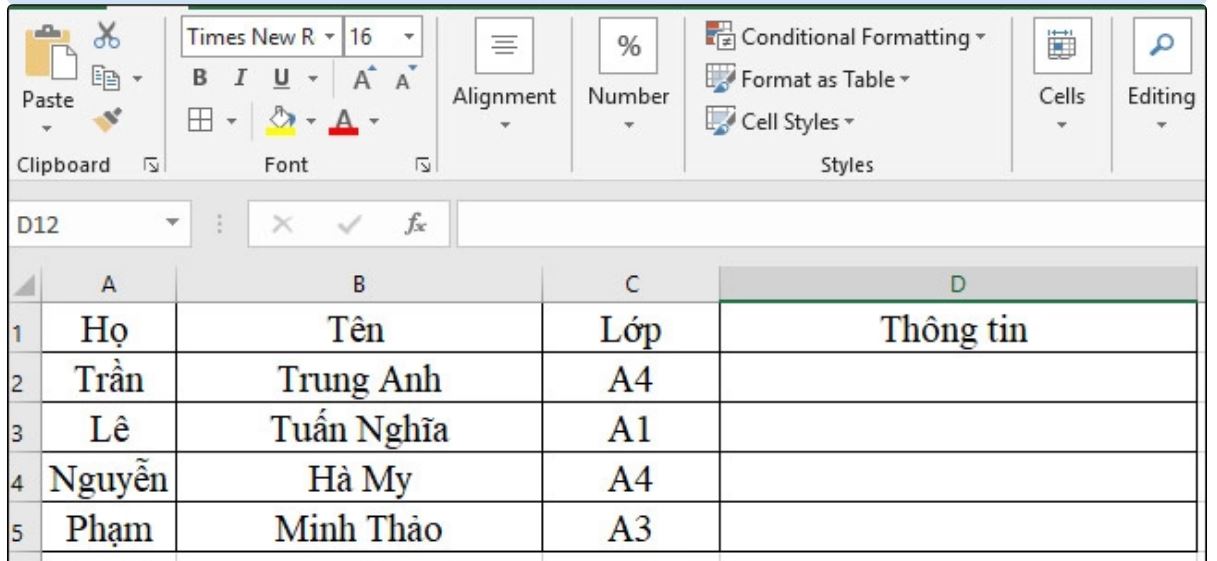
Cách gộp nhiều cột trong Excelbằng “toán tử &”
Áp dụng công thức các bạn sẽ có được bí quyết =A2&" "&B2&" "&C2 rồi nhấn Enter
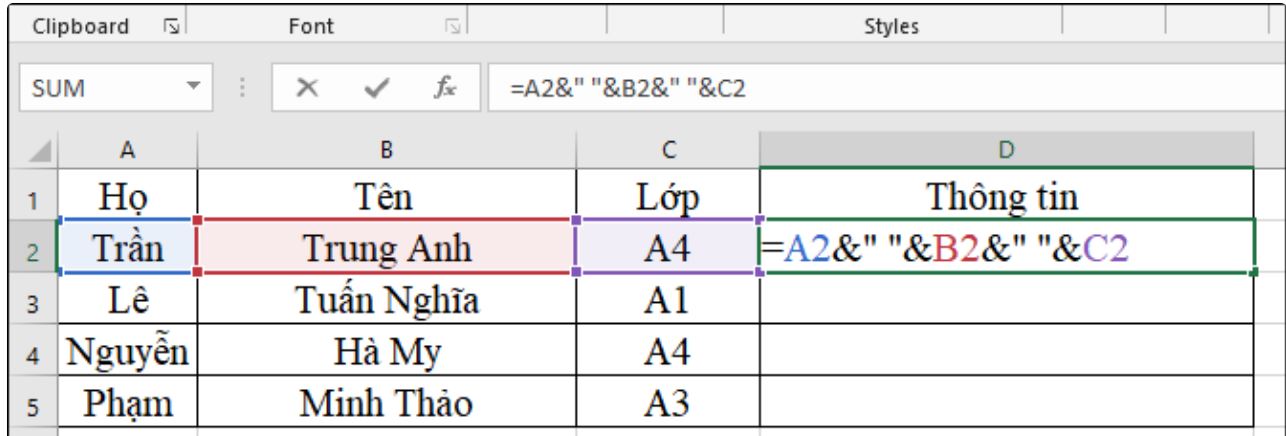
Cách gộp những cột vào Excelbằng “toán tử &” 1
Kết quả sẽ tiến hành văn bản hoàn chỉnh như bên dưới đây. Sau cuối bạn chỉ việc kéo ô đầu tiên xuống rất nhiều ô còn lại làm cho ra kết quả tương tự.

Cách gộp những cột trong Excelbằng “toán tử &” 2
Cách 2: sử dụng hàm CONCATENATE gộp những ô
Cú pháp hàm nối chuỗi CONCATENATE trong Excel là =CONCATENATE(text1,text2,…).
Cũng tương tự như như bên trên nếu các chuỗi nối bao gồm khaonrg trắng trọng điểm 2 vết (" ") để khoảng trắng, còn nếu muốn các chuỗi nối sát thì giữa 2 lốt ("") viết liền
Áp dụng công thức vào bảng dữ liệu bọn họ sẽ có =CONCATENATE(A2," ",B2, " ",C2)
Việc thao tác làm việc nhập liệu văn bạn dạng trên Excel của chúng ta, song khi chúng ta phải xử lý/ gộp những nội dung của các cột lại với nhau để tạo nên một bạn dạng danh sách cụ thể và hoàn hảo nhất.
Và tất nhiên, câu hỏi này yên cầu độ đúng mực rất cao !
Nếu tệp tin Excel của khách hàng có không nhiều dữ liệu, tức là danh sách nhân viên/ khách hàng… ít, thì bài toán nhập liệu thủ công bằng tay là tương đối đơn giản.
Thế nhưng mà nếu như chúng ta phải nhập liệu với số lượng lớn thì e rằng việc này sẽ tương đối khó khăn với stress, điều tệ hại hơn đó là đôi khi sẽ dẫn mang đến sai sót khi cá bạn nhập liệu.
Vâng, nhằm tránh những rủi ro vào các công việc tổng thích hợp nhập liệu thống kê lại trên Excel thì trong nội dung bài viết ngày lúc này mình sẽ gợi ý với các bạn hai cách gộp văn phiên bản ở nhị cột khác nhau thành một nội dung hoàn chỉnh một cách đơn giản dễ dàng và công dụng nhất.
Mục Lục Nội Dung
I. Cách gộp ngôn từ 2 cột vào Excel thành văn bản hoàn chỉnhI. Cách gộp văn bản 2 cột vào Excel thành ngôn từ hoàn chỉnh
OK, với trong bài ví dụ này bản thân sẽ thử nghiệm với chúng ta cách gộp Họ với Tên ở hai cột khác nhau tạo thành ngôn từ Họ cùng Tên đầy đủ.
Cách #1: thực hiện toán tử & trong Excel
+ bước 1: Toán tử & là cách tính nối chuỗi, ghép 2 hoặc những cột trên file Excel cấp tốc nhất. Đầu tiên bạn click chọn ô vị trí văn bản mà bạn muốn gộp.
Xem thêm:
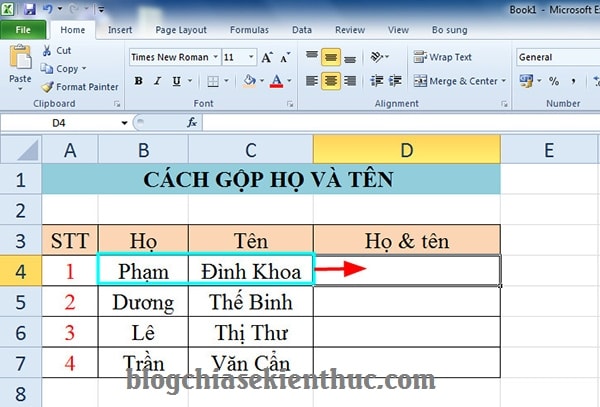
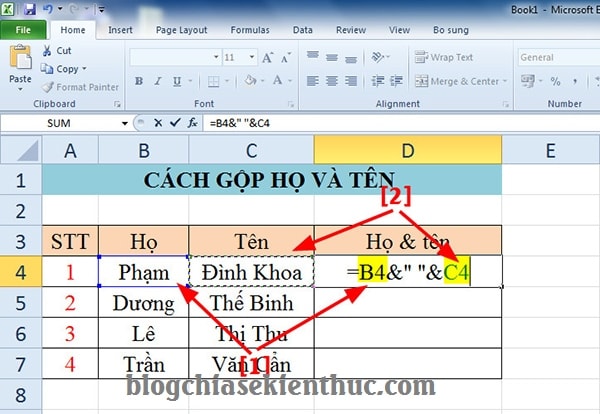
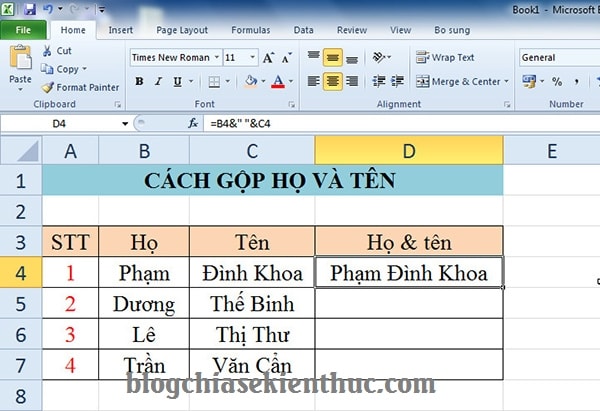
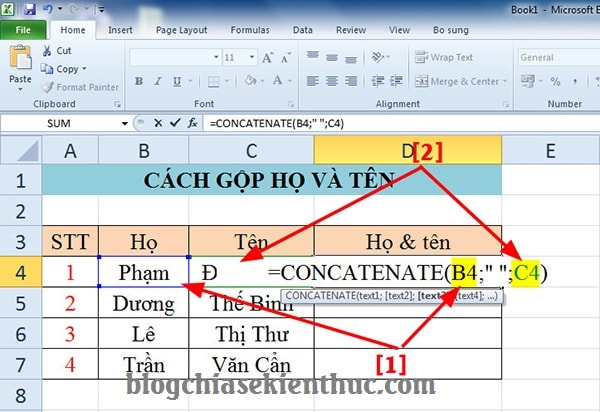
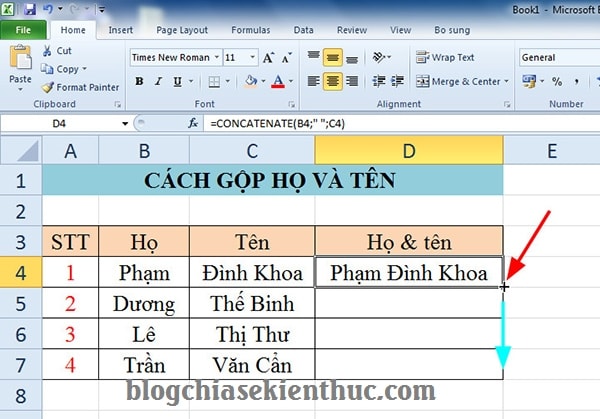
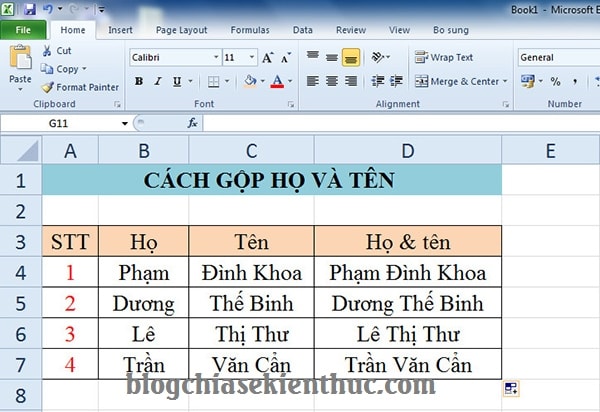
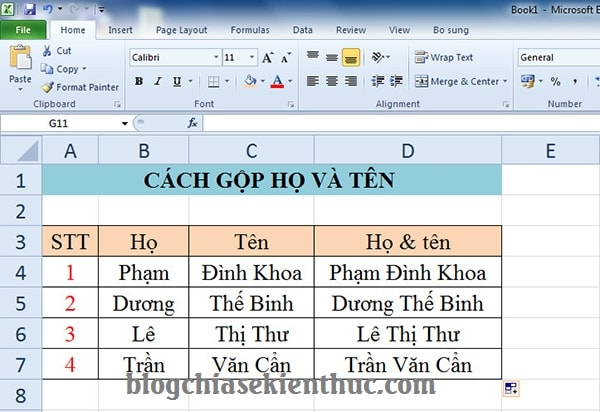
II. Lời kết
OK, vì thế là mình vừa hướng dẫn cho chúng ta hai cách để gộp nội dung của những cột chỉ định vào một cột trả chỉnh độc nhất vô nhị trong Excel rồi nhé.
Thật 1-1 giản, và thuận tiện phải không các bạn