Nếu nhiều người đang tìm biện pháp giảm dung lượng ảnh để tương xứng với thiết bị tàng trữ hay truyền tải, hãy tham khảo bài viết hướng dẫn bí quyết giảm dung lượng hình ảnh trong Photoshop 2020 này nhé!Photoshop là phần mềm thiết kế, chỉnh sửa hình ảnh chuyên nghiệp, cung cấp cho tất cả những người dùng nhiều phương án chỉnh sửa ảnh, bao gồm cả giảm dung tích ảnh. Trong Photoshop 2020, nhân kiệt này sẽ được update đáng kể, giúp bài toán giảm dung tích hình ảnh trở bắt buộc tối ưu hơn.
Bạn đang xem: Giảm dung lượng hình ảnh bằng photoshop
1. Giải pháp giảm lượng hình ảnh trong Photoshop không làm mất độ nétBước 1. Lựa chọn File -> mở cửa (phím tắt Ctrl + O) để tải hình ảnh lên.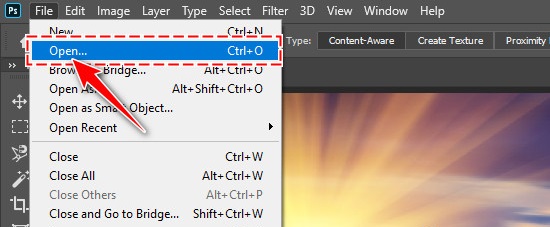
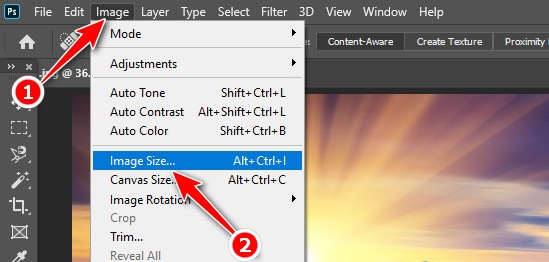
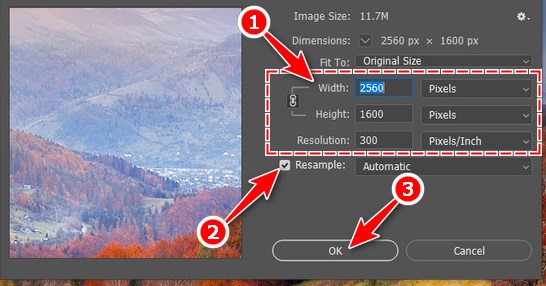
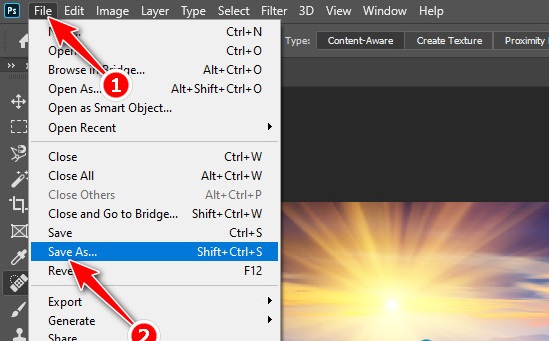
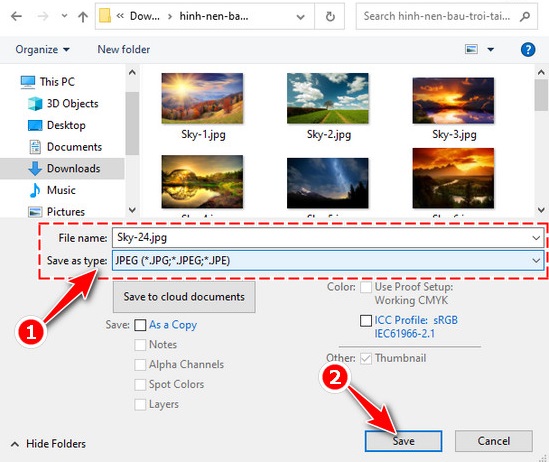
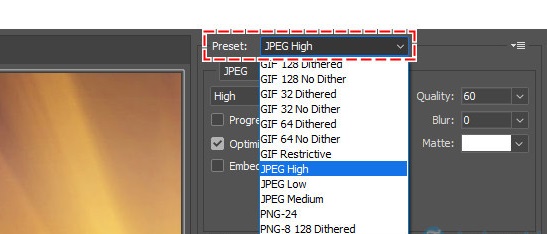
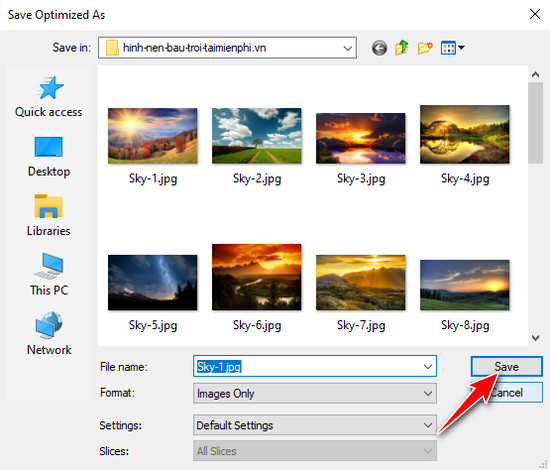
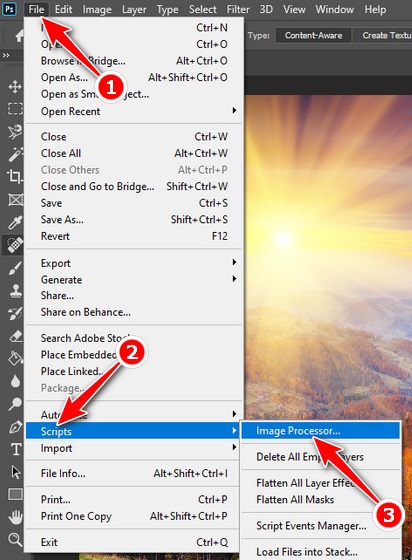
Bước 2. Trong vỏ hộp thoại Image Processor:- Select the image to Process: chọn Select thư mục rồi triển khai lựa lựa chọn thư mục các hình ảnh cần sút dung lượng, lựa chọn Ok.- Select location lớn save process images: chọn Save in Same Location nhằm lưu hình ảnh mới trong folder ban đầu.- file type: chọn Save as JPEG và triển khai chỉnh thông số kỹ thuật ở unique cho tương xứng với dung lượng bạn ao ước muốn.Để biến đổi kích kích cỡ nhiều ảnh cùng lúc, bạn chọn Sesize to lớn Fit và thực hiện điều chỉnh các thông số kỹ thuật W (chiều ngang) với H (chiều dọc).Bước 3. Chọn Run nhằm kế thúc thao tác.Bạn đang phải chờ đợi trong phút giây tùy nằm trong vào con số và dung lượng ảnh.Như vậy, bạn đã cầm cố được các kỹ thuật sút dung lượng ảnh trong Photoshop cho phù hợp với mục đíhc áp dụng của bạn dạng thân chưa? Chúc bạn thành công với kỹ thuật này nhé!





SỞ GIÁO DỤC VÀ ĐÀO TẠO HÀ NỘI
Trung tâm đào tạo xây cất Vnskills
Cơ sở 1 :P1706, Tầng 17, Tòa bên A1, 229 Phố Vọng, nhị Bà Trưng, Hà NộiCơ sở 2 :Tầng 2, tòa công ty Bách Anh - Số 52, phố miếu Hà, ước Giấy, Hà NộiCơ sở 3: Phường 25, Quận Bình Thạnh, hồ Chí MinhCơ sở 4: 112 nai lưng Phú, Hà Đông, Hà NộiTrên blog đã có tương đối nhiều bài hướng dẫn về kiểu cách nén ảnh hàng loạt (bằng phần mềm) và bớt dung lượng ảnh hàng loạt (bằng phép tắc trực tuyến) rồi.
Đa phần những cách đó thường rất hay và rất đáng để để chúng ta sử dụng !
Tuy nhiên, nếu như máy tính của khách hàng đang thiết đặt sẵn ứng dụng Photoshop thì bạn cũng có thể sử dụng luôn phần mềm này để nén hình ảnh hàng loạt, nhưng không bắt buộc phải setup hay tìm kiếm thêm một trong những phần mềm làm sao khác.
Okey, với trong nội dung bài viết này mình sẽ hướng dẫn chúng ta thực hiện điều đó một cách đối chọi giản, hình hình ảnh sau khi nén hoàn thành bằng ứng dụng photoshop thì mang lại ra unique vẫn hơi tốt, và dung tích sau lúc nén thì sẽ sút đi rất đáng để kể đó các bạn.
Hướng dẫn giảm dung lượng hình hình ảnh hàng loạt bởi Photoshop
+ cách 1: Đầu tiên bạn hãy copy các file ảnh cần xử lý vào chung một Folder.
Xem thêm: Lời Bài Hát Em Không Sai Chúng Ta Cùng Say, Lời Bài Hát Em Không Sai Chúng Ta Sai
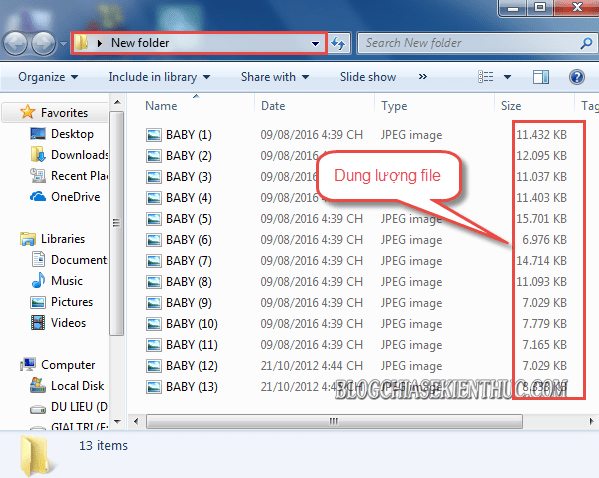
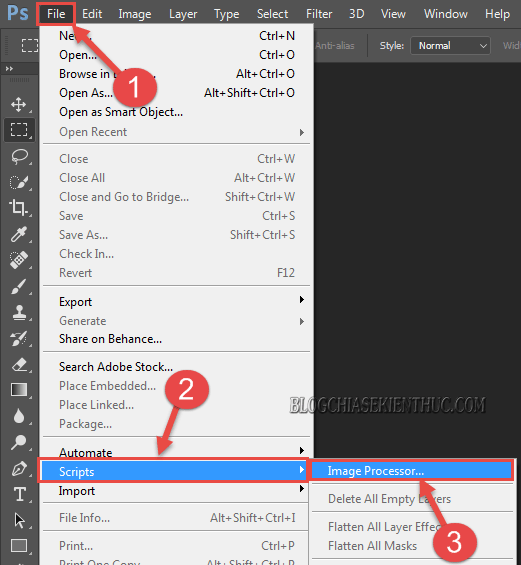
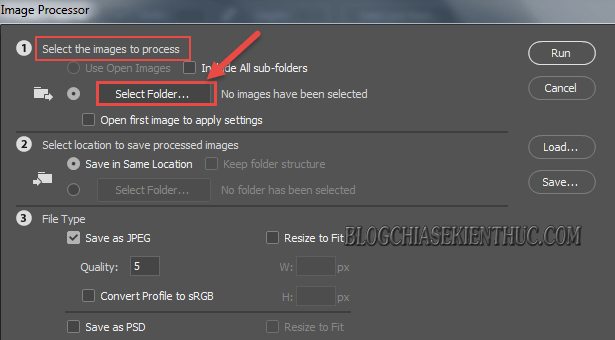
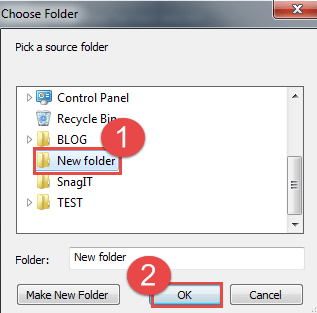
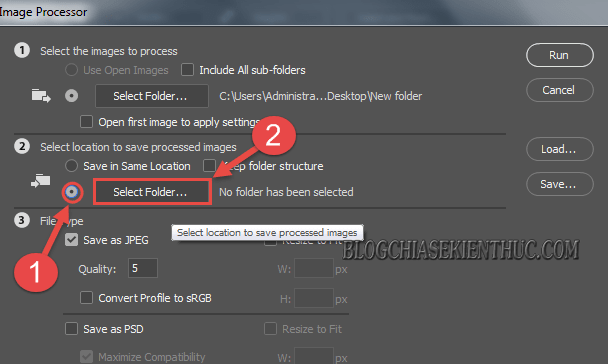
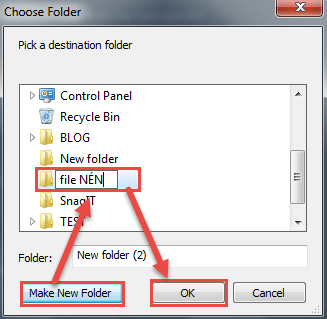
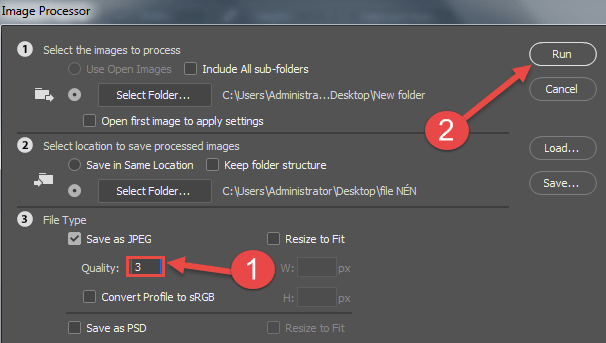
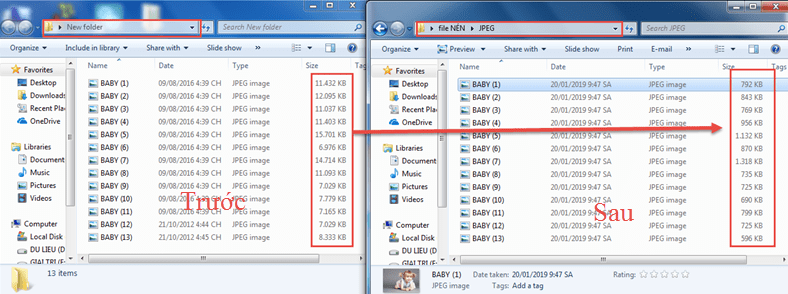
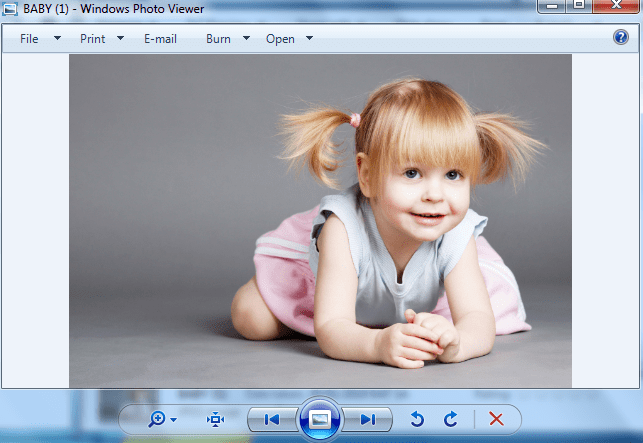
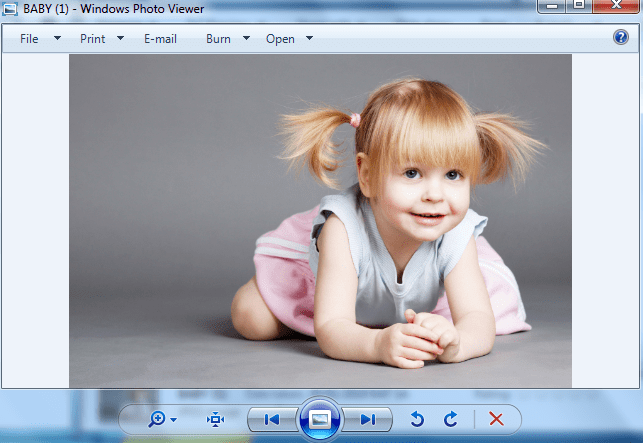
Lời Kết
Bây giờ chúng ta hoàn toàn có thể xử dụng phần nhiều hình hình ảnh đã nén này để lưu trữ hình ảnh trong ổ cứng mà không lo ngại về sự việc dung lượng, và chất lượng của hình ảnh rồi nhé.
Hoặc là chúng ta có thể sử dụng mọi hình ảnh này nhằm upload lên những website, diễn đàn… hay blog của người sử dụng để tăng vận tốc load mang đến Web/blog!
Đến trên đây thì bài hướng dẫn cách sút dung lượng hình ảnh bằng Photoshop của mình cũng xin được tạm dừng. Hy vọng thủ thuật nhỏ tuổi này sẻ hữu ích với các bạn. Chúc các bạn thành công !