Hướng dẫn này chỉ ra 3 bước sẽ giúp bạn ghép hoặc gộp những file excel thành một tệp tin duy nhất, sử dụng một đoạn code VBA ngắn ngọn và công cụ xào nấu Worksheet tất cả sẵn vào Excel.
Bạn đang xem: Gộp các file excel thành 1
Việc xử lý tài liệu trong một tệp tin excel duy nhất tiện lợi hơn rất nhiều thay vì phải liên tục đổi khác giữa các file, đồng thời giảm bớt thời gian cũng giống như tránh tuy vậy sai sót tài liệu không mong muốn muốn. Chúng ta có thể ứng dụng ghép file để thống kê thành quả công việc, quyết toán thu, chi của ban ngành mình vào một khoảng thời gian bất kỳ. Mặc dù nhiên, việc ghép nhiều file excel thành một file hoàn toàn có thể khiến bạn mất nhiều thời gian nếu như khách hàng không rứa được kỹ thuật.
Bây giờ, Blog share tài năng sẽ phía dẫn bạn 3 bước để triển khai việc này một cách dễ dàng và đơn giản và hiệu quả. Cùng tò mò cách làm cho ngay nhé!
Bài viết này có gì?
Cách ghép nhiều file excel thành một file duy nhất
Cách ghép các file excel thành một file duy nhất

Bước 2: thực hiện Trình soạn code VBA nhằm thao tác
Tiếp theo, khi hành lang cửa số Microsoft Visual Basic for Applications hiện nay ra. Các bạn chọn thẻInserttrên thanh công cụ. Thanh cuộn chỉ ra thì các bạn chọn mụcModule.

Sub copy()Path = "K:My DriveWorkingSHAREKYNANGContent"Filename = Dir(Path và "*.xls*")Do While Filename ""Workbooks.Open Filename:=Path & Filename, Read
Only:=True
For Each Sheet In Active
Workbook.Sheets
Sheet.copy after:=This
Workbook.Sheets(1)Next
Workbooks(Filename).Close
Filename = Dir()Loop
End Sub
Sau đó các bạn nhấnRuntrên thanh phép tắc hoặc dấn phímF5để chạy mã code.
Lưu ý là đoạn Path = “ ” : phía bên trong dấu ngoặc là đường dẫn của folder chứa các file các bạn lưu. Và nhớ thêm dấu gạch “” ở đầu cuối đường dẫn nhằm nó gọi là 1 folder nhé.
Chỉ đề xuất như vậy là toàn bộ file Excel trong thư mụcContentđã được gộp lại thành một file Excel duy nhất. Hiện nay thì chúng ta cần triển khai chỉnh sửa dữ liệu trong tệp tin Excel mới tương tự như nhấnSaveđể bảo quản file này.

Tổng kết:
Rất dễ dàng đúng ko bạn? Với biện pháp sử dụng code VBA nhằm gộp những file Excel thành một file tuyệt nhất này, của cả bạn không quen với việc thực hiện code VBA cũng có thể thực hiện tại một cách dễ dàng và đơn giản và kết quả được . Hy vọng bài viết sẽ bổ ích với chúng ta trong quá trình làm việc.
Trong quá trình hàng ngày, bao gồm thể bạn sẽ gặp đề xuất trường hợp đề xuất tổng đúng theo thông tin từ nhiều nguồn, những file không giống nhau để làm báo cáo. Tuy nhiên không phải ai cũng biết. Bởi vậy, hôm nay, bọn chúng mình đã hướng dẫn chúng ta cách gộp các file Excel thành 1 file bởi Power Query mà sau thời điểm đọc ai ai cũng có thể triển khai được.
1. Bí quyết gộp các file Excel thành 1 bởi Power Query cực kỳ nhanh chóng
Như đang đề cập, power nguồn Query thích hợp với những người tiêu dùng mới. Và đây cũng là 1 là công cụ mới được Microsoft cách tân và phát triển trong vài năm ngay gần đây. Dưới đấy là 2 ngôi trường hợp phổ cập mà dân công sở sẽ gặp gỡ thường xuyên:
1.1. Biện pháp ghép các file Excel thành 1 sheet
Trường hợp thứ nhất là gộp file excel thành một sheet duy nhất. Mặc dù bạn cần đặc biệt để ý các file cần phải có chung Template (tiêu đề kiểu như nhau). Ví dụ như danh sách nhân viên từng tháng, report doanh số từng năm,…
Đầu tiên, bạn hãy tổng hợp toàn bộ các file cần gộp và bỏ vô 1 thư mục. Tiếp kia mở 1 file Excel bắt đầu để tổng hợp các file mà bạn chuẩn chỉnh bị.Bạn thực hiện lần lượt vào Data, New Query, From File, From Folder. Rồi bạn nhấn Browse để tìm và lựa chọn thư mục trên.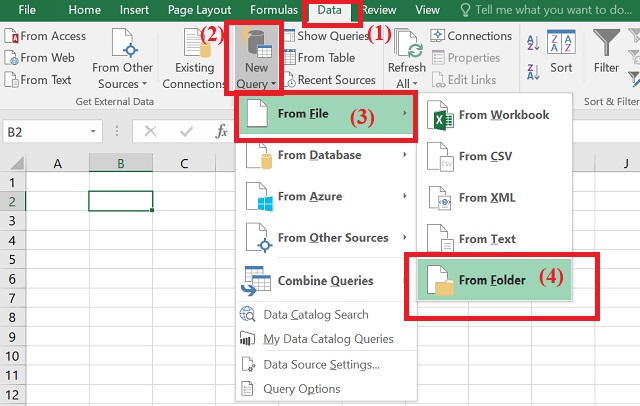
Vào Data chọn From Folder
Sau khi chọn đủ file, nhận OK để mở bối cảnh của power Query.Tiếp đến chúng ta chọn showroom Column, vào add Custom Column, lựa chọn Content, viết câu lệnh: Excel.Workbook(
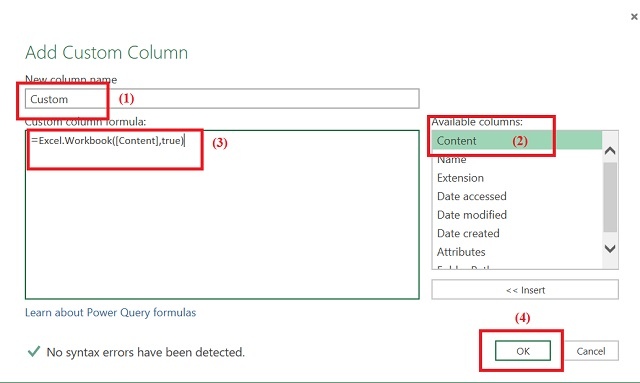
Nhập lệnh Excel.Workbook(
Bạn tìm tới cột Custom.Data, nhận chuột cần chọn Remove Other Columns. Bây giờ các cột không tương quan sẽ được auto xóa bỏ, chỉ để lại những cột quan trọng để lọc lấy dữ liệu. Liên tục chọn biểu tượng bên đề xuất cột Custom.Data và nhấn OK.
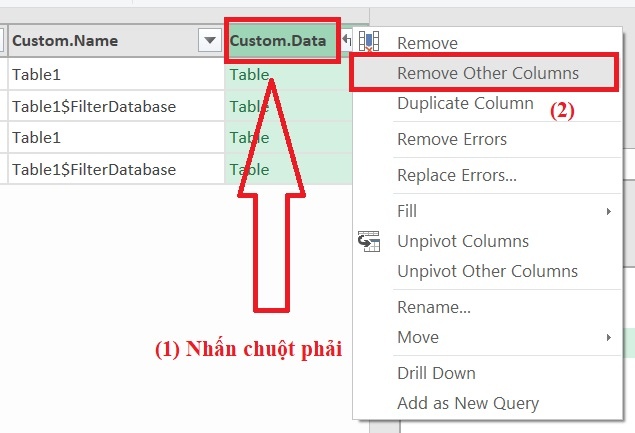
Chọn Remove Other Columns
Khi tài liệu được thanh lọc hết, các bạn hãy đưa dòng thứ nhất của dữ liệu trở thành mặt hàng tiêu đề. Nhấp chuột vào biểu tượng bên trái và chọn Use First Row as Headers.
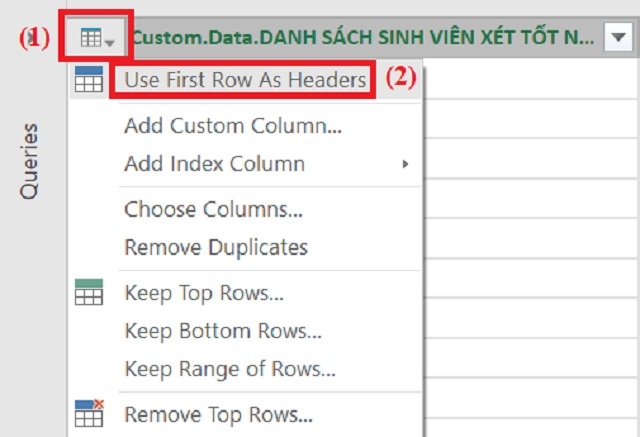
Chọn Use First Row as Headers
Cuối cùng, để đưa dữ liệu ra một sheet mới, bạn thực hiện chọn Home > Close & Load > Close và Load To… > OK là sẽ xong.
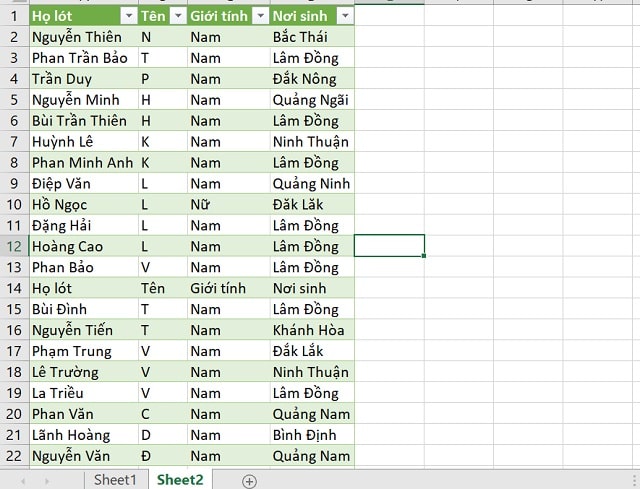
Kết quả sau khoản thời gian gộp file
1.2. Bí quyết gộp những file Excel thành 1 file
Ở trường phù hợp này, nội dung bài viết sẽ chỉ chúng ta cách gộp các file Excel, từ rất nhiều nguồn không giống nhau, với template khác nhau. Từ kia gộp những file thành những sheet trong một tệp tin Excel trả chỉnh.
Đầu tiên, các bạn vẫn đề nghị gom file mà các bạn nhận được bỏ vào 1 thư mục để dễ ợt quản lý. Lưu ý rằng đừng nên chuyển đổi tên file để sở hữu thể cập nhật dữ liệu trong số những lần thừa nhận diện tiếp theo.Mở file bắt đầu và triển khai chọn Data, New Query, From File sau cuối là From Workbook, lựa chọn tên file bạn có nhu cầu cập nhập từng ngày.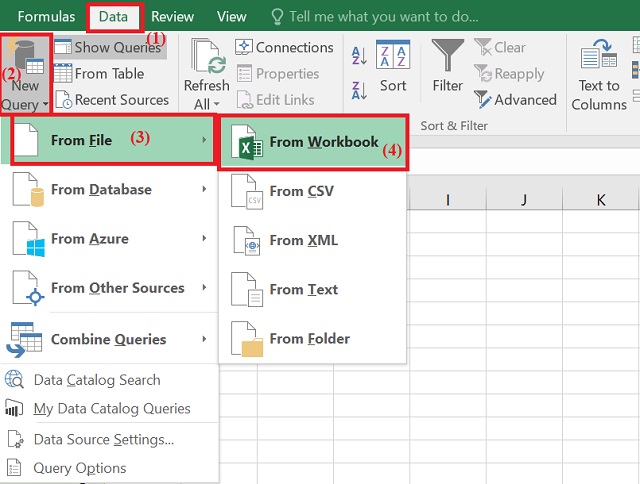
Chọn From Workbook
Sau đó bạn triển khai load file ra sheet theo công việc trong hình hình ảnh minh họa dưới đây.
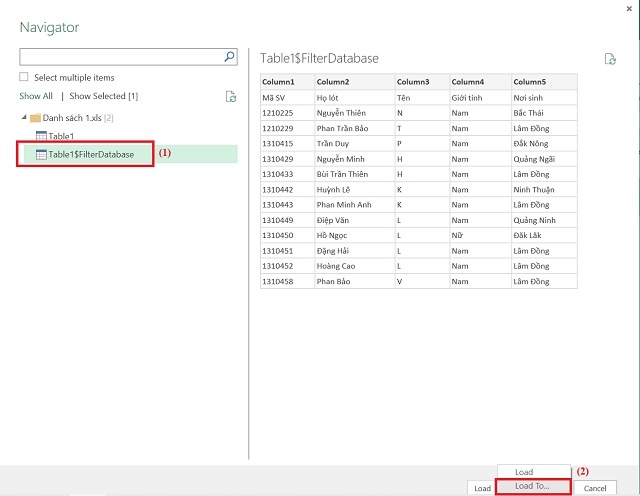
Chọn Load to
Cuối thuộc bạn chỉ việc tạo các sheet mới và tái diễn các làm việc ở trên tương ứng với toàn bộ các tệp tin mà bạn muốn gộp. Xem xét rằng công việc trên chỉ làm cho duy nhất lần thứ nhất tiên.
Nếu phần đa hôm sau có những file mới, bạn chỉ cần download và thay tên y chang như tệp tin cũ. Hoặc giả dụ có tài liệu mới bạn hãy cập nhật vào file cũ. Sau đó bạn đề xuất nhớ hãy tiến hành update file bởi cách: theo lần lượt vào Data, chọn Refresh All. Hôm nay toàn bộ những file mà bạn đã gộp vào sheet vẫn được cập nhật tự động.
Xem thêm: Top 5 phần mềm quản lý nhà hàng, quán ăn tốt nhất, top 6 phần mềm quản lý nhà hàng ăn uống tốt nhất,
Video: gợi ý gộp những file Exel thành 1 duy nhất
Cách gộp tệp tin excel
2. Kết luận
Việc này đang giúp cho chính mình tiết kiệm được không hề ít thời gian, nhất là khi dữ liệu vô số và ko thể thực hiện bằng thao tác sao chép bằng tay thủ công được. Bởi vì đó, hãy thực hiện cách gộp nhiều file Excel thành 1 được ra mắt ở trên để gia công việc một cách thông minh và thuận tiện hơn. Vintech City hy vọng nội dung bài viết này đã mang đến nhiều tin tức hữu ích cho quá trình làm việc hàng ngày của bạn!
Nguyễn Hùng
Tôi là Hùng Nguyễn hiện giờ đang là admin và người sáng tác của trang web Vintech City. Tôi giỏi nghiệp Đại học tập Bách Khoa tp. Hà nội khoa công nghệ Thông Tin. Với niềm đam mê technology và phần mềm, tôi sáng mở một website này để share những tin tức hữu ích cho cộng đồng công nghệ Việt Nam. Hy vọng, mọi fan ủng hộ tôi và website Vintech City.