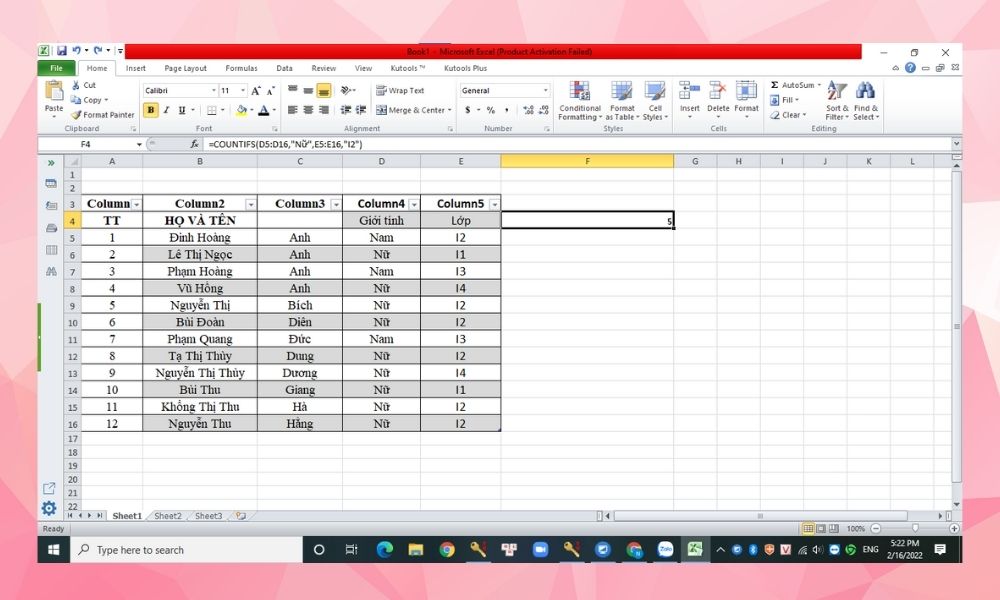Sử dụng COUNTIF, một trong những hàm thống kê, nhằm đếm con số ô đáp ứng một tiêu chí; ví như để đếm chu kỳ một thành phố nhất định xuất hiện trong list khách hàng.
Bạn đang xem: Hàm đếm ký tự trong excel
Trong biểu mẫu đơn giản nhất, COUNTIF mang đến biết:
=COUNTIF(Bạn muốn tìm làm việc đâu?, bạn muốn tìm giá trị nào?)
Ví dụ:
=COUNTIF(A2:A5,"London")
=COUNTIF(A2:A5,A4)
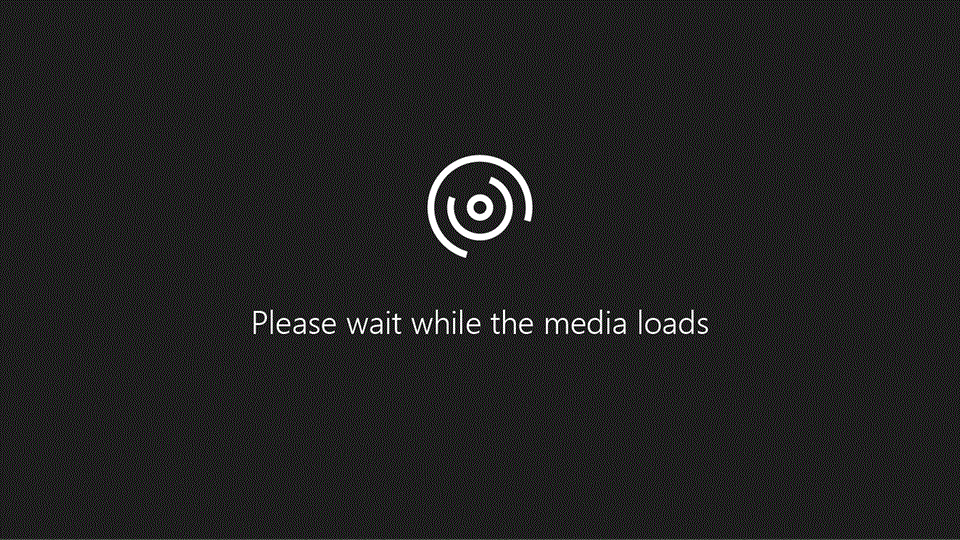
Hàm COUNTIF(phạm vi, tiêu chí)
| range (bắt buộc) | Nhóm những ô mà bạn muốn đếm. Phạm vi rất có thể chứa số, mảng, phạm vi mang tên hoặc tham chiếu có chứa số. Các giá trị trống và giá trị văn bản được bỏ qua. Tìm hiểu biện pháp chọn phạm vi vào một trang tính. |
| criteria (bắt buộc) | Số, biểu thức, tham chiếu ô hoặc chuỗi văn bản xác định ô nào sẽ được đếm. Ví dụ: chúng ta có thể sử dụng một số trong những như 32, một đối chiếu như "> 32", một ô như B4, hoặc một từ bỏ như "táo". COUNTIF chỉ thực hiện một tiêu chuẩn duy nhất. Thực hiện COUNTIFS nếu bạn có nhu cầu dùng những tiêu chí. |
Ví dụ
Để dùng những ví dụ này trong Excel, hãy coppy dữ liệu trong bảng bên dưới rồi dán lại ô A1 của trang tính mới.
| táo | 32 |
| cam | 54 |
| đào | 75 |
| táo | 86 |
| Công thức | Mô tả |
| =COUNTIF(A2:A5,"táo") | Đếm số ô có chứa táo trong các ô từ A2 tới A5. Hiệu quả là 2. |
| =COUNTIF(A2:A5,A4) | Đếm số ô chứa đào (giá trị vào A4) trong những ô tự A2 tới A5. Công dụng là 1. |
| =COUNTIF(A2:A5,A2)+COUNTIF(A2:A5,A3) | Đếm số apple (giá trị vào A2) và cam (giá trị vào A3) trong số ô từ A2 cho tới A5. Tác dụng là 3. Bí quyết này thực hiện COUNTIF hai lần để xác định nhiều tiêu chí, mỗi tiêu chuẩn ứng với một biểu thức. Bạn cũng có thể sử dụng hàm COUNTIFS. |
| =COUNTIF(B2:B5,">55") | Đếm số ô có giá trị lớn rộng 55 vào các ô từ B2 tới B5. Tác dụng là 2. |
| =COUNTIF(B2:B5,""&B4) | Đếm số ô có giá trị khác 75 vào các ô từ B2 tới B5. Dấu và (&) sáp nhập toán tử đối chiếu khác cùng với () và cực hiếm trong B4 nhằm đọc =COUNTIF(B2:B5,"75"). Hiệu quả là 3. |
| =COUNTIF(B2:B5,">=32")-COUNTIF(B2:B5,") hoặc bằng (=) 32 và nhỏ hơn ( |
Các vấn đề Chung
| Trả về quý hiếm sai so với chuỗi dài. | Hàm COUNTIF trả về kết quả sai khi bạn dùng nó để khớp các chuỗi dài rộng 255 ký tự. Để khớp những chuỗi dài thêm hơn nữa 255 ký kết tự, hãy sử dụng hàm CONCATENATE hoặc toán tử ghép nối &. Ví dụ: =COUNTIF(A2:A5,"chuỗi dài"&"chuỗi dài khác"). |
| Không trả về hiệu quả khi bạn mong muốn đợi bao gồm kết quả. | Đảm bảo bao gồm ghi đối số criteria trong vết ngoặc. |
| Công thức COUNTIF chạm chán lỗi #VALUE! lúc tham chiếu cho tới một trang tính khác. | Lỗi này xảy ra khi công thức có chứa hàm tham chiếu mang lại ô hoặc phạm vi vào một sổ thao tác đóng và những ô được tính toán. Để tính năng này hoạt động, sổ thao tác làm việc khác cần được mở. |
Những giải pháp thực hành xuất sắc nhất
| Nhớ rằng COUNTIF không riêng biệt chữ hoa, chữ thường trong chuỗi văn bản. | Criteria không phân biệt chữ hoa/thường. Nói biện pháp khác, chuỗi "táo" và chuỗi "TÁO" sẽ khớp với cùng các ô giống nhau. |
| Dùng cam kết tự đại diện | Có thể dùng ký tự đại diện—dấu chấm hỏi (?) với dấu sao (*)—trong criteria. Một dấu chấm hỏi khớp với một ký kết tự hiếm hoi bất kỳ. Một lốt sao khớp với chuỗi ký kết tự bất kỳ. Nếu bạn có nhu cầu tìm lốt chấm hỏi hay vệt sao thực sự, hãy nhập một vết sóng (~) trước cam kết tự đó. Ví dụ: =COUNTIF(A2:A5,"táo?") vẫn tìm rất nhiều trường hợp tất cả "táo" với chữ cái cuối cùng rất có thể thay đổi. |
| Hãy bảo đảm dữ liệu của bạn không chứa các ký tự ko đúng. | Khi đếm quý hiếm văn bản, hãy đảm bảo dữ liệu không chứa khoảng chừng trắng ở đầu, khoảng tầm trắng ở cuối, việc áp dụng không thống nhất vệt trích dẫn thẳng với cong hoặc cam kết tự ko in ra. Giữa những trường thích hợp này, COUNTIF có thể trả về cực hiếm không muốn muốn. Thử thực hiện hàm CLEAN hoặc hàm TRIM. |
| Để thuận tiện, áp dụng phạm vi có tên | COUNTIF cung cấp các phạm vi vẫn đặt thương hiệu trong bí quyết (chẳng hạn như =COUNTIF(trái cây,">=32")-COUNTIF(trái cây,">85"). Phạm vi mang tên có thể phía trong trang tính hiện nay tại, một trang tính khác trong thuộc sổ thao tác làm việc hoặc tự sổ thao tác khác. Để tham chiếu xuất phát điểm từ một sổ làm việc khác, sổ thao tác làm việc thứ hai đó cũng phải được mở. |
Lưu ý: Hàm COUNTIF sẽ không đếm các ô dựa trên màu phông chữ hoặc nền ô. Tuy nhiên, Excel cung ứng Hàm do người dùng khẳng định (UDF) bằng cách sử dụng các làm việc Microsoft Visual Basic for Applications (VBA) trên các ô dựa vào màu phông chữ hoặc nền. Đây là ví dụ như về cách bạn cũng có thể Đếm số ô có màu ô cố kỉnh thể bằng phương pháp sử dụng VBA.
Bạn đề xuất thêm trợ giúp?
Bạn luôn hoàn toàn có thể hỏi một chuyên viên trong xã hội Kỹ thuật Excel hoặc dấn sự cung cấp trong
Cộng đồng trả lời.
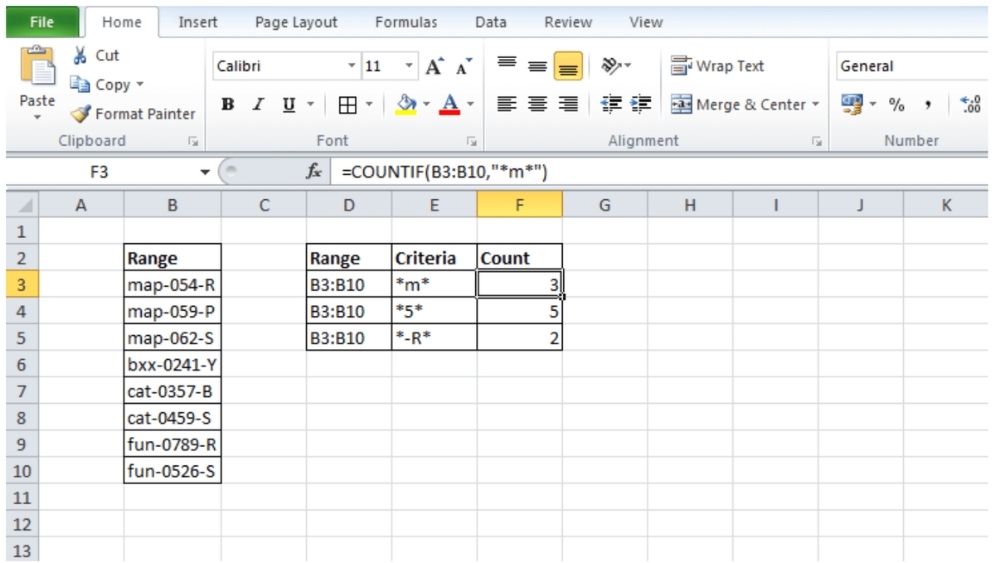
Tìm gọi hàm Count
IF
Trong hàm đếm Count, hàm Countif là hàm phức tạp nhất tuy nhiên được sử dụng nhiều nhất. Cũng chính vì thế, chúng ta hãy cùng tìm hiểu thêm các ví dụ về hàm Countif với Countifs sau đây để hiểu bọn chúng hơn nhé. Ví dụ hàm CountifCho bảng tài liệu sau, yêu cầu tìm số lượng học sinh nam.Bước 1: lựa chọn một ô ngẫu nhiên ngoài bảng trên.Bước 2: Gõ cách làm =COUNTIF(D5:D16,"Nam") rồi ấn Enter.Bước 3: Nhận kết quả trả về bằng 3. Ví dụ hàm CountifsCũng vẫn bảng tài liệu trên, yêu cầu tìm số lượng học sinh nữ lớp I2.Bước 1: lựa chọn một ô bất kỳ ngoài bảng trên.Bước 2: Gõ công thức =COUNTIFS(D5:D16,"Nữ",E5:E16,"I2") rồi ấn Enter.Xem thêm: Ảnh phong cảnh đẹp việt nam được khách du lịch yêu thích nhất
Bước 3: Nhận hiệu quả trả về bởi 5.