Excel là trong số những phần mượt mà bạn làm kế toán phải liên tiếp sử dụng. Có khá nhiều thủ thuật ở vị trí mềm này giúp việc thực hiện công việc dễ dàng hơn. Hàm tự dancing ngày tháng trong Excel là một trong những thủ thuật hay hỗ trợ cho việc tạo ra ngày tháng được thực hiện nhanh chóng. Với nội dung bài viết hôm ni Tìm câu hỏi kế toán sẽ giới thiệu tới bạn một số trong những thủ thuật siêu đơn giản dễ dàng để nhập ngày tháng trong Excel. Cùng tò mò ngay nhé!
Có nhiều phương pháp để tạo ngày tháng trong Excel, tùy vào mục tiêu của người tiêu dùng sẽ tất cả cách tiến hành phù hợp. Một số trong những cách chế tác ngày tháng trên Excel như điền thông tin ngày tháng năm vào Excel, điền tài liệu ngày tháng giờ hiện nay tại, cách tự động lấp đầy tháng ngày vào cột tính vào Excel,…Cùng xem phương pháp để thực hiện các mẹo nhỏ này như như thế nào nhé!
Cách điền tài liệu ngày/tháng/năm trong Excel
Nội dung bài xích viết
Cách điền dữ liệu ngày tháng hiện tại trong ExcelCách tự động lấp đầy ngày tháng năm vào ô tính
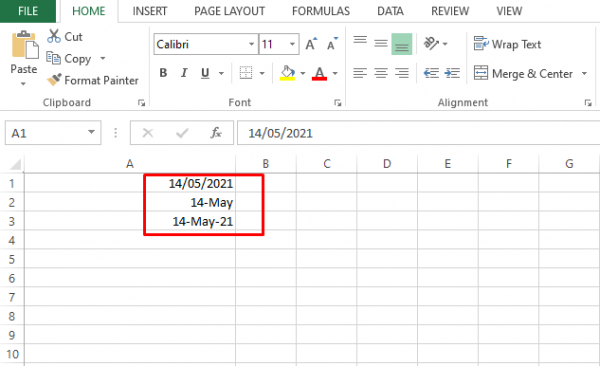
Cách điền dữ liệu ngày/tháng/năm vào Excel
Một số chú ý khi các bạn nhập tin tức ngày mon trong Excel
cùng với những tài liệu nhập không thiết yếu xác, Excel sẽ không còn nhận dạng được cùng nó sẽ vẫn căn lề trái cho tài liệu (với ngày tháng sẽ căn lề phải) cùng với trường thích hợp ô quá nhỏ để nhập thông tin thì ô tính đó sẽ hiện ####, vào trường hợp này bạn phải tăng form size của ô tính nhằm dữ liệu rất có thể được hiển thị phù hợp.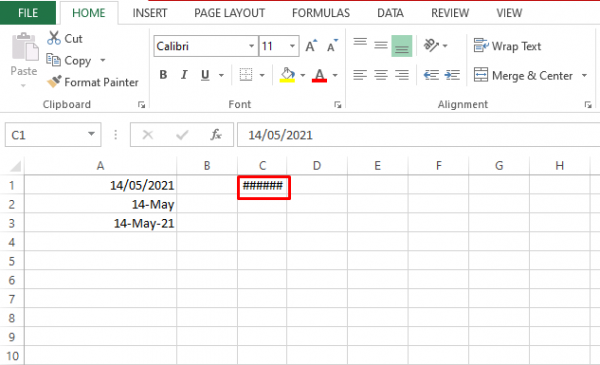
Lưu ý lúc nhập tin tức ngày tháng trong Excel
► xem ngay cách tạo cv online ấn tượng, kiếm được điểm trong mắt những nhà tuyển dụng!
Cách điền tài liệu ngày tháng lúc này trong Excel
Điền ngày tháng hiện tại bằng phím tắt
Một số phím tắt bạn có thể sử dụng để điền tài liệu ngày tháng hiện tại trong Excel:
Ctrl+ ; : Điền ngày, tháng, năm hiện tại vào ô tính Ctrl+ Shift+ ; : Điền giờ hiện tại vào tính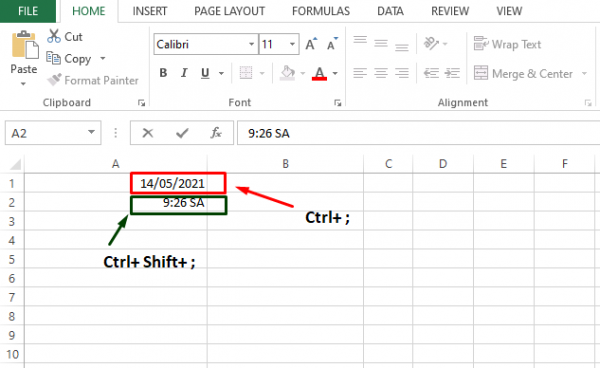
Điền ngày tháng bây giờ bằng các phím tắt
Để điền cả thông tin giờ với ngày tháng bạn thực hiện tổ thích hợp các thao tác làm việc “Ctrl+ ;” tiếp đến nhấn phím biện pháp rồi liên tiếp nhấn “Ctrl+ Shift+ ;“
Điền ngày tháng hiện tại tại tự động thay đổi bởi hàm tự nhảy đầm ngày mon trong Excel
Để thông tin về thời gian có thể tự động thay đổi theo giờ hiện tại khi chúng ta mở file Excel kia thì bạn có thể dùng hàm tự động hóa nhảy ngày tháng. Phương thức để sử dụng hàm này cũng rất đơn giản, bạn tiến hành theo hàm sau:
Để điền thông tin ngày, mon vào ô:=TODAY() Để hiển thị ngày, tháng, giờ trong ô tính: =NOW()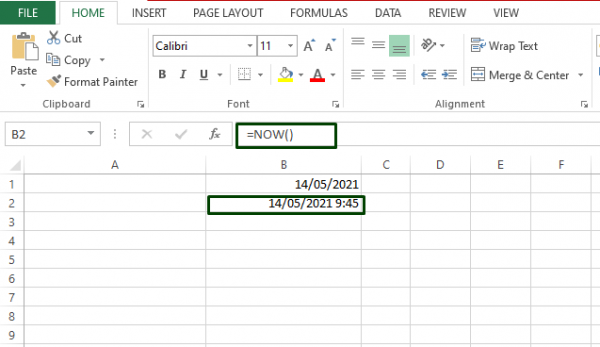
Điền ngày tháng auto bằng hàm tự dancing ngày tháng
Một số điều bạn cần chú ý khi sử dụng tính năng này:
Excel sẽ auto cập nhật ngày, giờ dựa theo máy tính xách tay của bạn. Do vậy nếu như ngày tiếng trên máy tính của công ty không đúng đắn thì tin tức trên tệp tin Excel cũng sẽ bị sai. Ngày và giờ vẫn không cập nhật liên tục mà lại nó đang được update khi các bạn tắt file đi và mở lại hoặc khi bạn thực hiện tại lệnh bao gồm chứa tác dụng này.► Đăng tin tuyển dụng miễn giá tiền trên Timviec.com.vn giúp doanh nghiệp tiếp cận người tìm việc tiềm năng
Cách tự động lấp đầy tháng ngày năm trong ô tính
Bạn có thể dễ dàng điền ngày tháng năm một cách auto trong ô tính bằng công vậy Auto
Fill.
Bạn đang xem: Hàm tự nhảy ngày tháng trong excel
Điền ngày, tháng tự động hóa vào cột theo thứ tự tăng vọt theo ngày
Để thực hiện tính năng này, bạn triển khai theo công việc sau:
các bạn điền ngày trước tiên vào ô đầu tiên trong bảng tính Bạn nhấn vào vào ô này giúp xem một ô vuông nhỏ ở góc dưới bên nên ô tính, nó được gọi là Fill Handle. Kéo ô vuông này xuống dưới hoặc sang ngang mặt phải. Chỉ với thao tác dễ dàng như vậy ngày tháng sẽ được lấp đầy theo lắp thêm tự tăng dần.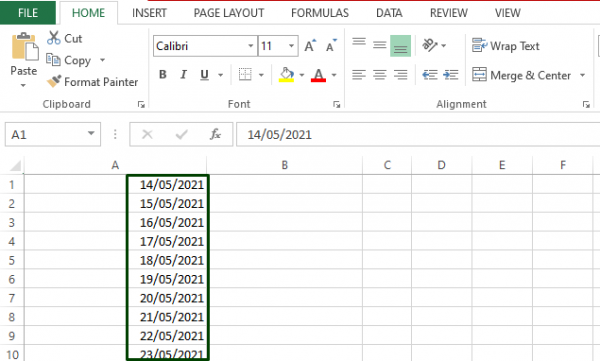
Điền ngày, tháng tự động vào cột theo vật dụng tự tăng cao theo ngày
Điền ngày, tháng tự động vào cột theo khoảng cách nhất định
Để khám phá được hết các tính năng của Excel thì các bạn sẽ cần một khoảng thời hạn khá lâu năm đấy. Một tác dụng nữa để điền tháng ngày trong Excel cũng rất hay sẽ là điền ngày tháng tự động theo khoảng cách nhất định:
Điền ngày đầu tiên vào ô thứ nhất của bảng tính. Thường xuyên thực hiện như ở phương pháp trên đó là bạn bấm chuột vào ô tính nhằm hiện ô vuông nhỏ tuổi ở góc phải. Kéo nó xuống để lấp đầy những ô tính bên dưới theo thứ tự ngày tăng dần. Trong bảng Menu lựa chọn Series. Trong hộp thoại Series bạn chọn Date Unit tùy theo mong ao ước của mình. Điền số thích hợp vào ô Step Value. Bởi thế ngày, tháng, năm rất có thể được auto lấp đầy với khoảng cách bạn ước ao muốn.Trên đây là cách sử dụng một số hàm tự dancing ngày mon trong Excel mà chúng ta cũng có thể tham khảo. Excel là 1 phần mềm rất có lợi với những kỹ năng tuyệt vời. Còn rất nhiều những chức năng hay của chính nó mà có thể bạn chưa tò mò đấy. Bọn chúng mình sẽ chia sẻ nhiều hơn gần như thủ thuật Excel hay vị vậy nhớ rằng ghé thăm Timviecketoan.com thường xuyên để giao lưu và học hỏi những kiến thức và kỹ năng hay nhé!
Làm vậy nào nhằm điền thông tin ngày mon vào hóa đơn? Làm rứa nào để phần mềm Excel auto cập nhật tháng ngày và luôn hiển thị tin tức của thời khắc hiện tại? phương pháp để điền ngày tháng bất kỳ vào trang tính của bạn? Đó có lẽ rằng là những thắc mắc của hồ hết người thao tác với Excel do dự khi sử dụng trong các bước yêu mong những tin tức trên. Bài viết này, shthcm.edu.vn vẫn giải đáp toàn bộ thắc mắc của các bạn về vấn đề trên.
EXG01: tuyệt đỉnh công phu Excel - biến hóa bậc thầy Excel
Nhập môn Excel cùng shthcm.edu.vn

EXG01: tuyệt đỉnh Excel - biến đổi bậc thầy Excel
Nhập môn Excel cùng shthcm.edu.vn
Cách điền tin tức ngày mon năm trong Excel
Excel sẽ auto căn lề phải cho những thông tin ngày tháng được nhận diện, trái với việc bạn nhập thông tin dưới dạng văn bản (text). Nếu khách hàng không thấy Excel nhấn diện tài liệu bạn nhập (thông tin được căn lề trái),bạn có thể nhập thông tin giống với format mặc định của Windows (được đánh dấu * ở cửa sổ Format Cell) hoặc hoàn toàn có thể chọn định hình nhập bằng Short Date tốt Long Date ở thanh Ribbon trên tab Homenhư hình bên dưới đây:
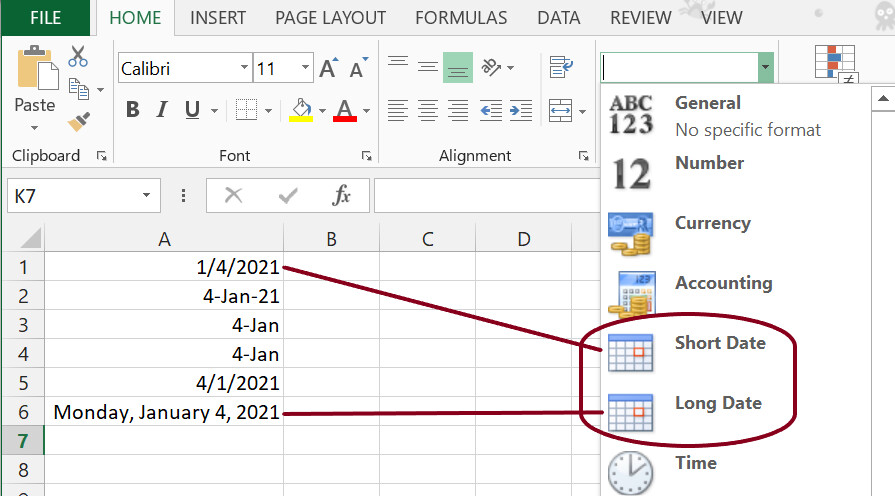
Lưu ý:
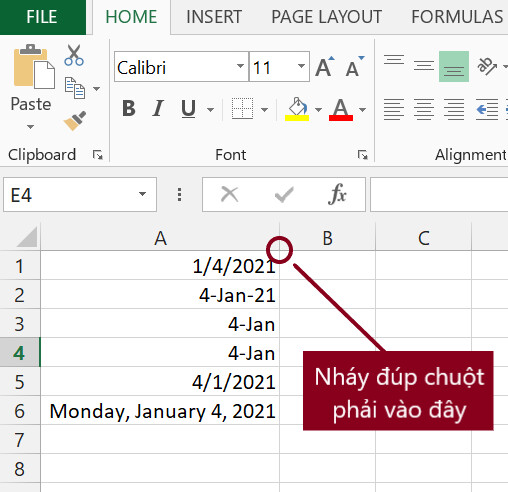
Cách điền dữ liệu ngày, tháng, giờ lúc này trong Excel
Sử dụng tổ hợp phím tắt (như một TIMESTAMP)
TIMESTAMP là gì?
TIMESTAMP đó là định dạng "ngày tháng tĩnh"" bên trên Excel, tin tức này sẽ không chuyển đổi khi bạn làm việc trên Excel tốt đóng/tắt vận dụng này.
Phím tắt nên dùng
Nếu bạn cần điền tin tức ngày, ngày, mon giờ lúc này trên Excel bên dưới dạng giá trị tĩnh (không bị đổi khác bởi các hoạt động khác) thì những phím tắt tiếp sau đây sẽ là công cụ cung ứng cho bạn:
"" Ctrl + ; "": Điền ngày, tháng lúc này vào ô tính""Ctrl + Shift + ; "" : Điền thời hạn hiện trên vào ô tính""Ctrl + ; ""vàphím cách, kế tiếp nhấn""Ctrl + Shift + ; "" : Điền cả 2 thông tin ngày, tháng với giờ hiện tại vào ô tính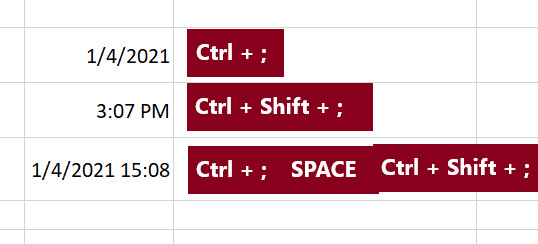
Cách điền tài liệu ngày, tháng, giờ lúc này (được tự động hóa cập nhật)
Khi bạn muốn điền tin tức ngày, tháng, giờ lúc này mà có thể được tự động cập nhật, sử dụng 2 hàm dưới đây trong Excel sẽ giúp ích mang lại bạn:
=TODAY(): Điền tin tức ngày tháng vào ô tính
=NOW() :Điền thông tin ngày, tháng và giờ lúc này vào ô tính
Ta có ví dụ như hình bên dưới đây:
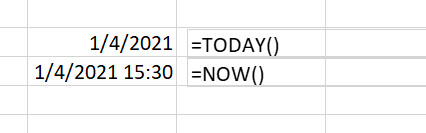
Với giải pháp làm này, hàm TODAY với NOW sẽ luôn cập nhập ngày, tháng và giờ tại thời điểm bạn mở tệp tin Excel của bạn.
Lưu ý: Khi sử dụng hàm TODAY cùng NOW vào Excel hãy luôn chú ý những thông tin sau
Ngày, tháng và giờ bây giờ không phải cập nhật liên tục như Windows trên máy tính xách tay mà tin tức này vẫn được đổi khác tại thời gian bạn tắt file đi sau đó mở lại, hoặc áp dụng lệnh nào bao gồm chứa nhân tài của hàm này hoạt động.Tính năng của 2 hàm này vẫn lấy tin tức dựa trên hệ thống đồng hồ trên máy tính xách tay của bạn.Cách điền dữ liệu ngày, tháng cùng giờ như một TIMESTAMP không đổi
Hãy cùng chu đáo ví dụ sau:
Giả sử các bạn đang thao tác làm việc tại một công ty chuyển phạt nhanh, bạn có nhu cầu tạo một trang tính thống trị thời gian vẫn giao tới khách hàng hàng. Với mỗi một món mặt hàng (cột A), lúc món hàng đó được giao đến quý khách thành công, chúng ta điền ""yes"" vào cột B (Đã giao), hàm tiếp sau đây sẽ điền thời gian tự động (tại thời gian bạn điền cột B) vào cột C như 1 TIMESTAMP tĩnh ko đổi.
Tại ô C2 hãy điền cách làm IF với tham chiếu vòng:
=IF(B2="yes",IF(C2="",NOW(),C2),"")
Hình minh họa sau đây sẽ cho bạn cái quan sát tổng quan tiền về ví dụ:
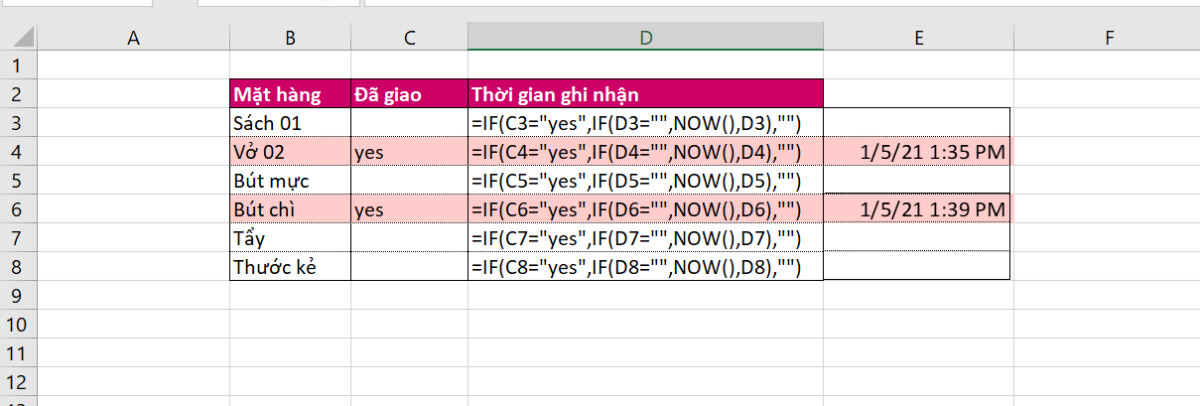
Lưu ý:
Trong phương pháp trên, hàm IF trước tiên sẽ xét coi ô B2 đã có được điền "yes"" giỏi "YES"" khôngnếu như có, bí quyết sẽ kích hoạt hàm IF trang bị 2. Hàm IF này là 1 công thức vòng, nhằm trả công dụng ngày, tháng, giờ lúc này từ hàm NOW. Bí quyết này có nghĩa là nếu C2 còn trống thì Excel sẽ auto dùng hàm NOW để khẳng định ngày, giờ lúc này vào ô C2 đó, nếu C2 không trống, thì Excel đã để rỗng (không điền gì cả). Giải pháp làm này là nhằm bảo toàn đông đảo TIMESTAMP sẽ tồn trên trước đó.
trường hợp không ( ô B2 trống), ô C2 sẽ tiến hành bỏ trống.
Một số bạn sẽ thấy hàm báo lỗi khi sao chép công thức vào ô C2. Mặc dù bạn phải lưu ý, đây là công thức vòng, cho nên bạn cần thiết lập Excel để chất nhận được tính toán lặp lại, bằng phương pháp sau đây: chọn File > Options > Formulas và kế tiếp tích vào công dụng như hình vẽ bên dưới đây: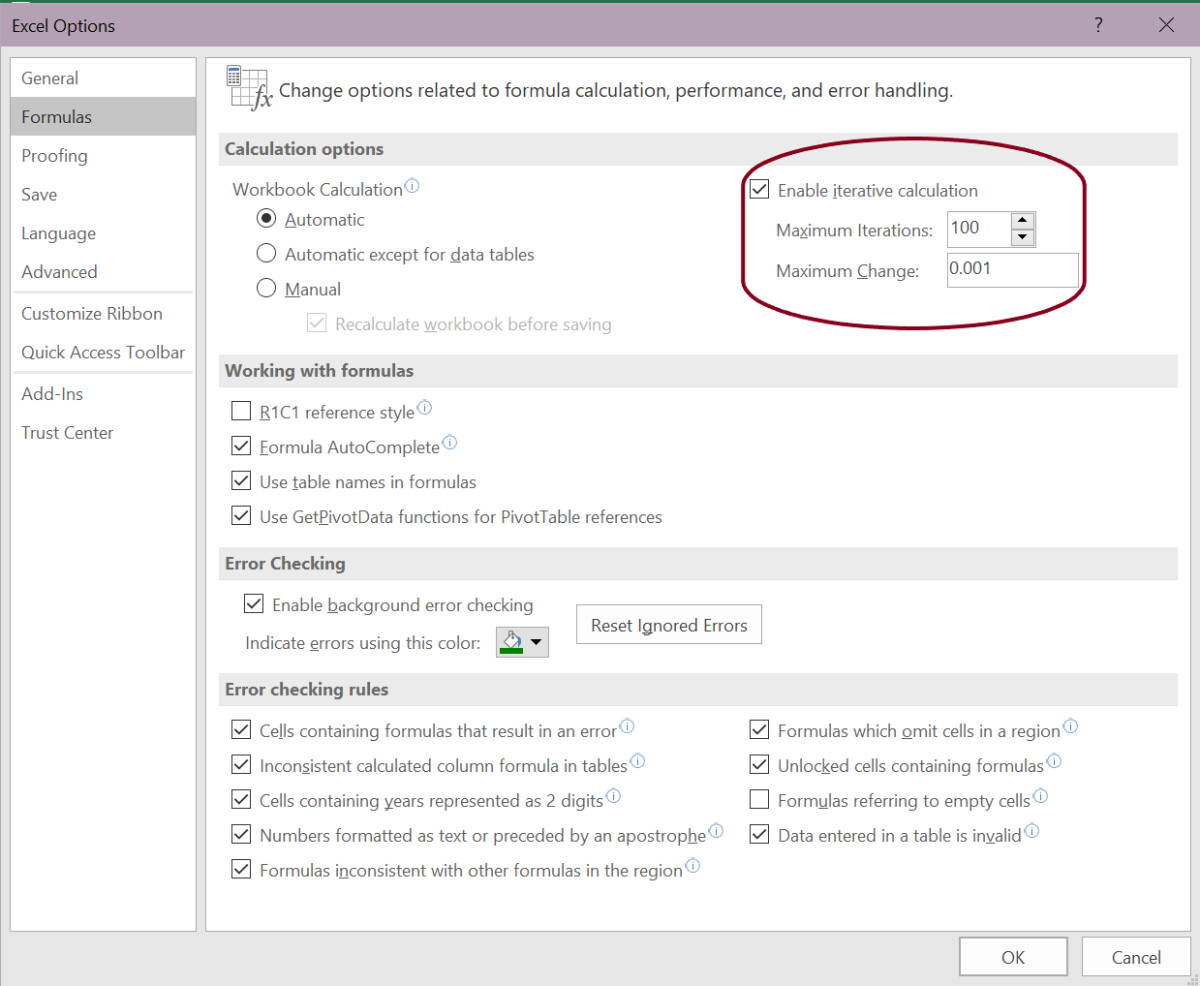
Trong ngôi trường hợp các bạn không muốn phụ thuộc vào bất cứ dữ liệu làm sao của ô B2, hãy áp dụng công thức sau để xác nhận những ô có chứa dữ liệu:
=IF(B2"",IF(C2="",NOW(),C2),"")
Cùng chớ quên thiết lập lại Excel tựa như như phương pháp trên kết hợp với định dạng cột ""Thời gian ghi nhận" dưới dạng thời hạn (Date) như bạn có nhu cầu nhé!
Cách tự động lấp đầy dữ liệu ngày mon vào cột tính vào Excel
Khi bạn muốn điền một dãy những thông tin ngày, tháng vào một cột vào trang tính của bạn, công cụ auto Auto
Fill của Excel đó là một giúp đỡ đắc lực.
Tự đụng điền ngày tháng trên Excel theo trang bị tự ngày tăng dần
Để điền tin tức ngày, tháng theo thứ tự các ngày tăng dần, bạn cần thực hiện các thao tác làm việc sau:
Chọn ô đầu tiên, điền ngày tháng trước tiên vàoClick vào ô trước tiên đã điền đó, kế tiếp kéo Fill Handle (ô vuông nhỏ nằm ở góc bên nên dưới thuộc ô được chọn) như hình vẽ dưới đây, hiệu quả ta tất cả được các ngày liên tiếp tăng dần
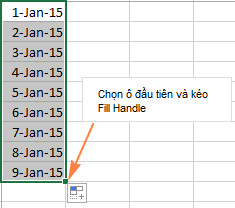
Tự hễ điền những ngày, tháng hoặc các năm
Có 2 cách nhằm điền auto các ngày, mon hay các năm vào một trong những cột trong Excel.
Cách 1Bạn áp dụng công cụ tự động hóa Auto Fill như hướng dẫn bên trên, sau thời điểm điền đầy thông tin ngày, mon vào cột đó, các bạn lựa chọn các tính năng của Auto Fill như hình sau:
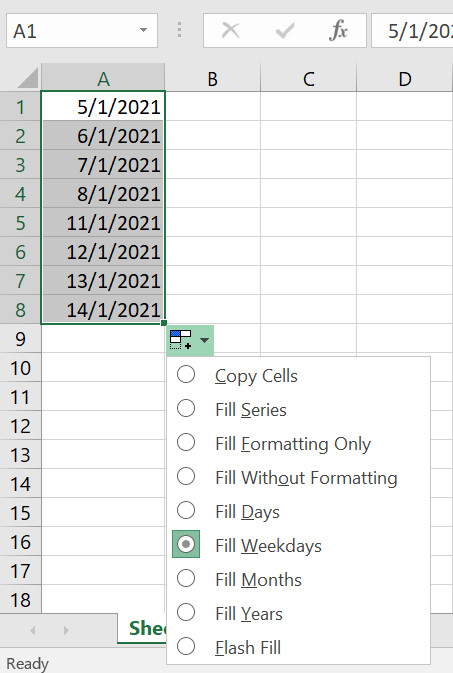
Bạn điền ngày thứ nhất vào ô đầu tiên, kế tiếp click vào ô đó, dìm chuột phải và kéo xuống ô ở đầu cuối mà bạn có nhu cầu điền. Khi đó, cửa sổ lựa chọn sẽ được hiện ra nhằm bạn cấu hình thiết lập theo ý muốn
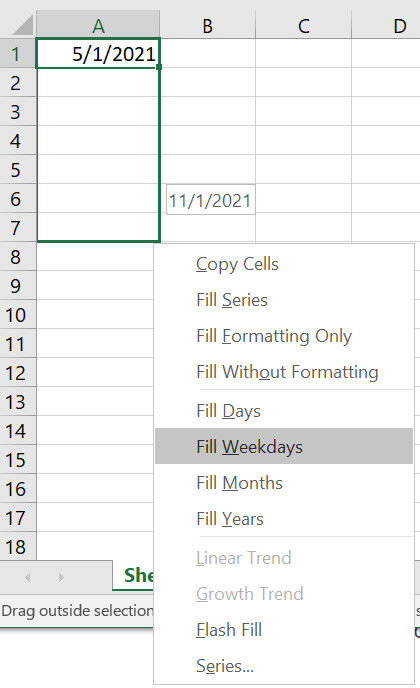
Tự hễ điền ngày, mon theo khoảng cách nhất định
Hãy nhìn vào giải pháp 2 được ra mắt ở trên, bạn sẽ thấy tất cả lựa chọn Series...
Xem thêm: +155 lời chúc buổi sáng ngọt ngào nhất, just a moment
( điền ngày, mon theo khoảng cách nhất định) lấy ví dụ như như khoảng cách 2 ngày, 2 tháng xuất xắc 2 năm. Hãy xem các bước làm tiếp sau đây nhé:
Làm giống như như bí quyết 2, sau đó bạn lựa chọn Series cùng hộp thoại sau sẽ tiến hành mở ra
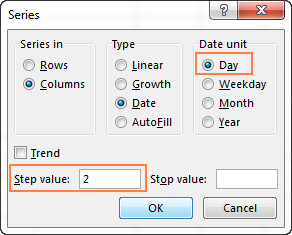
Sau đó bạn chọn Date unit và nhập số vào Step value. Trong hình vẽ trên, công ty chúng tôi đang muốn điều chỉnh thế nào cho ngày, tháng được điền phương pháp nhau 2 ngày đơn vị (ví dụ như ngày 5/1 thì ô tiếp theo sau sẽ là ngày 7/1)
Tự đụng điền ngày, tháng một cách ngẫu nhiên
Excel hiện chưa có tính năng để tự động điền ngày, tháng theo cách ngẫu nhiên. Tuy nhiên, chúng ta đọc có thể tham khảo biện pháp làm ngơi nghỉ các bài viết của shthcm.edu.vn như
Hướng dẫn sản xuất ngày tháng, mật khẩu, chuỗi văn bạn dạng ngẫu nhiên bởi hàm RAND với RANDBETWEEN.