Để tránh tình trạng chọn nhầm tệp tin trong quá trình sử dụng. Việc hiện đuôi tệp tin trên máy tính khá quan liêu trọng. Tuy nhiên, nhà desgin Microsoft đã tùy chỉnh cấu hình chế độ mặc định công dụng ẩn đuôi tệp tin ngay sau khi cài win. Để hiển thị đuôi file, chúng ta chỉ đề xuất tắt tính năng này.
Bạn đang xem: Hiển thị đuôi file trong win 10
Vậy các bạn đã biết cách thực hiện ra làm sao hay chưa? Hãy cùng Techcare – Sửa máy vi tính Đà Nẵng tìm hiểu về cách hiện đuôi file Win 7 Win 10 nhanh nhất có thể dưới phía trên nhé!
Cách hiện tại đuôi tệp tin trong win 7
Đối với Windows 7, bối cảnh sẽ có phần khá khác một chút. Tuy thế về cơ bạn dạng thì vẫn như nhau. Với quá trình thực hiện Cách hiện đuôi file trong win 7 cụ thể như sau:
Bước 1: Bạn mở Computer lên. Sau đó, bạn lần lượt chọn vào Organize và Folder and tìm kiếm options.
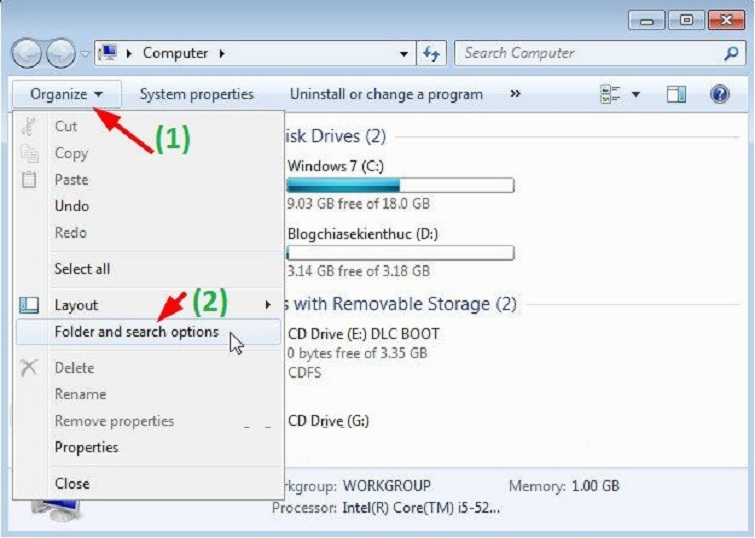



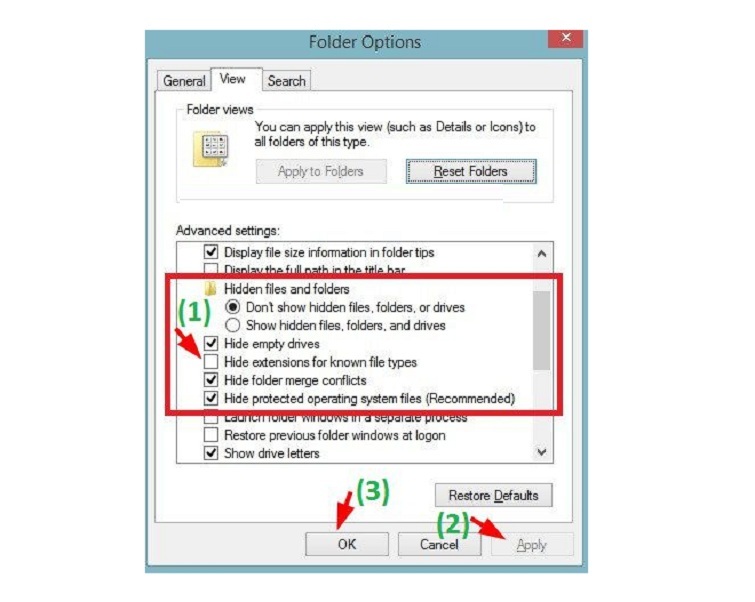
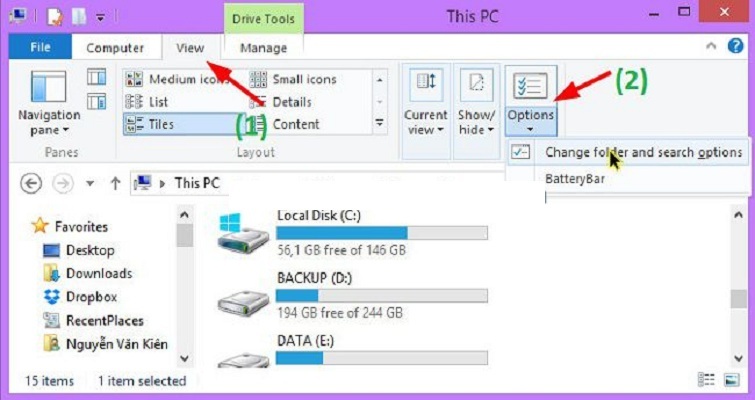
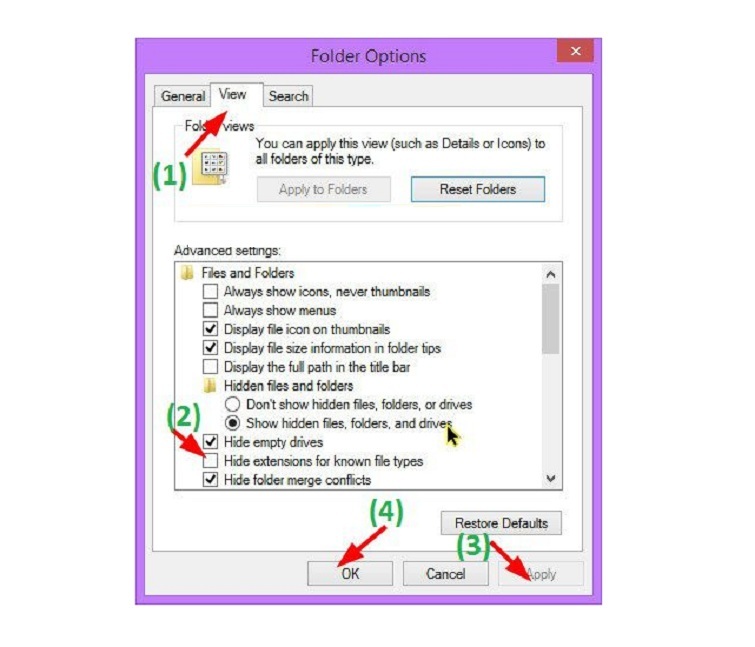
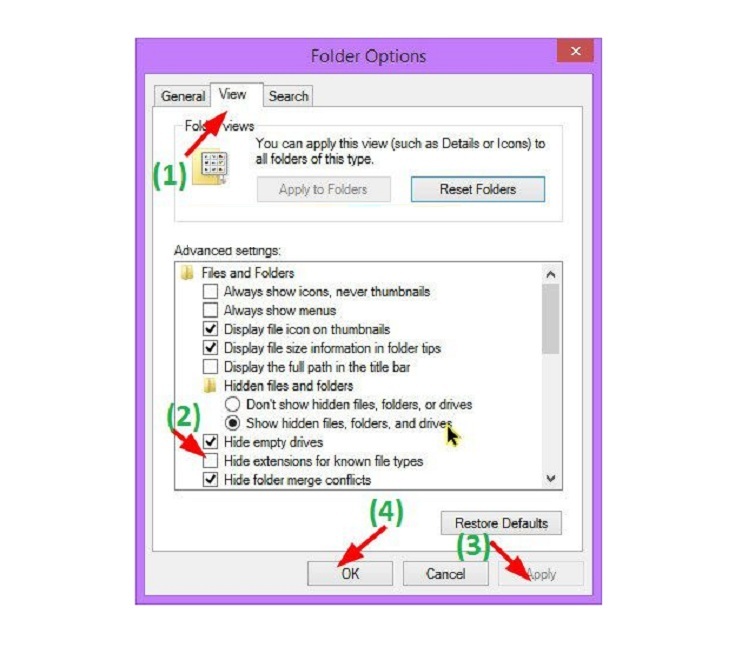
Sau khi thực hiện quá trình trên đây, bao gồm nghĩa là Cách hiện tại đuôi file Windows 8/ 8.1 và Windows 10 của bạn đã trả tất.
Cách hiện đuôi file chung cho Windows 7/8/8.1 và Windows 10
Các bạn mở hộp thoại Run bằng tổ hợp phím Windows + R rồi nhập vào lệnh:
Run
Dll32.exe shell32.dll,Options_Run
DLL 7
Sau đó, bạn thừa nhận Enter nhằm mở hành lang cửa số Folder Options lên cùng chuyển sang tab View.
Bạn thực hiện tương tự như các cách trên để hoàn tất nhé!
Đó là cách hiện đuôi tệp tin trong win 7 win 10 mà sửa chữa laptop Techcare vừa phân chia sẻ đến các bạn. Hy vọng đã giúp bạn thực hiện thành công để đáp ứng nhu cầu sử dụng của mình.
Mọi tập tin trong đồ vật tính đều phải có phần đuôi tệp tin hoặc có cách gọi khác là phần mở rộng của các tập tin. Với mỗi phần mềm không giống nhau thì sẽ có những loại đuôi file cung ứng tương ứng. Lấy ví dụ như : file hình ảnh thì sẽ có định dạng jpg, png … và tệp tin word, excel thì có đuôi file đó là docx,xlsx. Tuy vậy phần đuôi file này nhiều lúc được mặc định bị ẩn đi để có thể đảm bảo đến việc hiển thị ngắn gọn. Đôi lúc các bạn cũng cần phải hiển thị đuôi file. Vì vậy, bài viết dưới phía trên sẽ hướng dẫn cách hiện tại hiển thị đuôi file trong win 7 win 10 một cách chi tiết.
Cách mở file word bị khóa không chỉnh sửa được
Cách sửa lỗi tệp tin excel bị mất định dạng sau khoản thời gian lưu với đóng lại
1. Cách hiện hiển thị đuôi tệp tin trong win 10
Cách 1 : Cách hiện hiển thị đuôi tệp tin trong win 10
Bước 1 : các bạn truy cập vào mục Control Pannel bằng cách nhấp vào thanh công cụ Start Menu -> tìm kiếm tới mục Control Pannel. Hay cũng có thể vào ô tra cứu kiếm, rồi sau đó gõ tên Control Panel để có thể mở lên trình tùy chỉnh thiết lập này. Một phương pháp nhanh hơn nữa là các các bạn nhấp chuột buộc phải vào nút button Start ngơi nghỉ phía góc trái bên dưới màn hình và chọn vào Control Panel.

Bước 3 : hành lang cửa số tùy lựa chọn File Explorer Options mở ra bên trên màn hình, các các bạn nhấp vào mục View cùng tìm đến mục Hide extensions for known tệp tin types. Theo mặc định của hệ điều hành Windows 10, ô này sẽ được chọn và có thể loại bỏ quá anh tài hiện đuôi file. Để làm cho hiện hiển thị đuôi file trong Win 10, thì các bạn chỉ việc bỏ vết tích chọn ở mục này là xong.

Trên hành lang cửa số Folder options lựa chọn vào tab View.

Bước 2 : hành lang cửa số Folder Option được chỉ ra trên màn hình -> các bạn chọn vào Tab View -> quăng quật dấu tích vào ô ở loại Hide extensions for known file type với tiếp đến nhấn vào Apply -> cuối cùng OK là xong.
Xem thêm: Các trình giả lập android trên pc phổ biến nhất hiện nay, top 5 phần mềm giả lập android tốt nhất
Hide extensions for known file type -> Apply -> OK" src="https://shthcm.edu.vn/wp-content/uploads/2021/07/huong-dan-cach-hien-hien-thi-duoi-file-trong-win-7-win-10-16-p0p.jpg" alt="Chọn vào Tab View -> Hide extensions for known file type -> Apply -> OK" data-filename="" />
Các bạn tham khảo thêm cách hiện tệp tin ẩn trong usb win 10
Như vậy, từ ni về sau các bạn đã ko còn chịu cảnh nhấp nhầm vào file khi cần phải làm việc hoặc sử dụng máy tính rồi đấy. Hy vọng bài viết trên shthcm.edu.vn Đà Nẵng đã hướng dẫn cách làm hiện hiển thị đuôi file trong win 7 win 10 một cách đối kháng giản và đưa ra tiết. Chúc các bạn thực hiện thành công.