Hướng dẫn cách bóc tách họ cùng tên trong Excel vô cùng dễ dàng và đơn giản trong vài cú click chuột
Vào một ngày đẹp mắt trời, các bạn nhận được 1 trang tính Excel đã nhập họ với tên không thiếu của mọi tín đồ trong và một ô và các bạn được giao cho nhiệm vụ bóc tách cột họ cùng tên ra riêng. Chắc hẳn nhiều bạn sẽ nghĩ đây là một trách nhiệm khá dễ dàng và đơn giản và có thể ngồi nhập thủ công để bóc tách riêng họ với tên ra được. Tuy nhiên làm việc này vẫn làm các bạn mất tương đối nhiều thời gian và không còn chuyên nghiệp.
Bạn đã cần bóc họ với tên ra riêng biệt trong Excel?Bạn ngần ngừ thao tác bóc tách họ và tên ra riêng một giải pháp nhanh chóng?
Trong nội dung bài viết sau đây, Mega sẽ hướng dẫn chúng ta cách bóc tách họ với tên trong Excel vô cùng 1-1 giản. Hãy thuộc Mega bước đầu ngay thôi!

Hướng dẫn cách tách bóc họ với tên trong Excel khôn cùng dễ dàng
1. Phần đa cách tách họ với tên vào Excel
Hiện nay, có khá nhiều cách để tách họ thương hiệu ra riêng biệt trong Excel. Các chúng ta có thể tuỳ lựa chọn và thực hiện bóc họ và tên trên laptop văn phòng theo phần nhiều cách đơn giản và dễ dàng như sau:

1.1. Thực hiện công vậy Find và replace (Tìm tìm và cố gắng thế)
Đây được reviews là một phương pháp rất hiệu quả, mặc dù cách làm này chỉ giúp bạn lấy được họ và tên chứ không lấy được cả thương hiệu đệm. Chúng ta cũng có thể sử dụng chính sách để tách như sau:
Tách tênBước 1: Đầu tiên, bạn hãy tạo 1 cột tách tên và xào luộc dữ liệu của cột Họ cùng tên vào
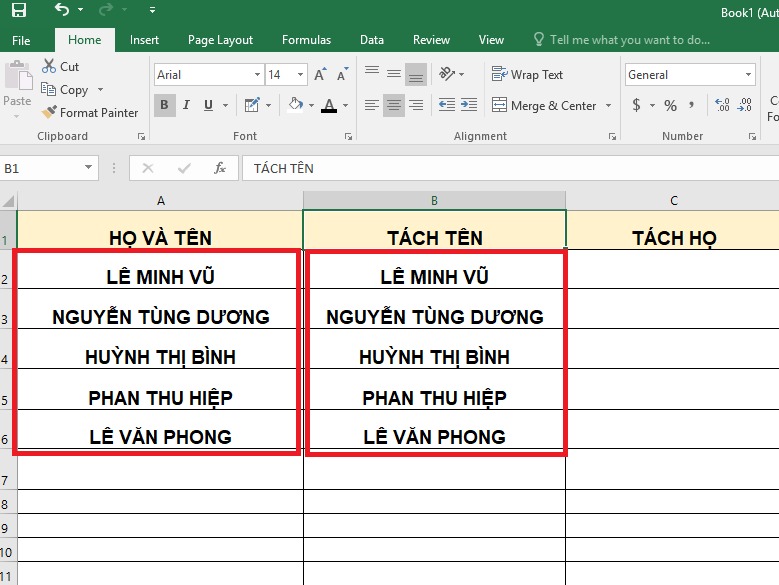
Bước 2: hoàn toàn có thể thấy, để tách bóc tên thì các bạn chọn tài liệu từ B2 đến B6 cùng nhấn tổ hợp phím Ctrl + H nhằm bảng Find and Replace hiển thị.
Bạn đang xem: Hướng dẫn tách tên họ và tên đệm trong excel
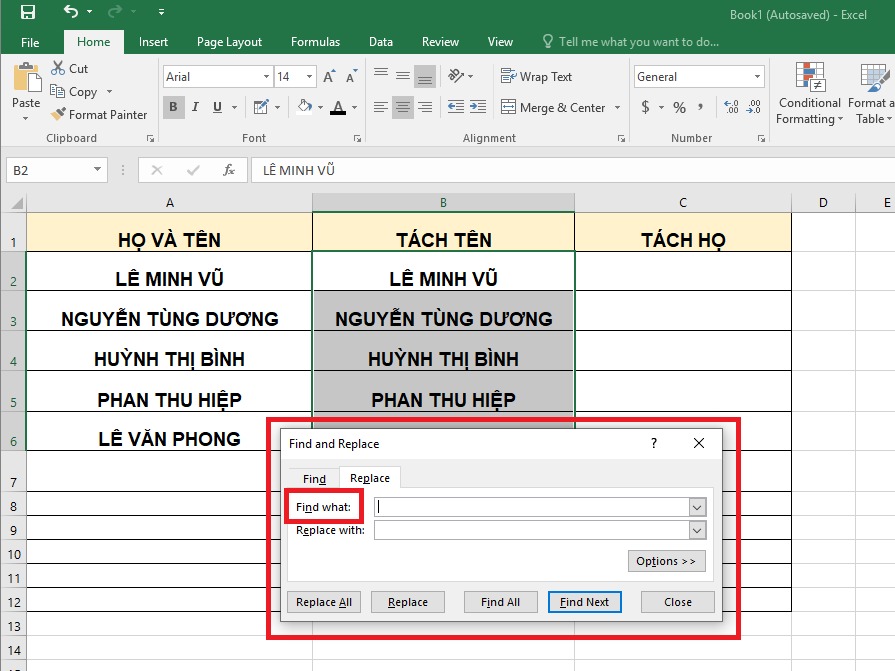
Nhấn tổng hợp phím Ctrl + H để bảng Find & Replace hiển thị
Bước 3: trên mục Find what, bạn nhập * (Shift + 8) và Space để có thể tách tên.
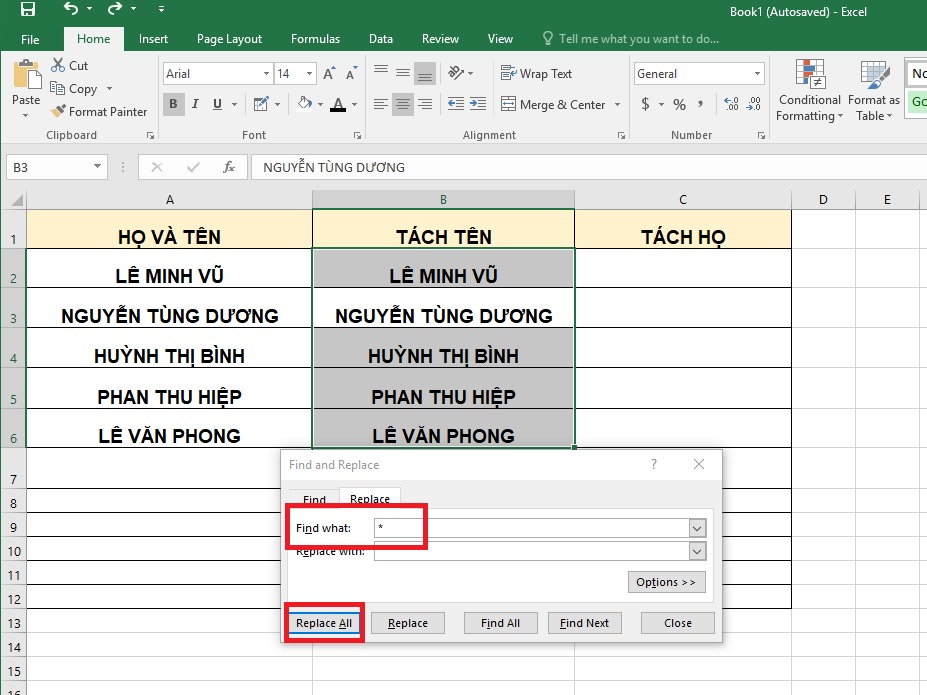
Bạn có thể nhập * (Shift + 8) và Space để sở hữu thể tách bóc tên
Bước 4: bạn hãy nhấn chọn Replace All. Vậy là bạn đã hoàn toàn thao tác tách tên ra khỏi họ và tên rồi.
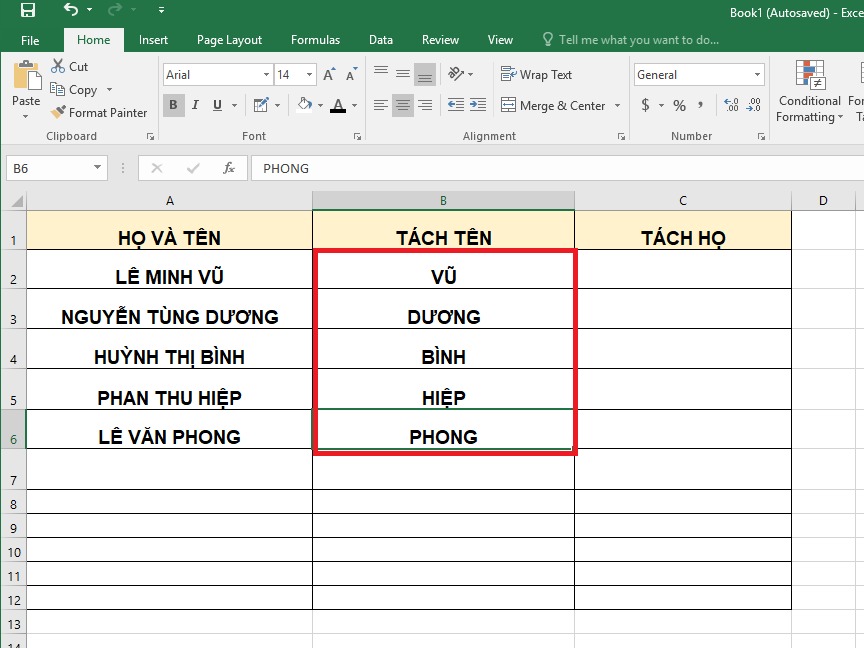
Bạn hãy nhấn lựa chọn Replace All để cho ra kết quả
Tách họ
Bước 1: tương tự như cách bóc tên, chúng ta cũng có thể tạo cột tách bóc họ cùng thực hiện xào nấu dữ liệu của mình và thương hiệu vào đó. Sau đó, các bạn hãy nhấn Ctrl + H để hiển thị bảng Find & Replace.
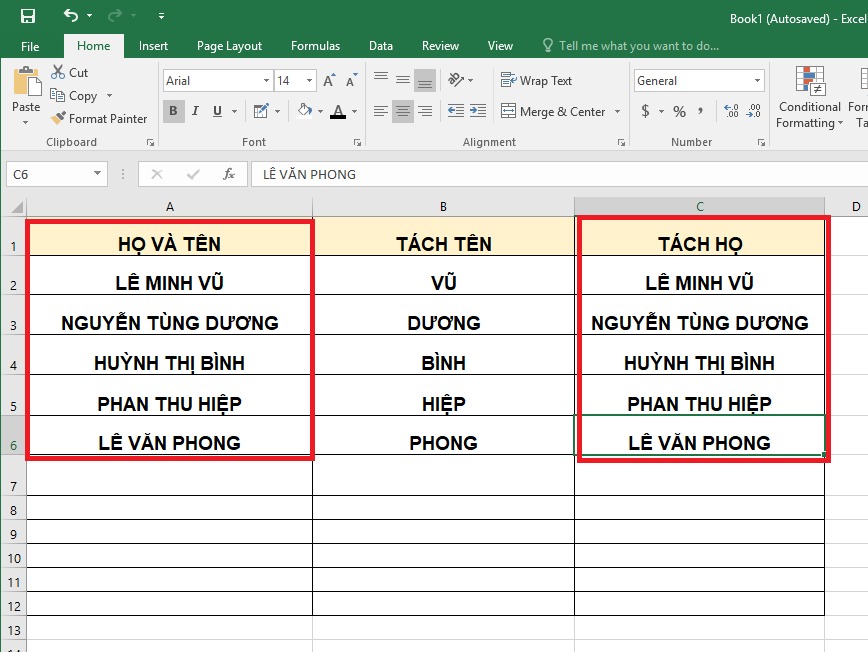
Tạo cột tách họ và thực hiện sao chép dữ liệu của họ và thương hiệu vào đó
Bước 2: Ở bảng Find and Replace, bạn hãy nhập Space (khoảng trắng) và * (Shift + 8) trên mục Find what.
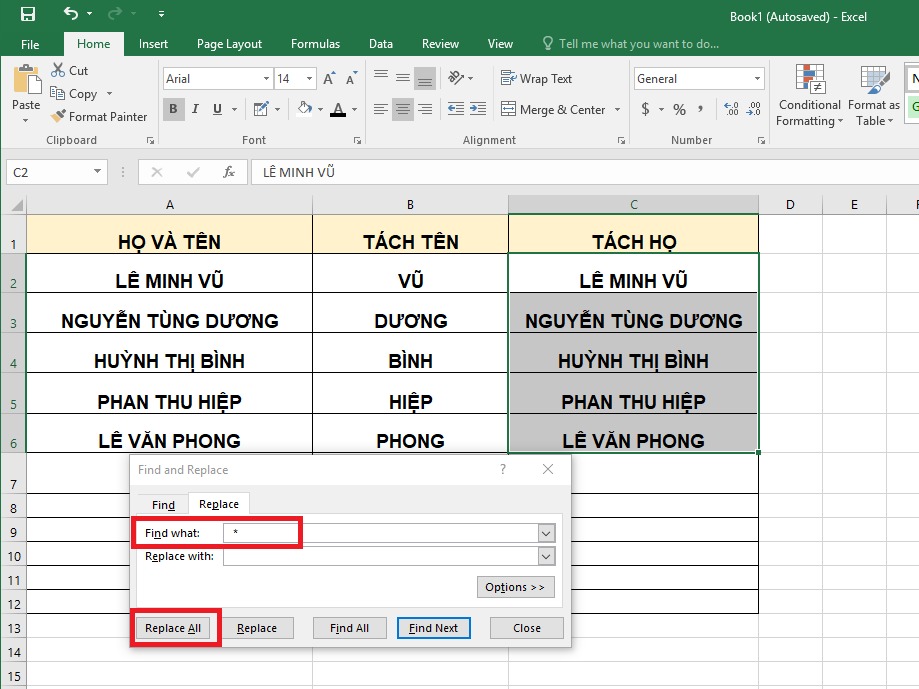
Bạn hãy nhập Space (khoảng trắng) với * (Shift + 8) trên mục Find what
Bước 3: các bạn nhấn lựa chọn Replace All là chúng ta đã hoàn tất thao tác tách họ ra riêng biệt rồi.
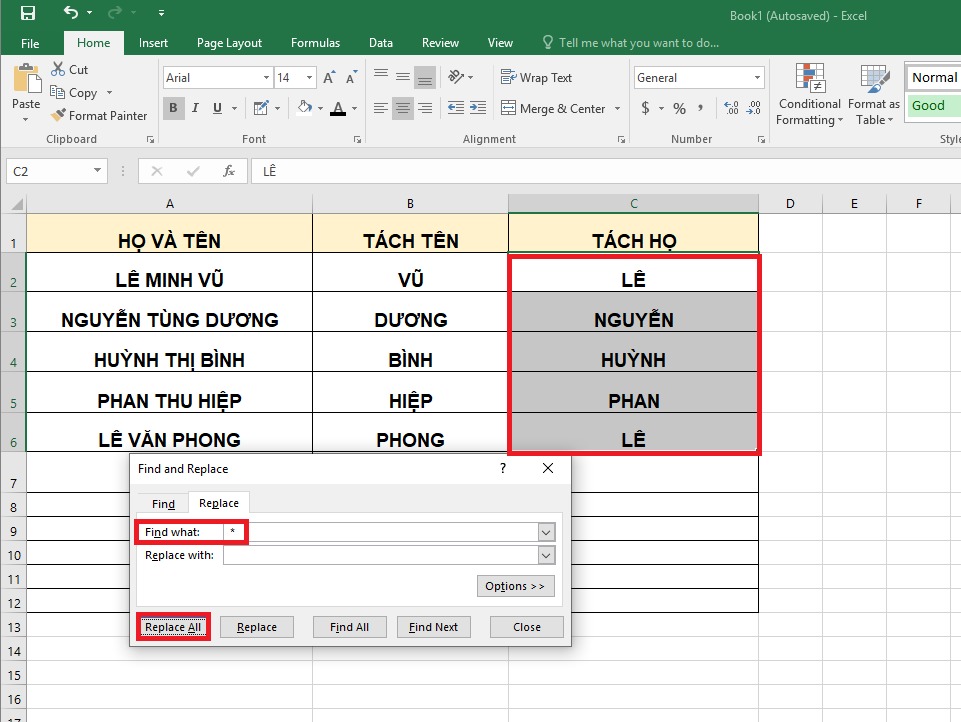
Bạn nhấn chọn Replace All là hoàn thành

1.2. Bóc tách cột họ với tên bằng cách sử dụng Text to lớn Columns
Bước 1: khi muốn tách cột họ cùng tên bằng chức năng Text lớn Columns thì việc thứ nhất là bạn cần tô đen các ô chứa họ cùng tên. Tiếp theo, click lựa chọn tab Data rồi nhấn lựa chọn Text lớn Columns.
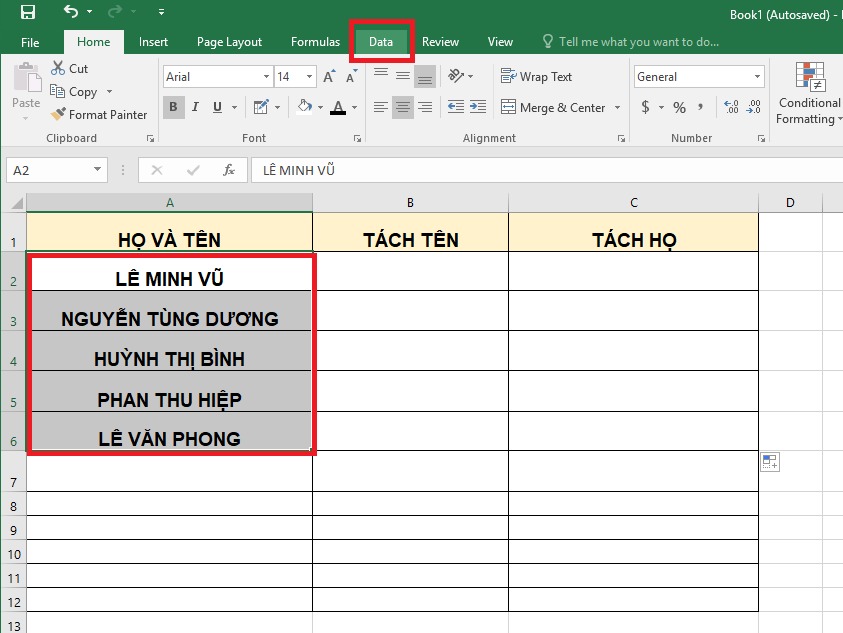
Bạn click lựa chọn tab Data rồi nhấn chọn Text to Columns
Bước 2: thời gian này, vỏ hộp thoại Convert Text to lớn Columns Wizard sẽ hiện ra và chúng ta chọn Delimited rồi lựa chọn Next.
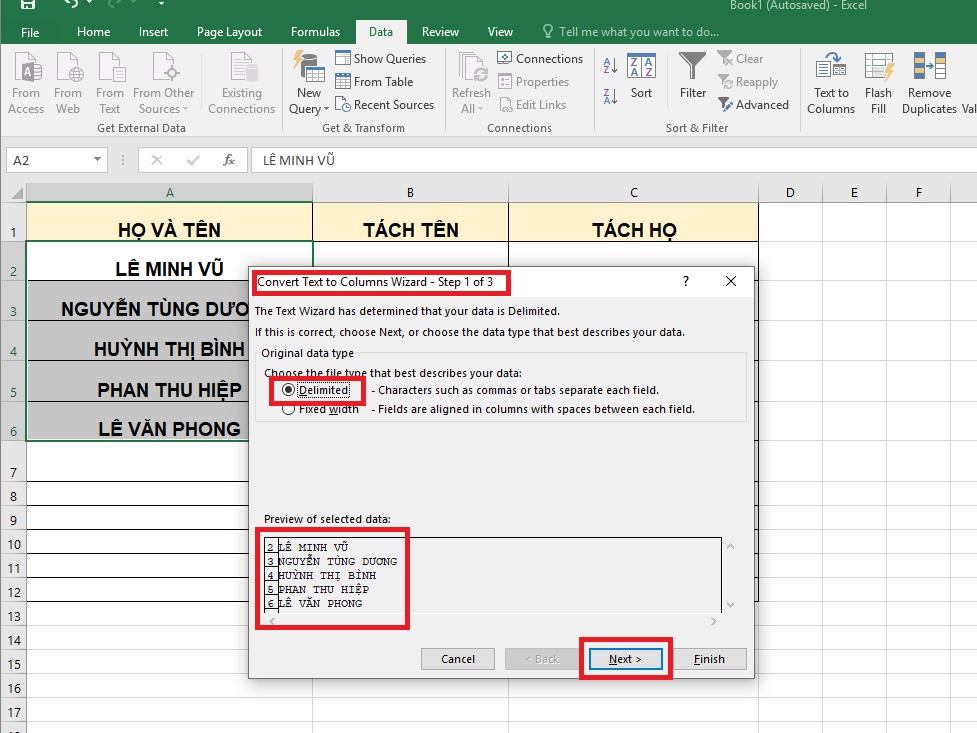
Bước 3: trong phần Delimiters thì bạn chọn Space rồi bấm Next.
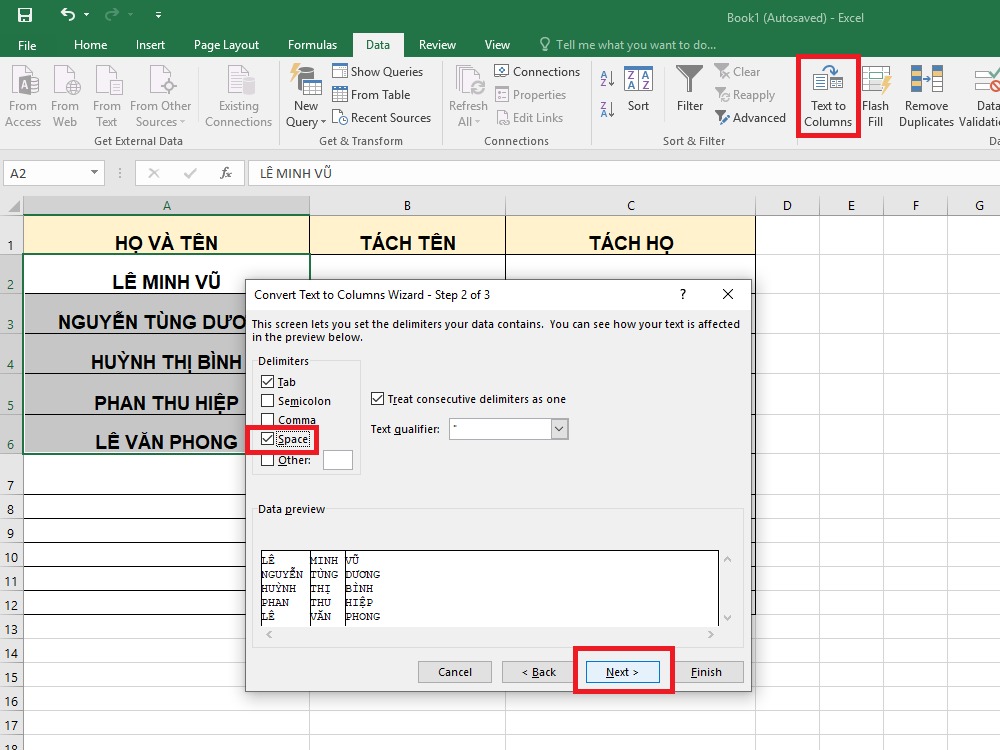
Tại phần Delimiters thì các bạn chọn Space rồi bấm Next
Bước 4: Tại vỏ hộp thoại tiếp theo, bạn nên lựa chọn Text và các bạn chọn ô đã chứa dữ liệu sau khi tách tại Destination. Trong lấy một ví dụ này mình lựa chọn ô A2 và cuối cùng nhấn Finish với họ tên đã được tách bóc ra như hình.
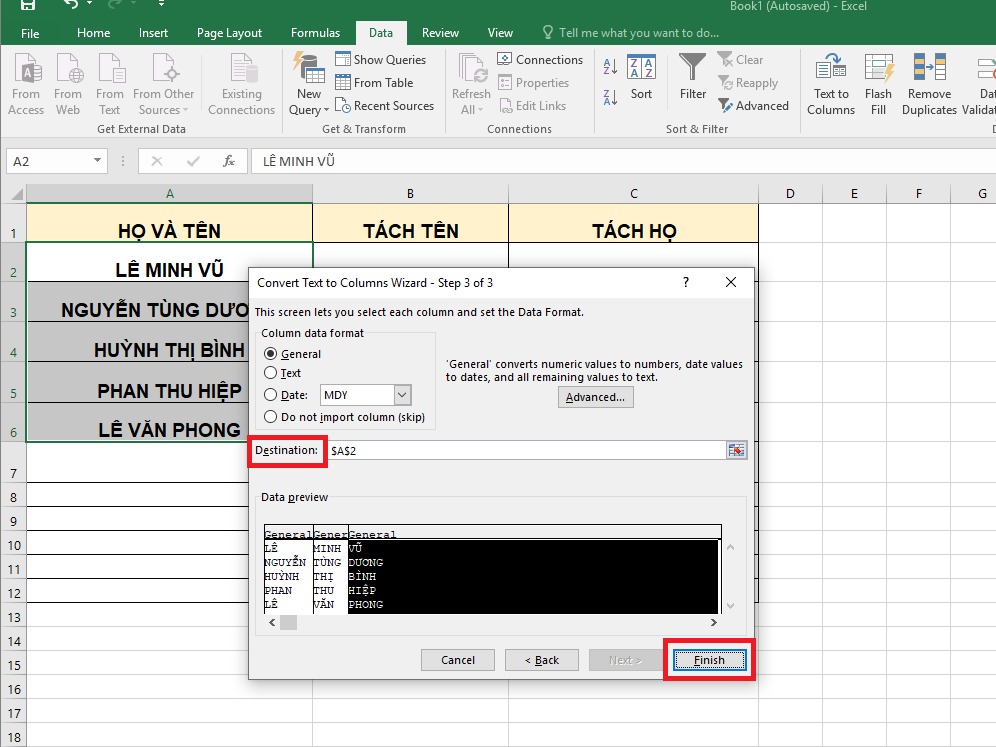
Bạn chọn ô đang chứa tài liệu sau khi tách bóc tại Destination
1.3. Sử dụng nhiều hàm để tách cột họ và tên
Tách tên bằng cách kết hợp những hàm RIGHT, LEN cùng SUBSTITUTEBước 1: trong ô phải hiển thị tên, bạn cũng có thể nhập phương pháp hàm như sau:
=RIGHT(A2,LEN(A2)-FIND("
",LEN(A2)-LEN(SUBSTITUTE(A2," ","")))))
Trong đó:
Hàm RIGHT được dùng để cắt chuỗi từ bắt buộc qua.Hàm LEN hay được dùng để lấy độ lâu năm của chuỗi.Hàm SUBSTITUTE được dùng để làm thay thế một văn bản cụ thể vào chuỗi văn bản.
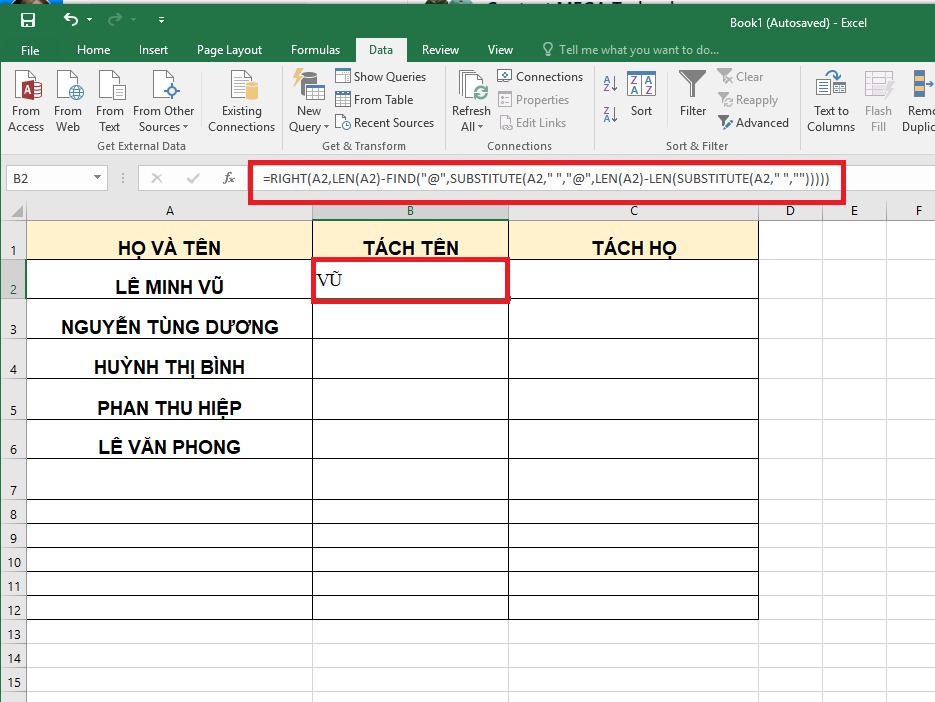
Bạn bao gồm thể bóc tên bằng phương pháp kết hợp những hàm
Bước 2: bạn hãy nhấn Enter cùng kéo chuột tới các ô yêu cầu hiển thị không còn kết quả.
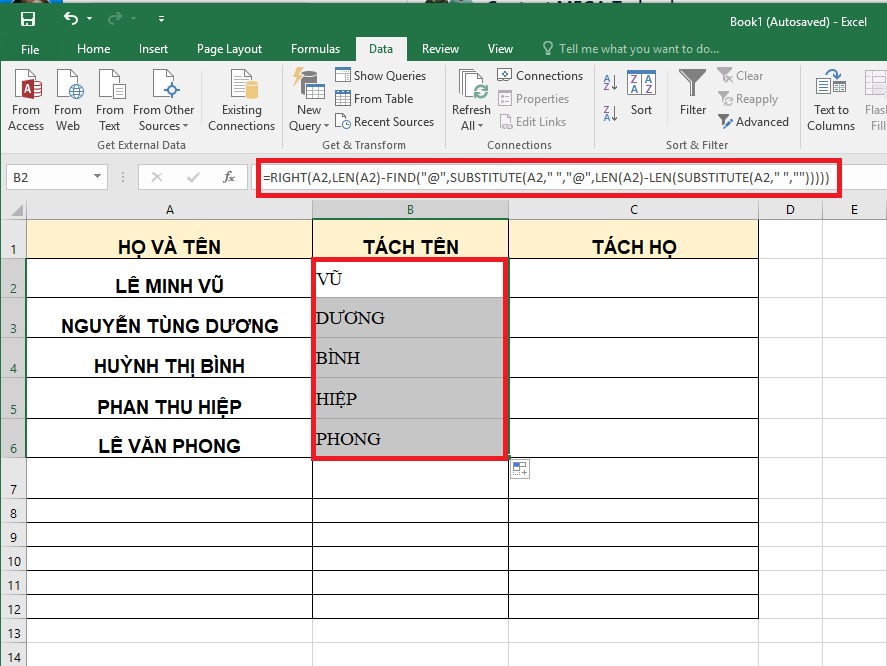
Bạn hãy dìm Enter và kéo chuột tới các ô cần hiển thị
Lấy họ và tên đệm bằng cách kết hợp các hàm LEFT với LEN
Bước 1: chúng ta có thể nhập hàm =LEFT(A2,LEN(A2)-LEN(B2)) tại ô nên hiển thị kết quả.
Trong đó:
Hàm LEFT được dùng để cắt chuỗi trường đoản cú trái qua.Hàm LEN được dùng nhằm mục tiêu lấy độ dài của chuỗi.
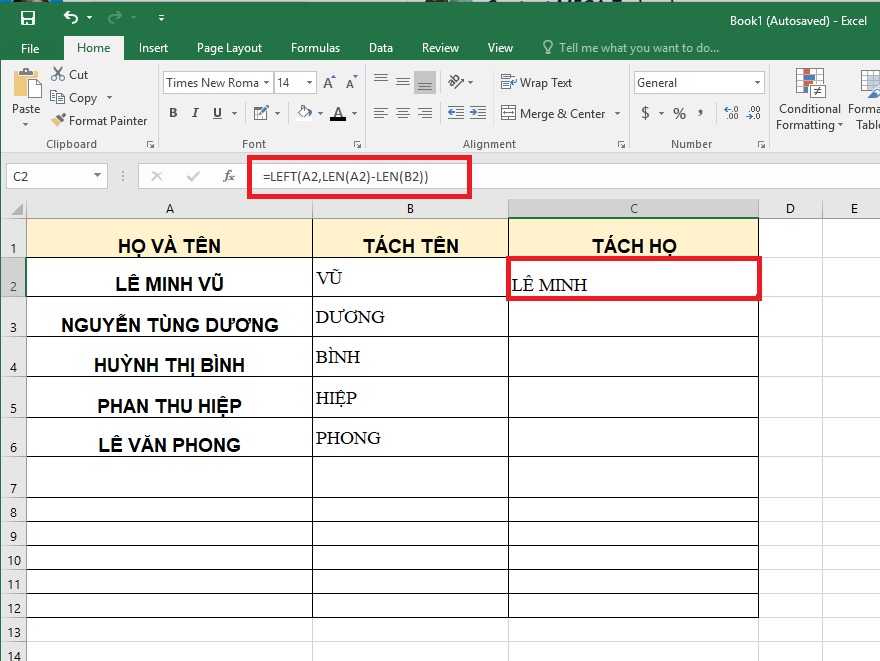
Bạn nhập hàm =LEFT(A2,LEN(A2)-LEN(B2)) trên ô phải hiển thị kết quả
Bước 2: chúng ta nhấn Enter và áp dụng Fill Handle để coppy công thức xuống các ô ngơi nghỉ phía dưới.
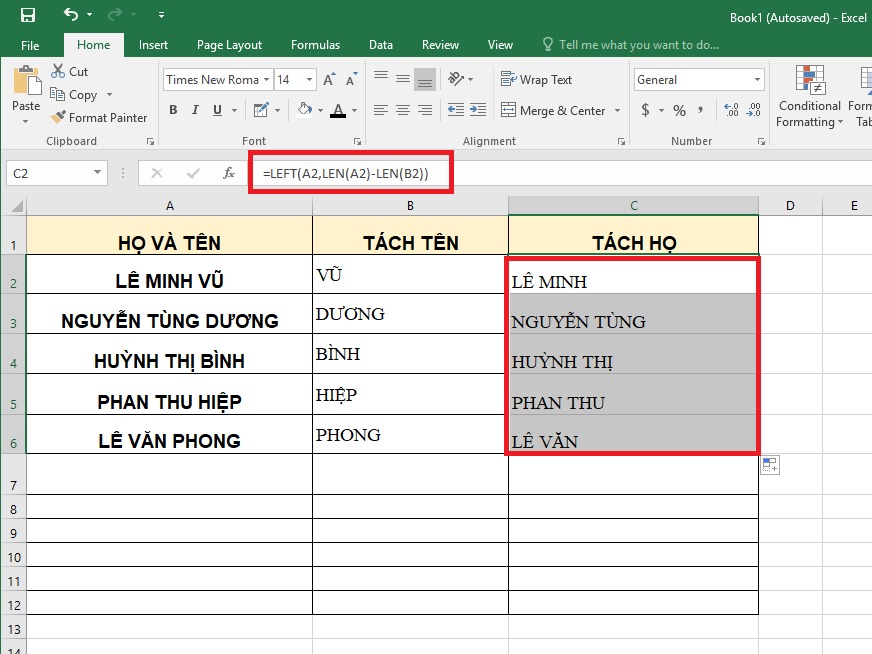
Sử dụng Fill Handle để coppy công thức xuống các ô sống phía dưới
2. Tổng kết
Bài viết trên là phần đa hướng dẫn tách cột họ với tên trong Excel cấp tốc và đơn giản và dễ dàng nhất mà lại Mega muốn chia sẻ đến cho những bạn. Hy vọng bài viết này sẽ đem đến những thông tin hữu ích để bạn có thể làm việc trên Excel một cách bài bản hơn. Mega chúc bạn thực hiện thành công!
Trong bảng tính Excel đôi lúc người biên soạn thường nhằm Họ cùng Tên chung 1 cột dẫu vậy khi thao tác làm việc thì bạn lại cần tách bọn họ tên ra thành cột chúng ta tên đệm và tên. Vậy làm cố gắng nào để tách bọn họ tên thoát khỏi cột họ và tên vào Excel.Trong bài xích này, Nguyễn Hùng xin hướng dẫn bạn cách tách bọn họ tên trong Excel thoát ra khỏi cột họ cùng tên cùng với 2 giải pháp làm thông qua ví dụ như sau.
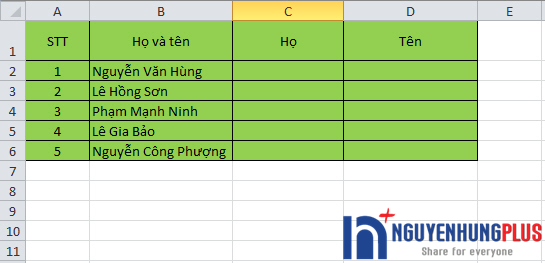
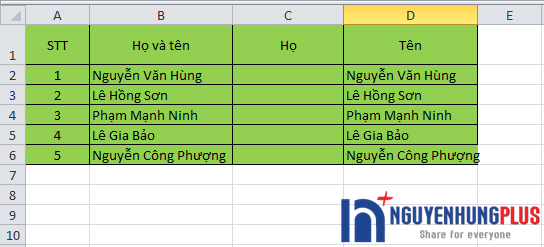
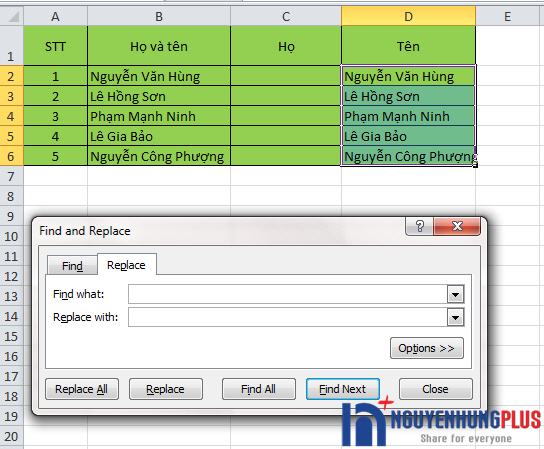
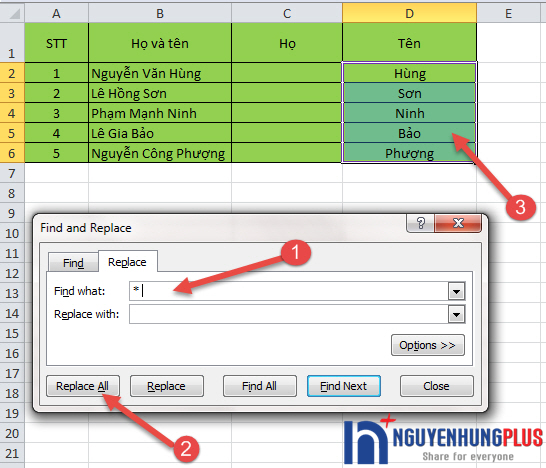
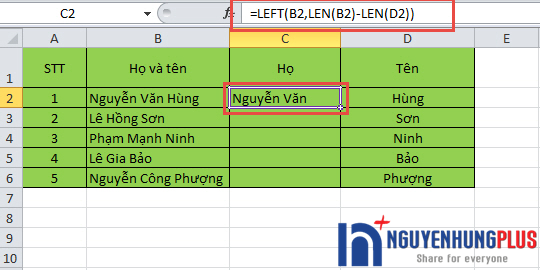
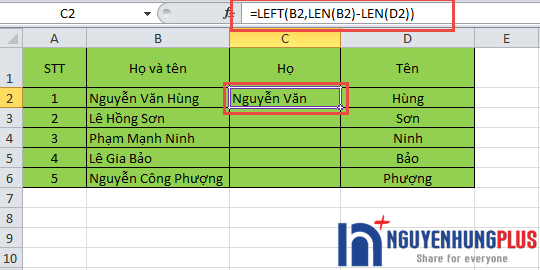
Như vậy là ta đã bóc được họ tên đệm cho người đầu tiên. Đối với đông đảo ô còn sót lại ta chỉ cần copy công thức bằng cách kéo từ bỏ ô C2 xuống là ok.
Tham khảo thêm
Cách 2:
Bước 1: bóc Tên ra khỏi cột Họ và tên
– tại ô D2 cột thương hiệu ta nhập hàm sau: =RIGHT(B2,LEN(B2)-FIND(“
”,LEN(B2)-LEN(SUBSTITUTE(B2,” “,””))))) (Thay những ô blue color này thành ô “Họ với tên” tương xứng trong tệp tin của bạn) ta đã được tác dụng như sau:
Chú ý: Để hiểu được bí quyết trên bạn phải biết cách áp dụng hàm RIGHT, LEN, FIND, SUBSTITUTE. Bí quyết sử dụng các hàm mình đã có bài hướng dẫn, bạn có thể tìm trên blog nhé.
– Đối với hầu như ô còn lại trong cột D ta chỉ cần copy công thức bằng cách kéo trường đoản cú ô D2 xuống là xong.
Bước 2: Ở đoạn này ta làm cho như bước 2 trong giải pháp 1. Xem bước 2 phương pháp 1
Sau khi thực hiện 1 trong 2 cách trên thì ta đã hoàn tất bài toán tách họ tên trong Excel hoàn thiện như sau:
Lời kết:
Trong bài xích này, chúng ta đã giải quyết và xử lý được sự việc là làm gắng nào để tách họ, tên thoát khỏi ô họ cùng tên trong Excel với 2 cách đối kháng giản. Đối với Excel chúng ta còn rất nhiều thứ đề xuất học chính vì thế bạn lưu giữ theo dõi phân mục thủ thuật Excel để tìm hiểu thêm nhiều nội dung bài viết hướng dẫn về Excel nữa nhé.
Mong là với những share của bản thân các các bạn sẽ làm bài toán với Excel tốt hơn. Chúc chúng ta thành công và nhớ đón đọc các bài chia sẻ tiếp theo của Nguyễn Hùng nhé.
Tham khảo thêm các bài viết sau để biết nhiều hơn thế nữa về Excel nhé.
Xem thêm:
Internet là khu vực mình học tập được đều gì về Wordpress, SEO, SEM, MMO và kỹ năng và kiến thức máy tính. Những chia sẻ của mình là đa số thứ mình học tập được với đã làm thành công, rất có thể nó chưa được tuyệt vời nhưng nó sẽ hữu dụng với bạn.
Để bóc tách họ :Copy cột chúng ta tên thanh lịch cột thứ 2 ( côt B )bấm Ctrl +H tại hộp thoại kia ta vào địa điểm find What ta đánh dấu cách vào sau cùng đó lưu lại sao* cuối cùng bấm chuột chỗ replace all
khi tách bóc xong họ cùng ten, nếu muốn xóa cột họ và tên đày đầy đủ ban đàu thi lam tn ạ? vi e xoa di no se bi mat cot mới bóc xong.chỉ góp e voi
bởi vì cột mới vẫn tồn tại công thức với lấy tài liệu ở ô họ cùng tên nên các bạn xóa thì hiệu quả ở ô mới sẽ ảnh hưởng mất. Để ko bị mất hiệu quả sau lúc xóa ô họ và tên cũ thì bạn chuyển các ô bắt đầu sang dạng cực hiếm chứ đừng đặt tại dạng công thức nữa
có khả năng là cuối cột chứ học và tên bao gồm dư khoản cách thì đã ko hiện tại tên lên.nên xóa sổ khoản từ thời điểm cách đây sẽ được
biện pháp làm cũng như thôi bạn ơi, bạn chỉ việc suy luận 1 chút từ phương pháp mình cho sẵn để bóc tách lấy họ. độc giả hiểu rõ tác dụng của các hàm đang rõ giải pháp làm. Chúc chúng ta thành công!
Cảm ơn bạn đã phân tách sẻ. Qua đó mình sẽ học được phương pháp xử lý chuỗi bởi hàm khôn cùng hay. Từ bí quyết của bạn, mình đã tìm cách tách riêng họ và bóc riêng phần Đệm
1. Bóc tách họ:=LEFT(B2,FIND(“
Để đọc được cú pháp bên trên thì chúng ta nên tò mò qua biện pháp dùng các hàm FIND, SUBSTITUTE, LEN nhé. Khi chúng ta nắm rõ được những hàm đó các bạn sẽ hiểu được cú pháp bên trên