Không giữ được file Word yêu cầu làm sao? nội dung bài viết sẽ trả lời bạn cụ thể cách sửa lỗi không lưu giữ được tệp tin Word đơn giản dễ dàng nhất.
Bạn đang xem: Khắc phục lỗi không lưu được file word 2010
Nếu Microsoft Word bị kẹt trong khi lưu tài liệu, các bạn phải dừng làm việc ngay cho tới khi sự việc được giải quyết. Không tồn tại gì bảo đảm Word đã lưu mọi chuyển đổi mới khi nó đang chưa bị lỗi.
Thay vì chưng nhìn chằm chằm vào tâm trạng của tài liệu và mong muốn mọi chuyện đã sớm kết thúc, chúng ta cũng có thể áp dụng phần đa cách tiếp sau đây để sửa lỗi Word ko save được.
Đợi một lúc
Đôi lúc sự cố kỉnh này xảy ra không phải do Word bị “kẹt” mà lại nó đề xuất thêm thời gian để xử lý tác vụ. Nếu bạn chèn một vài lượng lớn hình ảnh hay nội dung media làm tăng kích thước tài liệu, Word có thể cần thêm thời gian để lưu cụ đổi.
Nếu Word vẫn hiển thị tâm lý Saving sau đó 1 vài phút, hãy chuyển sang các phương án tiếp theo.
Lưu nó bên trên PC
Nếu đang sửa đổi tài liệu trên One
Drive với vẫn đang đợi Word lưu giữ nó, bạn nên tạo một bạn dạng sao của chính nó trên máy tính. Tới File > Save as và chọn This PC nhằm tạo bạn dạng sao nội bộ.
Kiểm tra kết nối Internet
Bạn hoàn toàn có thể update mọi biến đổi trên Word vào One
Drive, vày thế, không lo mất dữ liệu. Mặc dù nhiên, nếu kết nối Internet chậm rãi hoặc bị mất, Word sẽ không lưu được tài liệu.
Trong trường hòa hợp này, chúng ta có thể thử liên kết lại mạng internet hoặc chuyển từ 2.4 GHz sang trọng 5 GHz để có tốc độ Internet xuất sắc hơn.
Dọn dẹp One
Drive
Nếu đk tài khoản One
Drive miễn phí, bạn chỉ gồm 5GB lưu lại tài liệu. Lúc hết dung lượng này, One
Drive quan trọng lưu ngẫu nhiên thay thay đổi mà các bạn đã triển khai trên tài liệu.
Để kiểm tra dung lượng còn trống bên trên tài khoản, mở One
Drive và tới Help & Settings > Settings. Sau đó, mở tab trương mục và kiểm tra One
Drive.
Nếu ko còn dung tích lưu trữ và cấp thiết xóa tệp tin nào, các bạn nên tăng cấp gói One
Drive hoặc dịch chuyển một số tài liệu tới Google Drive bởi vì nó miễn chi phí tới 15GB.
Tắt add-in Microsoft
Add-in nâng cao hiệu suất buổi giao lưu của bạn vì chúng được thiết kế với để mở rộng tính năng của Word, vì thế, bạn không đề nghị một áp dụng khác để viết phương trình toán học, tải ảnh stock hoặc thêm chữ cam kết điện tử.
Thế nhưng, trường hợp một trong các add-in bị hỏng tốt cũ, nó có thể khiến Word rơi vào tình thế vòng lặp quan trọng lưu file. Trong trường đúng theo này, bạn nên tắt toàn bộ add-in sẽ cài.
Trong Word, mở menu File và lựa chọn Options.Từ menu bên trái, click Add-ins.Đặt Manage quý phái Com Add-ins và click OK.Để vô hiệu hóa hóa add-in, bỏ tích ô ở kề bên chúng. Để xóa một trong số các add-in, chọn nó và click Remove.Sau lúc đã vô hiệu hóa hóa hoặc xóa add-in Word, click OK.Lưu lại file và kiểm soát xem vấn đề đã đạt được khắc phục.Thay thay tên mẫu Normal.dotm
Mẫu Normal.dotm là file mà hệ thống mở những lần bạn chạy Microsoft Word. Tệp tin này chứa các thiết đặt quyết định bí quyết hiển thị tài liệu. Nếu mẫu mã này bị hỏng, bạn sẽ gặp phải toàn bộ các lỗi thường xuyên gặp, bao gồm cả Word bị kẹt khi lưu tài liệu.
Mở file Explore cùng điều nhắm tới C: > Users > User
Name > App
Data > Roaming > Microsoft > Templates. Trên đây, tìm file Normal, rồi đổi lại tên của nó. Mở lại Word và chúng ta cũng có thể lưu tư liệu như bình thường.
Khôi phục tài liệu chưa lưu và giữ giàng nó
Nếu Microsoft Word không ý kiến hay bị kẹt khi lưu, bạn phải đóng ứng dụng và phục hồi lại nó.
Bước 1: nhấp chuột phải vào phím Windows với mở Task Manager.
Bước 2: Tìm Microsoft Word từ list này và lựa chọn nút over Task ở phía bên dưới cùng.
Bước 3: Mở Microsoft Word và thử lật lại tài liệu đó.
Bước 4: phần mềm sẽ tự động hóa yêu ước bạn phục hồi phiên bản trước đó với những chỉnh sửa gần đây. Còn nếu như không thấy tùy lựa chọn đó, chúng ta cũng có thể click vào File ở phía bên trên cùng với mở thực đơn Info.
Bước 5: lựa chọn Version History với mở phiên bản trước đó từ danh sách này.
Thử giữ gìn nó lên One
Driver hoặc PC.
Trên đó là cách sửa lỗi không lưu được tệp tin Word. Hi vọng nội dung bài viết hữu ích với các bạn.
Về cửa hàng chúng tôi .sub-menu" data-toggle-type="slidetoggle" data-toggle-duration="250" aria-expanded="false">Show sub menuBạn vẫn xem: Cách khắc phục và hạn chế lỗi save trong word 2010 mà chúng ta nên biết trên Cao Đẳng thẩm mỹ Trang Trí Đồng Nai
Có ai biết cách giải quyết và xử lý lỗi save trong word 2010 này không thì góp mình với, cảm ơn nhiều. Sau thời điểm mình sửa tệp tin word và giữ giàng thì báo lỗi này, mình ko được phép lưu, chỉ mở được file thôi, còn chúng ta thì sao? mở lại tệp word?
Bạn vẫn xem: lỗi save trong word 2010
Lỗi save trong word 2010
Nguyên nhân
Khi các bạn gửi một file Word 2010 sang cho mình bè, đồng nghiệp hoặc sếp nhưng mà khi họ nhận ra file, xuất hiện file lại xuất hiện thêm tình trạng lỗi font chữ (Máy khác quan yếu đọc được font). Bạn cần phải biết nguyên nhân của lỗi này.
Lỗi save vào Word 2010 này xẩy ra khi phiên phiên bản Word thân 2 thiết bị gửi – dấn file ko tương đồng, dẫn đến tình trạng lỗi font chữ. Sự không tương đồng ở đây diễn tả trong ví dụ: Phiên phiên bản Word 2010 có hỗ trợ một số một số loại font chữ mới mà gần như font chữ này lại không được hỗ trợ ở Word 2003.
Đừng lo lắng, Dongnai
Art đang chỉ cho mình cách hạn chế ngay đây:
Bước 1: các bạn tiến hành giải nén tệp tin vừa cài về. Bấm chuột phải chọn Extract File.
Bước 2: Tiếp đến các bạn chọn vào OK để bước đầu giải nén file.
Bước 3: Copy bộ Font Full vào file Fonts trong ổ đĩa C (ổ đĩa hệ thống) theo mặt đường link: C: > Windows > Fonts.
Hoặc:
Sau khi giải nén xong, các bạn mở file kết quả ra. Vào này chứa các thiết lập Font. Các bạn bấm chuột phải và lựa chọn vào Install for all users. Chúng ta nhớ có tác dụng lần lượt từng cái nhé.
Vậy là chúng ta đã hoàn tất việc khắc phục lỗi save trong Word 2010 quan yếu đọc được phông trên lắp thêm khác rồi. Trường đoản cú giờ chúng ta có thể thoải mái gửi file lẫn nhau mà không sợ hãi lỗi font text nữa.
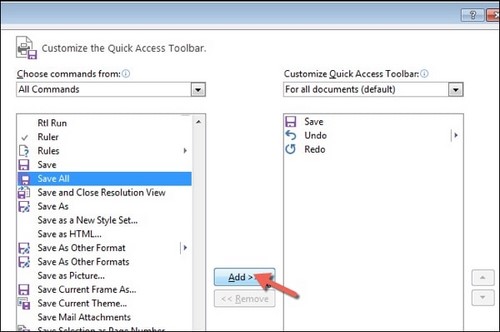
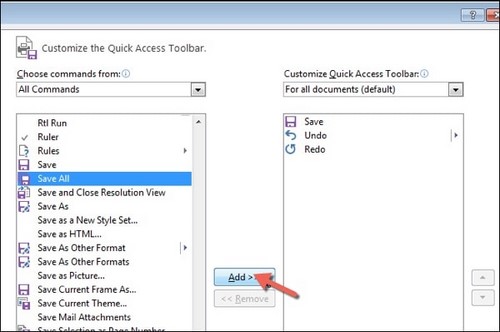
Word không lưu lại lại nỗ lực đổi hoặc bạn nhận được một thông báo lỗi bên trên chương trình Office sau thời điểm cài đặt Adobe Acrobat 7.0
Hiện tượng
Khi các bạn sử dụng những chương trình Microsoft Office được liệt kê vào phần “Áp dụng cho”, chúng ta cũng có thể gặp một hoặc nhiều hiện tượng kỳ lạ sau:
Khi bạn thay đổi không gian thao tác làm việc trong Microsoft Word, những thay đổi này sẽ không còn được lưu khi bạn thoát khỏi Word. Những chuyển đổi đối với không gian làm việc này bao hàm các ví dụ sau: sản xuất macro. Bạn biến đổi phông chữ mang định. Các bạn thêm một mục Auto
Text. Các bạn thêm một thanh công cụ.
Khi bạn chuyển đổi không gian thao tác làm việc trong Microsoft Word, những chuyển đổi này sẽ không được lưu khi chúng ta thoát ngoài Word. Những đổi khác đối với không gian làm vấn đề này bao hàm các lấy ví dụ như sau:
Bạn tạo một macro.
Bạn chuyển đổi phông chữ mang định.
Bạn thêm một mục Auto
Text.
Bạn thêm 1 thanh công cụ.
Khi các bạn khởi hễ lại Word, những mục bạn đã biến hóa hoặc cung cấp sẽ không có sẵn. Xem xét rằng hành vi này xảy ra ngay cả khi vỏ hộp kiểm nhắc lưu mẫu bình thường được chọn.
Khi bạn khởi hễ lại Word, các mục các bạn đã đổi khác hoặc chế tạo sẽ không có sẵn. Lưu ý rằng hành động này xảy ra ngay cả khi hộp kiểm nhắc lưu mẫu thông thường được chọn.
Khi bạn nỗ lực khởi động công tác Office, các bạn sẽ nhận được thông báo lỗi giống như như trong số những thông báo sau: lỗi thời hạn chạy trực quan tiền c ++ Thư viện thời hạn chạy Microsoft Visual c ++ tệp lịch trình Microsoft office office10 hàng hóa name.exe Ứng dụng này sẽ yêu cầu đóng Ứng dụng trong cách thông thường.
Khi bạn nỗ lực khởi hễ một chương trình Office, bạn nhận được thông tin lỗi tương tự như trong số những thông báo sau:
Lỗi thời hạn chạy Visual C ++
Tệp lịch trình thư viện thời hạn chạy Microsoft Visual c ++ Microsoft office office10 hàng hóa name.exe Ứng dụng này yêu cầu thời hạn chạy đóng áp dụng một cách bất thường.
Khi các bạn mở tư liệu Word, các bạn sẽ nhận được thông báo lỗi sau: ko đủ bộ lưu trữ hoặc dung lượng đĩa. Word cần thiết hiển thị phông chữ được yêu thương cầu.
Khi bạn mở tài liệu Word, bạn sẽ nhận được thông báo lỗi sau:
Không đủ bộ nhớ lưu trữ hoặc dung tích đĩa. Word quan yếu hiển thị phông chữ được yêu thương cầu.
Khi đóng góp Word, chúng ta bấm lưu ban vào tệp nhằm mở trong Word. Trong trường hợp này, Word xong phản hồi (treo).
Khi đóng Word, các bạn bấm lưu ban vào tệp nhằm mở trong Word. Trong tình huống này, Word dứt phản hồi (treo).
Nguyên nhân
Những sự thế này có thể xảy ra sau khi setup Adobe Acrobat 7.0 Professional, Adobe Acrobat 7.0 Standard hoặc Adobe Acrobat 7.0 Elements. Acrobat 7.0 sở hữu đặt hỗ trợ COM trong thư mục sau:
Acrobat 7.0 PDFMaker Office Phần bổ trợ COM này cung cấp các hình tượng PDFMaker và các lệnh menu cho các chương trình Office.
Giải pháp
Để khắc phục và hạn chế sự nắm này, hãy sử dụng một trong các các phương thức sau tùy thuộc vào tình huống của bạn. Giả dụ các chuyển đổi không được lưu khi bạn thoát khỏi Word, hãy sử dụng phương thức 1 hoặc cách thức 2. Sử dụng cách thức này nếu như bạn nhận được thông tin lỗi khi bạn nỗ lực khởi động chương trình Office hoặc mở tài liệu Word. Phương pháp 3 hoặc 4.
Phương pháp 1: Lưu những macro, tùy chọn và thiết lập tùy chỉnh trong Word bằng lệnh “Lưu vớ cả” trên thực đơn Tệp
Lưu ý rằng cách thức này không vận dụng cho Microsoft Office Word 2007. Để lưu thủ công macro, tùy lựa chọn và thiết đặt tùy chỉnh vào Word 2003 và những phiên bạn dạng Word cũ hơn, hãy có tác dụng theo quá trình sau:
Giữ phím SHIFT.
Giữ phím SHIFT.
Trên menu tệp, bấm lưu lại tất cả.
Trên thực đơn tệp, bấm lưu giữ tất cả.
Các biến hóa đã được lưu. Không tính ra, những thay đổi này cũng tồn tại trong những tài liệu Word khác.
Phương pháp 2: Thêm lệnh “Lưu tất cả”
Trong Word, mỗi khi bạn tạo macro, tùy chọn hoặc setup tùy chỉnh, hãy nhấp vào lệnh “Lưu vớ cả”. Để thêm lệnh “Lưu vớ cả” vào Word, hãy triển khai một vào các thao tác làm việc sau:
Trong Word 2007, hãy tuân theo các bước dưới để thêm lệnh “Lưu vớ cả” vào Thanh luật Truy nhập Nhanh: nhấn vào nút Microsoft Office, tiếp đến bấm Tùy chọn Word. Nhấp vào Tùy chỉnh. Trong lựa chọn lệnh từ hộp, bấm toàn bộ lệnh. Vào danh sách dưới hộp “Chọn Lệnh Từ”, hãy nhấp vào “Lưu vớ cả”, sau đó nhấp vào “Thêm”. Bấm “OK” để đóng hộp thoại “Tùy chọn Word”.
Trong Word 2007, hãy tuân theo các bước dưới để thêm lệnh “Lưu vớ cả” vào Thanh hình thức Truy nhập Nhanh:
Bấm vào nút Microsoft Office, tiếp nối bấm Tùy chọn Word.
Nhấp vào Tùy chỉnh.
Trong chọn lệnh trường đoản cú hộp, bấm tất cả lệnh.
Trong danh sách dưới hộp “Chọn Lệnh Từ”, hãy nhấp vào “Lưu vớ cả”, kế tiếp nhấp vào “Thêm”.
Bấm “OK” nhằm đóng vỏ hộp thoại “Tùy chọn Word”.
Trong Word 2003 và các phiên phiên bản Word cũ hơn, vui miệng làm theo quá trình dưới trên đây để thêm lệnh “Lưu tất cả” vào menu “Tệp”: Trên menu “Công cụ”, nhấp vào “Tùy chỉnh”. Trên tab lệnh, bấm chuột tệp trong thư mục. Bên dưới lệnh, lưu toàn bộ vào thực đơn tệp. Lúc menu “Tệp” mở ra, hãy để lệnh “Lưu tất cả” ở nơi chúng ta muốn. Đóng hộp thoại tùy chỉnh.
Trong Word 2003 và những phiên bạn dạng Word cũ hơn, hãy làm theo các bước bên dưới để thêm lệnh “Lưu vớ cả” vào menu “Tệp”:
Trên thực đơn Công cụ, bấm Tùy chỉnh.
Trên tab lệnh, click chuột tệp vào thư mục.
Dưới lệnh, lưu toàn bộ vào thực đơn tệp. Khi menu “Tệp” mở ra, hãy đặt lệnh “Lưu vớ cả” sinh hoạt nơi các bạn muốn.
Đóng hộp thoại tùy chỉnh.
Phương pháp 3: liên hệ với Adobe
Vui lòng liên hệ với Adobe Systems Incorporated để xác minh xem có bản cập nhật mang đến Acrobat 7.0 tuyệt không. Để biết tin tức về nhà chế tạo phần cứng của bạn, vui tươi truy cập trang web sau:
https://support.microsoft.com/en-us/gp/vendors/en-us
Microsoft cung cấp thông tin liên hệ của bên thứ ba sẽ giúp bạn tìm cung cấp kỹ thuật. Thông tin tương tác này tất cả thể đổi khác mà không phải báo trước. Microsoft không đảm bảo an toàn tính đúng chuẩn của thông tin contact của mặt thứ cha này.
Phương pháp 4: loại trừ phần hỗ trợ Adobe ngoài Office
Nếu loại bỏ phần bổ trợ Adobe, bạn không thể lưu giữ tệp dưới dạng Tệp Tài liệu Khả chuyển (PDF) trong chương trình Office.Để loại bỏ phần bổ trợ Adobe, hãy làm theo các bước sau.Lưu ý Vì có một số phiên bản Microsoft Windows yêu cầu những bước sau có thể khác trên máy tính của bạn. Nếu vậy, hãy coi tài liệu về sản phẩm của bạn để hoàn thành các bước này.
Thoát khỏi tất cả chương trình.
Bấm Bắt đầu, trỏ chuột vào thiết lập đặt, rồi bấm Pa-nen Điều khiển.
Bấm đúp vào Thêm hoặc Loại bỏ Chương trình.
Trong Chương trình được cài đặt hiện tại, bấm Adobe Acrobat Professional 7.0, sau đó bấm vắt đổi.
Bấm Sửa đổi, rồi bấm Tiếp theo.
Mở rộng Tạo Adobe PDF.
Mở rộng Trình tạo Acrobat PDF.
Bấm vào mũi thương hiệu cạnh Microsoft Office, rồi bấm chưa cài đặt.
Trong trình trả lời Thiết lập Adobe Acrobat Professional 7.0, bấm OK.
Đóng Thêm hoặc Loại bỏ Chương trình.
Nếu các bạn vẫn gặp mặt các hiện tượng trên sau khoản thời gian hoàn thành quá trình này, bạn cũng có thể cần yêu cầu xóa bằng tay phần hỗ trợ Adobe khỏi sổ đăng ký. đặc biệt Trước khi xóa bằng tay tiện ích bổ sung cập nhật Adobe khỏi công khai, vui lòng liên hệ với Adobe để hiểu thêm thông tin. đặc biệt quan trọng Phần, cách thức hoặc tác vụ này chứa các bước hướng dẫn các bạn cách sửa đổi sổ đăng ký. Mặc dù nhiên, nếu như bạn sửa đổi sổ đk do nhầm lẫn, các vấn đề cực kỳ nghiêm trọng sẽ xảy ra. Bởi đó, hãy bảo vệ làm theo công việc dưới phía trên một phương pháp cẩn thận. Để được bảo đảm an toàn tốt hơn, phấn kích sao giữ sổ đăng ký trước khi sửa đổi nó. Nếu xảy ra sự cố, chúng ta cũng có thể khôi phục sổ đăng ký. Để hiểu thêm thông tin về phong thái sao giữ và phục sinh sổ đăng ký, hãy bấm chuột số nội dung bài viết bên dưới để xem bài viết tương ứng trong Cơ sở kiến thức Microsoft:
322756 cách sao lưu với khôi phục sổ đăng ký trong Windows
Để loại bỏ phần bổ trợ Adobe theo phong cách thủ công, hãy làm theo các bước sau:
Bấm vào Bắt đầu, bấm vào Chạy, gõ regedit, rồi bấm vào OK.
Tìm rồi bấm chuột vào khóa bé đăng ký sau:
HKEY_LOCAL_MACHINESOFTWAREMicrosoftOfficeWordAddinsPDFMaker.Office
Addin
Trên thực đơn Tệp, bấm Xuất, gõ thương hiệu tệp, rồi bấm Lưu.
Bấm chuột phải vào mục đăng ký PDFMaker.Office
Addin, sau đó bấm Xóa.
Thực hiện bước 3 và 4 để xoá các mục đăng ký trình bổ sung trong các khoá con đăng ký sau: HKEY_LOCAL_MACHINESOFTWAREMicrosoftOfficeExcelAddinsPDFMaker.Office
Addin HKEY_LOCAL_MACHINESOFTWAREMicrosoftOfficeOutlookAddinsPDFMOutlook.PDFMOutlook
Thoát khỏi Registry Editor.
I. Lỗi dính chữ trong Word là gì? Các vì sao gây ra lỗi bám chữ vào Word
Lỗi word trong Word có nghĩa là khi bạn mở tệp tin Word, những ký tự và từ trong file Word bị dính vào nhau, hay nói cách khác là ko có khoảng cách giữa các từ. Phương thức này thường xẩy ra khi mở tệp, nhưng mà không xẩy ra khi chỉnh sửa văn phiên bản trên tệp Word mới.
Từ không nên trong Word
Các lý do mau lẹ cho các lỗi từ vào Word cơ mà tôi thường phạm phải như sau:
Do xung bỗng nhiên phiên bạn dạng (dùng phiên bạn dạng cũ nhằm mở phiên phiên bản mới).
Sao chép từ phần mềm khác (sao chép tài liệu từ ứng dụng khác, ví dụ như PDF, Power
Point, Excel, v.v.).
Sử dụng Word để mở tư liệu trong ứng dụng khác.
II. Giải pháp sửa lỗi bám chữ trong Word
Bạn đang sử dụng cách thức này khi mở ngẫu nhiên tệp văn bản nào từ bỏ nguồn chưa hẳn do bạn tạo.
1. Đối cùng với Word 2010, 2013, 2016, 2019Cách sửa lỗi bám chữ này rất có thể áp dụng được trên các phiên bản Word tự 2010 trở đi đối với cả 2 hệ quản lý điều hành Windows cùng Mac
OS.
Bước 1: Mở file Word bị lỗi bám chữ > lựa chọn thẻ File.
Chọn thẻ File
Bước 2: lựa chọn Options.
Chọn Options
Bước 3: vỏ hộp thoại Word Options hiện hữu > chọn mục Proffing.
Chọn mục Proffing
Bước 4: Đi mang lại phần When correcting spelling và grammar in Word > quăng quật tích toàn bộ các ô có trong phần này gồm:
Check spelling as you type: Kiểm tra chủ yếu tả khi bạn nhập.
Mark grammar errors as you type: Đánh lốt lỗi ngữ pháp khi bạn nhập.
Frequently confused words: các từ thường bị nhầm lẫn.
Check grammar with spelling: kiểm soát ngữ pháp với chính tả.
Show readability statistics: Hiển thị thống kê kĩ năng đọc.
Bỏ tích tổng thể các ô tất cả trong phần này
Bước 5: nhận OK nhằm sửa lỗi bám chữ trong Word.
2. Đối với Word 2007, 2003Bước 1: Mở tệp tin Word bị lỗi bám chữ > lựa chọn nút Microsoft Office > chọn Word Options.
Chọn Word Options
Bước 2: hộp thoại Word Options tồn tại > lựa chọn mục Proffing.
Chọn mục Proffing
Bước 3: Đi đến phần When correcting spelling và grammar in Word > quăng quật tích toàn thể các ô tất cả trong phần này gồm:
Check spelling as you type: Kiểm tra thiết yếu tả khi chúng ta nhập.
Mark grammar errors as you type: Đánh lốt lỗi ngữ pháp khi chúng ta nhập.
Frequently confused words: những từ thường hay bị nhầm lẫn.
Check grammar with spelling: bình chọn ngữ pháp với chủ yếu tả.
Show readability statistics: Hiển thị thống kê năng lực đọc.
Bỏ tích tổng thể các ô tất cả trong phần này
Bước 4: dấn OK để sửa lỗi dính chữ trong Word.
III. Bí quyết lưu file Word không xẩy ra dính chữ
Sử dụng phương pháp này khi chúng ta là tín đồ trực tiếp tạo ra tệp Word, nhằm khi tín đồ xem mở tệp Word bạn đã gửi, sẽ không biến thành lỗi trong word.
Lưu ý: phương thức này chỉ rất có thể lưu một tệp một lúc, không lưu các tệp và một lúc.
Để thực hiện việc này, chúng ta phải lưu tệp Word đã tạo dưới dạng .doc ráng vì tất cả đuôi .docx.
1. Đối cùng với Word 2010, 2013,…Cách này rất có thể thực hiện nay được trên cả 2 hệ điều hành Windows với Mac
OS.
Bước 1: Mở file Word > chọn thẻ File.
Chọn thẻ File
Bước 2: lựa chọn Save as > lựa chọn vị trí nhằm lưu.
Mẹo: chúng ta cũng có thể nhấn phím F12 để xuất hiện sổ Save as nhanh.
Chọn vị trí nhằm lưu
Bước 3: Ở cửa sổ Save as > Đi cho phần Save as type > lựa chọn Word 97-2003 Document (*.doc).
Chọn Word 97-2003 Document (*.doc)
Bước 4: thừa nhận Save nhằm lưu tệp tin Word không trở nên lỗi dính chữ.
Nhấn Save để lưu file Word không biến thành lỗi bám chữ
2. Đối cùng với Word 2007,2003Cách này hoàn toàn có thể thực hiện được trên cả hai hệ quản lý điều hành Windows với Mac
OS.
Bước 1: Mở file Word > Nhấp chọn nút Microsoft Office > lựa chọn Save as.
Mẹo: chúng ta cũng có thể nhấn phím F12 để open sổ Save as nhanh.
Chọn Save as
Bước 2: Ở hành lang cửa số Save as > Đi đến phần Save as type > chọn Word 97-2003 Document (*.doc).
Chọn Word 97-2003 Document (*.doc)
Bước 3: dìm Save để lưu tệp tin Word không xẩy ra lỗi bám chữ.
Xem thêm: Danh Sách 108 Vị Anh Hùng Lương Sơn Bạc, Tên Và Ảnh 108 Vị Anh Hùng Lương Sơn Bạc
Nhấn Save nhằm lưu tệp tin Word không xẩy ra lỗi dính chữ
I. Lý do dẫn mang lại lỗi bị khóa không tấn công được chữ vào Word 2010s
Có 2 vì sao chính khiến bạn ko gõ được lỗi trong Word, một là do người tiêu dùng không sử dụng bộ Office có bản quyền, hoặc bởi người tạo ra file Word không cho tất cả những người khác chỉnh sửa nội dung.