Để trình diễn văn bản đẹp trong Word thì ngoài bài toán định dạng kiểu dáng chữ, cỡ chữ, màu sắc chữ, thụt lề,thì các bạn cũng cần để ý đến việc giãn khoảng cách chữ và dòng làm sao để cho phù hợp. Ví như giữa nhị chữ nhưng mà gần nhau quá, hoặc hai mẫu sát quá thì nhìn đoạn văn sẽ rất khó đọc.Bạn đang xem: giải pháp chỉnh khoảng cách dòng trong word 2016


Hôm nay, trong nội dung bài viết này mình sẽ hướng dẫn chúng ta cách giãn chữ và giãn loại trên Word 2016, mời các bạn cùng theo dõi và quan sát nhé!
I. Thay đổi khoảng biện pháp dòng
Khoảng giải pháp dòng hay có cách gọi khác là Line spacing là khoảng tầm cáchgiữa những dòngtrong một quãng văn bản. Khoảng cách này được Word mang định cùng với chỉ số là 1.08 dòng. Tuy vậy tùy vào ý mong muốn và phương pháp văn bản mà bạn cũng có thể tùy chỉnh khoảng cách giữa những dòng thành như single spaced (một cái cao), double spaced (hai dòng cao),...
Bạn đang xem: Khoảng cách dòng trong word 2016
Để dể đọc hơn bạn nhìn vào ví dụ tiếp sau đây để so sánh các loại khoảng cách dòng không giống nhau.Từ trái sang trọng phải, mọi hình ảnh này hiển thị khoảng cách giãn chiếc mặc định, khoảng cách giãn 1-1 và khoảng cách giãn đôi.
Bài viết này được đăng trên
1. Bí quyết định dạng khoảng cách dòng
Bạn hoàn toàn có thể định dạng khoảng cách dòng theo quá trình như sau:
Bước 1: chọn văn bản bạn muốn định dạng bằngcách bôi đen hoặc nhấn tổ tầm giá Ctrl + A để chọn.
Bước 2: Đi cho tab Home, quan sát vào nhóm Paragraph rồi bấm chọn mũi tên thả xuống mặt cạnhlệnh
Line & Paragraph Spacing (Khoảng biện pháp dòng và đoạn), một danh sách các độ giãn dòng sẽ hiện ra như: 1.0, 1.15, 1.5, 2.0, 2.5, 3.0, ... Từ bây giờ bạn nên lựa chọn khoảng biện pháp mà mình ước ao muốn.
Trong ví dụ này, bản thân sẽ chọn độ giãn dòng là 1.0 thì khoảng cách dòng trongvăn bản sẽ thay đổi như sau:
2. Cách điềuchỉnh độ giãn dòng
Cách kiểm soát và điều chỉnh độ giãn giữa các dòng rất dễ dãi với danh sách những độ giãn chiếc cósẵntrong
Line và Paragraph Spacing. Mặc dù nhiên, nếu bạn muốn điều chỉnh khoảng cách với độ đúng chuẩn cao hơn nữa thì bạn nên chọnLine Spacing Options (Tùy chọn khoảng cách dòng). Cơ hội này,hộp thoại Paragraphxuất hiện tại với các cấu hình thiết lập khoảng giải pháp khác nhau cho mình lựa chọn.
Dưới đó là các tùy chọn khoảng cách dòng:
Exactly (Chính xác) :Khi chúng ta chọn tùy lựa chọn này, khoảng cách giữa những dòng đượcđođơn vị là point (pt).Chẳng hạn văn bản hiện tại của chúng ta sử dụng cỡ chữ là12pt thì các bạn nênsử dụng độ dãn mẫu là 15At least (Ít độc nhất là) : với tùy lựa chọn này, bạn cũng có thể tự lựa chọn số lượng khoảng cách mà chúng ta muốn. Nhưng mà nếu trong một mẫu văn bạn dạng mà có nhiều kích cỡ không giống nhau thì khoảng cách dòng sẽ tự động hóa mở rộng nhằm pù hợp với những đoạn văn bản có form size chữ bự hơn.Multiple (Nhiều) : cũng như tùy lựa chọn At least, tùy lựa chọn này cũngcho phép chúng ta nhập số lượng khoảng cách bạn hy vọng muốn. Ví dụ như bạn chọn tùy chọnMuptiple và sửa độ dãn là 1,2 thì văn phiên bản sẽ dãn hơn một chút ít so với văn bạn dạng để khoảng cách đơn. Cònnếu bạn muốn khoảng cáchcác dòng hẹplại thì các bạn chọn cácgiá trị thấp hơn như là 0.9 chẳng hạn.
II. Biến hóa khoảng phương pháp đoạn
Để thuận lợi hơn trong bài toán phân đoạn cùng phân chia những mục thì lúc soạn thảo văn bạn dạng trên Word năm 2016 bạn hoàn toàn có thể định dạng khoảng cách trước cùng sau các đoạn văn.
Dưới trên đây mình sẽ giúp đỡ các bạn sẽ biết thêm cách định dạng khoảng cách đoạnđể bạn có thể giãn khoảng cách đoạn theo ý muốn của mình nhé.
Cách định dạng khoảng cách đoạn
Trong phần này mình sẽ đưa ra một ví dụ về kiểu cách tăng khoảng cách trước mỗi đoạn để tạo cảm hứng dễ chú ý và dễ đọc hơn. Bạn thực hiện theo các bước như sau:
Bước 1: Hãy lựa chọn 1 hoặc những đoạn văn bạn dạng mà bạn muốn định dạng khoảng cách đoạn.
Bước 2: bên trên tab Home, tại đội Paragraph, lựa chọn lệnhLine và Paragraph Spacing rồi lựa chọn tiếp lệnhAdd Space Before Paragraph (Thêm khoảng tầm cáchtrước đoạn văn) hoặcRemove Space After Paragraph (xóa khoảng chừng cáchsau đoạn văn) từ thực đơn thả xuống.
Mình đã chọnAdd Space Before Paragraph mang lại ví dụ của mình như hình dưới đây.
Lúc này, công dụng sau lúc định dạng khoảng cách sẽ chuyển đổi như sau:
Từ thực đơn thả xuống, chúng ta có thể chọn Line Spacing Optionsđể mở hộp thoại Paragraph.Từ đây, chúng ta có thể kiểm kiểm tra được hoảng bí quyết trước cùng sauđoạn văn.
Ngoài ra, bạn cũng có thể sử dụng tính năng Set as Defaultcủa Word nhằm lưu vớ cả thay đổi định dạng bạn vừa kiểm soát và điều chỉnh để chúng auto áp dụng chúng cho số đông tài liệu bắt đầu lần sau.
III. Thay đổi khoảng bí quyết chữ
Khi áp dụng Word, để văn phiên bản trở nên dễ quan sát thìngoài vấn đề chỉnh khoảng cách giữa những dòng và đoạn thì chúng ta cũng rất có thể điều chỉnh khoảng cách giữa các chữ xa hơn hoặc ngay sát hơn theo ý muốn.
Khoảng cách giữa các chữ đã có được mặc định bên trên Word, mặc dù nếu bạn muốn điều chỉnh theo nhu yếu của mìnhthì chúng ta cũng có thể làm theo quá trình sau:
Bước 1:Chọn mộtđoạnhoặc lựa chọn hết văn bảncần nuốm đổikhoảng giải pháp chữ
Bước 2: Bạn chọnvào hình tượng mở rộng lớn trong nhómFont của tab Home hoặc ấn chuột yêu cầu thì một menu thả xuống vẫn hiện ra, rồibạn click chuột mục Font.
Lúc này vỏ hộp thoại Font đã xuất hiện bạn sẽ chuyển sangtabAdvanced ( Nâng cao)
Bước 3: Nhìn vào mụcSpacing, sẽ sở hữu được tùy chọn khoảng cách các bạn sẽ có 3 tuyển lựa đó là: Normal- Chế độ thông thường khoảng phương pháp chữ mang định,Expaned -Chữ rộng lớn ra bí quyết xa nhau hơn cùng Condensed -Chữ ngay gần nhau hơn.
Lúc này, giả dụ muốntăng khoảng cách giữa những chữ rộng xa nhau hơn vậy thì chọn
Expandedcònnếu mong thu hẹp khoảng cách chữthì chọn
Condensed.
Sau khi chọn xong xuôi thìbạn nhập khoảng cách chữmong muốnở ô“By”là xong.
Ngoài ra với biện pháp chỉnh khoảng cách chữ thon thả hơn, sẽ khá tiện dụng với hiệu quảcho hồ hết văn phiên bản bạn hơi dài thêm hơn với một trang mà bạn muốn vừa khổ 1 trang.
Trên đây, tôi đã hướng dẫn cho các bạn tất cả những thao tác cần thiết cho văn phiên bản khi cấu hình thiết lập khoảng bí quyết như: giãn loại giãn đoạnhay giãn chữ. Thường thì các yếu tố này sẽ không được chú ý đến nhưng đối với những văn phiên bản chuẩn và đòi hỏi tính bài bản thì bạn phải thực hiện các thao tác này. Hy vọng nội dung bài viết hữu ích cùng với ban. Chúc chúng ta thành công!
khóa đào tạo Microsoft Office năm nhâm thìn Microsoft Word 2016 Microsoft Word năm nhâm thìn Khoảng giải pháp đoạn, khoảng cách dòng vào Microsoft WordXem bài ban đầu thao tác cùng với đoạn văn để tiện theo dõi nội dung bài xích này.
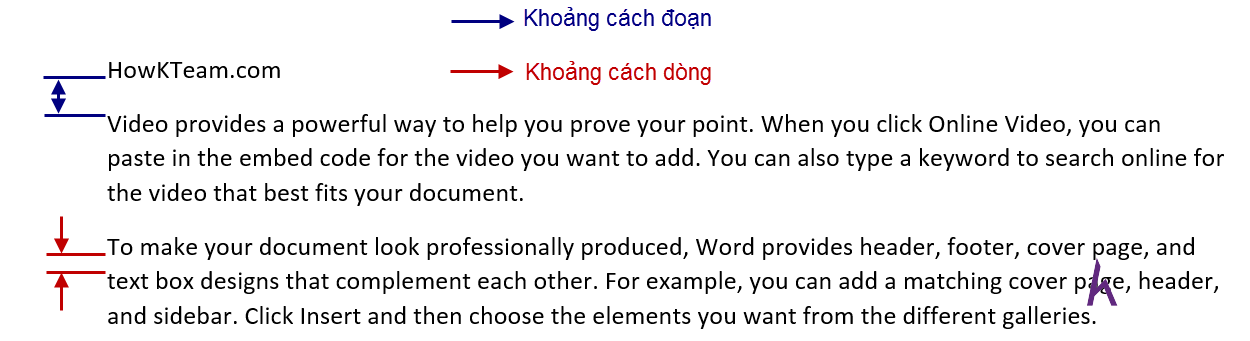
Nhằm sinh sản văn bạn dạng dễ đọc. Chỉnh khoảng cách giữa những dòng để ngôn từ không chiếm quá nhiều giấy tốt quá cạnh bên nhau gây cực nhọc đọc. Chỉnh khoảng cách giữa các đoạn để dễ dàng phân biệt các đoạn văn khi đọc.
Khoảng phương pháp Đoạn
Khoảng biện pháp đoạn là khoảng cách tính tự mép dưới của dòng ở đầu cuối của đoạn trước đến mép trên của dòng đầu tiên của đoạn sau.

Để biến hóa khoảng bí quyết đoạn có tác dụng theo các bước sau:
Bước 1: lựa chọn đoạn cần chuyển đổi khoảng giải pháp đoạn.Bước 2: Mở vỏ hộp thoại Paragraph Settings (nhấn chuột đề xuất lên đoạn văn, chọn Paragraph).Bước 3: Nhập khoảng cách đoạn trên Spacing.
Before: khoảng chừng từ đoạn sẽ chọn cho đoạn sinh hoạt trên.After: khoảng cách từ đoạn vẫn chọn cho đoạn kế tiếp.- rất có thể nhập cm sau giá bán trị khoảng cách đoạn thế chopt (mặc định như vào hình). - coi trước ở vị trí Preview.
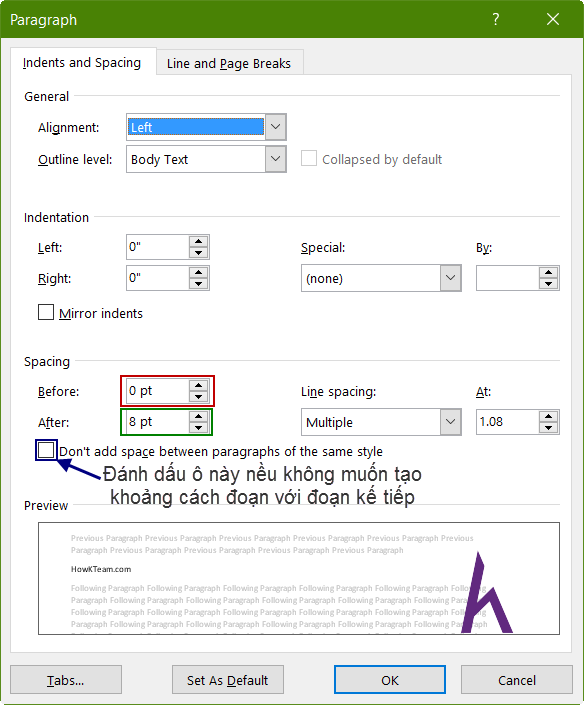
Bước 4: chọn OK để áp dụng khoảng cách đã nhập. Cancel để hủy nuốm đổi.
Khoảng phương pháp Dòng
Khoảng phương pháp dòng là khoảng cách từ mép dưới dòng trên đến mép trên chiếc dưới.
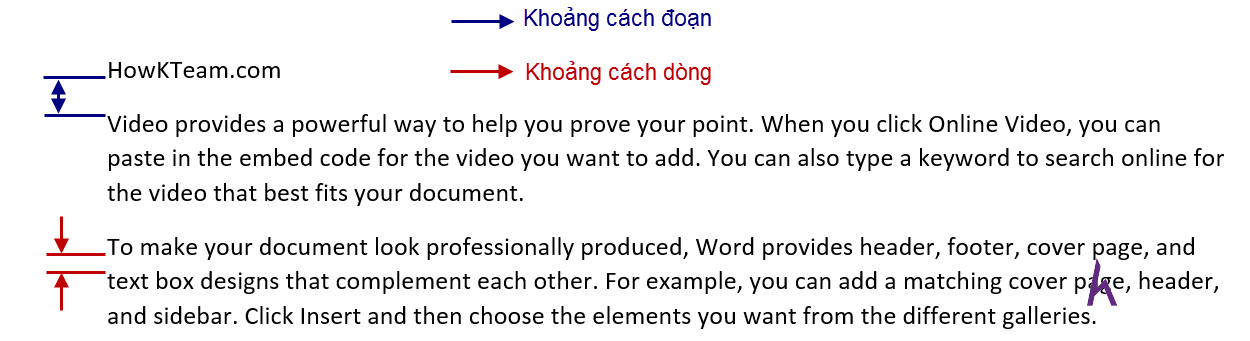
Các bước biến hóa khoảng phương pháp dòng:
Bước 1: lựa chọn đoạn văn cần đổi khác khoảng biện pháp dòng.- Trong một quãng văn, những dòng đã có khoảng cách dòng tương tự nhau.
Bước 2: Mở vỏ hộp thoại Paragraph Settings. Bước 3: Chọn khoảng cách dòng tại Line spacing: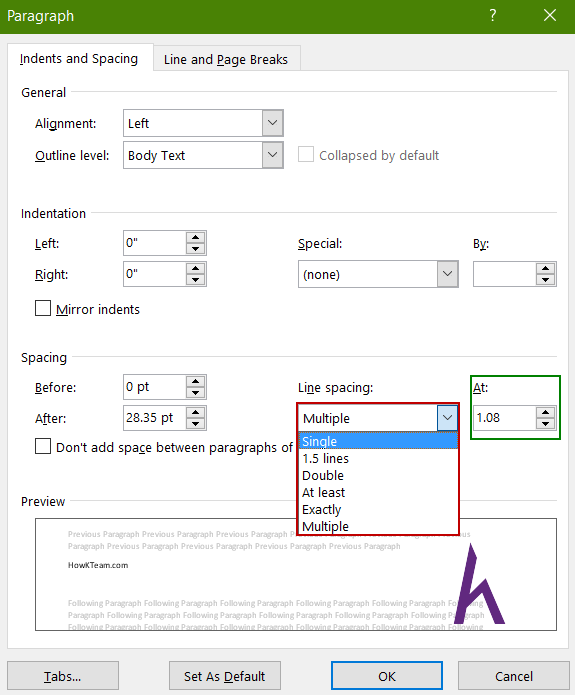
- Single: mẫu đơn.
>Phím tắt Ctrl + 1
- 5 Lines: Một dòng rưỡi.
>Phím tắt Ctrl + 5
- Double: nhì dòng.
>Phím tắt Ctrl + 2
- At least: buổi tối thiểu. - Exactly: chủ yếu xác. - Multiple: nhập giá trị bạn có nhu cầu tại At:
Xem trước trên Preview.
Bước 4: chọn OK để lưu vắt đổi. Cancel nhằm hủy.Mọi vướng mắc để lại ở phần bình luận.
Xem thêm: Rạp Tivi Thuy Thu Mat Trang 5, Có Nên Cho Trẻ Sơ Sinh Xem Ti Vi
Kết
Đừng quên khoảng cách dòng xuất xắc đoạn, quá to nó đang làm bạn tốn các giấy trong khi in hay làm văn phiên bản rời rạc, quá bé nhỏ làm cho những dính nhau khó khăn đọc.Cảm ơn các bạn đã theo dõi bài viết. Hãy nhằm lại comment hoặc góp ý của bản thân mình để phát triển nội dung bài viết tốt hơn. Đừng quên “Luyện tập – thách thức – không ngại khó”.Thảo luận
Nếu bạn có ngẫu nhiên khó khăn hay thắc mắc gì về khóa học, đừng e dè đặt câu hỏi trong phần BÌNH LUẬN bên dưới hoặc trong mục HỎI & ĐÁP trên tủ sách shthcm.edu.vn.com để cảm nhận sự cung ứng từ cộng đồng.