Bạn đang xem: Không cài được net framework 4.0
Đối cùng với những người tiêu dùng Windows bài toán phải cài ngã trợ, bổ sung cập nhật một quá trình hay 1 phần mềm nào đó đã trở đề xuất quá bình thường do tính chất hoạt động của Windows. Nhưng việc không mua được một phần mềm nào đó ví dụ như không download được NET Framework thì lại là 1 truyện khác, việc tìm và đào bới ra nguyên nhân cũng như cách tự khắc phục luôn luôn khiến họ phải nhức đầu.
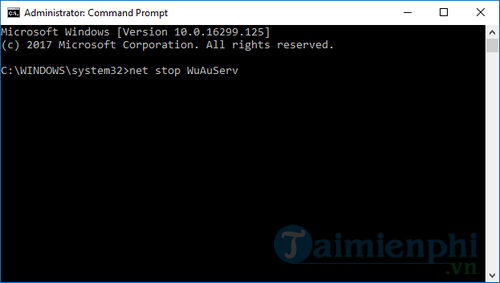
Lặp lại công việc cho mang đến khi hiện thông báo đã dừng thương mại dịch vụ thành công.
Bước 3: Truy cập folder Windows, biến hóa quyền cho phép và thay đổi tên thư mục bằng cách chạy từng lệnh tiếp sau đây một:
cd %windir%
icacls "Software
Distribution" /grant Everyone:F
move Software
Distribution Software
Distributionold
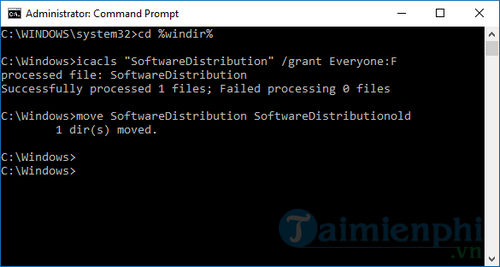
Bước 4: Chạy lệnh dưới đây trong cửa sổ Command prompt nhằm kích hoạt Windows Update:
net start Wu
AuServ
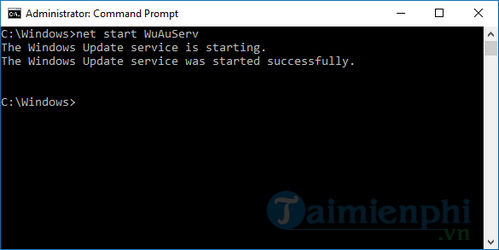
Bước 5: Thử setup lại .NET Framework lần nữa.
Bước 6: nếu như sự gắng vẫn xảy ra, khởi hễ lại máy chủ và thử cài đặt lại lần nữa. Hoặc hoàn toàn có thể liên hệ cùng với Microsoft nếu cần.
Sửa lỗi bằng thương mại & dịch vụ Services
Bước 1: Đầu tiên họ phải truy vấn vào công cụ thống trị Services bằng giải pháp nhấn tổng hợp phím Windows + R và kế tiếp gõ "services.msc" để vào nhé.

Bước 2: Sau khi truy vấn vào Services thành công, hãy soát sổ xem Windows Update đã được kích hoạt chưa, câu hỏi luôn update hệ quản lý điều hành cũng là một biện pháp giúp cho bạn sửa lỗi không mua được NET Framework. Hãy nhớ nhấn vào phải (hoặc click đúp) rồi chọn Properties.
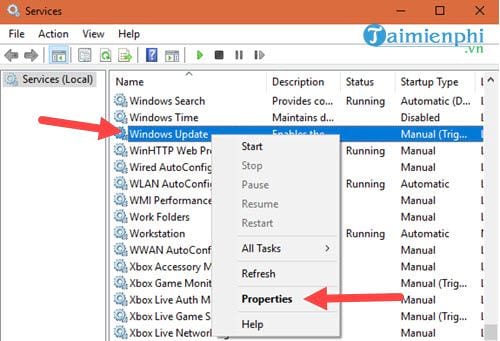
Bước 3: Trong Windows Update Properties hãy chọn Automatic bỏ phần Starup type để hệ thống auto cập nhật Windows bạn dạng mới nhất khi có nhé, trong khi đừng quên Start và Apply > OK để xác nhận thao tác trên.
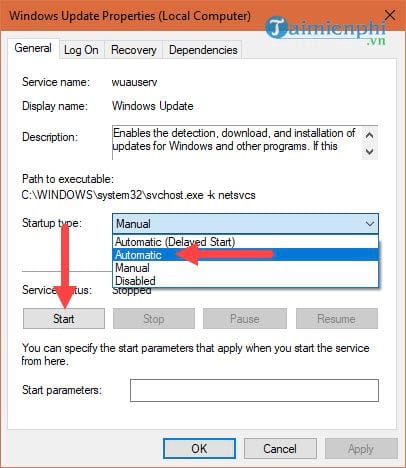
Bước 4: Tiếp theo hãy dìm lại tổng hợp phím Windows + R rồi gõ tiếp "Gpedit.msc" để truy vấn được vào Local Group Policy Editor.
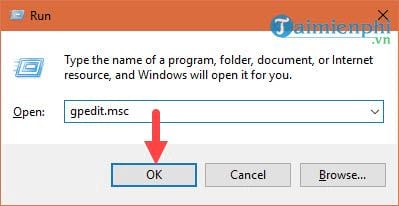
Bước 5: Trong Local Group Policy Editor hãy vào theo thứ tự Local Group Policy Editor > Computer Configuration > Administrative Template > System.
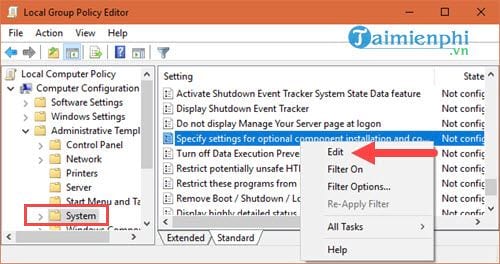
Và trong System hãy search một file mang tên Specify settings for optional... Sau đó click chuột phải lựa chọn Edit nhằm chỉnh sửa.
Bước 6: Tại đây chúng ta chỉ quan trọng lập là Enabled rồi sau đó Apply > OK và đóng góp lại là xong.
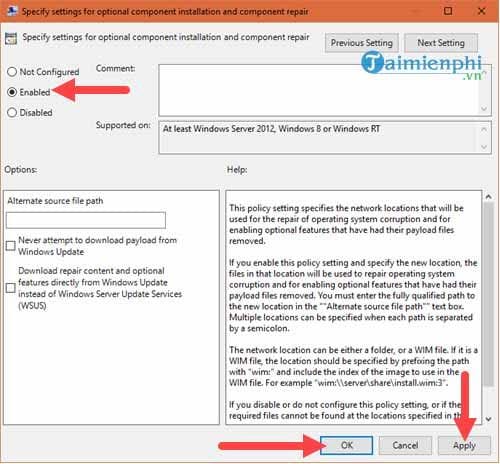
Sau đó chúng ta nhớ thực hiện khởi đụng lại máy và cài lại NET Framework để xem sẽ sữa được lỗi không tải được NET Framework trên máy tính chưa nhé. Kế bên ra bạn có thể thử thêm một bí quyết khác để cài đặt NET Framework còn nếu như không muốn sửa lỗi thiết đặt NET Framework theo phong cách trên.
Bước 1: Bật Start menu lên sau đó gõ tìm kiếm "control panel" Để truy cập vào Control Panel nhé.
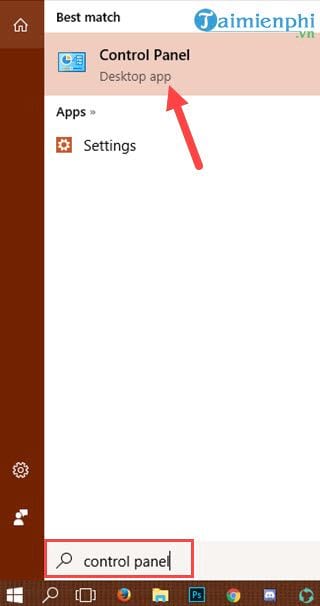
Bước 2: Trong Control Panel hãy truy vấn tiếp vào phần Uninstall a program.
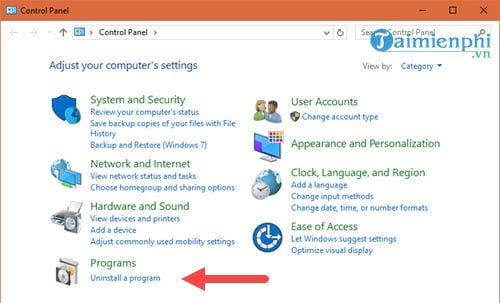
Bước 3: Trong mục Uninstall a program chúng ta sẽ không còn gỡ phần mềm nào cả, mà trong các số ấy có một mục là Turn Windows features on or off hãy click vào đó.
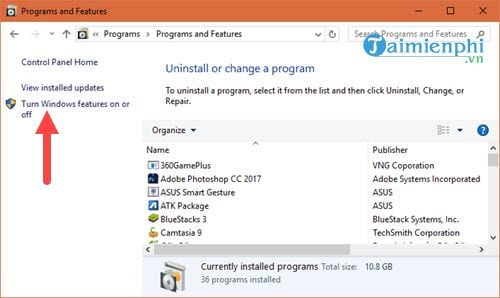
Bước 4: Trong Windows Features sẽ có phần tải NET Framework vào đó, bạn chỉ việc click vào rồi dìm OK để lựa chọn cài đặt.
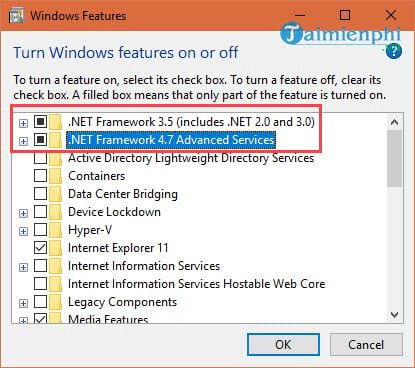
Sau đó hệ thống sẽ auto cài NET Framework đến bạn, quy trình này chỉ tốn của công ty 1 mang lại 2 phút nhưng thôi.
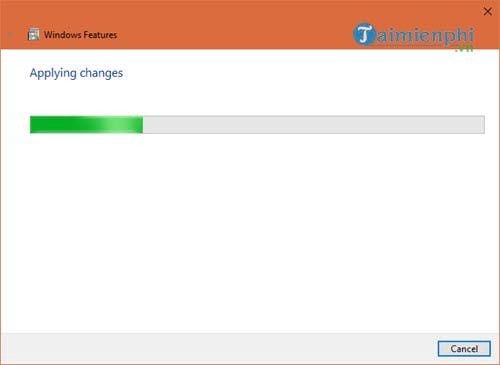
Khi thông tin Windows Completed requested Changes hiện lên hãy đóng lại cùng khởi động lại lắp thêm nhé. Triển khai cách này giúp chúng ta cài NET Framework đơn giản và dễ dàng hơn nhưng tất nhiên là chỉ phiên bản NET Framework 3.5 và 4.0 mà thôi, còn cùng với phiên phiên bản khác không giúp bạn khắc phục lỗi thiết lập NET Framework.
Trường hợp bạn cần phiên phiên bản NET Framework mới hơn bên trên hệ thống, bạn cũng có thể gỡ NET Framework phiên bản cũ đi để nhẹ máy hơn, quá trình gỡ NET Framework tương tự như như cách gỡ bỏ phần mềm trong windows.
https://thuthuat.taimienphi.vn/khong-cai-duoc-net-framework-sua-nhu-the-nao-26400n.aspx trong khi nếu bạn áp dụng Windows 10 thì rất có thể làm theo phong cách thứ 2, cách thứ 2 này giúp đỡ bạn kích hoạt NET Framework trên Windows 10 dễ dàng và cấp tốc chóng. Tuy vậy chỉ áp dụng được mang lại Windows 10, còn trường thích hợp Windows 7 thì chỉ bao gồm NET Framework 3.5, không có sẵn 4.0 như lúc các bạn kích hoạt NET Framework bên trên Win 10 đâu.
.NET Framework là một trong bộ thư viện cung cấp lập trình được Microsoft phạt triển, hiện thời .NET Framework đã rất phổ cập và được tích phù hợp sẵn vào hệ quản lý điều hành WIndows 7,8,10. Có tương đối nhiều phần mượt trên máy tính xách tay cần áp dụng đến .NET Framework, trong các số đó có phần mềm Ultra
Viewer. Trong một số trong những ít trường hợp, cỗ .NET Framework trên máy tính xách tay của bạn có thể bị lỗi (có thể do thiếu tệp tin trong quy trình cài đặt, bởi vì bị virus hay là 1 nguyên nhân bất kỳ nào khác...), bạn cũng có thể sửa lại cỗ .NET Framework bằng cách sau:
Sử dụng .NET Framework Repair Tool
Các các bạn tải bộ .NET Framework Repair Tool tại đường link sau : https://www.microsoft.com/en-us/download/details.aspx?id=30135 . Tiếp đến bạn mở áp dụng đó lên bấm Next và đợi 1 lúc nhằm ứng dụng tự động hóa sửa chữa trị giúp bạn.
Cài để lại .NET Framework
Nếu cách sửa chữa thay thế trên không tồn tại tác dụng, hãy thử setup lại .NET Framework:Nếu bạn dùng Windows 7, Windows 8, Windows 10, do bộ .NET framework được tích đúng theo sẵn trong hệ điều hành, bạn setup lại như sau:Bạn vào Start, gõ tìm kiếm Turn Windows feature on or off . Rồi chọn vào công dụng tìm được, một hộp thoại hiện ra như sau: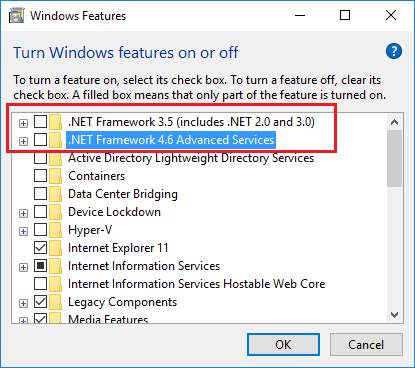
Xem thêm: Top 100 Người Nổi Tiếng Nhất Thế Giới 2020 Hay Nhất, Top 100 Người Nổi Tiếng Thế Giới Năm 2022
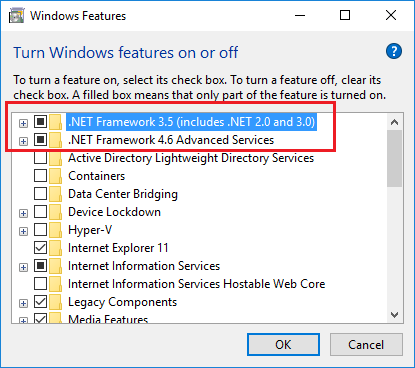

Fabulous Ultra
Viewer là thành phầm của Duc
Fabulous Co,ltd. Cửa hàng chúng tôi gồm team ngũ đa số kĩ sư chuyên chỉ, nhiệt huyết, cùng với khao khát trí tuệ sáng tạo và làm chủ công nghệ, sẽ mang đến những điều đặc biệt quan trọng giá trị nhất dành riêng cho bạn.