Cách viết số thứ tự trong excel tự cồn là kỹ năng đơn giản dễ dàng mà hầu như ai ai cũng cần phải biết khi thực hiện công chũm này. Nhằm giúp cho thao tác đánh máy của người sử dụng trở nên hối hả và bài bản hơn nhiều. Tuy nhiên không phải người nào cũng biết và áp dụng chính xác. Thường xuyên theo dõi hầu như thông tin sau đây và shop chúng tôi sẽ có đến cho mình câu trả lời dễ phát âm và cụ thể nhất!
Những giải pháp đánh số sản phẩm tự trong excel dễ hiểu bạn đọc tham khảo
Bạn cảm xúc tốn thời hạn khi cứ buộc phải gõ từng số trang bị tự 1 trong những file excel dài với hàng ngàn số liệu? bạn có nhu cầu tìm kiếm phương pháp xử lý số sản phẩm tự một cách trọn vẹn tự động? Chỉ trong vòng 30 giây cho tới 1 phút?
Vậy thì bài viết này chính là dành cho chính mình với biện pháp đánh số excel tự động hóa nhanh chóng và hiệu quả. Chúng vừa khiến cho bạn tiết kiệm thời hạn một cách tối ưu. Lại vừa giảm bớt những sai sót số liệu trong quy trình đánh máy. Sau đây sẽ là 3 cách viết số thứ tự vào excel được ưa chuộng nhất hiện nay. đa số nó vận dụng được cho phần nhiều phiên phiên bản excel (2007, 2010, 2013, 2016,…).
Bạn đang xem: Không đánh số thứ tự được trong excel
Cách đặt số thứ từ excel bằng kéo chuột
Đầu tiên là giải pháp đánh số vật dụng tự thường dùng và thuận lợi nhất – Đánh số trang bị tự auto bằng phương pháp kéo chuột. Ở phương pháp này, làm việc rất cấp tốc và solo giản. Trước hết, các bạn sẽ chọn ô với đánh số thứ tự thứ nhất vào ô đó.
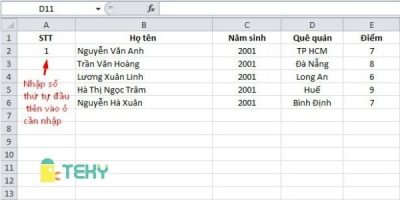
Đánh số sản phẩm công nghệ tự vào ô đầu tiên
Tiếp tục, chúng ta vừa duy trì phím Ctrl và áp dụng con chuột di chuyển đến góc buộc phải của ô đầu tiên cho đến khi mở ra dấu +. Triển khai kéo rê ô đó cho tới ô buộc phải đánh số sản phẩm công nghệ tự cuối cùng. Sau đó thả con chuột và phím Ctrl là bạn đã có một danh sách số lắp thêm tự trả chỉnh, ai ai cũng có thể làm được.
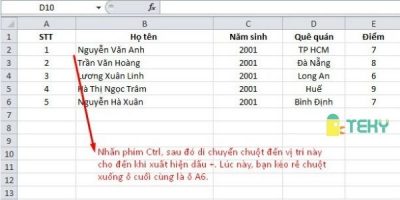
File excel hoàn chỉnh sau khi kéo rê con chuột đánh STT
Và nếu với một list dài như bảng số liệu thông tin người tiêu dùng dài đến hàng trăm ngàn người thì chúng ta cũng có thể thực hiện đặt số thứ tự thứu tự là: 1,2. Tiếp đến kéo trỏ con chuột vào 2 ô đó với rê mang đến vị trí góc phía bên buộc phải của ô sản phẩm công nghệ 2. ở đầu cuối bạn nháy đúp loài chuột để excel auto đánh số lắp thêm tự đến bạn.
Ưu điểm:
Thao tác cấp tốc chóng, một thể dụng, dễ thực hiện Không rất cần phải nhớ hàm, ghi nhớ lệnh sử dụngSử dụng được cho danh sách ngắn lẫn dài
Cách đặt số thứ trường đoản cú excel bởi hàm
Cách đánh số thứ tự vào excel bởi hàm cũng rất được nhiều người niềm nở hiện nay. Có rất nhiều hàm được sử dụng nhưng sinh hoạt đây, shop chúng tôi sẽ đối chiếu cách đánh số thứ từ bỏ excel cùng với hàm ROW. Hàm ROW là một trong hàm sử dụng khá nhanh chóng, tiện nghi trong câu hỏi đánh số đồ vật tự. Nó hỗ trợ số hàng hiện tại của mình và ko tham chiếu dựa trên các ô máy tự khác.
Cụ thể, bạn chỉ việc sử dụng công thức: = ROW() – 1. Các bạn phải trừ đi 1 nữa chính vì thường bậc nhất tiên là STT, họ tên,… trường đoản cú hàng thứ 2 trở đi mới ban đầu nội dung bảng dữ liệu, mới bước đầu đánh số vật dụng tự. Việc sử dụng hàm ROW trừ đi 1 đã giúp hiệu quả chính xác.
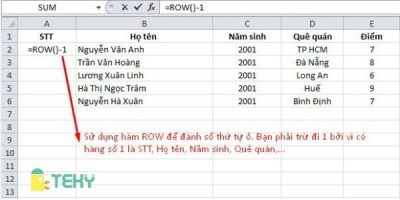
Đánh hàm ROW vào ô phải đánh số đồ vật tự . Tiếp đến kéo rê con chuột để được list hoàn chỉnh
Ưu điểm:
Nhanh chóng, đơn giản dễ dàng và dễ triển khai trong nhiều tình huống khác nhauDễ nhớ, dù thực hiện hàm nhưng không thể phức tạp, người nào cũng có thể thực hiện được
Có thể cắt và dán tùy ý ko cần kiểm soát và điều chỉnh lại số thiết bị tự. Cũng chính vì hàm ROW đang tự điều chỉnh cho chính xác. Có thể thực hiện được trong nhiều trường hợp khác nhau
Cách đánh số thứ tự vào excel gồm điều kiện
Với hàm excel có đk (ví dụ như bỏ trống ô) thì chúng ta cũng có thể sử dụng hàm counta để đặt số thứ tự. Núm thể, ví như ta bao gồm bảng excel như sau:
Lúc này, bạn sẽ nhập hàm như sau vào ô số thiết bị tự đầu tiên và kéo rê nó (rê chuột cho góc cần của ô, click với kéo) cho đến ô cuối cùng:
A2= If(C2= “”,0, COUNTA($C$2:C2))
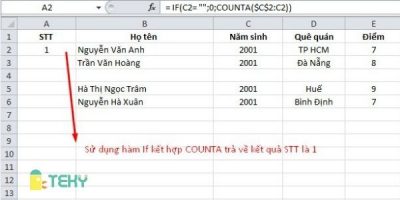
Sử dụng hàm If với COUNTA cho bảng excel bị khuyết
Ở đây, bạn kết hợp hàm If và COUNTA để áp dụng cho bảng excel bao gồm điều kiện. Thời điểm này, hàm trên rất có thể giải nghĩa như sau: nếu như như C2 là 1 trong những ô trống thì ô số thứ tự tương xứng A2 sẽ là 0. Còn giả dụ C2 không trống thì ô thiết bị tự A2 tương ứng sẽ tiến hành tính tài liệu từ khoảng C2 cho tới C2. Sau thời điểm áp dụng cho đa số ô phía dưới, khoảng chừng tính dữ liệu lần lượt sẽ vươn lên là C2 mang lại C3, C2 cho C4,…
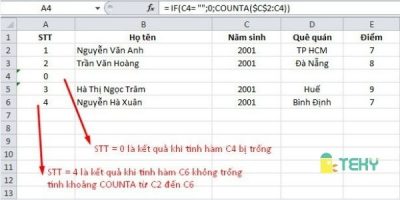
Bảng excel hoàn hảo STT sau khi sử dụng If và COUNTA
Ưu điểm:
Có thể áp dụng được mang đến bảng excel bị khuyết một số ô (không không hề thiếu thông tin). Sản xuất sự thuận tiện tối ưu cho tất cả những người sử dụng. Nhanh nệm và trọn vẹn tự động. Độ chính xác cao, đưa về đáp án đúng đắn và ít khi bị sai lệch.Kết luận chung
Trong số 3 giải pháp tự khắc số thứ tự vào excel trên thì giải pháp nào cũng kết quả đối cùng với từng đối tượng người dùng riêng. Nếu giải pháp thứ 3 phù hợp sử dụng cho bảng số liệu có điều kiện. Thì cách thứ 1, thiết bị 2 tương xứng sử dụng mang lại bảng số liệu thông thường, không có điều kiện.
Và nếu đối chiếu cách 1, biện pháp 2 thì dường như cách 2 sẽ hiệu quả hơn. Bởi nó đúng trong số đông tình huống, nói cả khi chúng ta cắt dán giảm ô hay thêm ô. Hãy tùy vào từng tình huống rõ ràng mà sử dụng cách đánh số thứ tự trong excel phù hợp nhé!
Tham khảo thêm về kiểu cách đánh số thiết bị tự vào excel
Ngoài việc sử dụng máy tính xách tay làm tệp tin excel thì bạn có thể sử dụng năng lượng điện thoại. Vậy phương pháp đánh số đồ vật tự trong excel trên điện thoại cảm ứng thông minh như vắt nào? ví dụ bạn cài về vận dụng microsoft excel cùng nhập số liệu như thông thường. Tuy vậy thay vày kéo rê chuột như ở máy vi tính thì bạn sẽ fill handle đối với điện thoại.
Còn đối với cách đặt số thứ trường đoản cú trang trong excel bạn cũng có thể tham khảo tức thì sau đây: lựa chọn thẻ view → Chọn địa chỉ cửa hàng Header hoặc add Footer (để khắc số đầu hoặc cuối trang) → chọn Design, Page Number để viết số trang → Trỏ con chuột vào vị trí trên trang giấy để hoàn toàn có thể chọn vị trí hiển thị số thứ tự tiến công dấu.
Đánh số đồ vật tự trong Excel là một trong thuật toán được rất nhiều người áp dụng trong câu hỏi thống kê những dữ liệu theo một lẻ tẻ tự; giúp fan dùng tiện lợi theo dõi và quản lý các tin tức đã được thu thập. Tuy nhiên, không phải ai cũng biết được biện pháp đánh số trang bị tự trong excel thiết yếu xác. Nội dung bài viết dưới trên đây sẽ giải đáp bạn về cách đánh số sản phẩm tự không thường xuyên trong excel nhanh gọn, đơn giản mà tác dụng nhất nhé. Theo dõi ngay nào!

Cách viết số thứ tự không liên tục trong Excel
Việc biết được cách đánh số lắp thêm tự không liên tục trong Excel là một trong lợi chũm rất lớn. Các bạn sẽ tiết kiệm thời hạn khi buộc phải xử lý một bảng tính có tương đối nhiều dữ liệu.
Dưới đó là hướng dẫn ví dụ nhất về phong thái đánh số thứ tự không liên tục trong Excel so với Win 10. Thực tế là biện pháp dùng ngăn nắp của hào kiệt Fill Series. Với các phiên bạn dạng Windows khác, bạn có thể thực hiện nay tương tự.
Bước 1: Đầu tiên các bạn hãy mở tệp tin Excel bắt buộc đánh số thiết bị tự không liên tục lên.
Bước 2: thực hiện đánh số sản phẩm công nghệ tự không thường xuyên và theo quy luật. Lấy ví dụ như các số lẻ 1, 3, 5, 7 …
Trong ví dụ này, họ nhập 1 và 3 vào những ô ban đầu của cột.
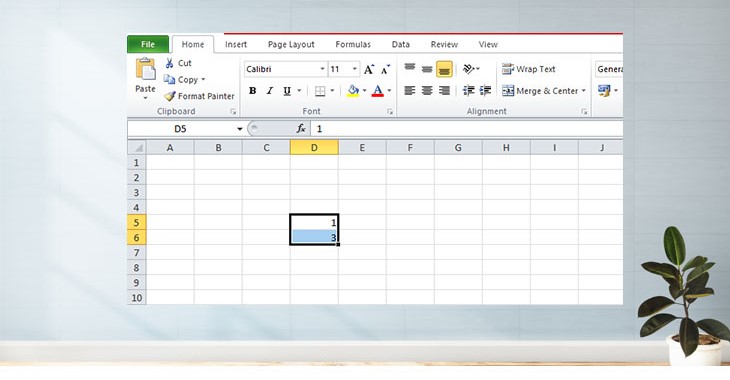
Bước 3: Sau đó các bạn chọn cả hai ô mà chúng ta vừa nhập, đặt nhỏ trỏ chuột ở góc dưới thuộc bên bắt buộc cụm ô. Rồi tiến hành kéo chuột mang lại vị trí sau cuối mà bạn có nhu cầu đánh số trang bị tự.
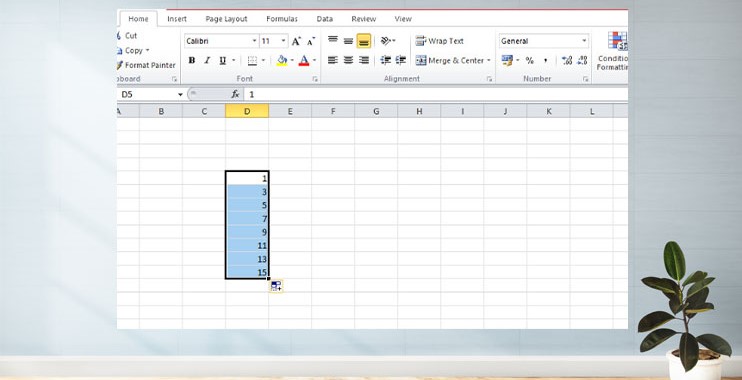
Vậy là chúng ta đã hoàn thành việc khắc số thứ trường đoản cú không tiếp tục trong Excel rồi. Đơn giản đề xuất không nào?
Cách viết số thứ tự bí quyết dòng vào Excel
Ngoài ra, với bảng dữ liệu có chứa các dòng trống, chúng ta sẽ hoàn toàn có thể sử dụng bí quyết đánh số đồ vật tự xa rời trong Excel bằng hàm COUNTA hoặc hàm SUBTOTAL kết phù hợp với hàm IF. Bí quyết này để giúp bạn viết số thứ tự phương pháp ô, giải pháp dòng vào Excel.
Kết hòa hợp hàm IF cùng hàm COUNTA
Cách viết số thứ tự phương pháp dòng vào Excel thực hiện như sau:
Bước 1: Đầu tiên bạn hãy mở file Excel mà bạn phải đánh số lắp thêm tự lên.
Bước 2: Bạn nhập cách làm như sau:
=IF(B4=””;” “;COUNTA($B$4:B4))
Trong đó:
B4= đã là các điều khiếu nại của hàm IF.Nếu B4 rỗng (tức “”;” “) thì hàm IF đang trả về tác dụng rỗng.Nếu B4 không trống rỗng thì đã trả về hiệu quả là hàm COUNTA.Trong hàm COUNTA, thì $B$4:B4 đang là vùng cất số máy tự của hàm. Sau khoản thời gian hoàn tất, bạn nhấn phím Enter để chạy hàm vừa nhập.
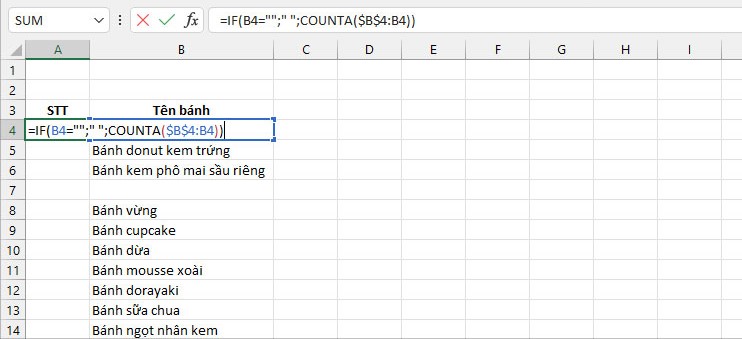
Bước 3: Sau đó, bạn chọn ô với kéo chuột từ góc bắt buộc của ô đó xuống để viết số thứ trường đoản cú cho mọi ô còn lại. Kết quả các bạn sẽ nhận được như hình dưới đây.
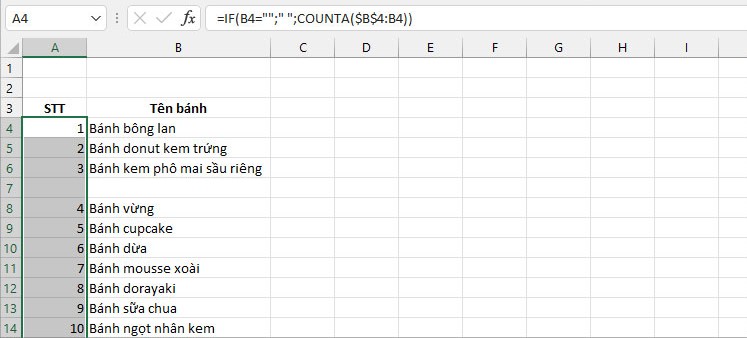
Kết hòa hợp hàm IF và hàm SUBTOTAL
Cách viết số thứ tự bí quyết dòng vào Excel triển khai như sau:
Bước 1: Đầu tiên các bạn hãy mở tệp tin Excel mà bạn phải đánh số sản phẩm công nghệ tự lên.
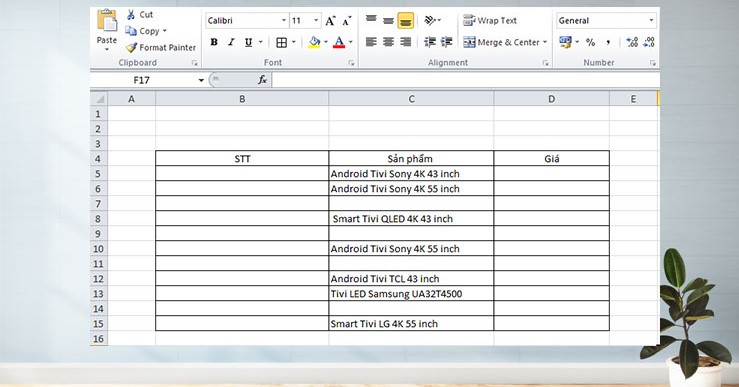
Bước 2: Bạn nhập công thức như sau: =IF(C5=””,””,SUBTOTAL(3,$C$5:C5))
Trong đó
C5= sẽ là các điều khiếu nại của hàm IF.Nếu C5 rỗng (tức “”;” “) thì hàm IF đã trả về tác dụng rỗng.Nếu C5 không trống rỗng thì sẽ trả về công dụng của hàm SUBTOTAL.Trong hàm SUBTOTAL thì $C$5:C5 là vùng dữ liệu quy định của hàm. Sau khi hoàn tất, các bạn nhấn phím Enter nhằm chạy hàm vừa nhập.
Xem thêm: Cách Xây Nhà Trong The Sim 4 : Eco Lifestyle, Building Cheats
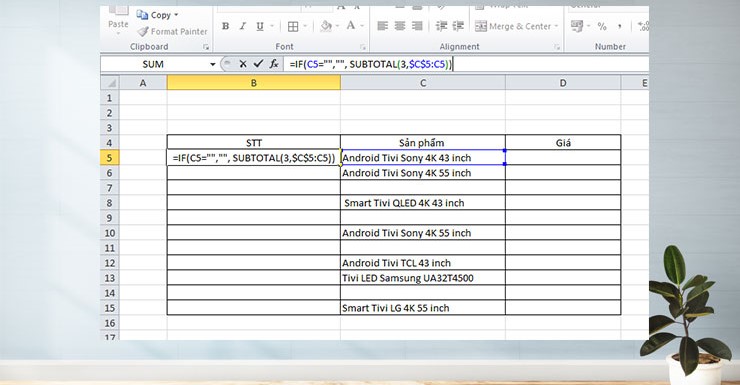
Bước 3: Sau đó, các bạn chọn ô và kéo chuột từ góc nên của ô đó xuống để khắc số thứ trường đoản cú cho hồ hết ô còn lại. Vậy là chấm dứt rồi.
Như vậy nội dung bài viết đã phía dẫn rứa thể cho mình các cách viết số thứ trường đoản cú không liên tiếp trong Excel cực kì đơn giản. Hy vọng với phần đa chia sẻ chi tiết này, hoàn toàn có thể giúp chúng ta đánh số đồ vật tự bị xa vắng trong Excel một cách dễ ợt hơn. Cảm ơn bạn đã đọc bài xích viết!