Bạn rất có thể làm mờ đối tượng trong Corel để khiến cho hiệu ứng trơn mờ của kính hoặc những vật thể trong suốt khác. Vậy, làm sao để tạo ra các cảm giác này? Câu trả lời sẽ có trong nội dung bài viết dưới trên đây của Unica nhé.
Bạn đang xem: Làm mờ ảnh nền trong corel
Sử dụng vẻ ngoài Interactive Transparency
- Để làm mờ đối tượng người tiêu dùng trong Corel, bạn cần tạo 2 đối tượng người dùng và chọn đối tượng người tiêu dùng cần thực hiện hiệu ứng bởi công cố kỉnh Pick Tool.
- Tiếp theo, bạn chọn hiện tượng Transparency bên trên Tool
Box.
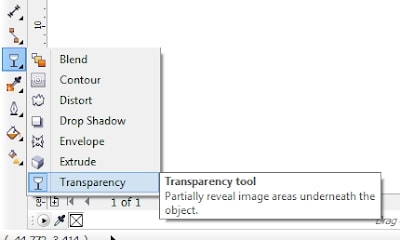
- thời gian này, trên trang vẽ nhỏ trỏ con chuột sẽ biến đổi hình dạng. Các bạn hãy click giữ con chuột lên đối tượng người sử dụng và kéo theo những hướng mà bạn cần. Sau đó, thả con chuột để thực hiện tạo hiệu ứng.
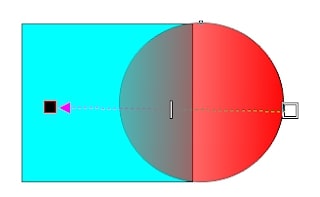
Trong đó:
- hình tượng 
- hình tượng 
- Biểu tượng
- Đường lý thuyết là đường thẳng đứt khúc nối thân hai điểm.
- Để hiệu chỉnh hình trạng hiệu ứng, các bạn hãy nhấn lựa chọn vào các biểu tượng trên đối tượng người dùng đã triển khai Transparency.
- bên trên thanh ở trong tính của nguyên lý Interactive Transparency Tool đang hiển thị những tùy chọn:

Edit Transparency: Khi làm cho mờ đối tượng người tiêu dùng trong Corel, vỏ hộp thoại Fountain Transparency đang hiển thị thứ hạng hiệu ứng trong veo đang vận dụng cho đối tượng. Trong hộp thoại Fountain Transparency, các bạn lựa chọn thay đổi kiểu màu sắc hiệu ứng yêu thích hợp.
Transparency Type: có thể chấp nhận được người cần sử dụng lựa chọn những kiểu triển khai trong suốt cho đối tượng. Thanh thuộc tính đã hiển thị khác biệt với mỗi thứ hạng lựa chọn.
Transparency Midpoint: bạn có thể điều chỉnh độ trong suốt giữa 2 điểm điều khiển.
Fountain Transparency Angle and Edge Pad: Đây là ô thay đổi giá trị góc của đường định hướng. Ô biến đổi khoảng giải pháp giữa 2 điểm điều khiển, giá bán trị đổi khác trong khoảng tầm từ 0 mang lại 49.
Apply Transparency to lớn the Fill, Outline or Both: có thể chấp nhận được người dùng áp dụng hiệu ứng trong suốt.
Freezer: sau khoản thời gian thực hiện nay ứng Transparency sẽ giữ nguyên tác dụng hiệu ứng trên đối tượng người sử dụng khi di chuyển đối tượng vận dụng hiệu ứng sang địa điểm khác.
Copy Transparency Properties: bạn có thể sao chép hiệu ứng từ một đối tượng đã xác lập cảm giác sang đối tượng chưa xác lập hiệu ứng.
Clear Transparency: được cho phép xóa quăng quật hiệu ứng Transparency cùng đưa đối tượng về tinh thần ban đầu.
Sử dụng Gaussian Blur để triển khai mờ đối tượng người sử dụng trong Corel
Hiệu ứng đặc biệt Gaussian Blur vào Corel PHOTO-PAINT hiện gồm sẵn dưới dạng ống kính cho phép bạn có tác dụng mờ hình ảnh không phá hủy. Khi chúng ta tạo một ống kính, những biến hóa bạn thực hiện không được áp dụng cho các px hình ảnh,thay vào đó, bọn chúng được hiển thị trên màn hình thông qua ống kính. Ống kính được tạo nên như một đối tượng lẻ tẻ trên một lớp phía trên nền hình ảnh để chúng ta có thể chỉnh sửa ống kính và hình nền riêng biệt.
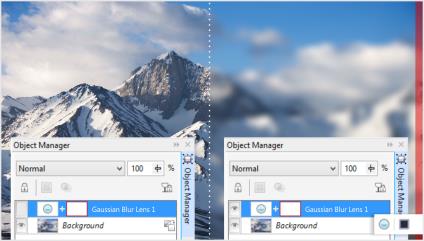
- bước 1: Để có tác dụng mờ đối tượng người sử dụng trong Corel, các bạn click vào Object > Create > New lens. Nếu bạn có nhu cầu tạo một ống kính chỉ bao gồm một trong những phần của đối tượng người tiêu dùng hãy xác minh vùng có thể chỉnh sửa bằng cách sử dụng một trong các công nỗ lực Mask tools.
- cách 2: Tiếp theo, chọ Gaussian blur từ danh sách Lens type.
- bước 3: chúng ta nhập tên trong Lens name box.
- bước 4: nhận OK.
- bước 5: dịch chuyển thanh trượt Radius để điều chỉnh độ mờ.
Như vậy, UNICA sẽ hướng dẫn chúng ta làm mờ đối tượng người sử dụng trong Corel. Mong muốn với những chia sẻ trên, các bạn phần nào chũm được thông tin thêm để học Corel gấp rút và đúng mực hơn
Rất các tính huống trong xây cất mà bạn cần phải tách nền cho đối tượng, đặc biệt là trong kiến tạo biển pr thì gần như là 100 % là ta phải tách nền mang lại đối tượng.
Hiện tại, có tương đối nhiều cách tách nền không giống nhau, ví dụ như sử dụng công tác Photoshop của hãng sản xuất Adobe hoặc sử dụng chương trình Corel.
Trong bài viết này mình sẽ hướng dẫn các bạn hai bí quyết để bóc tách nền cho đối tượng người dùng đó là dùng phương tiện Pen – lệnh Power
Clip và chương trình Corel PHOTO-PAINT.
I. Bóc tách nền bằng công gắng Pen và lệnh Power
Clip
+ bước 1: các bạn vào file => chọn Import hoặc nháy chuột vào hình tượng Import bên trên thanh công cụ chuẩn chỉnh hoặc bấm tổng hợp phím Ctrl + I , hoặc kéo thả nhằm chèn đối tượng vào chương trình.

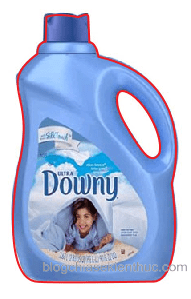




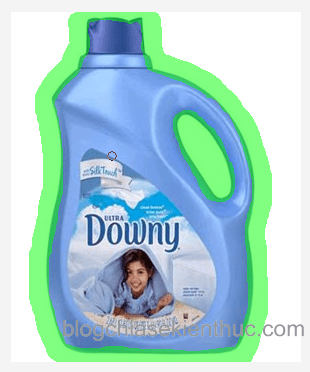

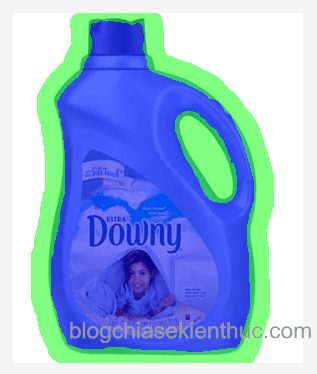
Ngoài ra trong hộp thoại Cutout Lab bạn cũng có thể chọn vào review để xem trước cùng chọn những màu nền trên Background để kiểm tra lại đối tượng người sử dụng trước khi thừa nhận OK.
Lời kết
Qua bài viết này tôi đã hướng dẫn chúng ta hai cách để bóc tách nền cho đối tượng người dùng hay có thể nói là tách bóc hình ảnh ra ngoài nền. Thì theo quan điểm cá nhân của mình, cách áp dụng chương trình Corel PHOTO-PAINT để tách nền cho đối tượng người dùng là phương pháp tối ưu độc nhất trong Corel.
Xem thêm: Tế Công Trần Hạo Dân - Tân Tế Công: Quỷ Diện Quan Âm
Trong trường hợp đối tượng cần bóc quá phức tạp thì chúng ta cũng có thể sử dụng lịch trình Photoshop nhằm tách. Trong bài viết tiếp theo mình sẽ hướng dẫn các bạn cách Import với Export trong Corel
DRAW X8.