Bạn đang xem: Làm mục lục tự đông trong word
Cách làm mục lục trong word
Tạo mục lục trong Word Windows
Đối với phiên bản dành cho Windows ta làm như sau:Bước 1. Thêm Header:Với mỗi đầu đề mà bạn muốn xuất hiện trong bảng mục lục, đầu tiên hãy bôi đen toàn bộ sau đó vào Home > Styles. Chọn Header phù hợp như Heading 1, Heading 2,…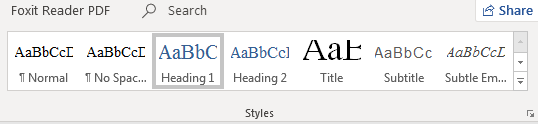
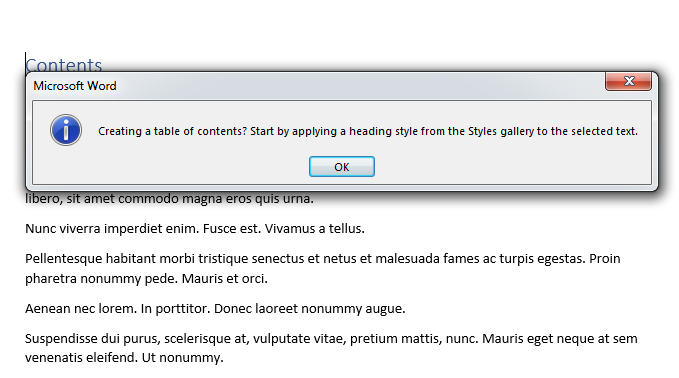
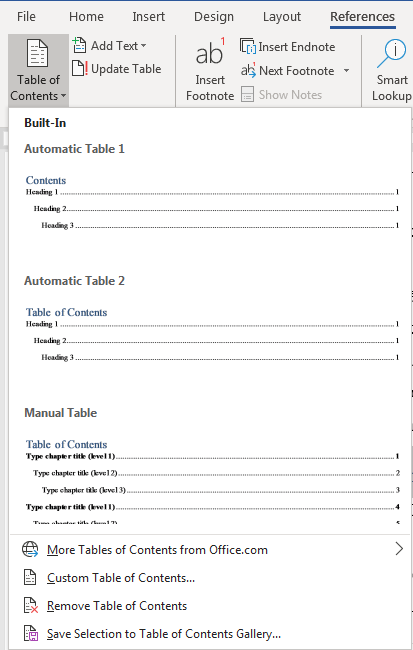
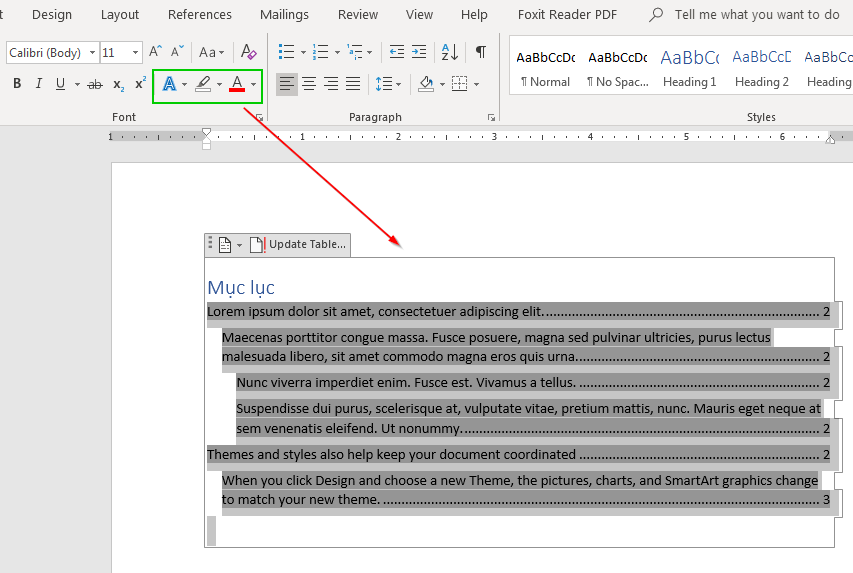

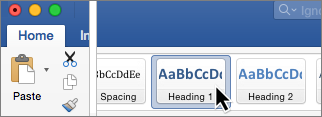
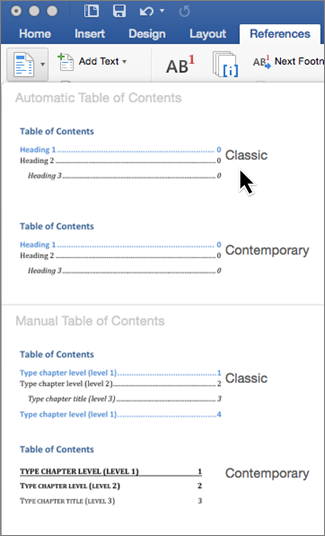
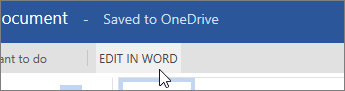
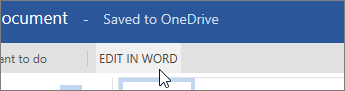
Cách làm mục lục trong Word trên laptop, điện thoại không quá phức tạp nếu bạn nắm chắc các bước thực hiện cơ bản. Hiểu được nhưng băn khoăn thường gặp, trong bài viết dưới đây, Nguyễn Kim sẽ giới thiệu chi tiết quá trình thiết lập tự động, giúp người dùng tiết kiệm thời gian và đạt được kết quả như mong muốn.
Lợi ích của việc tạo mục lục trong Word
Mục lục là danh sách các mục tiêu đề, số trang, tài liệu và nội dung chính của văn bản soạn thảo. Vậy nên, vai trò quan trọng chính là giúp người đọc dễ dàng tìm kiếm, quản lý và kiểm soát tài liệu. Đặc biệt, đối với những tài liệu quá dài, gồm nhiều trang thì việc lật từng phần để tìm kiếm thông tin thực sự rất bất tiện. Thay vào đó, mục lục có sẵn sẽ làm nổi bật nội dung chính, hỗ trợ định hướng dễ dàng hơn nhiều.
Đây đồng thời cũng là giải pháp hữu ích vừa giúp người dùng có thể tiết kiệm thời gian định dạng và soạn thảo vừa cho thấy bạn là người sử dụng phần mềm một cách thành thạo, thuần thục. Mặt khác, quá trình tạo mục lục sẽ giúp cho tổng thể văn bản trở nên chuyên nghiệp hơn, đạt được những quy chuẩn thống nhất về hình thức tài liệu, báo cáo.
Mục lục trong Word thông thường sẽ có sự khác biệt về kích thước, font chữ, hiệu ứng. Vì vậy khi nhìn vào, người đọc ngay lập tức sẽ biết được chủ ý của người soạn.

Chọn nội dung cần có trong mục lục
Trong phần này, người dùng sẽ xác định các phần cần đưa vào mục lục gồm các chương lớn (Level 1), phần tiêu đề nhỏ (Level 2) và phần con trong tiêu đề (Level 3). Cụ thể như sau:
1. Xác định các chương lớn (Level 1)
Bước 1: Kéo thả chuột để tiến hành bôi đen các tiêu đề chương lớn cần tạo mục lục.Bước 2: Bấm chọn References và Add Text (biểu tượng dấu cộng).Bước 3: Chọn Level 1 cho lần lượt các chương lớn của văn bản.
Chọn nội dung cần có trong mục lục trong Word
2. Xác định cách tiêu đề chính (Level 2)
Bước 1: Kéo thả chuột để tiến hành bôi đen tiêu đề trong các chương lớn thuộc văn bản.Bước 2: Chọn References và Add Text (biểu tượng dấu cộng).Bước 3: Nhấn chọn Level 2 cho các phần tiêu đề của chương.
Xác định cách tiêu đề chính (Level 2)
3. Xác định các mục nhỏ, mục con (Level 3)
Bước 1: Kéo thả chuột để bôi đen các mục cần tạo.Bước 2: Nhấn chọn References và Add Text (biểu tượng dấu cộng). Bước 3: Chọn Level 3.
Cách tạo mục lục trong Word khá đơn giản chỉ với vài thao tác cơ bản
Cách tạo mục lục trong Word tự động 2010, 2013, 2016, 2019,...
Cách làm mục lục trong Word tự động dành cho các phiên bản 2010, 2013, 2016, 2019,... đa phần đều rất đơn giản. Bạn chỉ cần thực hiện lần lượt từng bước như hướng dẫn sau:
Bước 1: Bạn chọn trang cần tạo mục lục tự động.Bước 2: Nhấn chọn vào References.Bước 3: Chọn Table of Contents.Bước 4: Chọn Automatic Table 1 hoặc Automatic Table 2 tuỳ ý.
Đối với phần này, bạn cũng có thể lựa chọn Manual Table để tùy chỉnh bảng mục lục theo mong muốn cá nhân. Tuy nhiên, đối với lần đầu tiên thực hiện việc tạo tự động thì tốt nhất là nên ưu tiên các định dạng có sẵn đã được Word thiết lập. Điều này giúp bạn làm quen và thuần thục hơn với các thao tác cơ bản.
Một tips hay đối với cách làm mục lục trong Word là tận dụng các Heading Styles đã được thiết lập sẵn, chẳng hạn như Heading 1, Heading 2,... tuỳ theo nội dung tài liệu. Với lựa chọn này, khi bạn thêm hoặc xóa bất cứ đề mục nào, chương trình soạn thảo văn bản cũng sẽ cập nhật tự động, bao gồm cả số trang. Đồng thời, khi đánh dấu các mục trong tài liệu, mục lục cũng sẽ được định dạng dựa vào những cấp độ heading.
Xem thêm: Sách Bộ Tứ Siêu Quậy Tập 1

Chỉnh sửa và cập nhật tự động mục lục khi có thay đổi
Nếu mục lục được thêm hoặc bị xoá đi các heading, mục lục ngay lập tức sẽ cập nhật lại. Do đó, để update bảng sau chỉnh sửa bạn có thể thực hiện theo các bước sau:
Bước 1: Chọn tab References trong Ribbon.Bước 2: Chọn Update Table.Bước 3: Tại đây sẽ bạn chọn 2 tùy chọn cập nhật mục lục tùy ý gồm Update page numbers only (chọn khi sửa tên heading hoặc thêm trang mới) và Update entire table (khi có chèn thêm hay lược bỏ tiêu đề mục).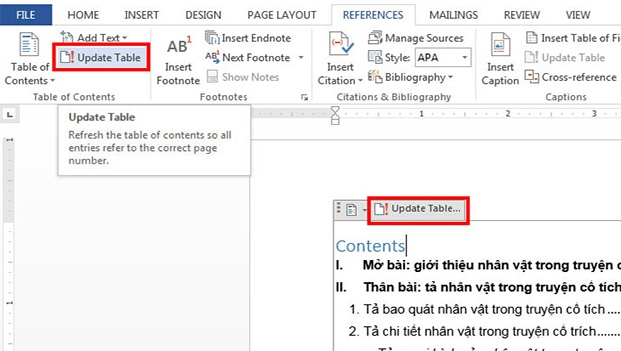
Một số dòng laptop hiện có tại Nguyễn Kim
Laptop Asus Vivobook
Dòng laptop Asus Vivobook có thiết kế gọn nhẹ, hiệu năng xử lý tác vụ mượt mà, giá thành phải chăng phù hợp với học sinh, sinh viên. Có thể kể đến một số dòng laptop nhà Asus như Asus Vivobook A415EA, Asus Vivo
Book 15 X1502ZA, Asus Vivo
Book X515EA, Asus Vivobook 15X OLED
Laptop Dell
Dell là thương hiệu máy tính lâu đời, được biết đến với độ bền vượt bậc và hiệu năng xử lý mạnh. Dell hiện đang cho ra các dòng máy tính Dell Vostro 3510, Dell Inspiron 15, Dell Latitude 3420, Dell Gaming G15
Laptop HP
Chắc hẳn không ai xa lạ gì với hãng laptop HP. Với thiết kế mỏng nhẹ, sang trọng cùng với tính năng đa dạng, HP hiện đang “làm mưa làm gió” trên thị trường máy tính với các thiết kế mới như Laptop HP 240 G8, HP Envy 13-BA1537TU, HP Pavilion x360, HP Envy 13
Những câu hỏi thường gặp về cách làm mục lục trong word
Đặt con trỏ tại vị trí muốn tạo mục lục → Click chọn Tab References/ Table of Contents/ Insert Table of Contents → Hộp thoại hiện ra bạn chọn kiểu mục lục → chọn OK