Trong quá trình sử dụng, bài toán khởi rượu cồn lại máy tính Windows là một việc làm cho khá phổ cập và quan trọng đặc biệt để giúp cải thiện hiệu suất buổi giao lưu của máy tính. Mặc dù nhiên, ko phải ai ai cũng biết cách triển khai đúng cùng hiệu quả. Vị vậy, trong nội dung bài viết này, shop chúng tôi sẽ trình làng đến các bạn 5 cách khởi đụng lại máy vi tính Windows một cách dễ dàng và đơn giản và hiệu quả nhất để giúp đỡ bạn sử dụng máy tính xách tay một cách hiệu quả hơn.
Bạn sẽ có thể tìm thấy những cách không giống nhau để khởi hễ lại máy tính Windows tương xứng với nhu cầu của mình, trường đoản cú cách thường thì đến cách nâng cấp hơn. Hãy cùng tò mò và vận dụng để trải nghiệm laptop Windows của khách hàng tốt rộng nhé!

MỤC LỤC
Cách 1: Sử dụng nhân tài Restart bên trên Windows
Bước 1: Click vào nút Start hoặc ấn tổng hợp phím Windows + X trên bàn phím.Bước 2: lựa chọn “Restart” trong danh sách lệnh hiện ra.Bước 3: máy vi tính sẽ tự động hóa khởi cồn lại sau khi xong quá trình shutdown.Bạn đang xem: 8 cách khởi động lại laptop, máy tính đơn giản nhất

Cách 2: Sử dụng tác dụng Shutdown trên Windows cùng khởi cồn lại laptop sau đó
Bước 1: Click vào nút Start hoặc ấn tổng hợp phím Windows + X bên trên bàn phím.Bước 2: lựa chọn “Shutdown” trong danh sách lệnh hiện tại ra.Bước 3: Chờ cho đến khi máy tính xách tay tắt hoàn toàn.Bước 4: nhấn nút nguồn để khởi đụng lại trang bị tính.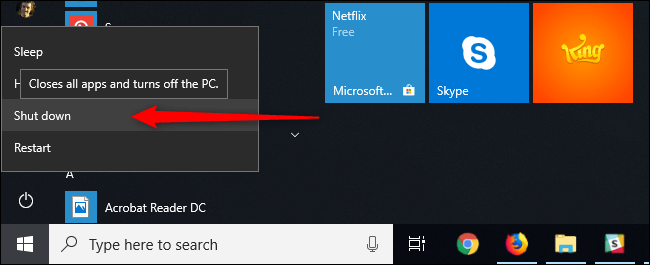
Cách 3: Sử dụng kĩ năng Task Manager trên Windows để khởi đụng lại sản phẩm công nghệ tính
Bước 1: Nhấn tổng hợp phím Ctrl + Shift + Esc nhằm mở Task Manager.Bước 2: chọn tab “More Details” (nếu cần).Bước 3: chọn tab “Processes“.Bước 4: Tìm cùng chọn tiến trình “Windows Explorer“.Bước 5: dìm nút “Restart” ở góc cạnh dưới bên buộc phải của hành lang cửa số Task Manager.Bước 6: laptop sẽ tự động hóa khởi hễ lại và mua lại tiến trình “Windows Explorer“.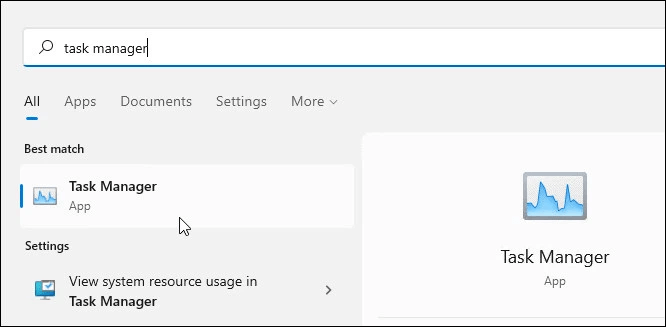
Cách 4: Sử dụng chức năng Command Prompt bên trên Windows để khởi đụng lại thứ tính
Bước 1: Nhấn tổ hợp phím Windows + R để mở vỏ hộp thoại Run.Bước 2: Nhập lệnh “shutdown /r” cùng nhấn Enter.Bước 3: máy tính xách tay sẽ bắt đầu quá trình shutdown và auto khởi cồn lại sau khi kết thúc.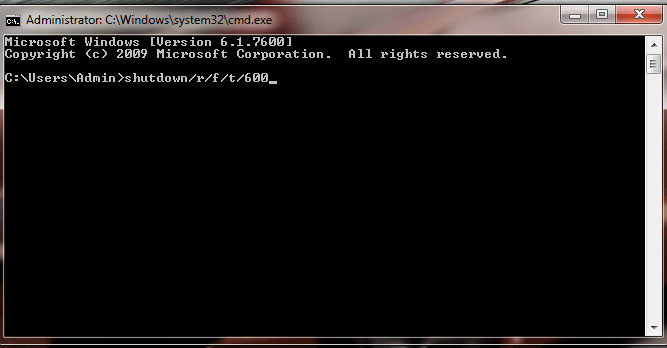
Cách 5: Sử dụng nhân kiệt Power
Shell trên Windows nhằm khởi đụng lại trang bị tính
Bước 1: Nhấn tổng hợp phím Windows + X và chọn “Windows PowerShell (Admin)“.Bước 2: Nhập lệnh “Restart-Computer” cùng nhấn Enter.Bước 3: máy tính xách tay sẽ ban đầu quá trình shutdown và auto khởi động lại sau khoản thời gian kết thúc.
Cách 6. Khởi cồn lại máy tính từ xa
Nếu bạn tinh chỉnh nhiều máy tính đồng thời trên mạng cục bộ của mình, chúng ta cũng có thể khởi hễ một trong số chúng từ xa. Để thực hiện việc này, bạn cần kích hoạt nhân tài Khởi cồn từ xa cho tất cả các laptop trong mạng nội bộ.Đầu tiên, mở thực đơn Start Menu/Start Screen cùng tìm kiếm với từ khóa “Service”. Nhấp vào kết quả cân xứng (Dịch vụ bên trên Windows 7 hoặc Dịch vụ toàn bộ trên Windows 8) và chọn Remote Registry trong ứng dụng bạn vừa mở.
Trong cửa sổ tương xứng cho Remote Registry, lựa chọn Startup type là Automatic ráng vì kết quả mặc định là Manual. Bấm OK để lưu những thay đổi.
Sau đó, trở về menu bắt đầu, sử dụng từ khóa “chương trình được phép” để tìm kiếm, rồi chọn kết quả tương ứng cùng với Windows Firewall trong danh sách công dụng tìm kiếm.
Chọn Change Settings (nếu cần), tìm kiếm mục nhập Công cụ làm chủ Windows (WMI) và được cho phép ứng dụng này thực hiện thay đổi qua mạng riêng của công ty (riêng tư). Bấm OK nhằm lưu các thay đổi.
Sau đó, thừa nhận Ctrl + R để xuất hiện sổ Run cùng gõ cmd để open sổ chiếc lệnh. Gõ shutdown / i để mở GUI tùy chọn tắt đồ vật từ xa.
Chọn Thêm, thêm tên setup của thiết bị tính bạn muốn khởi rượu cồn lại tự xa và bấm OK.
Trong hộp mặt dưới, chọn Khởi đụng lại. Thay đổi các tùy chọn khác (nếu muốn), chẳng hạn như chọn hiển thị cửa ngõ sổ thông báo trên laptop mà bạn sắp khởi cồn lại. Cuối cùng, thừa nhận OK để hoàn tất.
Kết luận
Trên đây, BMPro đã trình làng đến bạn 5 cách sớm nhất có thể để khởi rượu cồn lại sản phẩm công nghệ tính của bạn. Hi vọng qua bài viết này bạn đã có thêm những quy định hữu hiệu nhằm giúp quá trình của các bạn trở nên hiệu quả hơn.
Cảm ơn các bạn đã xem hết bài viết này! nếu như khách hàng đang gặp bất kể sự cầm gì cho hệ thống công nghệ thông tin bắt buộc IT hỗ trợ thì hãy contact cho BMPro – Dịch vụ IT để được cung cấp nhanh độc nhất nhé!
cách khởi động lại máy tính xách tay cách khởi hễ lại máy tính xách tay khởi hễ lại laptop khởi cồn lại lắp thêm khởi cồn lại thứ tính
nói qua on Facebook tóm tắt on Twitter share on Pinterest mô tả on Linked
In
Tìm kiếm cho:
Bài viết mới
Related articles
Cách tịch thu email Outlook hiệu quả và nhanh chóng
Read more
Ký năng lượng điện tử tài liệu PDF: Cách áp dụng chữ ký kết mà không phải in với scan lại
Read more
Tìm hiểu 10 tiêu chí bậc nhất khi chọn sở hữu máy in
Read more
Cách kiểm tra ánh sáng CPU của người tiêu dùng trên Windows 11
Read more
Sleep máy tính xách tay Qua Đêm, Nên hay không Nên?
Read more
Hướng dẫn kiểm tra, check bảo hành SSD Samsung
Read more
Hướng dẫn sử dụng Chat
GPT bên trên Mac
Book cho tất cả những người mới bắt đầu
Read more
Trả lời Hủy
Email của bạn sẽ không được hiển thị công khai. Các trường buộc phải được lưu lại *
Bình luận *
Tên
Trang web
lưu giữ tên của tôi, email, và website trong trình trông nom này cho lần bình luận kế tiếp của tôi.
bmpro.vn

Tư Vấn Dịch Vụ
Nhân viên sale Admin
Nhân viên ghê doanh
Nhân viên nghệ thuật 1
Nhân viên nghệ thuật 2
Dịch vụ IT của BMPro
Đánh Giá chúng Tôi
BMPro Design. All rights reserved.
Let's get in touch
Give us a gọi or drop by anytime, we endeavour khổng lồ answer all enquiries within 24 hours on business days.
info
bmpro.vn
×
Nhận bốn Vấn
Để được hỗ trợ tư vấn và cung ứng miễn tầm giá về thương mại dịch vụ của BMPro, hãy điền vào mẫu sau đây và shop chúng tôi sẽ liên lạc với bạn.
info
bmpro.vn
×
Khởi cồn lại laptop hay laptop là trong những kỹ năng cơ bản của tín đồ dùng laptop để giải pháp xử lý tình trạng thiết bị bị chậm, treo tốt vừa được update phần mềm. Bên cạnh cách sử dụng nút Restart trên thiết bị còn không ít cách đểrestart lại máy tínhcủa bạn. Vậy chúng ta đã biết được toàn bộ những cách để thực hiện khởi hễ lại đồ vật tính như dân chuyên công nghệ chưa? nội dung bài viết này Đỉnh Vàng sẽ lý giải làm điều đó. Thuộc bắt đầuđến với bài viết về những phương pháp khởi động lại laptopnhư dân chuyên technology từ đơn giản tới Pro nhé.
Nội dung
2. Khởi hễ lại máy tính bằng Start Menu1. Bí quyết khởi động lại laptop nhanh nhất?
Hệ quản lý và điều hành Windows của phòng Microsoft cung ứng rất những tiện ích cho người dùng thực hiện và trong các số đó có cả phím tắt nhằm tiết kiệm thời gian tương tác của người dùng trên máy. Bằng việc bạn sử dụng tổ hợp phím tắt Alt + F4 và lựa chọn Restart cho phép bạn khởi đụng lại laptop một cách nhanh nhất khi bạn muốn khởi cồn lại.
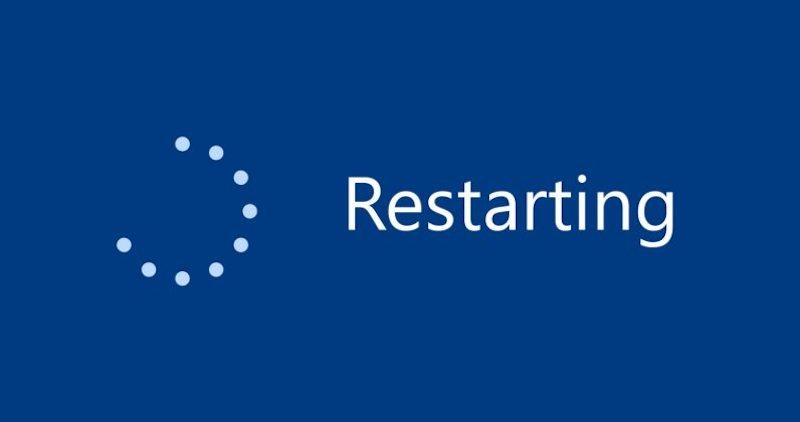
2. Khởi cồn lại laptop bằng Start Menu
Đây là phương pháp khởi cồn lại laptop bạn dạng nhất khi chúng ta sử máy tính xách tay từ Windows 10,8,XP,... Vì Power luôn luôn là tùy chọn bao gồm sẵn trong hành lang cửa số Start trên đầy đủ hệ quản lý và điều hành “Cửa sổ mở”.
2.1 Khởi rượu cồn lại máy tính Win 10
Để tiến hành khởi đụng lại máy tính trên Win 10: chúng ta chọn phần power nguồn trong hành lang cửa số Start và lựa chọn Restart nhằm khởi rượu cồn lại laptop.
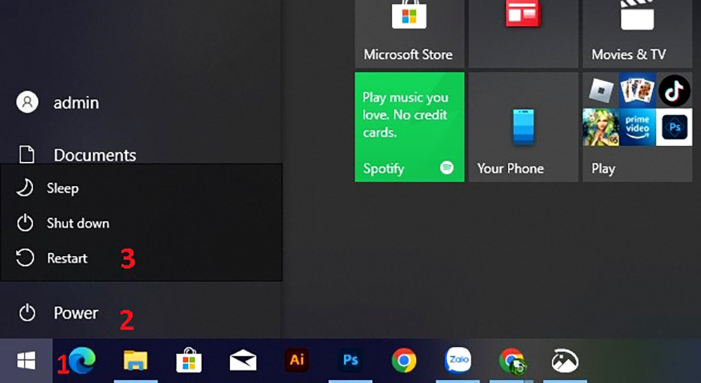
2.2 Khởi hễ lại laptop
Win 8
Đối cùng với Windows 8 nhằm khởi động lại chúng ta hãy điều phối con trỏ loài chuột vào góc trên bên cần màn hình để gia công xuất hiện tại menu. Tiếp sau nhấn lựa chọn vào biểu tượng nguồn, tiếp tục nhấn lựa chọn vào Restart.

2.3 Khởi cồn lại laptop
Win XP
Đối cùng với Win XP chúng ta chọn vào nút Start, lựa chọn Turn Off Computer và lựa chọn Restart để khởi động lại máy.
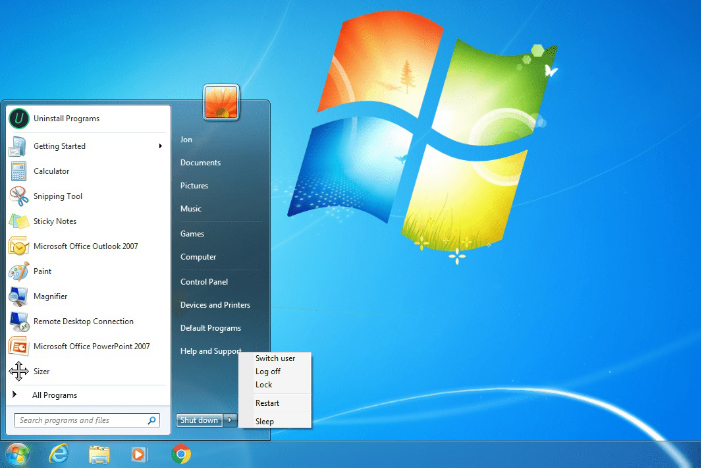
2.4 Khởi cồn lại máy tính Win Vista
Để khởi động lại máy vi tính Win Vista các bạn chọn nút Start rồi bấm chuột mũi thương hiệu cạnh nút nguồn, kế tiếp chọn Restart để khởi động lại.
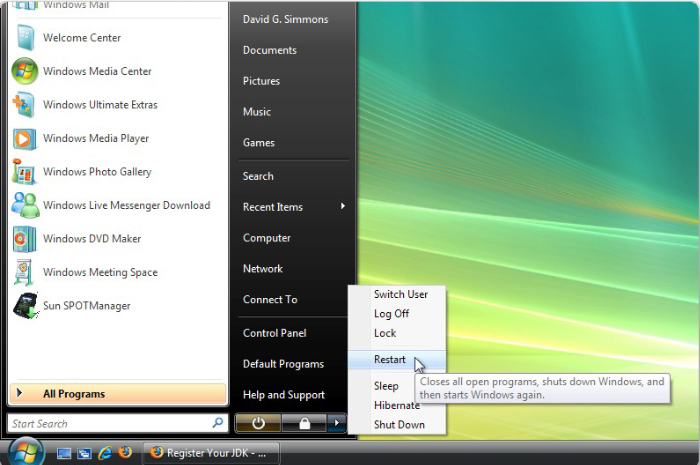
3. Khởi cồn lại máy tính xách tay bằng shortcut
Khởi đụng lại laptop bằng shortcut là cách khiến cho bạn tiết kiệm được thời gian và số lần nhấp chuột trên lắp thêm để tiến hành tác vụ khởi động lại. Để thực hiện bạn thực hiện như sau:
Bước 1: Đầu tiên chúng ta cần sẵn sàng một Shortcut trên màn hình chính bằng việc nhấn chuột đề nghị tại màn hình hiển thị Desktop, chọn New và lựa chọn Shortcut.
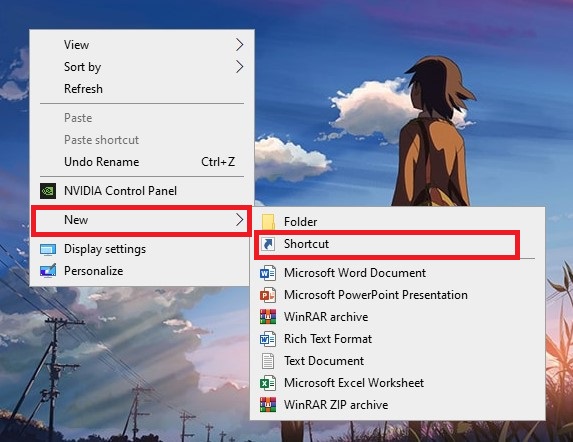
Bước 2: cửa sổ Create Shortcut xuất hiện chúng ta nhập cái lệnh như sao vào ô Location: shutdown.exe -r -t 00 -f và lựa chọn Next.
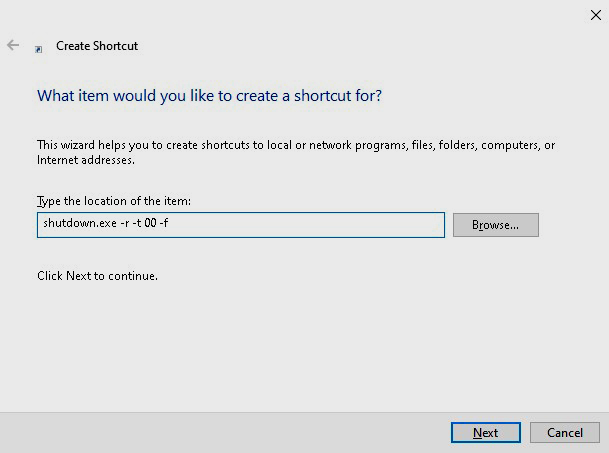
Bước 3: thực hiện đặt thương hiệu gợi nhớ mang đến phím tắt sau đó bạn lựa chọn Finish để trả thành.
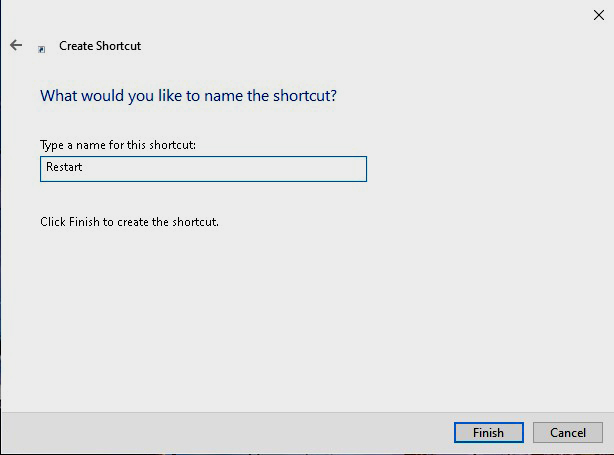
Ngoài ra bạn còn có thể biến hóa biểu tượng để thuận tiện sử dụng hơn. Chúng ta tiến hành thực hiện như sau:
Bước 1: Bạn bấm vào phải vàoShortcut vừa tạo. Chọn phần Properties.
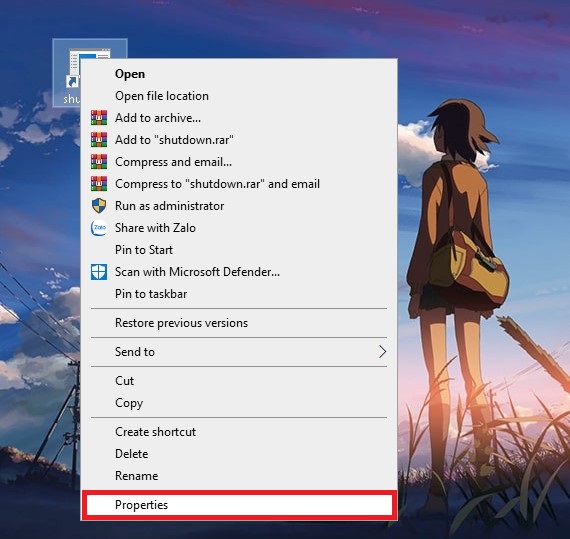
Bước 2: chúng ta chọn vào Tab shortcut và chọn Change Icon.
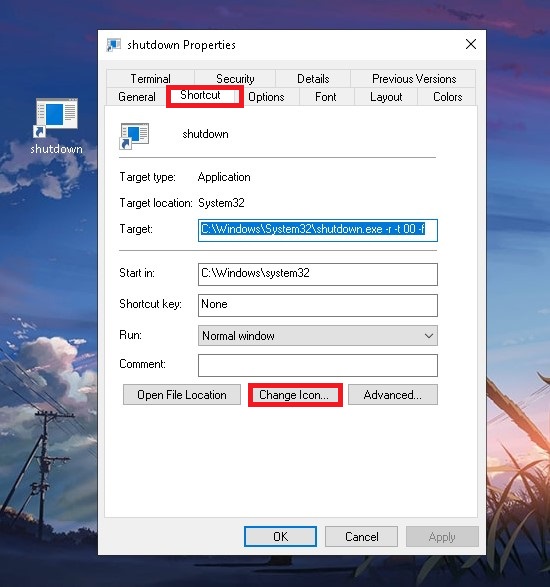
Bước 3: bạn cũng có thể chọn tất cả các biểu tượng có vào tab cùng cả bên phía ngoài để làm cho biểu tượng. Tiếp đến bạn chọn Ok để hoàn thành.
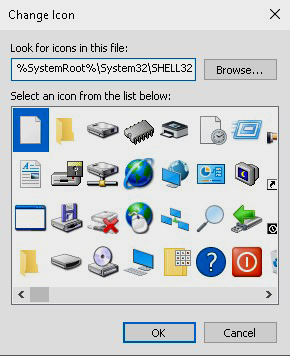
4. Khởi rượu cồn lại máy vi tính từ xa
Ngoài việc sử dụng các làm việc trực tiếp trênlaptop để khởi đụng lại bạn còn rất có thể khởi động lại laptop tự xa bởi mạng nội bộ. Để sử dụng được tính năng này, trước tiên bạn đề nghị kích hoạt nhân tài khởi cồn từ xa trên tất cả các máy ai đang điều khiển. Nạm thể quá trình bạn thiện hiện tại như sau:
Bước 1: bạn tìm tự khóa Service trong cửa sổ Start và mở nó lên.
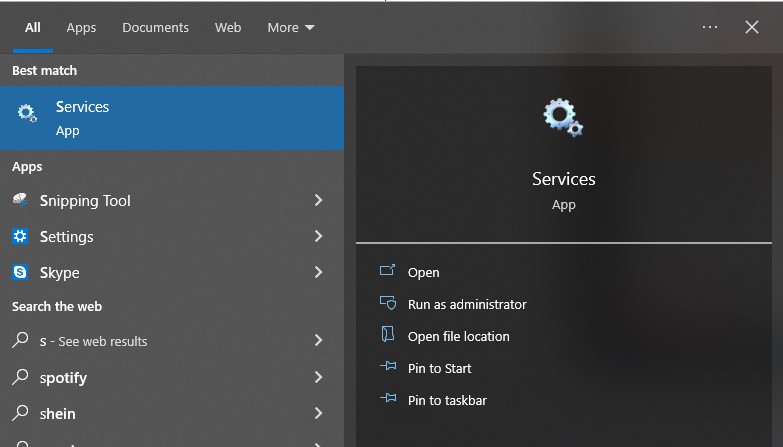
Bước 2: Trong cửa sổ Services, các bạn tìm và chọn Remote Registry.
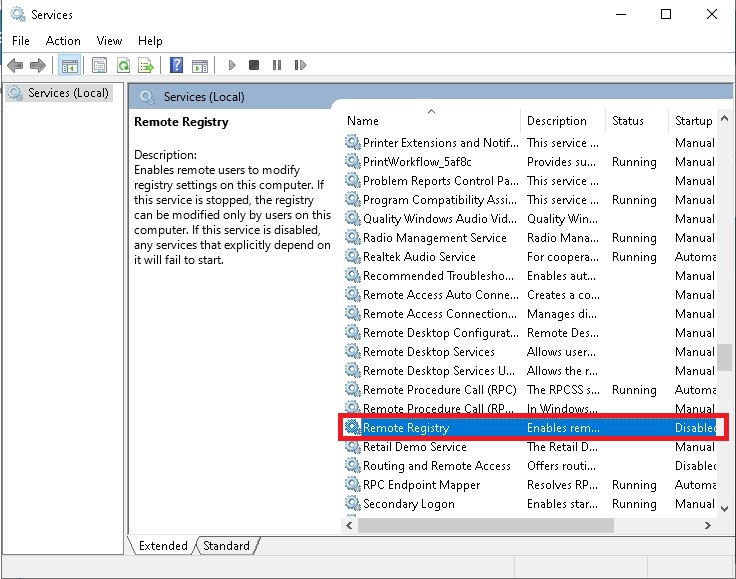
Trong cửa sổ Local Computer, bạn tìm đến Startup Type và lựa chọn Automatic. Sau chọn OK.
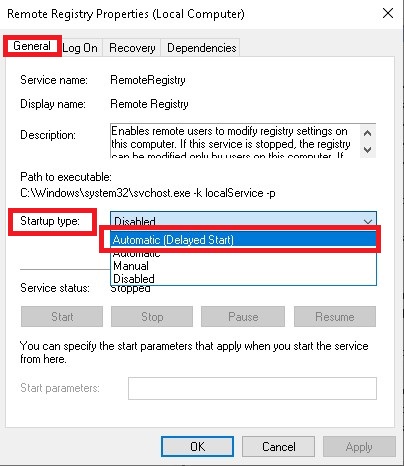
Bước 3: Sau bạn liên tục tìm với trường đoản cú khóa Allow an ứng dụng (với Win 10) hoặc allow program (với Win 8/7) trong hành lang cửa số Start và chọn mở nó.
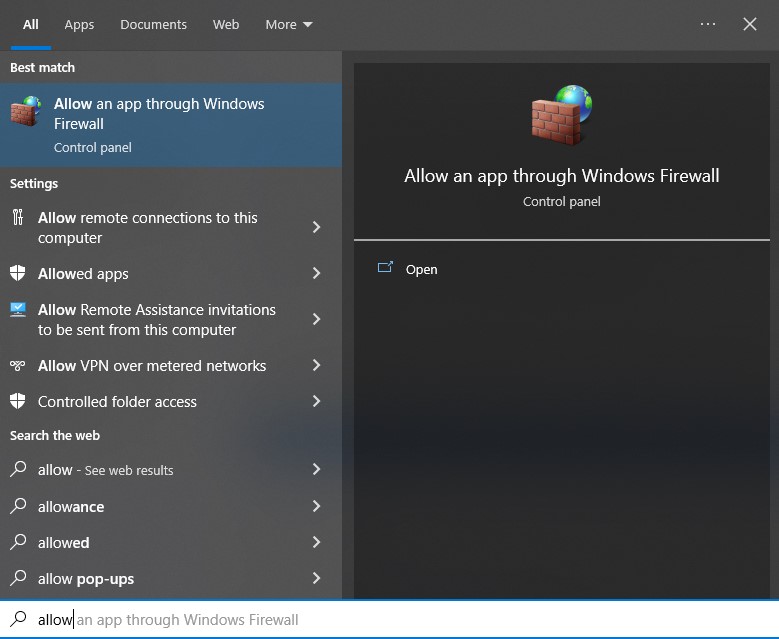
Bước 4: Trong cửa sổ Allowed apps, nhấn vào Change Settings . Kế tiếp tìm tới tùy chọn Windows Management Instrumentation (WMI) cùng tích chọn Private. Kế tiếp chọn OK để lưu nạm đổi.
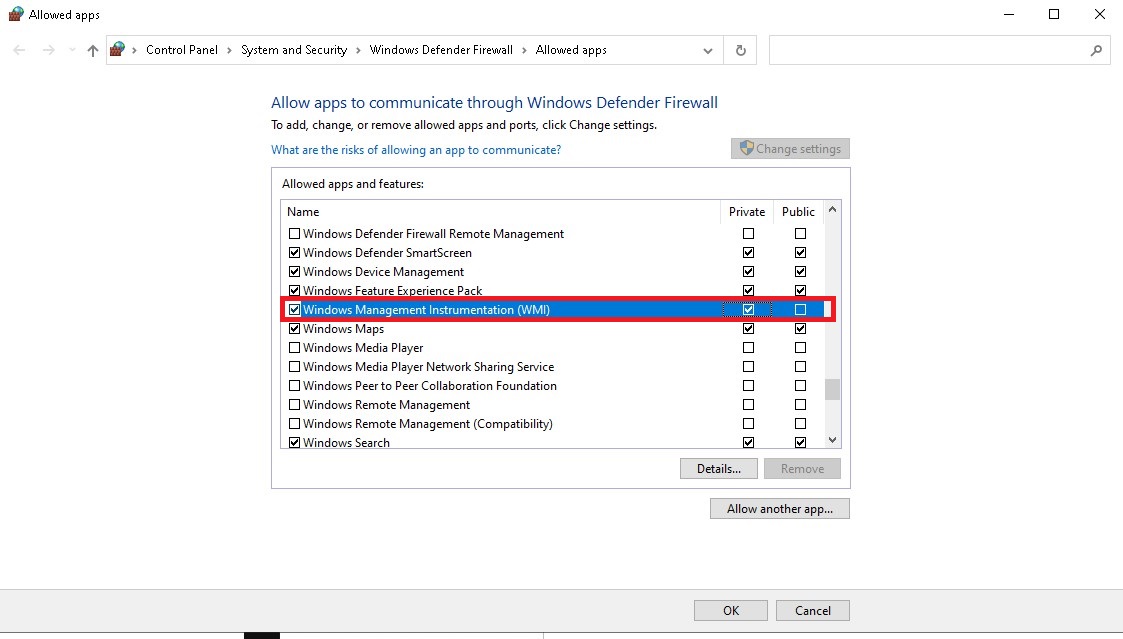
Bước 5: Tìm và khởi rượu cồn Command Prompt, nhập vào dòng lệnh shutdown /i .Sau đó thừa nhận Enter để mở cửa sổ điều khiển Shutdown máy tính Windows tự xa.
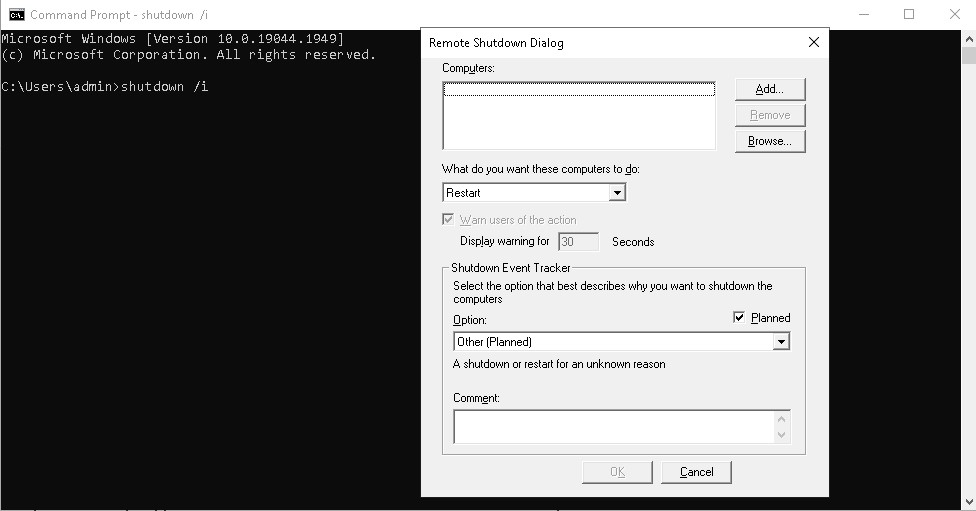
Bước 6: Trong hành lang cửa số Remote Shutdown Dialog, bạn nhấn vào Add để để tên laptop trong mạng bạn muốn khởi rượu cồn lại máy tính xách tay từ xa. Tiếp đến chọn OK.
Bước 7: chọn Restart và chúng ta nhấn OK để hoàn thành.
Lưu ý: Để triển khai cách này, các bạn sẽ phải cài đặt cho tài khoản Windows trên máy vi tính của mình có công dụng truy cập cùng với quyền Administrator trên tất cả các máy tính có vào mạng nội bộ.
5. Khởi đụng lại máy tính bằng Command Prompt
Trong một vài trường lúc khi máy vi tính của bị lỗi không thể sử dụng được công việc trên nhằm thực hiện khởi đụng lại laptop. Đây đang là cách tác dụng nhất để tiến hành điều này. Ví dụ bạn triển khai như sau:
Bước 1: tìm kiếm với từ bỏ khóa Command Prompt trong cửa sổ Start và mở nó lên.
Bước 2: Trong cửa ngõ sổ Command Prompt chúng ta gõ cái lệnh shutdown/r/f/t, ngay tiếp nối laptop đã khởi cồn lại.
Ngoài ra các bạn còn rất có thể điều chỉnh lại thời nhằm khởi động bằng dòng lệnh:Shutdown /r /f /t/thời gian(s)
6. Khởi cồn lại laptop bằng ứng dụng
Việc khởi động lại laptop không chỉ tạm dừng bằng thao tác làm việc trên hệ thống mà chúng ta còn rất có thể sử dụng thêm các phần mềm khác để hỗ trợ khởi đụng lại máy vi tính khi mong muốn sử dụng. Một vài áp dụng khởi động lại laptop và máy tính như i
Reboot, Shutdown Timer, Sleep Timer,...
7. Hứa hẹn giờ nhằm restartlại laptop
Bạn rất có thể sử dụng dụng cụ Task Scheduler nhằm hẹn giờ khởi đụng lại laptop tại một mốc thời gian thắt chặt và cố định trong ngày. Các bạn thực hiện các bước như sau:
Bước 1: chúng ta tìm với trường đoản cú khóa Task Scheduler vào phần Start và chọn nó.
Bước 2: Trong cửa sổ của Task Scheduler, chọn thẻ Action và chọn Create Task.
Bước 3: Trong cửa sổ Create Task bạn phải đặt tên mang lại tác vụ cùng tích chọn Run with highest privileges.
Bước 4: tiếp sau bạn chọn tab Trigger, chọn New. Sau đó bạn tùy chỉnh ngày, giờ, tần suất… khởi rượu cồn lại vật dụng và lựa chọn OK để lưu lại.
Bước 5: Bạn thường xuyên chuyển thanh lịch tab Actions, chọn New. Nhập lệnh shutdown.exe trên mục Program/script. Với lệnh /r /f vào mục Add arguments (optional) thừa nhận OK để lưu giữ lại.
Bước 6: sau cùng bạn gửi sang tab Conditions, sau đó tùy chỉnh các tùy lựa chọn khác cho công dụng này
Idle: thải trừ máy tính nào khỏi danh sách.Power: sử dụng khi kết nối điện hay pinNetwork: Mạng kết nốiNhấn OK để hoàn thành việc tạo thành tác vụ.
8. Truy cập vào BIOS bằng cách Restart lại sản phẩm công nghệ tính
Thông thường để có thể truy cập vào BIOS bên trên laptop, bạn sẽ phải nhấn cấp tốc phím Delete, F2,... Trong quá trình khởi hễ lại laptopWindows. Việc thực hiện như thế này khá hạn chế trên đa số dòng máy vi tính gắn ổ cứng SSD, lúc mà quy trình khởi hễ máy chỉ ra mắt trong vài ba giây nhưng nếu bạn sử dụng Win 8, Microsoft sẽ cung cấp khởi hễ vào BIOS tức thì trên Windows. Chúng ta thực hiện công việc sau:
Bước 1. Trên screen laptop
Windows, kế tiếp mở Settings trong thực đơn Charm bằng phương pháp nhấn kết hợp phím Ctrl + L.
Bước 2. Thời gian này, các bạn nhấn lựa chọn nút Power sau kia giữ phím Shift và nhấn vào Restart. Máy vi tính sẽ từ khởi động lại nhằm vào BIOS mà không đề nghị tới thao tác làm việc khác.
Xem thêm: Cách xóa lịch sử tìm kiếm trên google đơn giản nhất, cách xóa lịch sử tìm kiếm google đơn giản nhất

Trên trên đây là tổng thể những cách hoàn toàn có thể khởi rượu cồn lại laptop từ đơn giản và dễ dàng đến sâu xa mà bạn có thể tham khỏa khi mong muốn để sử dụng. Hy vọng qua bài viết này vẫn giueps bạnthêm kinh nghiệmdùng máy tính xách tay và laptop của bạn, khiến cho bạn tiết kiệm thời gian, hiệu quảhơn khi làm việc.
Và giả dụ như bao gồm góp ý hoặc vướng mắc nào liên quan đến nội dung bài viết này, hãy nhờ rằng để lại lời bình của khách hàng trong phần tiếp sau đây nhé. Chúc chúng ta thành công!