Dữ liệu trùng lặp trên Excel là lỗi thường chạm chán khi các bạn sử dụng những hàm kế toán, bí quyết xóa dữ liệu trùng lặp bên trên Excel như chũm nào. Chúng ta tham khảo bài viết hướng dẫn giải pháp xóa tài liệu trùng lặp trên Excel do kế toán trưởng trên trung trọng điểm kế toán Lê Ánh trình bày cụ thể tại phía trên nhé.
Bạn đang xem: Lọc bỏ dữ liệu trùng trong excel
Khi tài liệu bị đụng hàng trên Excel một vài lỗi nhỏ chúng ta có thể xử lý thủ công nhưng giả dụ trường hợp dữ liệu trùng lặp nhiều lần xảy giữa một lượng duy trì liệu to thì các bạn sẽ phải làm cầm cố nào nhằm xóa đươc sớm nhất mà chắc chắn là rằng sẽ không trở nên xót hoặc nhầm lẫn. Đây chính là lý vị bạn nên biết những giải pháp xóa dữ liệu trùng lặp trên Excel nhanh nhất .
Trong bài viết này kế toán Lê Ánh đã hướng dẫn bạn cách sử dụng 2 nhân tài Remove Duplicate để ghi lại nội dung trùng lặp Hightlight Duplicate tự đó bạn cũng có thể xóa gấp rút dữ liệu trùng lặp thuận tiện và rất là đơn giản.
Cách xóa tài liệu trùng lặp bên trên Excel
Để chúng ta đọc nắm rõ hơn về cách xóa dữ liệu trùng lặp trên Excel kế toán tài chính Lê Ánh sẽ sở hữu ví dụ cơ phiên bản về trường phù hợp trùng lặp dữ liệu dưới đây:
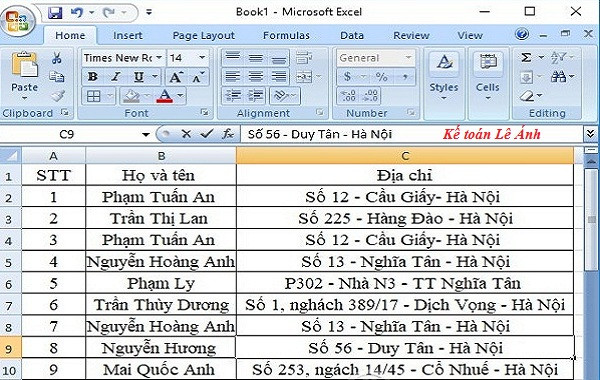
Bảng những thống kê Excel xóa tài liệu trùng lặp vào bảng
Để xóa dữ liệu trùng lặp vào bảng Excel được hướng dẫn ví dụ như sau
Cách 1: Sử dụng chức năng Remove Duplicate để xóa dữ liệu trùng lặp Excel
Trên Excel bạn cũng có thể sử dụng tài năng đã được thiết đặt sẵn có chức năng phát hiện nay phát hiện và xóa nhanh lẹ những trường đúng theo bị Remove Duplicate trùng lặp dữ liệu.
Bước 1: tiếp đến bạn nên bôi đen vùng đề nghị xóa văn bản trùng lặp, vào tab Data chọn tính năng Remove Duplicates.
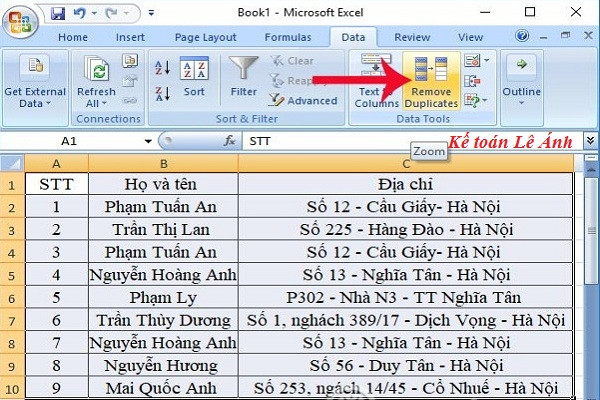
Cách xóa dữ liệu, văn bản trùng lặp trong Excel
Bước 2: Sau khi hoàn thành bước 1 bên trên thanh công cụ xuất hiện hộp thoại mới, trên giao diện của vỏ hộp thoại mới triển khai chọn tác dụng thanh lọc nhằm tìm gần như cột trùng nhau lựa chọn hào kiệt lọc và phát hiện số đông nội dung trùng nhau.
Sau đó chọn tích cột STT vì các dòng đều phải sở hữu số khác nhau, sau đó thực hiện chọn tiêu đề chúng ta tên vào cột add chọn mục Họ cùng tên cột hoặc showroom bạn muốn thay đổi xóa trùng lặp tên với cột Địa chỉ. Sau khi ngừng các nhiệm vụ này các bạn nhấn chọn OK.
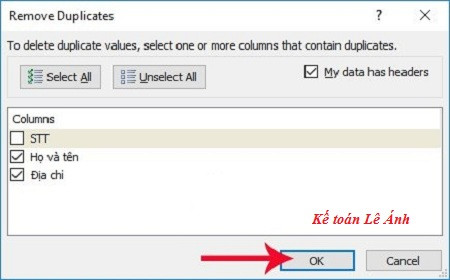
Cách xóa dữ liệu trùng lặp vào Excel
Bước 3: hoàn thành các bước trên đã nhận được thông tin số văn bản trùng lặp trên Excel tức thì sau đó bạn sẽ nhận được thông báo kiếm được bao nhiêu giá bán trị văn bản trùng lặp bên trên Excel, bao gồm bao nhiêu nội dung trùng lặp sẽ đều bị xóa bỏ bảng Excel
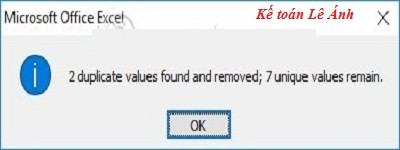
Cách xóa nội dung trùng lặp trong Excel
Sau lúc phát hiện tại thấy 2 mẫu trùng lặp trên Excel được báo đã làm được được xóa bỏ bảng và để lại 2 loại trống sinh hoạt cuối bảng. Nếu bạn có nhu cầu xóa chỉ cần bấm vào phải lựa chọn Delete là xong.
Cách 2: Đánh chọn dữ liệu trùng lặp Excel nhằm xóa thủ công
Nếu bạn có nhu cầu kiểm tra lại câu chữ trùng lặp kỹ hơn, rất có thể dùng thao tác đánh dấu đầu chiếc Hightlight. Do đó trên Excel đã hiện gần như dòng biến hóa nội dung sẽ sở hữu được cùng màu không giống biệt, giúp đỡ bạn kiểm tra lại được tổng thể những mẫu trùng lặp kỹ hơn trước khi đưa ra quyết định xóa hoặc sửa lại.
Bước 1: Bôi black nội dung trong bảng xóa câu chữ trùng lặp => chọn tab home rồi => chọn Conditional Formatting => vào Hightlight Cell Rules => Duplicate values…
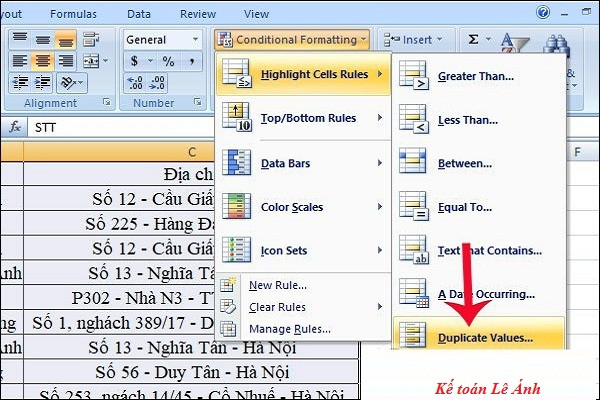
Cách xóa ô trùng lặp trong excel
Nhấn lựa chọn Hightlight Cell Rules > Duplicate values…
Bước 2: trên thanh công cụ mở ra hộp thoại. Nội dung trùng lặp được khắc ghi bằng color khác nhau nhằm để xóa. Tiếp theo sau chon mục màu Hightlight phân biệt các màu không giống nhau trong bảng sau khoản thời gian nhấn chọn OK.
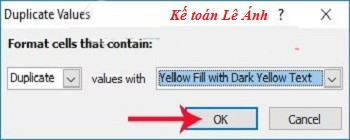
Chọn color cho dữ liệu trùng lặp
Bước 3: sau khoản thời gian chỉnh sửa độ đụng hàng trên Excel các bạn sẽ thấy tác dụng cuối thuộc hiển thị tách bóc riêng. Các nội dung từ bảng trùng nhau sẽ tiến hành bôi đậm bởi màu vẫn chọn, sau đó kiểm tra lại các nội dung cấu hình thiết lập trong mục nếu như muốn. Hoặc phần đa trường vừa lòng khác sẽ tiến hành xóa đầy đủ dòng trùng lặp trong đó.
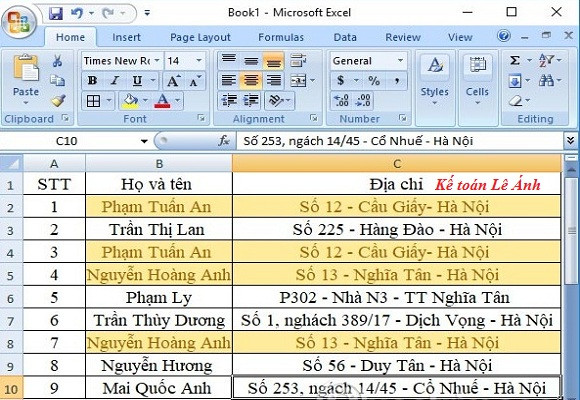
Đánh dấu dữ liệu trùng lặp vào bảng Excel
Khi thực hành thực tế 2 biện pháp xóa tài liệu trùng lặp trên Excel sau đó sẽ phát hiện được mọi dòng bao gồm nội dung đụng hàng để ra quyết định xóa đi hay nhằm lại.
Như vậy, kế toán tài chính Lê Ánh đã chỉ dẫn 2 giải pháp xóa dữ liệu trùng lặp trên Excel. Các bạn cũng có thể tham khảo 2 giải pháp trên để giúp công việc của mình kết quả hơn nhé!
Kế toán Lê Ánh chúc bạn thành công xuất sắc !
Thông tin chi tiết về những bài viết hữu ích khác xem thêm tại:
Giá trị trùng lặp là gì?
Các giá trị trùng lặp xẩy ra khi cùng một giá trị hoặc cỗ giá trị xuất hiện trong bảng tài liệu Excel của bạn.

Đối với cùng một bảng tài liệu Excel tuyệt nhất định, chúng ta có thể xác định những giá trị trùng lặp nhiều cách thức khác nhau.
Trong ví dụ như trên với cùng một bảng dữ liệu dễ dàng và đơn giản với 3 cột gồm thương hiệu xe ô tô, kiểu dáng (Model) và năm chế tạo (Year).
- trong đó hình ảnh đầu tiên làm khá nổi bật tất cả các giá trị đụng hàng chỉ dựa trên kiểu dáng vẻ của dòng xe.
- Hình ảnh thứ nhì làm nổi bật tất cả các giá trị trùng lặp dựa trên nhãn hiệu và kiểu dáng của loại xe. Điều này dẫn đến một ít giống nhau hơn.
- Hình hình ảnh thứ bố làm rất nổi bật tất cả những giá trị giống nhau dựa trên tất cả các cột vào bảng. Điều này dẫn đến thậm chí ít quý giá được coi là trùng lặp.
Kết trái từ những giá trị trùng lặp dựa vào một cột độc nhất so với toàn bộ bảng hoàn toàn có thể rất không giống nhau. Vì thế bạn phải luôn luôn biết bạn muốn giữ lại phiên phiên bản nào.
Tìm và vứt bỏ các cực hiếm trùng lặp với kĩ năng Remove Duplicates
Loại bỏ các giá trị giống nhau trong bảng tài liệu Excel là một trong những nhiệm vụ vô cùng phổ biến. Bởi vì vậy trong Excel cũng sẽ được tích vừa lòng sẵn một tính năng chuyên được sự dụng để triển khai điều này thẳng từ thanh hiện tượng ribbon.

Bước 1: Mở bảng tài liệu cần tìm với xóa các giá trị trùng lặp.
Bước 2: chọn 1 ô bên trong bảng tài liệu mà bạn muốn xóa những giá trị trùng lặp với chuyển mang lại thẻ Data.
Bước 3: click chuột nút Remove Duplicates trực thuộc nhóm tính năng Data Tools.

Bước 4: Ngay nhanh chóng Excel sẽ chọn toàn thể bảng dữ liệu và open sổ Remove Duplicates.
Bước 5: hiện nay bạn yêu cầu cho Excel biết liệu dữ liệu có đựng tiêu đề cột trong số 1 tiên hay không. Nếu kích vào tùy lựa chọn My data has headers, thì dòng dữ liệu đầu tiên sẽ bị loại bỏ trừ lúc tìm và xóa các giá trị trùng lặp.
Bước 6: Sau đó, bạn có thể chọn những cột sẽ thực hiện để xác định các cực hiếm trùng lặp. Ngoài ra còn có các nút Select All với Unselect All tiện nghi ở trên mà chúng ta có thể sử dụng nếu gồm một danh sách dài những cột trong dữ liệu của mình.

Bước 7: Sau khi biến đổi các tùy lựa chọn xong, chúng ta bấm nút OK với Excel kế tiếp sẽ xóa toàn bộ các quý hiếm trùng lặp mà nó tra cứu thấy và cung ứng cho bạn bạn dạng tóm tắt về số giá bán trị đã biết thành xóa với số quý hiếm còn lại.
Khi chúng ta sử dụng thiên tài Remove Duplicates nhằm tìm và vứt bỏ các giá trị trùng lặp nó vẫn làm chuyển đổi bảng dữ liệu Excel gốc. Vì chưng đó tốt nhất có thể nên coppy bảng dữ liệu Excel gốc sang địa điểm khác rồi tiến hành trên phiên bản sao.
Tìm và thải trừ các quý giá trùng lặp cùng với Advanced Filters
Ngoài sử dụng tuấn kiệt Remove Duplicates ở trên, Excel còn có một phương pháp khác để thải trừ mọi giá trị trùng lặp vào bảng tài liệu đó đó là sử dụng tùy chọn cỗ lọc cải thiện (Advanced Filters). Cách triển khai như sau:

Bước 1: Mở bảng dữ liệu cần tìm cùng xóa các giá trị trùng lặp.
Bước 2: chọn 1 ô bên phía trong bảng dữ liệu và chuyển đến thẻ Data rồi bấm vào nút Advanced trực thuộc nhóm tác dụng Sort và Filter.

Bước 3: làm việc này sẽ lộ diện cửa sổ Advanced Filter.
Bước 4: Kích vào tùy chọn Filter the list in place nhằm lọc danh sách tại khu vực hoặc Copy to lớn another location để xào nấu sang vị trí khác, phụ thuộc vào nhu cầu. Nếu lọc tùy chọn Filter the danh mục in place nó đang ẩn những hàng chứa ngẫu nhiên giá trị trùng lặp nào, trong lúc Copy lớn another location sẽ tạo ra một phiên bản sao dữ liệu.
Excel đang đoán phạm vi dữ liệu, nhưng chúng ta cũng có thể điều chỉnh nó trong phạm vi menu range bằng phương pháp bấm nút có biểu tượng mũi tên hướng lên để chọn. Phạm vi tiêu chuẩn chỉnh Criteria range có thể để trống phía trái và mục Copy to cần phải được điền giả dụ tùy chọn Copy to lớn another location được chọn.
Bước 5: sau cuối kích vào tùy chọn quality records only rồi bấm nút OK để Excel tìm và loại bỏ các cực hiếm trùng lặp.
Bộ lọc nâng cấp Advanced Filter có thể là một tùy chọn có lợi để loại bỏ các quý giá trùng lặp cùng tạo phiên bản sao dữ liệu của bạn cùng một lúc. Nhưng cỗ lọc cải thiện chỉ hoàn toàn có thể thực hiện điều này trên tổng thể bảng.
Tìm và vứt bỏ các cực hiếm trùng lặp với Pivot Table
Mặc dù Pivot Table trong Excel chỉ nhằm phân tích dữ liệu của bạn, tuy nhiên bạn có thể sử dụng nhằm xóa dữ liệu trùng lặp.
Trên thực tế bạn sẽ không thực sự xóa các giá trị đụng hàng khỏi bảng dữ liệu của bản thân mình bằng cách thức này, các bạn sẽ sử dụng Pivot Table để chỉ hiển thị những giá trị độc nhất vô nhị từ tập dữ liệu. Cách thực hiện như sau:
Bước 1: Đầu tiên, hãy tạo nên một bảng Pivot Table dựa vào dữ liệu của bạn.
Bước 2: chọn một ô bên trong dữ liệu của bạn hoặc toàn cục phạm vi dữ liệu.
Bước 3: truy vấn vào thẻ Insert > Pivot
Table > OK để mở hộp thoại Create Pivot
Table.

Bước 4: với bảng Pivot Table mới, hãy thêm toàn bộ các ngôi trường vào vùng Rows của bảng Pivot Table, giống hệt như hình trên.

Bước 5: Sau đó, bạn sẽ cần biến đổi bố viên của bảng Pivot Table hiệu quả để nó tất cả định dạng bảng. Với bảng Pivot Table được chọn, hãy chuyển đến thẻ design và lựa chọn Report Layout, bây chừ có nhị tùy chọn bạn cần thay đổi ở đây gồm.
- lựa chọn tùy chọn Show in Tabular Form.
- lựa chọn tùy chọn Repeat All thành công Labels.

Bạn cũng sẽ cần yêu cầu xóa phần lớn tổng phụ khỏi bảng Pivot Table, bằng phương pháp chuyển đến thẻ kiến thiết > lựa chọn Subtotals > chọn tiếp vì Not Show Subtotals.

Bước 6: bây chừ bạn gồm một bảng Pivot Table mô rộp một tập tài liệu dạng bảng. Trong đó bảng Pivot Table sau cuối chỉ liệt kê các giá trị duy nhất cho những mục trong vùng Rows, vì thế bảng Pivot Table này sẽ tự động loại quăng quật mọi quý hiếm trùng lặp trong bảng tài liệu Excel của bạn.
Tìm và đào thải các giá trị trùng lặp với power nguồn Query
Power Query là công cụ biến đổi dữ liệu, vày vậy chúng ta có thể chắc chắn rằng nó có khả năng tìm và loại trừ các quý hiếm trùng lặp. Cách triển khai khá đối kháng giản.

Bằng bí quyết chọn bảng tài liệu Excel có mức giá trị giống nhau mà bạn muốn loại bỏ, tiếp nối truy cập mang đến thẻ Data với bấm nút From Table/Range query ở trong nhóm chức năng Get & Transform Data.
Tìm và đào thải các quý hiếm trùng lặp bên trên một hoặc các cột
Với power Query, bạn có thể xóa các giá trị giống nhau trong bảng dữ liệu Excel dựa trên một hoặc những cột trong bảng.
Bạn chỉ cần chọn các cột muốn sa thải các cực hiếm trùng lặp bằng phương pháp giữ phím Ctrl để chọn những cột.

Sau đó kích chuột nên vào title cột đã chọn và lựa chọn tùy lựa chọn Remove Duplicates trong menu xổ xuống.
Bạn cũng rất có thể truy cập lệnh này trường đoản cú thẻ trang chủ > Remove Rows > Remove Duplicates.
Hướng dẫn các thao tác làm việc căn bạn dạng trong power Query (Phần 1)
Hướng dẫn các thao tác căn phiên bản trong power nguồn Query (Phần 2)
Hướng dẫn các thao tác căn bạn dạng trong nguồn Query (Phần 3)
Tìm và sa thải các giá trị trùng lặp trên tổng thể bảng
Để đào thải các cực hiếm trùng lặp trên cục bộ bảng dữ liệu Excel, bạn cũng có thể chọn tất cả các cột trong bảng, sau đó vứt bỏ các bản sao. Nhưng có một phương thức nhanh hơn nhưng không yêu mong chọn toàn bộ các cột.

Như hình hình ảnh trên chúng ta cũng có thể thấy, gồm một nút nhỏ tuổi ở góc trên cùng bên trái của bản xem trước dữ liệu, khi click chuột nút này thì những lệnh hoàn toàn có thể được vận dụng cho toàn bộ bảng.
Bằng giải pháp kích vào nút nhỏ ở góc trên cùng bên trái, trong thực đơn xổ xuống chọn tùy lựa chọn Remove Duplicates.
Giữ lại các giá trị trùng lặp dựa trên một cột hoặc cục bộ bảng
Trong power nguồn Query, cũng có thể có các lệnh chất nhận được bạn giữ lại lại những giá trị trùng lặp của các cột đã chọn hoặc cho toàn thể bảng.
Thực hiện nay theo quá trình tương từ bỏ như xóa các giá trị đụng hàng ở trên, tuy nhiên bạn thực hiện tùy lựa chọn Keep Rows > Keep Duplicates. Tùy lựa chọn này đã hiển thị cho chính mình tất cả dữ liệu có giá trị trùng lặp.
Tìm và vứt bỏ các cực hiếm trùng lặp bằng công thức
Bạn có thể sử dụng phương pháp để tìm các giá trị trùng lặp trong bảng tài liệu của mình. Cách triển khai như sau:

Bước 1: Mở bảng dữ liệu cần tìm với xóa những giá trị trùng lặp.
Xem thêm: Tử vi trọn đời tuổi nhâm ngọ 2002 nam mạng, tử vi trọn đời tuổi nhâm ngọ 1942, 2002
Bước 2: Chèn thêm một cột trợ giúp phối hợp dữ liệu từ ngẫu nhiên cột như thế nào mà bạn có nhu cầu làm cơ sở cho quan niệm trùng lặp của mình.