Bạn đang tìm hiểu về kiểm tra The Spelling Of The Name Otherwise There Might Be A Problem With Your Network, lúc này chúng tôi share đến bạn nội dung bài viết Top 18+ kiểm tra The Spelling Of The Name Otherwise There Might Be A Problem With Your Network được team bản thân tổng đúng theo và biên tập từ các nguồn bên trên internet. Hy vòng bài viết về chủ thể Check The Spelling Of The Name Otherwise There Might Be A Problem With Your Network hữu dụng với bạn.
Bạn đang xem: Lỗi check the spelling of the name
1. Top 18+ kiểm tra The Spelling Of The Name Otherwise There Might Be A Problem With Your Network 7 giải pháp sửa lỗi “Windows cannot access” trong mạng LAN
Trong quá trình sử dụng máy vi tính Windows, sau khi upgrade win của máy lên thì việc lộ diện lỗi “Windows cannot access” xẩy ra khá phổ biến. Tuy nhiên, chúng ta đã biết phương pháp để khắc phục lỗi này chưa? Hãy theo dõi hết bài viết này để xem thêm 7 bí quyết sửa lỗi “Windows cannot access”” trong mạng LAN nhé!
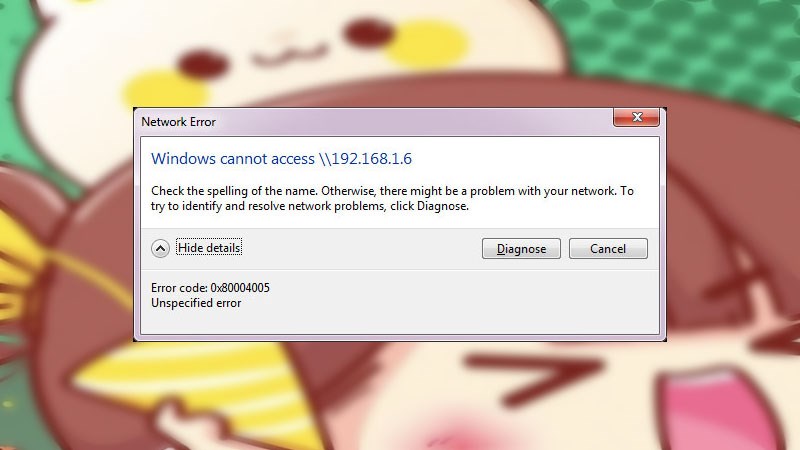
Nguyên nhân gây nên lỗi “Windows cannot access”
II. Khuyên bảo sửa lỗi không thể Turn off password protected sharing
1. Tắt Tường lửa (Windows Firewall)Hướng dẫn nhanhVào Control Panel > lựa chọn System and Security > lựa chọn Windows Defender Firewall > chọn vào Turn Windows Defender Firewall on or off > Nhấn Turn off cho tất cả mạng Private với Public > bấm vào OK để lưu gắng đổi.
Hướng dẫn bỏ ra tiếtBước 1: Vào Control Panel.
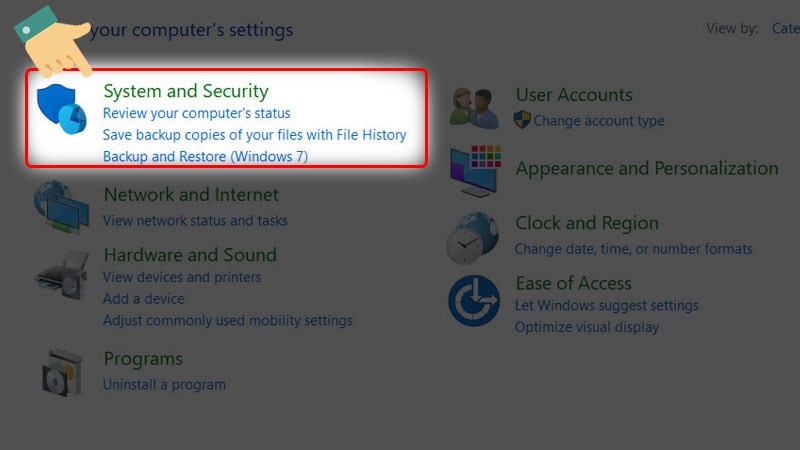
Chọn System và Security
Bước 3: chọn Windows Defender Firewall.
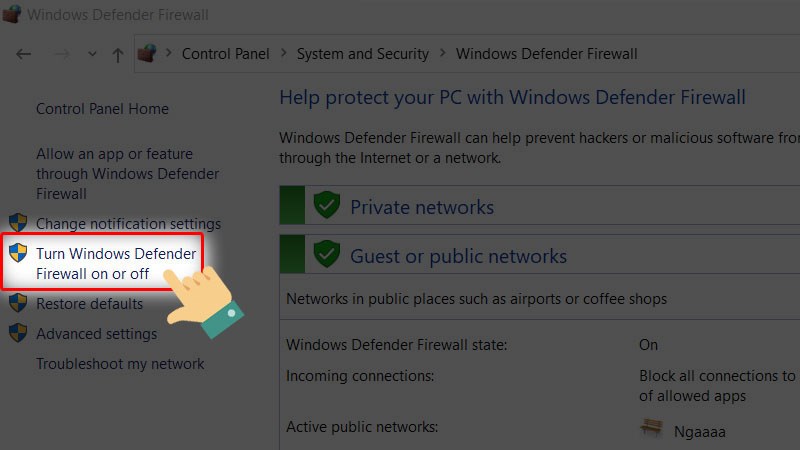
Chọn vào Turn Windows Defender Firewall on or off
Bước 5: Nhấn Turn off cho tất cả mạng Private và Public.
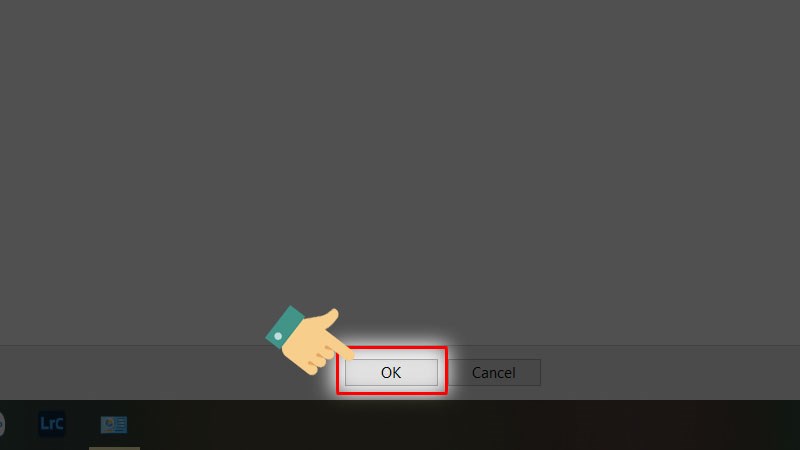
Nhấn vào OK nhằm lưu cầm cố đổi
2. Đặt password mang đến UserHướng dẫn nhanhNhấn tổ hợp phím Windows + R nhằm mở hộp thoại Run > Nhập lệnh “gpedit.msc” vào ô mở cửa > dìm OK > lựa chọn Windows Settings > Chọn Security Settings > nhấp vào Local Policies > lựa chọn và dìm đúp vào Security Options.
Nhấn lưu ban vào Accounts: Limit local trương mục use of blank passwords lớn console logon only > lựa chọn Disable > dấn OK > nhấn đúp tiếp vào Network access: Sharing & security mã sản phẩm for local accounts > chọn Classic: Local users authenticate as themselves > OK.
Hướng dẫn đưa ra tiếtBước 1: Nhấn tổ hợp phím Windows + R nhằm mở hộp thoại Run, sau kia nhập lệnh “gpedit.msc” vào ô Open.
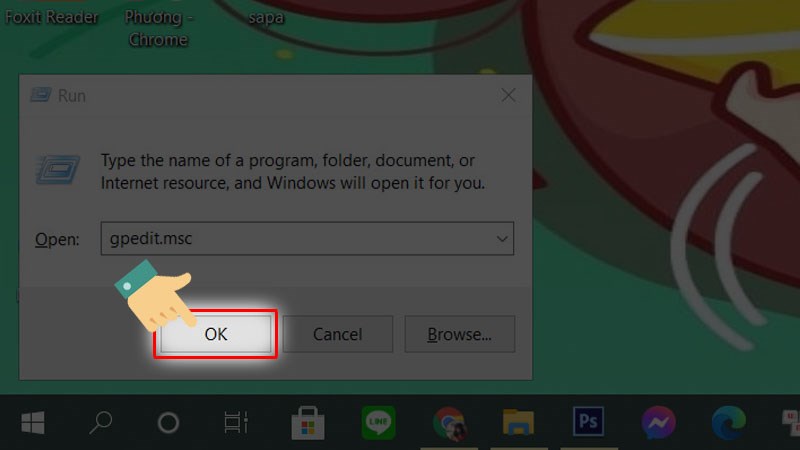
Nhấn OK
Bước 3: lựa chọn Windows Settings, kế tiếp chọn tiếp vào Security Settings.
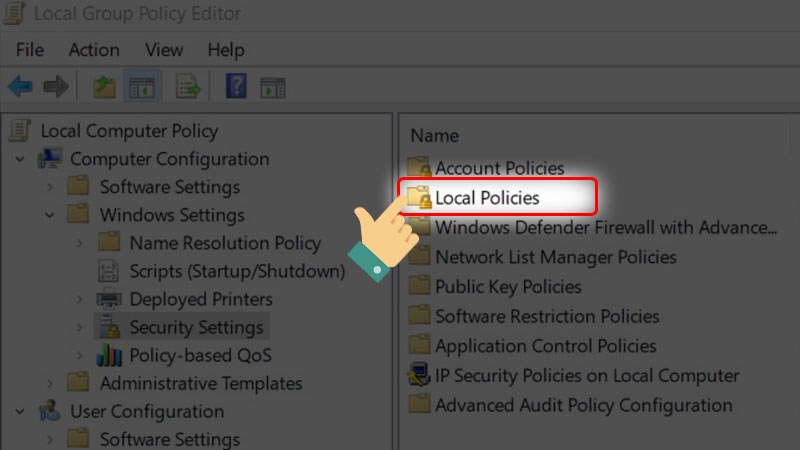
Chọn cùng nhấn lưu ban vào Local Policies
Bước 5: lựa chọn và thừa nhận đúp vào Security Options.
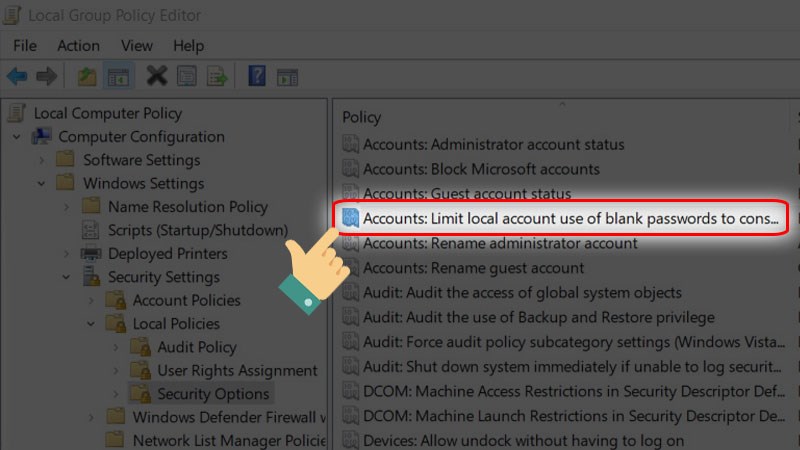
Nhấn đúp vào mục Accounts: Limit local account use of blank passwords to lớn console logon only
Bước 7: lựa chọn Disable cùng nhấn OK.
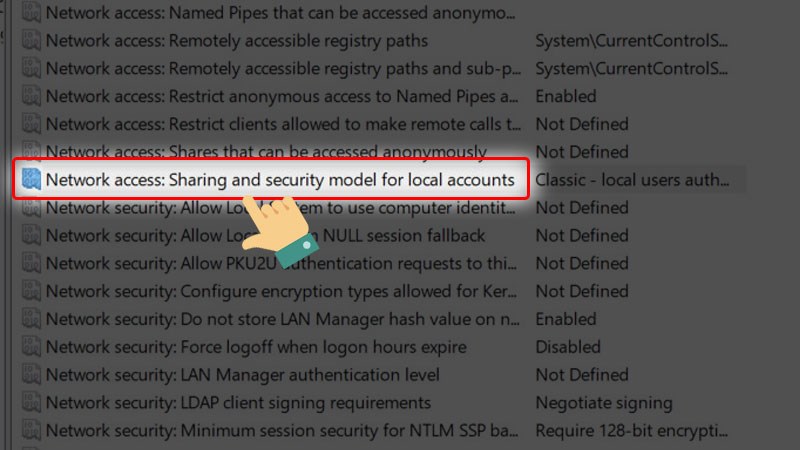
Nhấn lưu ban vào mục Network access: Sharing & security model for local accounts
Bước 9: lựa chọn mục Classic: Local users authenticate as themselves và nhấn OK để trả thành.
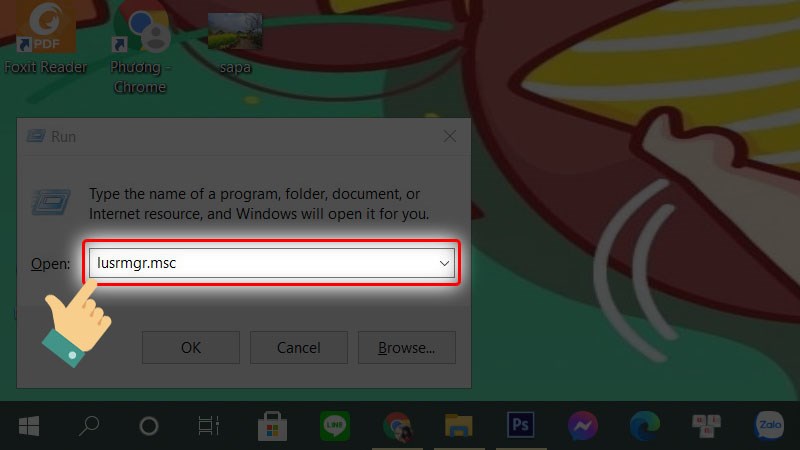
Nhập lệnh “lusrmgr.msc” vào ô Open
Bước 2: dìm OK.
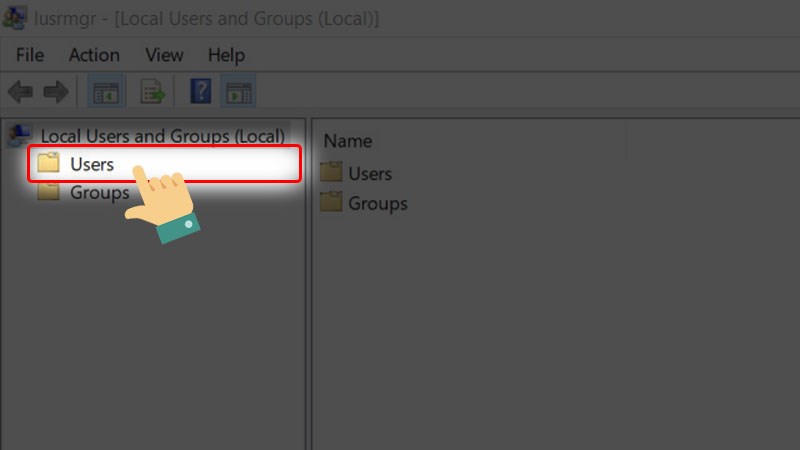
Nhấn vào User
Bước 4: bối cảnh mới hiện ra, tại mục Guest bạn bấm chuột phải Guest và lựa chọn Properties.
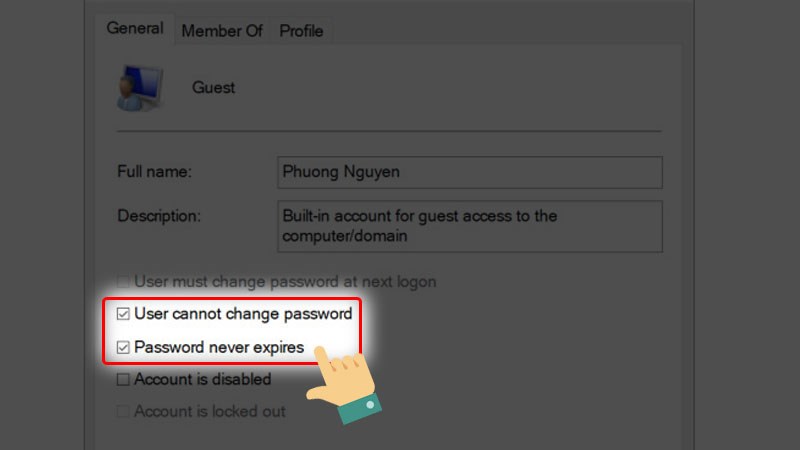
Tích chọn vào 2 mục
Bước 6: Nhấn OK để trả thành.
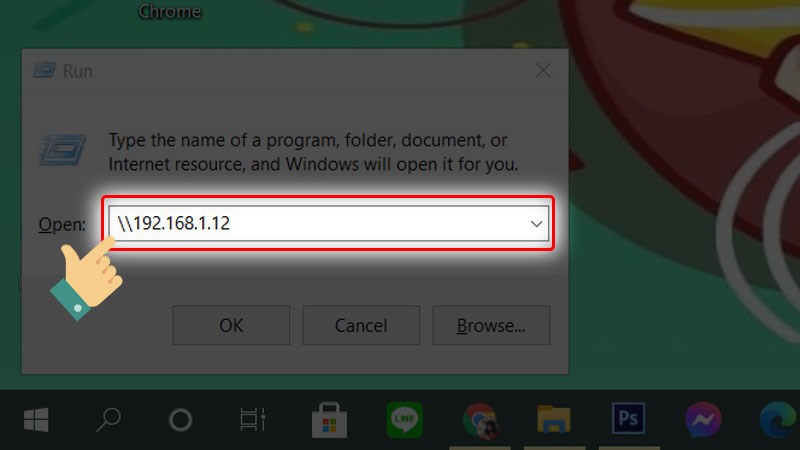
Nhập địa chỉ cửa hàng IP của máy
Bước 2: tiếp nối nhấn OK để hoàn tất.
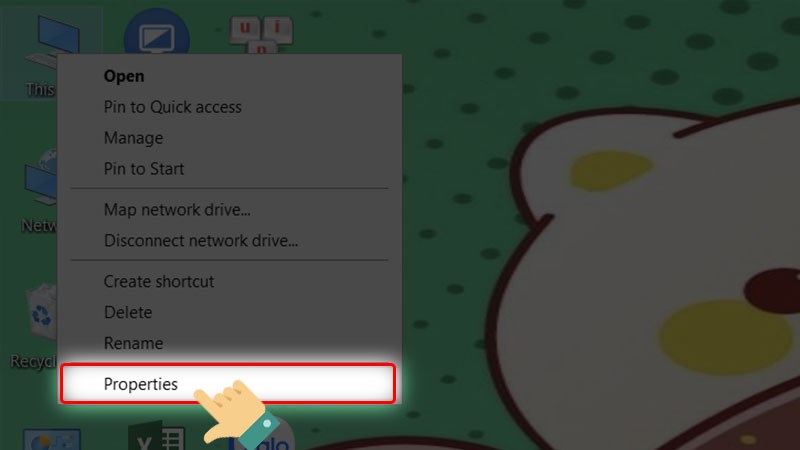
Nhấp chuột cần My Computer và lựa chọn Properties
Bước 2: lựa chọn Rename this PC.
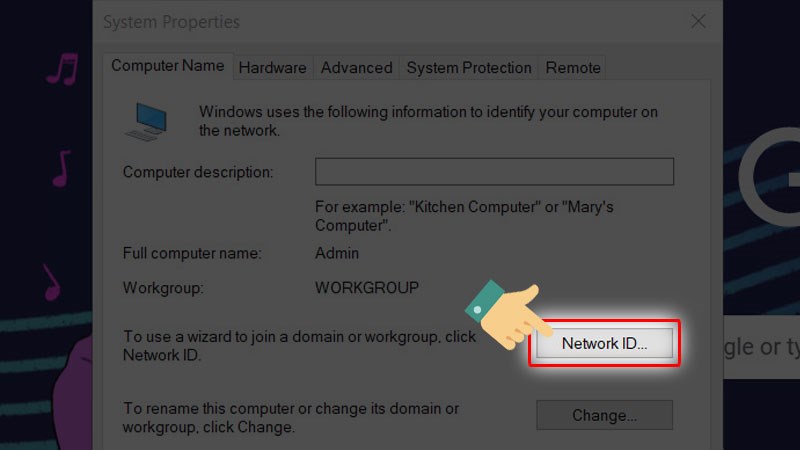
Nhấn vào Network ID
Bước 4: Tích vào This computer is part of a business network & use it lớn connect lớn the computers at work.
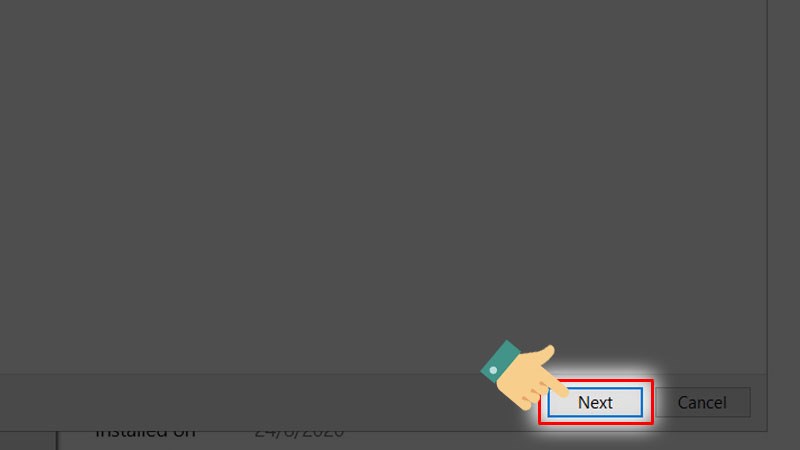
Nhấn Next
Bước 6: Tích vào câu trả lời domain về thiết bị (nếu máy tất cả domain thì trả lời có) tiếp đến nhấn Next.
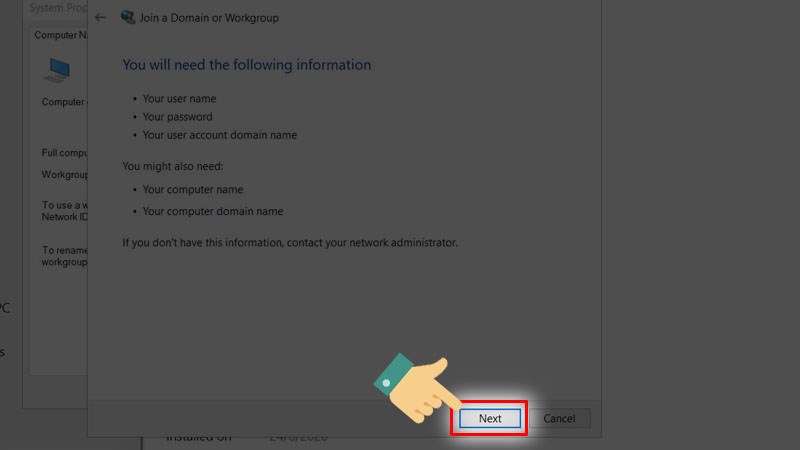
Sau đó tin tức Workgroup hiện ra chúng ta nhấn Next
6. Kích hoạt dịch vụ TCP/IP NetBIOS HelperHướng dẫn nhanhNhấn tổng hợp phím Windows + R để mở hộp thoại Run > Nhập lệnh “services.msc” vào ô open > nhấn OK > tìm kiếm và click chuột phải vào mục TCP/IP NetBIOS Helper > lựa chọn Start.
Hướng dẫn đưa ra tiếtBước 1: Nhấn tổng hợp phím Windows + R để mở hộp thoại Run, sau đó nhập lệnh “services.msc” vào ô Open.
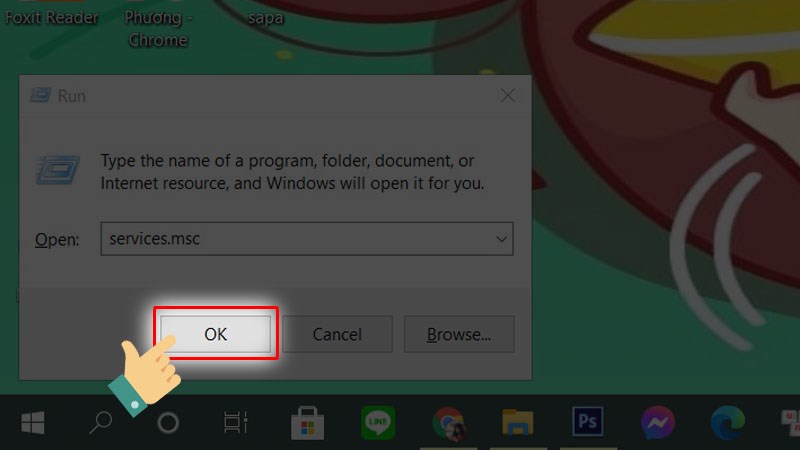
Nhấn OK
Bước 3: Tìm danh mục TCP/IP NetBIOS Helper.
Xem thêm:
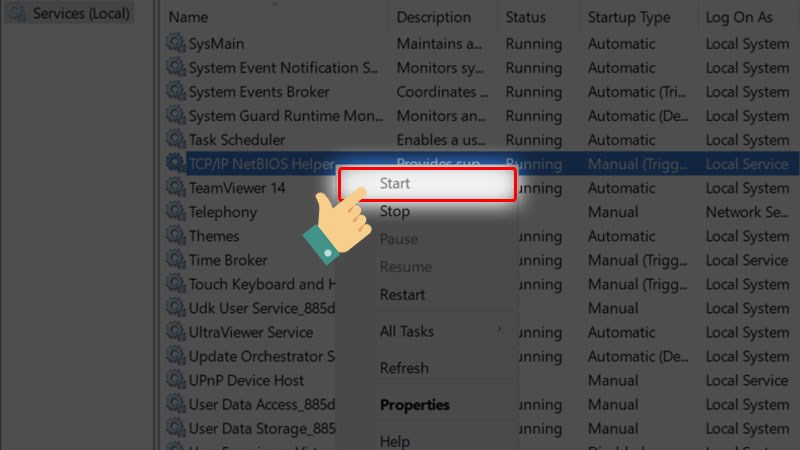
Nhấp chuột đề nghị vào TCP/IP NetBIOS Helper và chọn Start
7. Đem đến trung tâm thay thế uy tínNếu chúng ta đã thử toàn bộ những cách trên nhưng máy của doanh nghiệp vẫn dính yêu cầu lỗi “Windows cannot access” vào mạng LAN. Từ bây giờ có thể máy đã trở nên nhiễm virus hoặc lỗi phần cứng, bởi vì thế chúng ta cũng có thể đem máy mang lại Trung tâm bảo hành của thương hiệu hoặc các trung tâm sửa chữa thay thế uy tín để đánh giá và tương khắc phục.
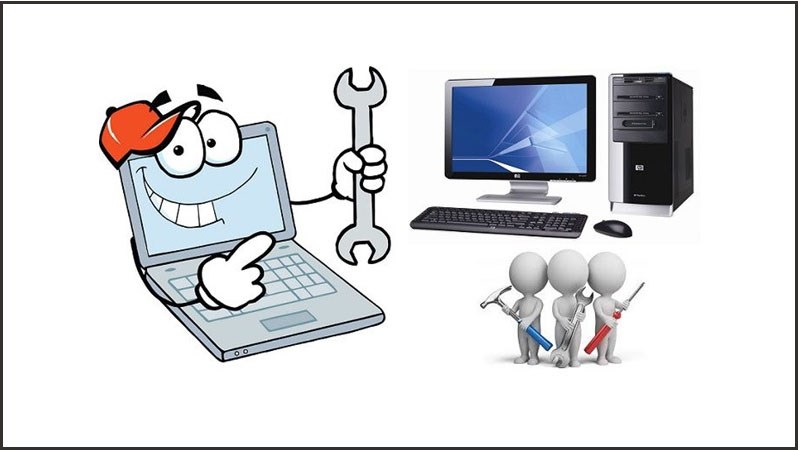
Đem cho trung tâm sửa chữa thay thế uy tín
Bài viết trên đã lý giải cho chúng ta 7 biện pháp sửa lỗi “Windows cannot access”” trong mạng LAN. Nếu như khách hàng thấy hữu dụng thì hãy share với đồng đội và hãy nhớ là để lại phản hồi phía bên dưới nhé. Chúc chúng ta thành công!