Nhiều máy ảnh hiện đại ngày nay đã được sản phẩm tính năng kết nối với máy tính xách tay qua Wi-Fi, chất nhận được bạn chép hình ảnh và chỉnh sửa ảnh một cách rất là nhanh chóng.
Bạn đang xem: Máy ảnh canon không kết nối được với máy tính
Trong bài xích này vẫn hướng dẫn chúng ta cách liên kết máy hình ảnh Canon D70 với thứ tính. Với các dòng máy hình ảnh Canon khác thì phương pháp làm cũng sẽ tương tự.
Cách liên kết máy hình ảnh Canon với máy tính xách tay qua wifi
Bước 1: Trên máy tính, tải về phần mềm Canon EOS Utility. Đây là ứng dụng chính hãng do Canon tạo nên bạn có thể yên vai trung phong về độ bình yên và cân xứng của nó cùng với máy ảnh Canon.
Bước 2: download xong, khởi động phần mềm Canon EOS Utility, chọn Yes rồi để ứng dụng chờ sinh sống đó. Họ sẽ tiếp tục thao tác trên trang bị ảnh,
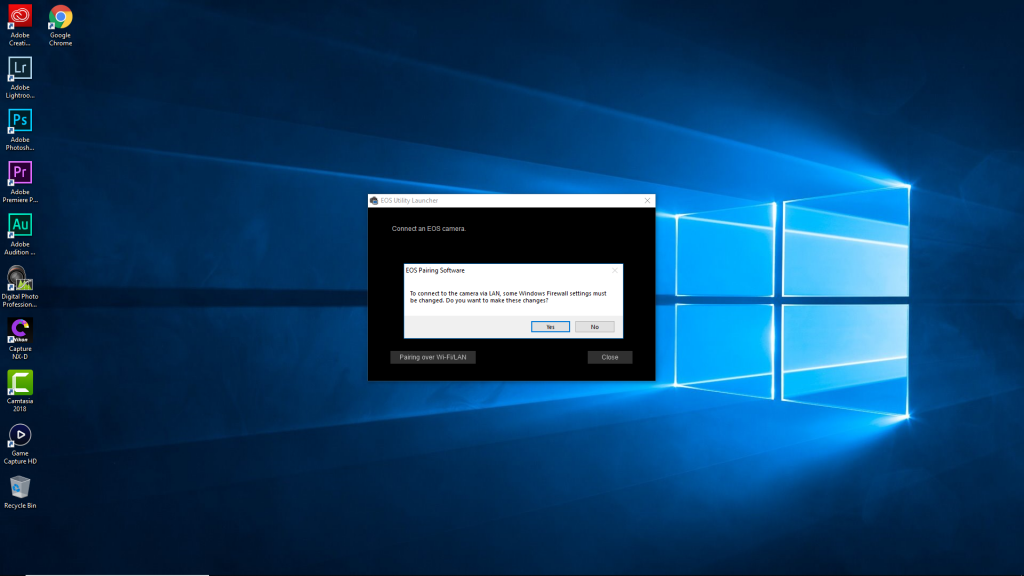
Bước 3: Trên vật dụng ảnh, nhận phím Menu, chọn Setup→ Wi-Fi.
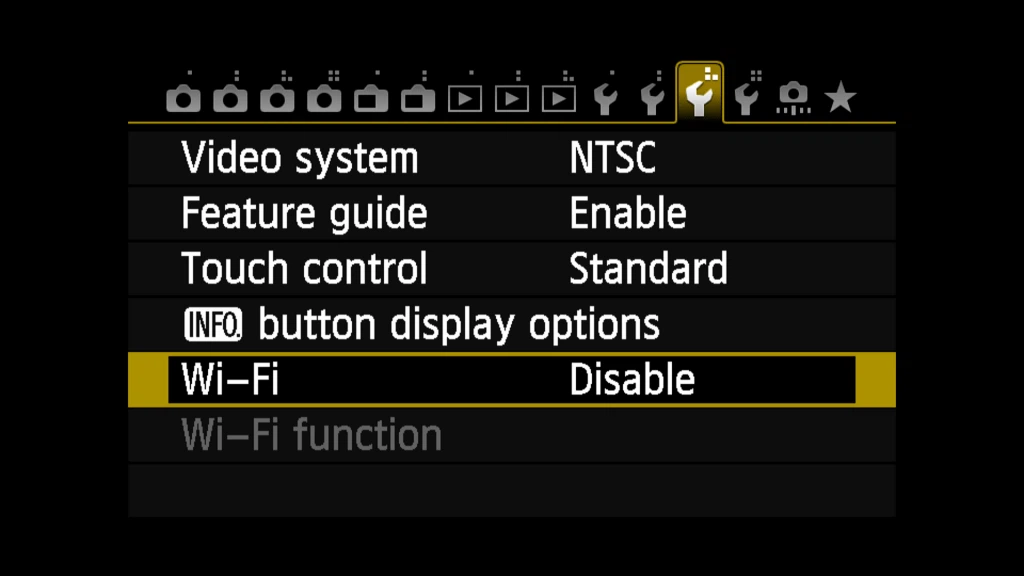
Bước 4: chọn Enable để mở Wi-Fi. Khi nhảy Wi-Fi thì máy ảnh sẽ quan yếu quay phim, đồng thời các cổng USB trên máy cũng trở nên ngắt kết nối.
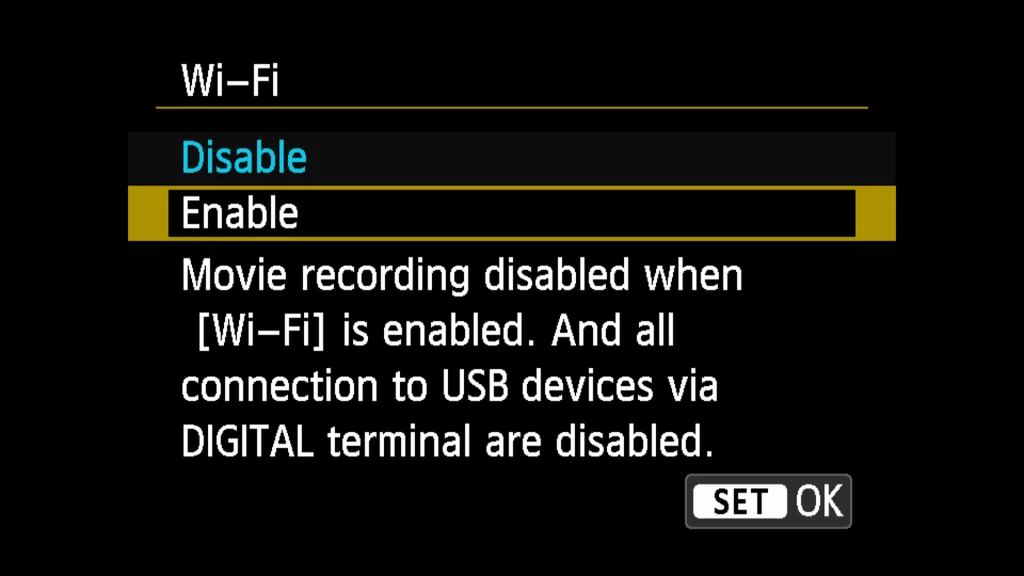
Bước 5: trong lần thứ nhất bật kỹ năng này, các bạn sẽ được yêu mong đặt tên cho máy ảnh.
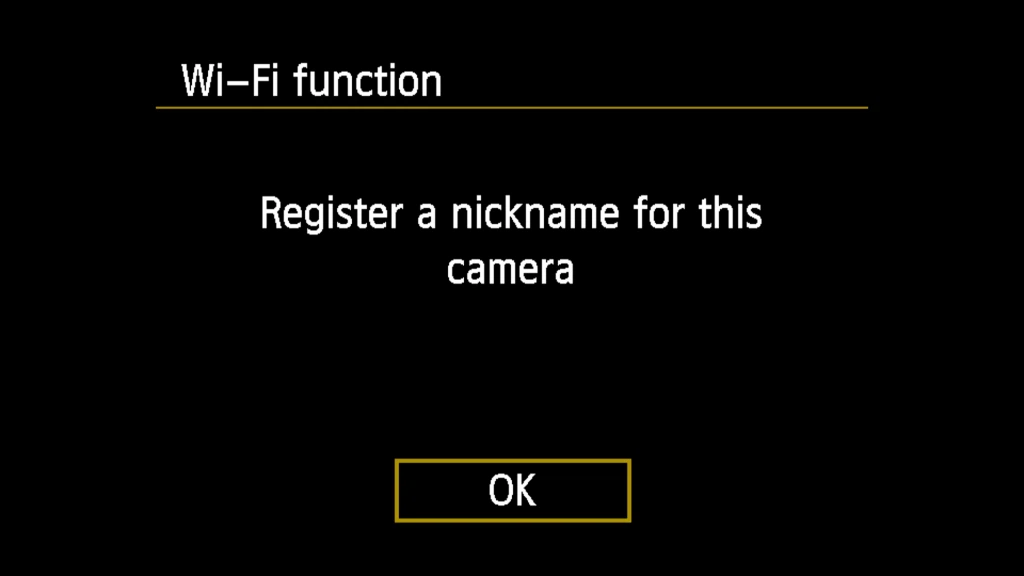
Ở đây chúng ta sẽ để là Canon. Ngừng nhấn phím Menu để tiếp tục.
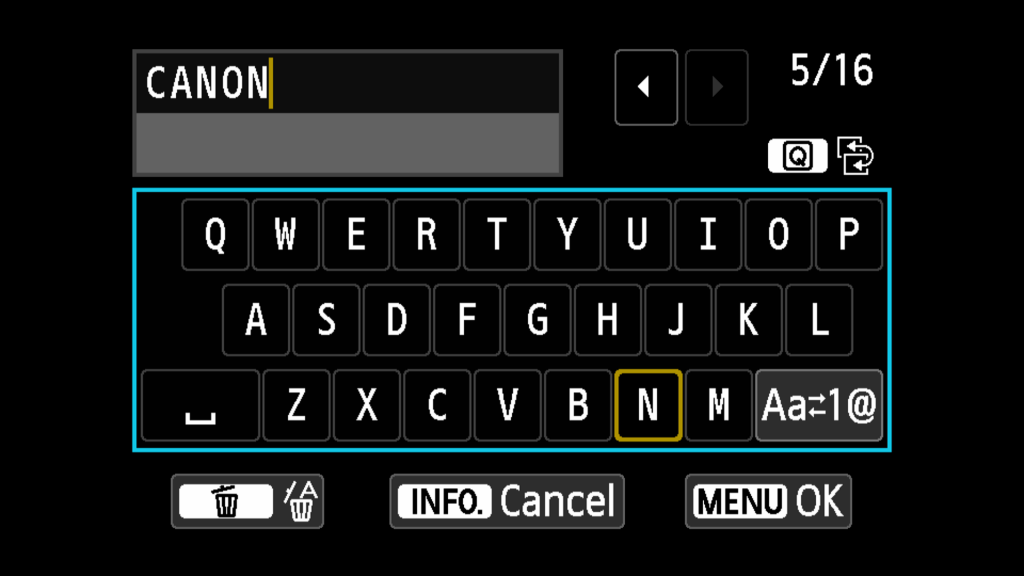
Bước 6: Chọn OK nhằm lưu lại setup và tiếp tục.
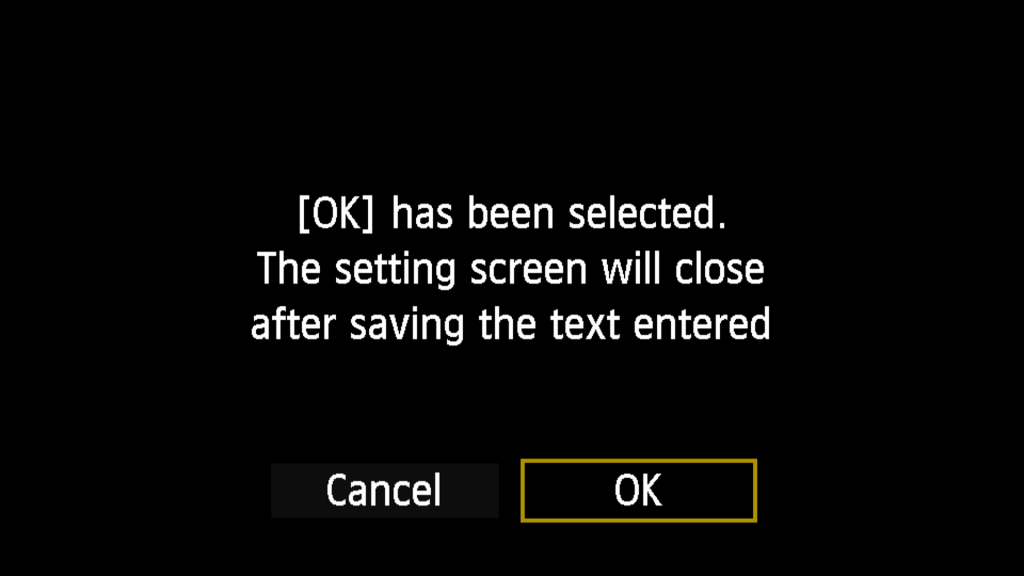
Bước 7: Chọn nhiều loại thiết bị nhằm kết nối, làm shthcm.edu.vnệc đây họ chọn vào biểu tượng máy tính. Hoàn thành nhấn OK để tiếp tục.
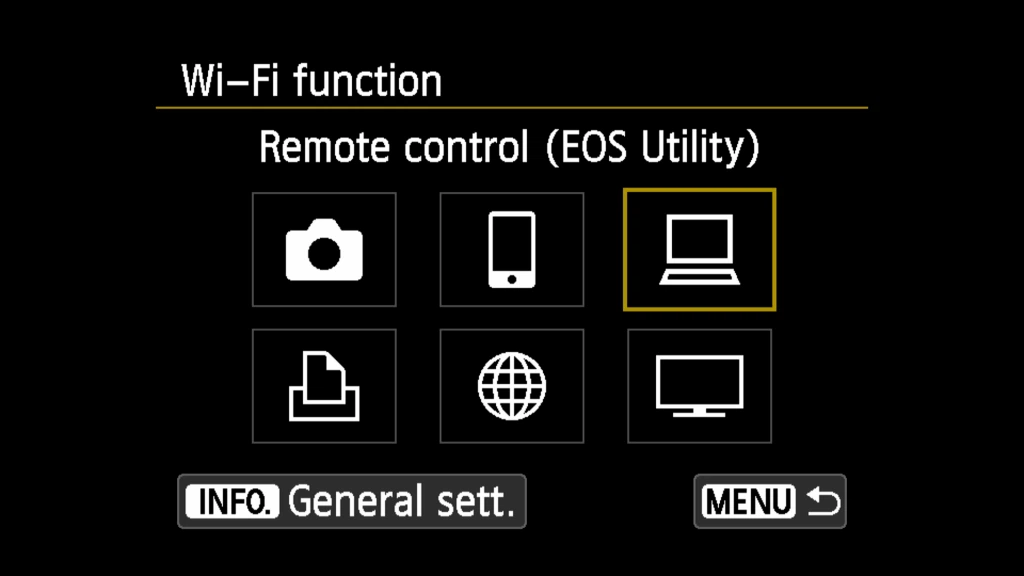
Bước 8: Tiếp cho là chọn phương pháp kết nối. Các bạn chọn Find network.
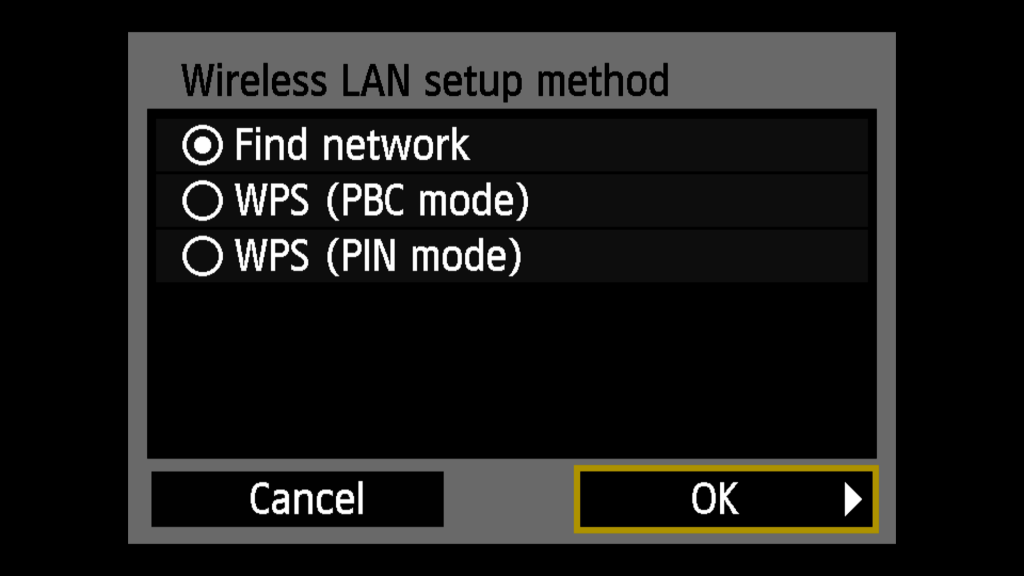
Bước 9: tại đây, lựa chọn một wifi đang có sẵn. Chú ý hãy chọn cùng một mạng wifimà trang bị tính của khách hàng đang dùng. Kết thúc chọn OK.
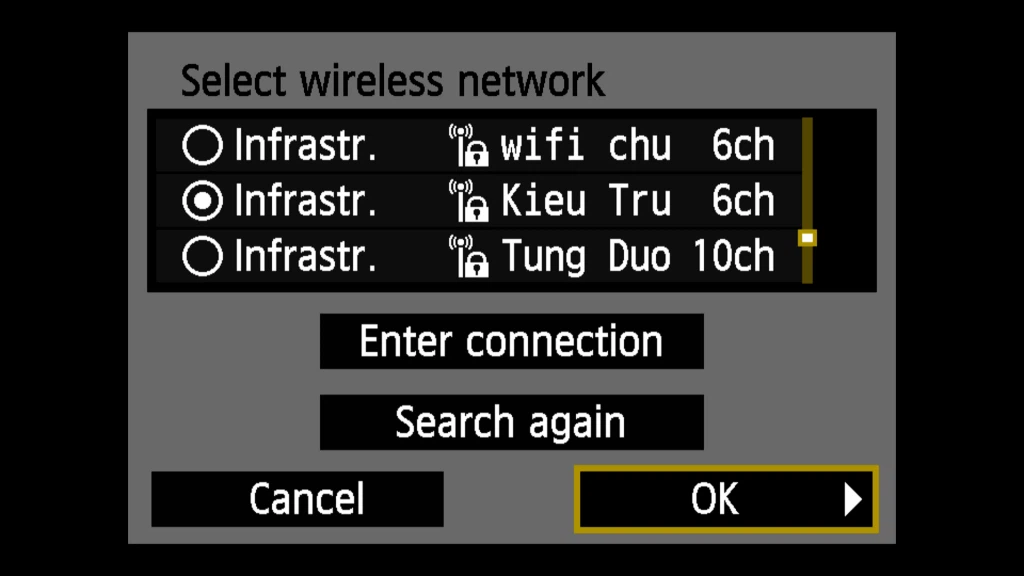
Bước 10: Chọn phương thức nhập mật khẩu của wifi. Hãy nhấn chọn mục thứ nhất là Enter 8-63 ASCII characters.
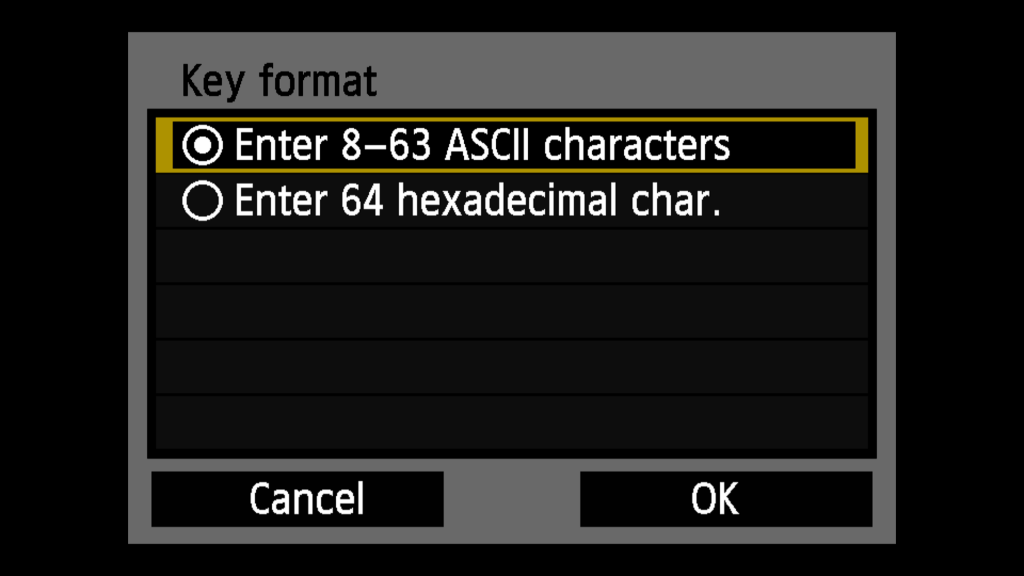
Bước 11: Nhập vào mật khẩu của wifibằng keyboard trên màn hình chạm màn hình của đồ vật ảnh. Tiếp nối nhấn phím Menu để OK với tiếp tục.
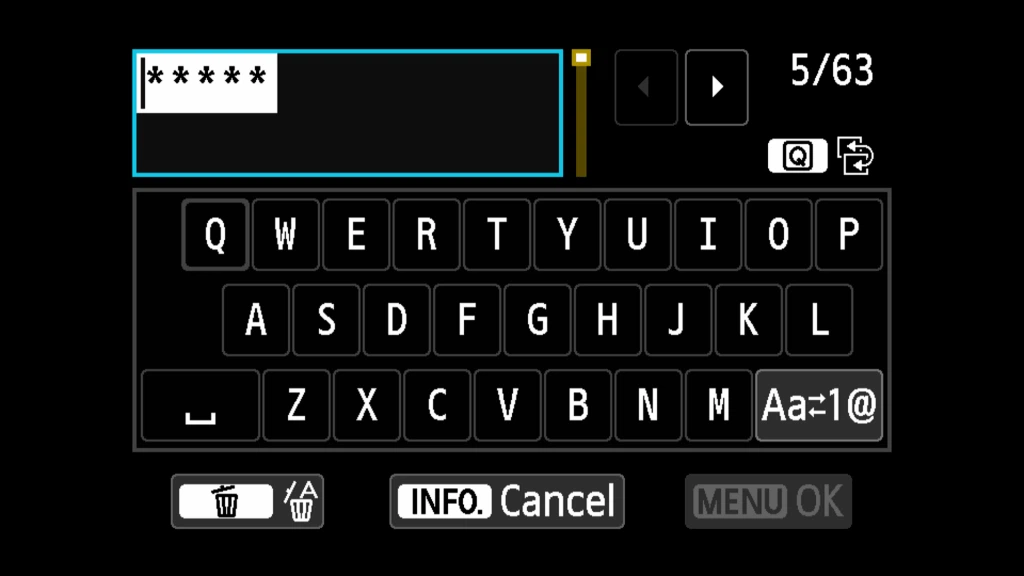
Bước 12: Lựa chọn lựa cách đặt showroom IP cho máy ảnh. Các bạn nhấn chọn Auto setting để được tự động hóa cài đặt cho cấp tốc chóng.
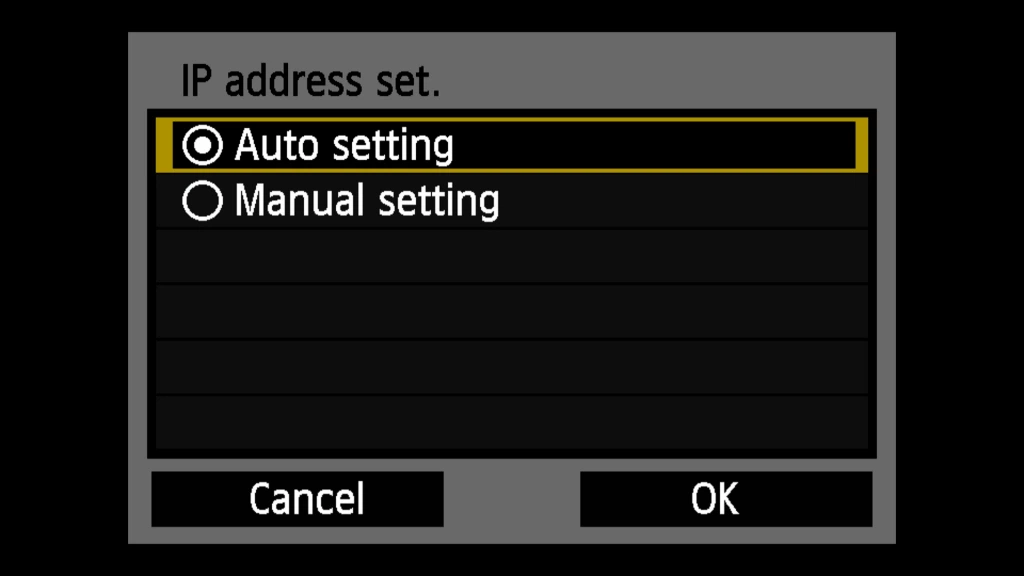
Bước 13: Chờ một chút để máy hình ảnh xử lí và chuẩn bị cho quá trình kết nối.
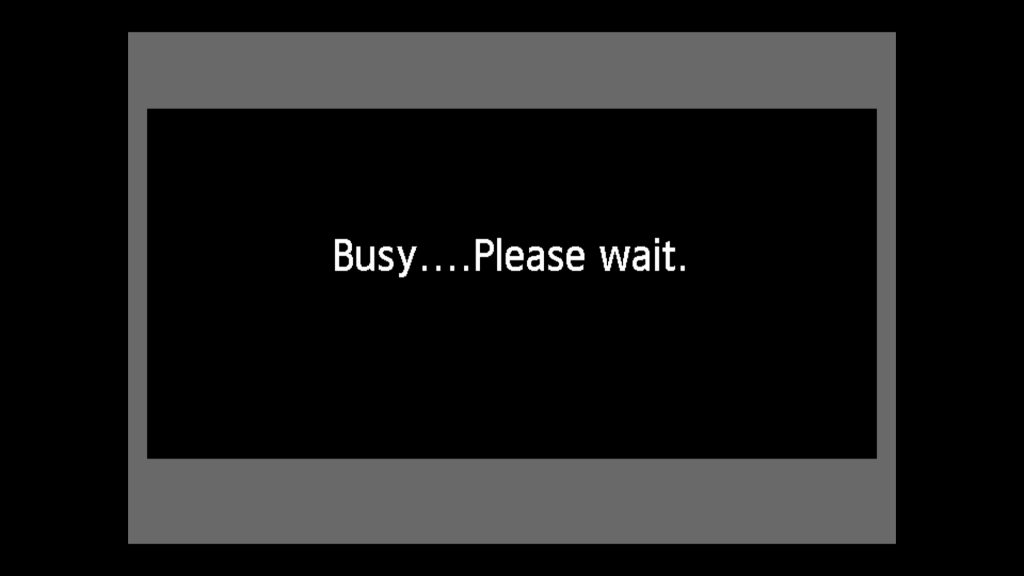
Bước 14: Khi màn hình như bên dưới hiện lên tức là đã chuẩn bị xong. Dìm OK để tiếp tục.
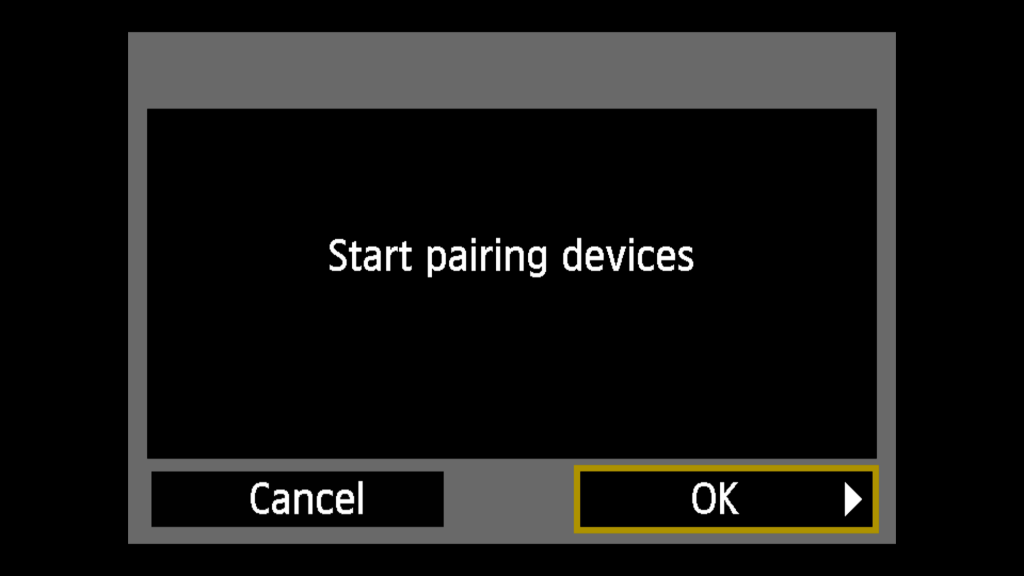
Bước 15: Thêm một thông tin sẽ hiển thị báo rằng máy hình ảnh đang trong quy trình kết nối.
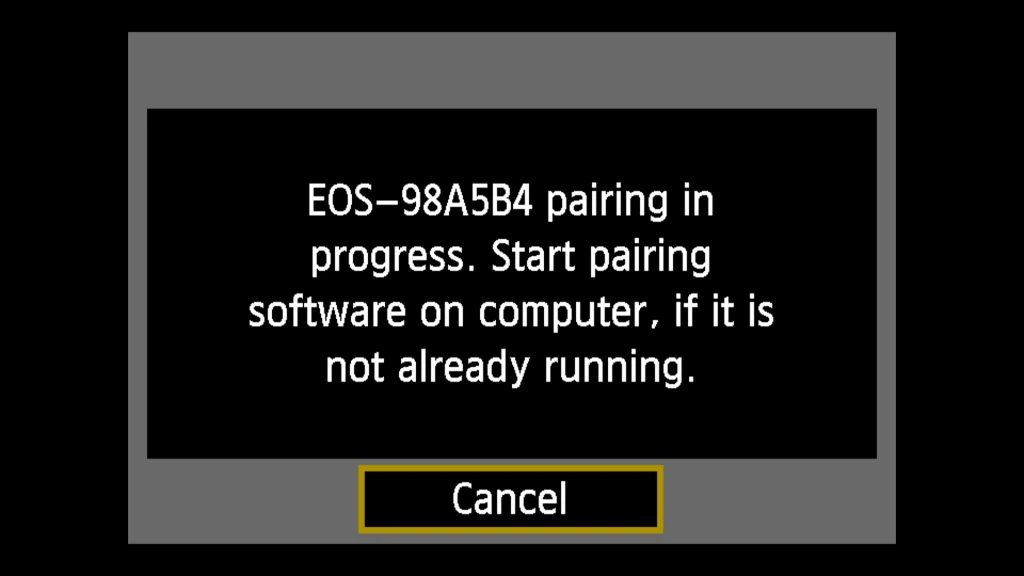
Bước 16: Lúc này chuyển hẳn qua máy tính, các bạn sẽ thấy gồm một hộp thoại nhỏ tuổi hiện ra báo rằng gồm máy hình ảnh Canon đang mong mỏi kết nối. Click lựa chọn vào tên máy hình ảnh rồi click Connect để ban đầu kết nối.
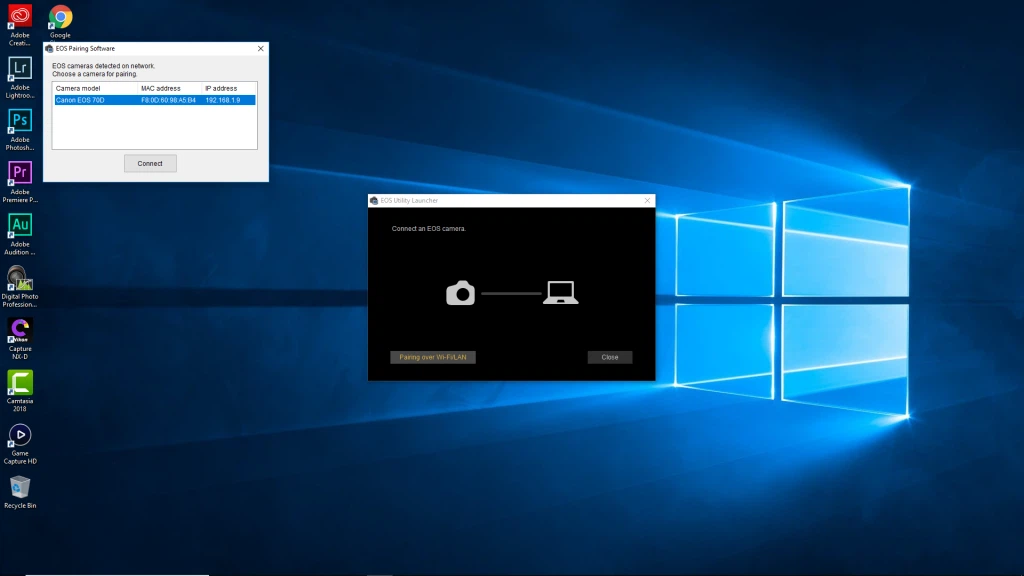
Bước 17: Tiếp đó trên máy hình ảnh sẽ chỉ ra thông báo xác thực đã search thấy liên kết với thiết bị tính. Chọn OK để tiếp tục.
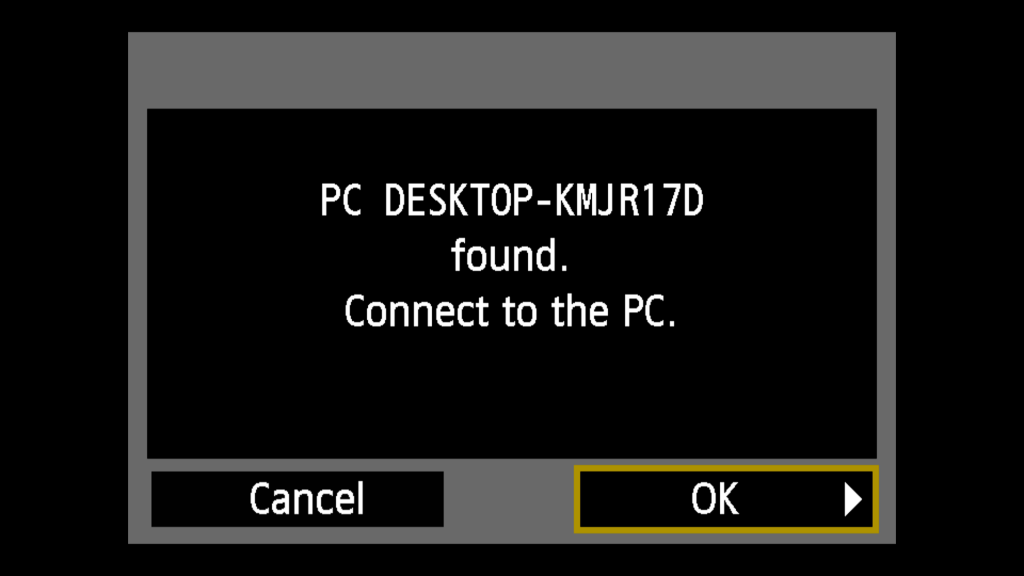
Bước 18: Tại đây bạn sẽ có thể kiểm soát và điều chỉnh phần thiết lập thêm một lần nữa nếu muốn. Còn nếu như không thì dìm OK để trả tất.
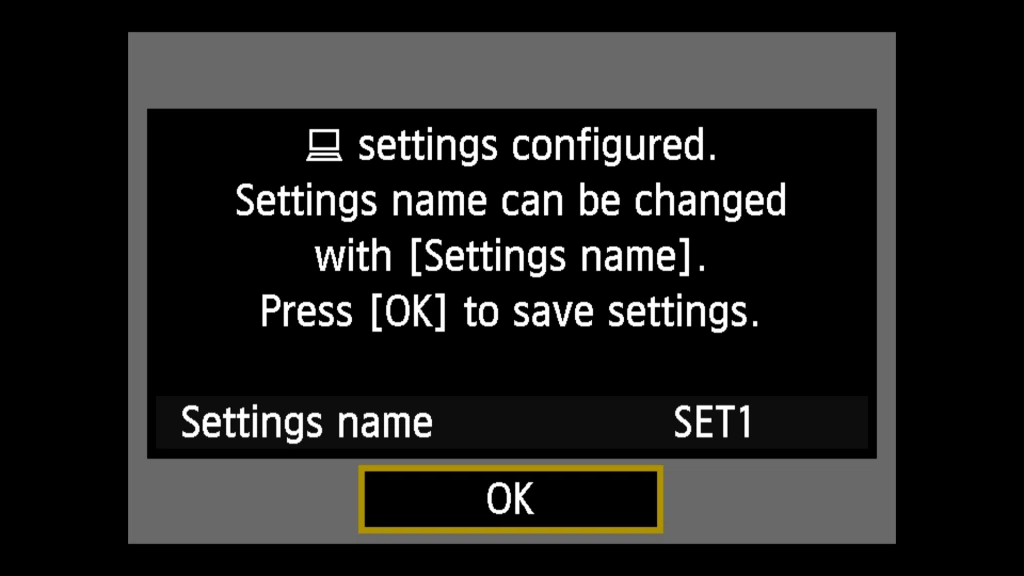
Vậy là xong. Lúc này trên máy tính xách tay sẽ hiện tại ra thông báo như hình, và bạn đã có thể bước đầu chép ảnh từ máy ảnh sang sản phẩm tính, hoặc dùng máy shthcm.edu.vn tính để tinh chỉnh máy hình ảnh từ xa và không hề ít loại làm shthcm.edu.vnệc khác. Ví dụ như ở đây nếu tìm Camera settings/Remote shooting, bất kể tấm hình ảnh nào vừa mới được chụp trên máy ảnh sẽ được auto chuyển sang vật dụng tính.
ChọN Hệ Điề
U Hành Windows 10 Windows 8 Windows 7 Windows shthcm.edu.vnsta Windows XP mac
OS Big Sur Ubuntu Debian Fedora Cent
OS Arch Linux Linux Mint Free
BSD Open
SUSE Manjaro Chọ
N Mộ
T công tác ChiếU (Tùy Chọ
N) - Python Java
Script Java C# C++ Ruby Swift PHP Go Type
Script Kotlin Rust Scala Perl
Fix Pc Won T Recognize Canon Camera

shthcm.edu.vnệc lưu hình ảnh của họ vào máy tính xách tay để bàn hoặc máy shthcm.edu.vn tính là điều khá cần thiết đối với các nhiếp ảnh gia nhằm tinh chỉnh hình ảnh bằng phần mềm chỉnh sửa ảnh. Chúng ta cũng có thể giới thiệu mọi bức hình ảnh chụp cấp tốc yêu thích của mình với ứng dụng trình chiếu . Hoặc một vài nhiếp hình ảnh gia hoàn toàn có thể cần một chỗ khác để lưu ảnh của họ nhằm họ hoàn toàn có thể giải phóng dung lượng trên thẻ lưu giữ trữ của dòng sản phẩm ảnh.
Nhiều nhiếp ảnh gia lưu hình ảnh của bọn họ vào PC bằng phương pháp kết nối máy hình ảnh với cáp USB. Mặc dù nhiên, không phải lúc nào laptop để bàn và máy tính cũng nhận biết Thiết bị USB . Khi điều này xảy ra, một “ thiết bị USB không được ghi nhận ”Thông báo nhảy lên ngay phía bên trên khay hệ thống cho biết thêm rằng Windows không nhận dạng được thiết bị được đính kèm (nếu không phải là lắp thêm ảnh). Đây là cách bạn cũng có thể khắc phục PC không nhận ra máy ảnh Canon khi bạn kết nối chúng qua cổng USB.
Windows 10 đã không nhận biết máy ảnh Canon
1. Tắt cài đặt đặt auto tắt nguồn cùng Wi-Fi / NFC của Máy ảnh Canon
một vài máy hình ảnh Canon, ví dụ như EOS Rebel T6S, có Tự động tắt nguồn và Wi-Fi / NFC các thiết đặt bạn buộc phải tắt trước lúc kết nối máy ảnh với máy tính xách tay hoặc laptop để bàn. Ví dụ: không thể liên kết máy hình ảnh EOS Rebel T65 trường hợp Wi-Fi / NFC thiết đặt được bật. Bởi vì vậy, hãy tắt cả hai thiết lập đó qua menu của máy hình ảnh nếu chúng hiện đang rất được bật.2. Thừa nhận một cáp USB nuốm thế
Nhiều máy hình ảnh Canon đi kèm với cáp USB, nhưng một vài máy ảnh thì không. Cáp USB mang lại máy ảnh compact hiện đại số của Canon đề nghị là cáp IFC-400PCU hoặc IFC-600PCU cho các đầu nối Mini-B và Micro-B. Bởi vậy, nếu cáp USB không đi kèm theo với máy ảnh của bạn, hãy coi qua phía dẫn sử dụng máy ảnh để đảm bảo rằng các bạn đang liên kết nó cùng với đúng loại cáp. Nếu như không đúng do đó hoặc cáp không hoạt động vì một số tại sao khác, hãy rước cáp USB mới .
3. Kết nối máy ảnh bằng cổng USB ráng thế
Có thể bao gồm sự nuốm với một cổng USB nỗ lực thể. Liên kết máy hình ảnh với một cổng USB sửa chữa để xác minh rằng không có sự cố liên kết với một cổng. Nếu tiếp đến Windows nhận thấy máy hình ảnh của bạn, các bạn sẽ cần sửa cổng usb khác.
4. Rút phích cắm máy shthcm.edu.vn tính để bàn hoặc máy shthcm.edu.vn tính của bạn
Đôi khi một bản sửa lỗi dễ dàng và đơn giản là cách khắc phục xuất sắc nhất. Rút phích cắm máy tính để bàn hoặc laptop xách tay của công ty rồi gặm lại có thể khắc phục lỗi “ thiết bị USB không được ghi nhận " lỗi. Tắt laptop để bàn hoặc máy tính của bạn, tiếp nối rút phích cắm khoảng tầm 10 phút trước khi cắm lại.
5. Gỡ cài đặt Máy ảnh qua Trình cai quản Thiết bị
Gỡ cài đặt máy ảnh qua Trình làm chủ thiết bị trong Windows đã xóa tin tức máy ảnh. Sau đó, Windows có thể nhận ra máy ảnh khi bạn quét các biến hóa phần cứng. Đây là cách chúng ta có thể gỡ thiết lập máy hình ảnh Canon bởi Trình làm chủ thiết bị vào Windows 10.
cắm máy hình ảnh Canon của bạn vào cổng USB của máy tính cầm tay hoặc máy tính để bàn. Dấn phím Win + phím nóng X để mở thực đơn Win + X. Nhấn vào Quản lý thiết bị để mở cửa sổ hiển thị ngay bên dưới.
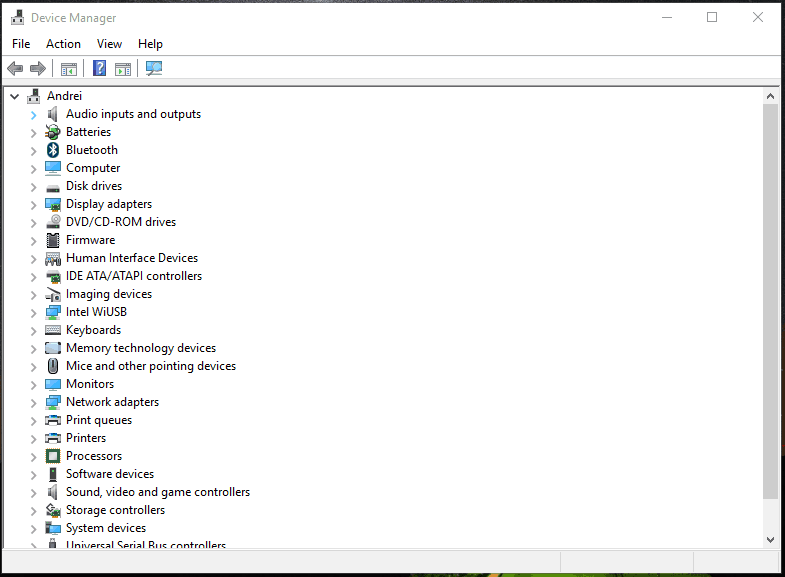
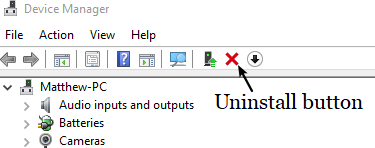
6. Mở Trình tháo gỡ Windows USB
Trình khắc chế sự vậy USB của Windows là 1 trong trình hạn chế và khắc phục sự cố có thể có tác dụng sửa kết nối USB của máy ảnh. Mặc dù nhiên, trình khắc phục sự ráng USB đó không có trong Windows 10. Tuy nhiên, bạn vẫn hoàn toàn có thể thêm trình khắc chế sự vậy vào hệ điều hành như sau.
nhấn nút Tải xuống sống đó để lưu Trình gỡ rối Windows USB vào trong 1 thư mục. Sau đó, mở Trình tháo gỡ Windows USB từ thư mục chúng ta đã lưu giữ nó vào.
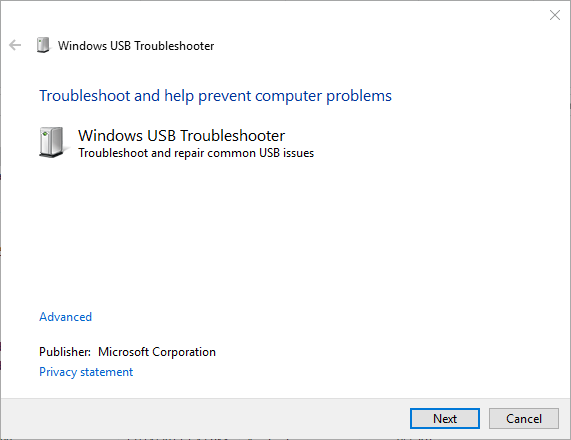
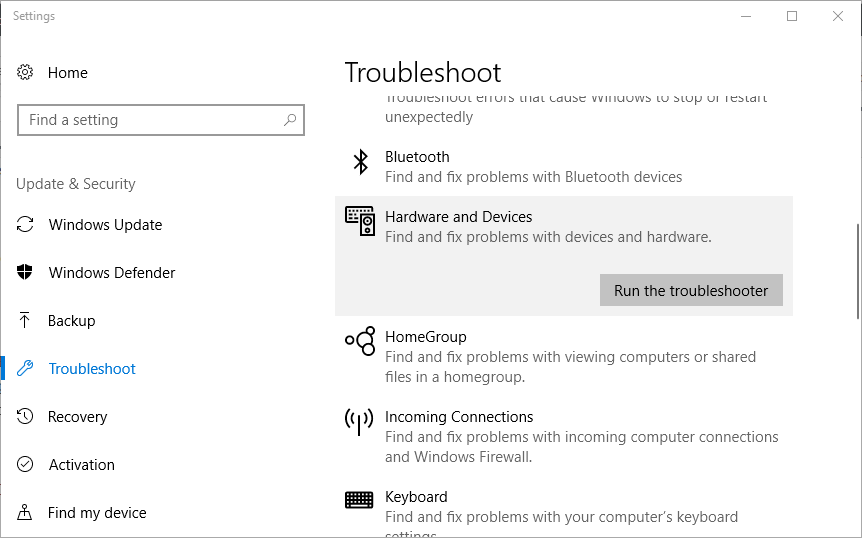
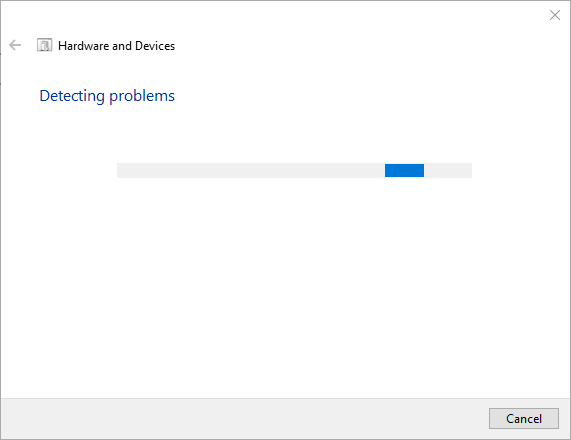
7. Update Trình điều khiển và tinh chỉnh Hub USB Chung
Khi Windows không nhận dạng được vật dụng ảnh, bạn có thể tìm thấy lắp thêm không xác định được liệt kê trong Trình thống trị thiết bị bên dưới Trung vai trung phong gốc USB. Nếu như đúng như vậy, hãy update trình tinh chỉnh Chung USB Hub. Bạn cũng có thể cập nhật trình tinh chỉnh Chung USB Hub như sau.
lựa chọn Quản lý thiết bị trên menu Win + X. Bấm lưu ban vào bộ tinh chỉnh và điều khiển Universal Serial Bus để không ngừng mở rộng danh sách những bộ tinh chỉnh và điều khiển USB như mặt dưới.
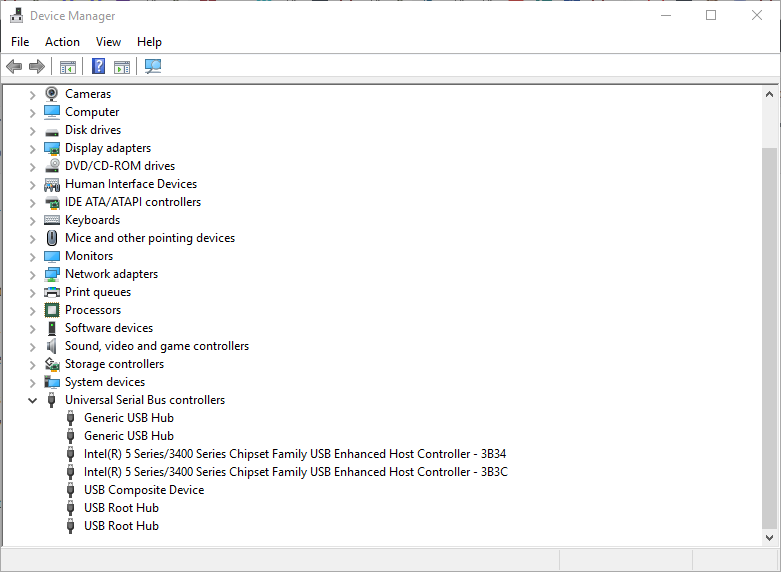
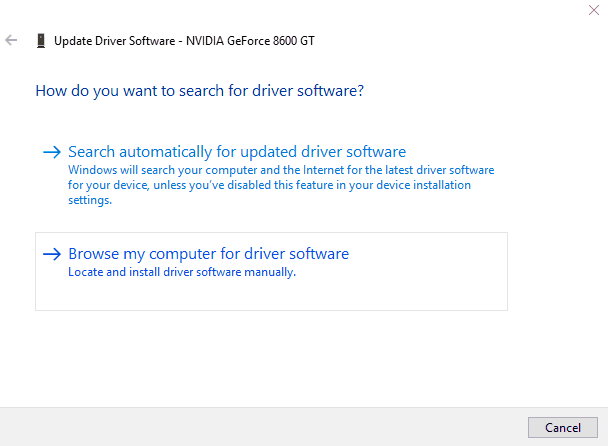
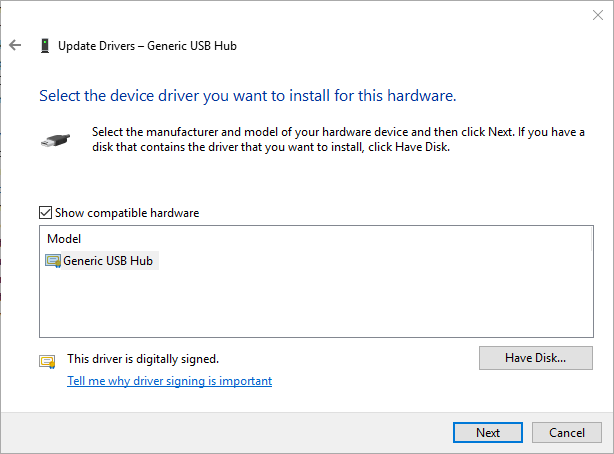
8. Lưu hình ảnh máy ảnh vào Windows bằng đầu hiểu thẻ lưu lại trữ
Hãy lưu giữ rằng chúng ta không cần kết nối máy hình ảnh với PC để lưu hình ảnh vào máy. Bạn có thể lưu hình ảnh vào máy tính xách tay để bàn hoặc laptop bằng đầu đọc thẻ nhớ lưu trữ. Nhiều máy shthcm.edu.vn tính và máy shthcm.edu.vn tính để bàn gồm một khe gặm thẻ SD, trong đó chúng ta cũng có thể lắp thẻ tàng trữ máy ảnh. Vì vậy, hãy bao gồm khóa tốt cho dắc cắm thẻ camera trên máy shthcm.edu.vn tính để bàn hoặc máy shthcm.edu.vn tính của bạn.
Xem thêm: Học sinh chân kinh tập 6 - trailer học sinh chân kinh 6
Ngay cả lúc PC ko có khe cắm thẻ, chúng ta vẫn hoàn toàn có thể thêm đầu phát âm thẻ bên ngoài vào đó. Ví dụ, chúng ta có thể nhận được một đầu đọc thẻ USB hub y như một một trong những hình ảnh ngay bên dưới. Sau đó, chúng ta cũng có thể lắp thẻ tàng trữ của máy hình ảnh vào một khe cắm thích hợp để chuyển hình ảnh của mình sang PC. Bởi vì đó, bài toán sửa lỗi “ thiết bị USB ko được ghi nhận " lỗi.
