E1;c c&#x
F9;ng l&#x
FA;c tr&#x
EA;n sổ l&#x
E0;m việc Excel bằng t&#x
ED;nh năng đồng t&#x
E1;c giả
Cộng t&#x
E1;c tr&#x
EA;n sổ l&#x
E0;m việc Excel c&#x
F9;ng l&#x
FA;c bằng t&#x
ED;nh năng đồng t&#x
E1;c giả
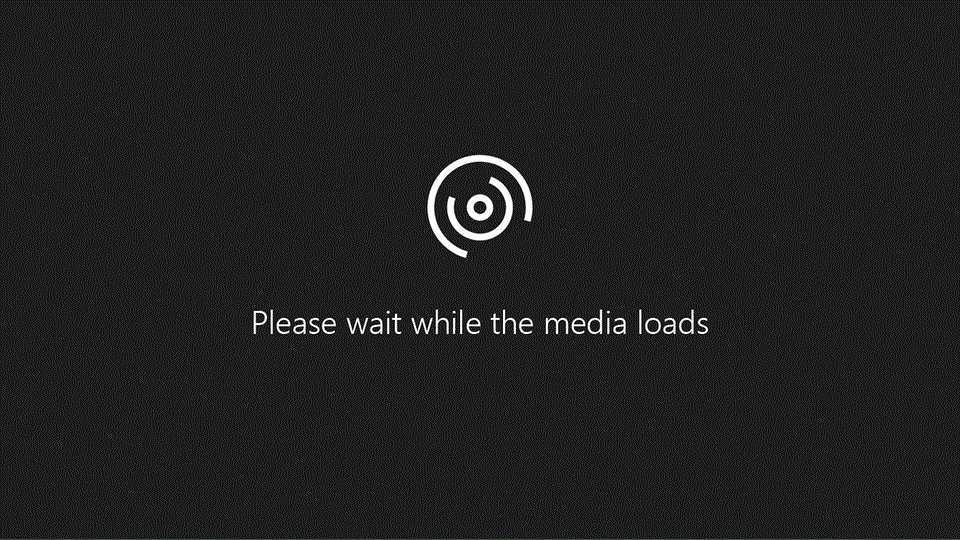
Bạn và đồng nghiệp có thể mở cũng như làm việc trên cùng một sổ làm việc Excel. Hoạt động này được gọi là đồng tác giả. Khi bạn đồng tác giả, bạn có thể thấy thay đổi của nhau một cách nhanh chóng—trong vài giây. Và với một số phiên bản Excel, bạn sẽ thấy lựa chọn của những người khác trong những màu sắc khác nhau. Nếu bạn đang sử dụng phiên bản Excel hỗ trợ đồng tác giả, bạn có thể chọn Chia sẻ ở góc trên bên phải, nhập địa chỉ email, rồi chọn vị trí đám mây. Tuy nhiên, nếu bạn cần biết thêm chi tiết, chẳng hạn như phiên bản nào được hỗ trợ và có thể lưu trữ tệp vào đâu thì bài viết này sẽ hướng dẫn bạn thực hiện quy trình.
Bạn đang xem: Nhiều người cùng làm việc trên 1 file excel
Windows
Web
Androidi
OS
Lưu ý: Tính năng này chỉ khả dụng nếu bạn có một đăng ký Microsoft 365. Nếu bạn là Microsoft 365người đăng ký, hãy đảm bảo rằng bạn có phiên bản Office mới nhất.Mua hoặc dùng thử Microsoft 365
Để đồng tác giả trong Excel cho máy tính chạy Windows, bạn cần đảm bảo một số nội dung được thiết lập trước khi bắt đầu. Sau đó, chỉ cần thực hiện một vài bước để đồng tác giả với người khác.
Những điều bạn cần để đồng tác giả
Bạn cần sử dụng Sổ làm việc Excel theo .xlsx dạng tệp .xlsx, .xlsm hoặc .xlsb. Nếu tệp của bạn không ở định dạng này, hãy mở tệp, rồi chọn Tệp >Lưu Dưới dạng > Duyệt > Lưu dưới dạng. Thay đổi định dạng cho Sổ làm việc Excel (*.xlsx). Lưu ý rằng tính năng đồng tác giả không hỗ trợ định dạng Bảng tính XML Mở Nghiêm ngặt.
Bước 1: Tải lên sổ làm việc
Bằng cách sử dụng trình duyệt web, hãy tải lên hoặc tạo sổ làm việc mới trên One
Drive, One
Drive for Business hoặc thư viện Share
Point Online. Lưu ý rằng site Share
Point Tại Chỗ (site không được Microsoft lưu trữ) không hỗ trợ đồng tác giả. Nếu bạn không chắc chắn mình đang sử dụng site nào, hãy hỏi người phụ trách site hoặc bộ phận CNTT bên bạn.
Bước 2: Chia sẻ sổ làm việc
Nếu bạn đã tải tệp lên, hãy chọn tên tệp để mở tệp đó. Sổ làm việc sẽ mở trong tab mới ở trình duyệt web của bạn.
Chọn nút Mở trong Ứng dụng trên máy tính.
Khi tệp mở trong ứng dụng Excel trên máy tính, bạn có thể thấy một thanh màu vàng thông báo rằng tệp đang ở dạng xem được Bảo vệ. Chọn nút Cho phép Chỉnh sửa nếu bạn đang ở trong trường hợp này.
Chọn Chia sẻ ở góc trên bên phải.
Theo mặc định, tất cả người nhận sẽ có thể chỉnh sửa sổ làm việc, tuy nhiên, bạn có thể thay đổi thiết đặt bằng cách chọn tùy chọn có thể chỉnh sửa.
Nhập địa chỉ email vào hộp địa chỉ, rồi phân tách từng địa chỉ email bằng dấu chấm phẩy.
Thêm thư cho người nhận của bạn. Đây là bước tùy chọn.
Chọn Gửi.
Lưu ý: Nếu bạn muốn tự gửi liên kết, đừng chọn nút Gửi. Thay vào đó, hãy chọn Sao chép liên kết ở cuối ngăn.
Bước 3: Những người khác có thể mở sổ làm việc
Nếu bạn đã chọn nút Chia sẻ, mọi người sẽ nhận được thư email mời mở tệp. Họ có thể chọn liên kết để mở sổ làm việc. Một trình duyệt web sẽ mở ra và sổ làm việc sẽ mở trong Excel dành cho web. Nếu họ muốn sử dụng ứng dụng Excel trên máy tính để thực hiện đồng tác giả, họ có thể chọn Chỉnh sửa trong Ứng dụng trên máy tính. Tuy nhiên, họ sẽ cần phiên bản ứng dụng Excel hỗ trợ đồng tác giả. Excel for Android, Excel for i
OS, Excel Mobile và Excel for Microsoft 365 đăng ký là các phiên bản hiện hỗ trợ đồng tác giả. Nếu không có phiên bản được hỗ trợ, họ có thể chỉnh sửa trong trình duyệt.
Lưu ý: Nếu họ đang sử dụng phiên bản mới nhất của Excel, Power
Point hoặc Word thì có một cách dễ dàng hơn—họ có thể chọn Tệp > Mở và chọn Chia sẻ với Tôi.
Bước 4: Đồng tác giả với những người khác
Khi tệp vẫn mở trong Excel, đảm bảo rằng cài đặt Lưu tự động nằm ở góc trên bên trái. Đến khi những người khác mở tệp, các bạn sẽ thực hiện đồng tác giả với nhau. Bạn sẽ biết mình đang đồng tác giả nếu bạn nhìn thấy ảnh của mọi người ở góc trên bên phải của cửa sổ Excel. (Bạn cũng có thể thấy tên viết tắt của những người đó, hoặc chữ "K" viết tắt của từ khách.)
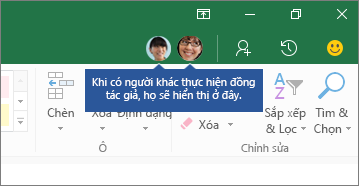
Mẹo đồng tác giả:
Bạn có thể thấy vùng chọn của những người khác ở các màu khác nhau. Điều này xảy ra nếu họ đang sử dụng Excel for Microsoft 365, người đăng ký Excel dành cho web, Excel for Android, Excel Mobile hoặc Excel for i
OS. Nếu họ đang dùng phiên bản khác, bạn sẽ không nhìn thấy lựa chọn của họ, nhưng thay đổi của họ sẽ xuất hiện khi họ đang làm việc.
Nếu bạn nhìn thấy lựa chọn của những người khác trong các màu khác nhau, những lựa chọn đó sẽ hiển thị dưới dạng màu lam, màu tím và các màu khác. Tuy nhiên, lựa chọn của bạn sẽ luôn có màu lục. Và trên màn hình của người khác, lựa chọn của riêng họ cũng sẽ có màu lục. Nếu bạn không có đủ thông tin ai là ai, hãy đặt con trỏ lên lựa chọn đó rồi tên người đó sẽ được hiển thị. Nếu bạn muốn chuyển đến nơi ai đó đang làm việc, hãy chọn ảnh hoặc tên viết tắt của họ, rồi chọn tùy chọn Đi tới.
Các câu hỏi thường gặp
Trong Excel for Microsoft 365 đăng ký của mình, bạn có thể nhận thấy Lưu Tự động ở góc trên bên trái. Lưu Tự động được bật khi tệp được lưu trữ trên One
Drive, One
Drive for Business hoặc Share
Point Online. Tính năng này sẽ tự động lưu các thay đổi của bạn vào đám mây khi bạn đang làm việc. Và nếu những người khác đang làm việc trên cùng một tệp, Lưu Tự động sẽ cho phép họ xem các thay đổi của bạn chỉ trong vài giây. Xem mục Lưu Tự động là gì? để biết thêm thông tin về Lưu Tự động, bao gồm các lý do tại sao Lưu Tự động có thể sẵn dùng hoặc không khả dụng.
Có một vài lý do khiến xảy ra lỗi này. Lý do phổ biến nhất là do ai đó đã mở tệp bằng phiên bản Excel không hỗ trợ đồng tác giả. Nếu chỉ có một người thực hiện việc này thì những người khác sẽ gặp phải lỗi "bị khóa" —ngay cả khi những người khác đang sử dụng phiên bản Excel hỗ trợ đồng tác giả.
Các phiên bản Excel hỗ trợ đồng tác giả:
Excel for Microsoft 365*
Excel for Microsoft 365 for Mac*
Excel dành cho web
Excel for Android
Excel for i
OS
Excel Mobile
* Để thực hiện đồng tác giả trong phiên bản này, bạn phải cài đặt phiên bản Excel for Microsoft 365 mới nhất và đăng nhập vào tài khoản đăng ký Microsoft 365. Lưu ý rằng nếu bạn có tài khoản cơ quan hoặc trường học, có thể bạn chưa có phiên bản hỗ trợ đồng tác giả. Điều này có thể do người quản trị của bạn chưa cung cấp phiên bản mới nhất để cài đặt.
Nếu bạn vẫn gặp phải lỗi "bị khóa", hãy xem mục Tệp Excel bị khóa để chỉnh sửa để biết thêm giải pháp cho sự cố này.
Bạn có thể thấy vùng chọn của những người khác ở các màu khác nhau nhưng chỉ khi bạn và những người khác đang sử dụng Excel for Microsoft 365 người đăng ký, Excel dành cho web, Excel for Android, Excel Mobile hoặc Excel for i
OS. Ngoài ra, nếu mọi người đang sử dụng Excel for Microsoft 365 đăng ký, thì mọi người cần bật Lưu Tự động để xem các vùng chọn có màu.
Nếu bạn đang sử dụng Excel for Microsoft 365, Excel dành cho web, Excel for Android hoặc Excel for i
OS và bạn không thấy vùng chọn của người khác thì hãy chờ vài giây. Nếu bạn vẫn không thấy vùng chọn của ai đó, hãy đảm bảo họ đang sử dụng Excel for Microsoft 365, Excel dành cho web, Excel for Android hoặc Excel for i
OS. Nếu họ đang sử dụng phiên bản khác, chẳng hạn như Excel Mobile, thì lựa chọn của họ sẽ không xuất hiện với bạn. Tuy nhiên, mọi thay đổi họ thực hiện đều sẽ xuất hiện gần như ngay lập tức. Ngoài ra, nếu họ đang sử dụng phiên bản Excel cũ hơn, như Excel 2013, thì họ sẽ không thể chỉnh sửa tệp đồng thời với bạn và bạn sẽ không thể nhìn thấy lựa chọn của họ.
Để thực hiện đồng tác giả và xem thay đổi của những người khác, mọi người cần sử dụng phiên bản ứng dụng Excel hỗ trợ đồng tác giả. Excel for Android, Excel for i
OS, Excel Mobile và Excel for Microsoft 365 đăng ký là các phiên bản hiện hỗ trợ đồng tác giả. Nếu không có phiên bản được hỗ trợ, họ luôn có thể sử dụng Excel dành cho web duyệt web của mình. Nếu điều đó không giải quyết được sự cố, hãy thử một hoặc nhiều thao tác sau đây:
Chờ một hoặc hai phút. Đôi khi, phải mất một lúc để Excel và đám mây mới có thể liên lạc với nhau.
Yêu cầu mọi người chọn nút Cho phép Chỉnh sửa nếu nút đó xuất hiện.
Đảm bảo rằng những người đang làm việc trong Excel for Android đã bật Lưu Tự động. Họ có thể bật Lưu Tự động bằng cách nhấn Tệp >

Đảm bảo rằng những người đang làm việc trong Excel for i
OS đã bật Lưu Tự động. Họ có thể bật Lưu Tự động bằng cách nhấn Tệp

Đảm bảo tệp không ở dạng chỉ đọc.
Trên PC chạy Windows, mở tệp rồi đi tới Tệp > Thông tin. Giải quyết bất kỳ lỗi nào có thể hiển thị ở đó.
Điều này đôi khi có thể xảy ra nếu người sử dụng tính năng Excel không được hỗ trợ đầy đủ trong đồng tác giả Excel. Điều này có thể làm dừng tạm thời quy trình đồng tác giả. Nếu bạn không có bất kỳ thay đổi chưa lưu nào, chỉ cần chọn Làm mới. Nếu bạn có những thay đổi chưa lưu mà bạn không cần giữ lại, bạn có thể chọn Bỏ thay đổi. Đối với nội dung bạn cần giữ, hãy chọn Lưu Bản sao và lưu tệp dưới dạng một tên khác. Sau đó, chọn và sao chép các thay đổi mà bạn cần giữ. Cuối cùng, một bước cuối cùng—mở lại tệp gốc trên đám mây và dán các thay đổi của bạn trở lại.
Thông thường, thay đổi cuối cùng được lưu, bằng nút Lưu hoặc tự động với Lưu Tự động, là thay đổi "được chấp nhận". Có một số trường hợp ngoại lệ với điều này nhưng thông thường đó là cách thức hoạt động. Nếu bạn không muốn gặp xung đột với người khác, hãy gán khu vực hoặc các trang tính cho từng người. Bạn có thể giải thích các nhiệm vụ này khi gửi liên kết hoặc bạn có thể làm rõ các nhiệm vụ trong sổ làm việc bằng cách đặt tên của mọi người vào các ô tiêu đề hoặc đặt tên trang tính bằng tên của mọi người.
Hãy nhớ rằng nếu bạn đang sử dụng One
Drive để đồng bộ các tệp, những thay đổi bạn thực hiện khi máy tính ngoại tuyến sẽ không được phối cho đến khi máy tính trực tuyến trở lại. Và sau khi trực tuyến, tất cả các thay đổi của bạn sẽ được phối cùng một lúc.
Trong nhiều trường hợp ta muốn nhiều người dùng truy cập và cùng chỉnh sửa file Excel / Word. Theo cách truyền thống là người này chỉnh xong sẽ gửi cho người kia chỉnh, làm vậy sẽ tốn rất nhiều thời gian và công sức. Vì thế hướng dẫn sau sẽ giúp mọi người cùng vào chỉnh sửa file trực tuyến, cho dù bạn ở bất cứ đâu miễn có máy tính và lên mạng được là sẽ tham gia chỉnh sửa file được.
Xem thêm: Cách Học Tiếng Trung Cơ Bản, Các Bước Học Tiếng Trung Cho Người Mới Bắt Đầu
Tóm tắt cách làm:
Ta tạo 1 file dùng chung, sau đó tải lên Google Driver của người mình.Ta tiến hành chia sẻ và phân quyền cho phép mọi người có thể chỉnh sửa fileTa chia sẻ cho mọi người, ai có link thì có thể vào chỉnh sửa file (Khi vào có hỏi đăng nhập Gmail thì ta phải đăng nhập vào Gmail của mình)
Sau đây là các bước thực hiện:
B1: Nếu bạn chưa có file Excel thì tạo file Excel để mọi người dùng chung
B2: Đăng nhập vào Gmail của bạn, chọn mở " Trang Tính "
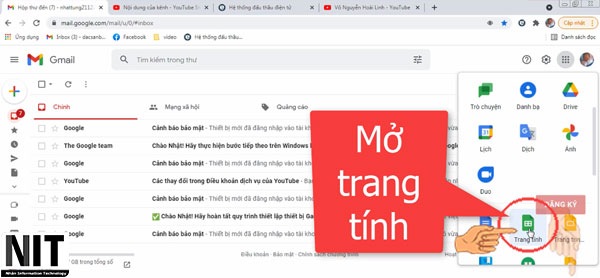
B3: Sau khi mở " Trang Tính "ta chọn dấu + đểtạo mới
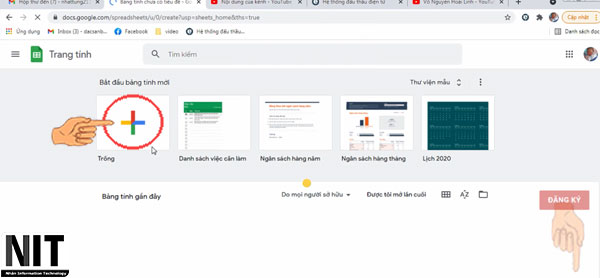
B4: Khi tạo mới trang tính ta vào Tệp/Mở
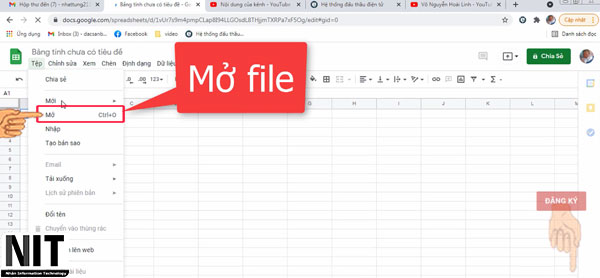
Chọn Tab "Tải Lên", nhấn nút "Chọn tệp từ thiết bị" và chọn file Excel nằm trên máy để tải file lên ổ Drive
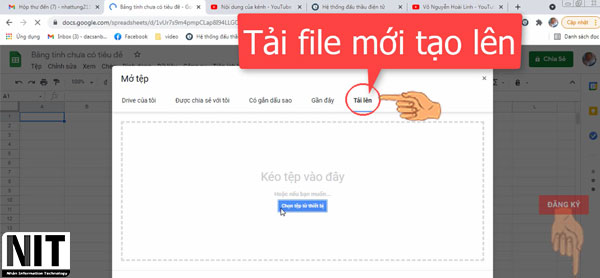
B5: Chọn nút chia sẻ để phân quyền cho mọi người dùng chung
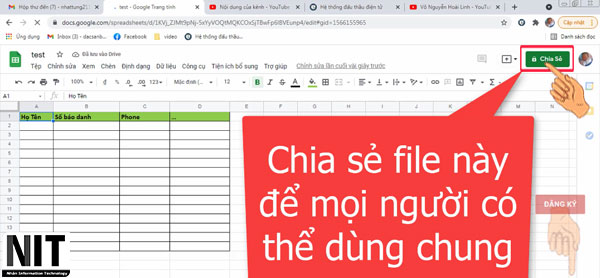
B6: Mặt định khi chia sẻ thì chỉ những người ta thêm địa chỉ mail vô danh sách thì họ mới có quyền xem hay chỉnh sửa file. Nhưng ở đây ta muốn chia sẻ cho bất cứ ai có đường link nên ta chọn vào vị trí chia sẻ như hình sau:
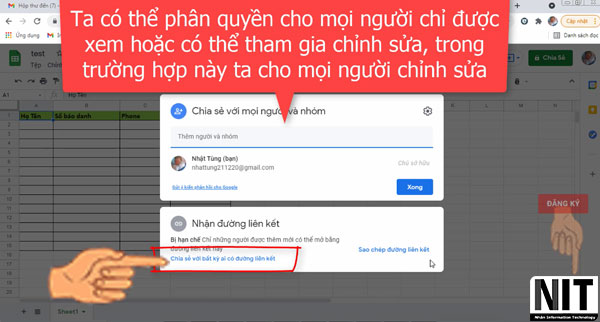
B7: Tại mục chia sẻ ta chọn phân quyền, tại đây ta có 3 quyền:
Người xem: là mọi người chỉ được vào xem nội dung, không thể nhận xét, không thể chỉnh sửa nội dung.Người nhận xét: là mọi người vào xem và có quyền nhận xét file đó nhưng không thể chỉnh sửa nội dung trong fileNgười chỉnh sửa: là mọi người có toàn quyền xem, nhận xét và cùng chỉnh sửa nội dung trong file
Mục đích của ta muốn cho mọi người có thể vào chỉnh sửa nên chọn mục "Người chỉnh sửa". Sau đó nhấn vào "Sao chép đường link" để gửi đường link cho mọi người
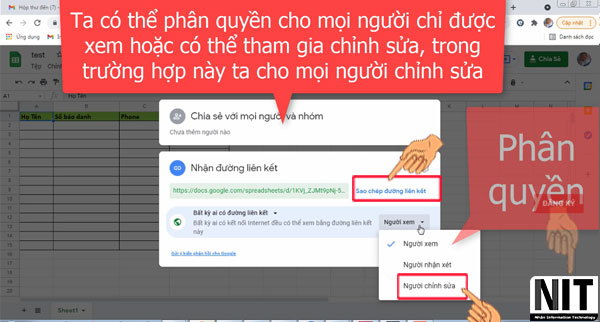
B8: Bạn gửi đường link đã copy cho mọi người trong nhóm, ai có đường link thì có thể vào chỉnh sửa file Excel, nội dung file sẽ tự động cập nhật mỗi khi có người chỉnh sửa. Khi mở đường link nếu có yêu cầu đăng nhập Gmail thì người dùng hãy đăng nhập vào Gmail của mình là có thể sử dụng file.
B9: Sau khi file được mọi người chỉnh sửata mở file trong " Trang Tính " của Gmail rồi tải file xuống máy