Bạn đang là một trong những game thủ? Hay nhiều người đang là một chuyên gia trong nghành nghề dịch vụ Online Marketing, Social Media? Hay solo giản, các bạn chỉ muốn quay trở lại các thao tác làm việc trên thiết bị tính của chính mình về 1 thủ thuật đặc trưng nào đó để share với bạn dùng. Vậy thì các bạn đã gạnh lại đúng khu vực rồi đấy. Hãy cùngBiz
Fly Cloudkhám phá đứng top 10phần mềm quay màn hình máy tínhnhẹ miễn phí tổn và chất lượng cao cho win 7, win 10nhé.
Bạn đang xem: 15 phần mềm hay cho máy tính win 7 được các chuyên gia khuyên dùng
1. Phần mềm quay screen OBS Studio
OBS Studio là ứng dụng quay màn hình hiển thị miễn mức giá được viết lại từ chương trình OBS Classic. Phần mềm này có nhiều ưu điểm mạnh như cung cấp phát thẳng lên những mạng thôn hội, hoàn toàn có thể tích hợp với Open
GL và Direct3D. đoạn clip được chế tác bởi phần mềm có chất lượng tốt nhờ gồm thêm nhiều cỗ lọc video cho người dùng lựa chọn.
Phần mềm quay screen OBS Studio
Ngoài ra, OBS Studio còn vận động trên nhiều nền tảng khác nhau, cung ứng quay màn hình hiển thị ở độ sắc nét cao và không giới hạn độ dài. Nó còn được cho phép bạn lựa chọn nhiều định dạng cho clip đầu ra, cung ứng ghi âm HD. Đặc biệt, ứng dụng này rất có thể quay thẳng từ card giao diện nên rất có thể hỗ trợ con quay toàn màn hình hiển thị cho những game thủ. Tuy nhiên, thừa trình tùy chỉnh cấu hình hơi tốn thời gian nên hãy kiên trì khi setup nhé.
Hướng dẫn thiết đặt chi tiết:Tại đây
2. ứng dụng quay màn hình máy tính Flash
Back Express
Cách con quay màn hình máy tính xách tay win 7, 10 nhẹ, miễn phí hoàn toàn có tiếngsử dụng trên cả Macbook với Windows được thiết kế với bởi Blueberry Software. Bây giờ có 2 phiên bạn dạng là bạn dạng miễn phí tổn và bạn dạng Pro. Phiên bản miễn phí có các tính năng quay màn hình hiển thị cơ phiên bản còn phiên bạn dạng Pro được tích đúng theo thêm chức năng Edit video clip sau khi quay. Chúng ta cũng có thể quay video clip màn hình, thu âm thanh và đánh dấu webcam khi sử dụng bạn dạng miễn phí.
Giao diện ứng dụng quay màn hình Flash
Back Express
Bên cạnh kỹ năng quay màn hình, Flash
Back Express cho bạn sử dụng thêm các tính năng chỉnh sửa video khác như xóa cảnh không ý muốn muốn, thêm hiệu ứng, nhạc và lời bình... Sau thời điểm quay màn hình hiển thị và chỉnh sửa xong, chúng ta cũng có thể lưu lại phiên bản ghi hoặc share lên Youtube.
Hướng dẫn thiết đặt chi tiết:Tại đây
3. Apowersoft không tính tiền Online Screen Recorder
Apowersoft là phần mềm quay màn hình hiển thị trực tuyến. Bạn cần phải cài một trình khởi chạy bé dại trước khi sử dụng nó. Sau khoản thời gian tải launcher này về, các bạn sẽ được hỗ trợ một thanh điều khiển với rất nhiều tùy chọn phổ cập để xoay màn hình. Đây là quy định quay màn hình dựa bên trên trình duyệt cho nên nó không phù hợp cho trò chơi thủ. Mặc dù nhiên, để tiến hành các trọng trách khác như xoay ứng dụng máy vi tính thì đó là lựa chọn tuyệt vời.
Apowersoft là phần mềm quay screen trực tuyến
Phần mềm rất có thể quay lại màn hình máy tính, webcam, ghi lại âm thanh từ laptop hoặc micro…Ngoài ra có nhiều định dạng đầu ra cho chính mình lựa chọn bao hàm MP4, WMV, AVI, MOV... Bạn cũng có thể tải tệp clip sau khi hoàn chỉnh trực tiếp lên youtube, hoặc Vimeo hoặc giữ hộ tệp đó lên Google Drive giỏi Dropbox. Và tất yếu là chúng ta có thể tạo phiên bản lưu trên máy vi tính để trong tương lai sử dụng.
Một để ý quan trọng là nút Download App được links với công tác Apowersoft pro. Đây là phiên phiên bản dùng thử của một ứng dụng thời thượng hơn nên có khả năng sẽ bị hạn chế nhiều anh tài hơn đối với phiên phiên bản Apowersoft free Online trực tuyến.
Tải phần mềm
Apowersoft:apowersoft.com/free-online-screen-recorder
4. ứng dụng quay màn hình hiển thị Debut video clip Capture
Phần mềm Debut clip Capture không chỉ cung cấp việc quay màn bên cạnh đó các phần mềm khác mà lại còn hỗ trợ việc cù lại các thiết bị từ bên ngoài như camera hoặc webcam. Không chỉ có vậy nó còn có tính năng quay tự động hóa khi liên kết với các thiết bị ghi hình khác. Chúng ta cũng có thể chọn lưu bản ghi về laptop với những định dạng đoạn phim phổ biến đổi như MP4, MOV, AVI…Nhược điểm của phần mượt quay màn hình này là không tồn tại tùy lựa chọn để xuất video clip trực tiếp lên social và không tồn tại công cụ sửa đổi hậu kỳ.
Tải
Debut video Capture: https://debut-video-capture.softonic.vn/
VLC media Player là một chương trình nghe nhạc phổ biến giành riêng cho Windows. Công tác này cũng rất có thể sử dụng như một phần mềm quay screen máy tínhmiễn phí. Tài năng của VCL tương đối đơn giản dễ dàng và form size tương đối khối lượng nhẹ hơn so với phần mềm khác. Sau khoản thời gian tải về và mua đặt, bạn chỉ cần mở phần mềm ra, sau đó tiến hành lựa chọn 1 số giá trị cơ bạn dạng như Desired Frame Rate for the capture (tỉ lệ khung hình mong muốn), chọn định dạng video muốn convert và lựa chọn Destination file là nơi lưu trữ sau thời điểm hoàn tất, tiếp nối bấm start để ban đầu tiến trình quay màn hình nhé.
Link tải
VLC truyền thông media Player:videolan.org/vlc/index.vi.html
7. Phần mềm quay màn hình máy tính nhẹ Tiny
Take
Khi đề cập đến phần mềm quay màn hình laptop free, cấp thiết không nói đến Tiny
Take. Bạn cũng có thể quay màn hình máy vi tính trong thời gian đến hơn 2 tiếng, tiếp đến lưu tệp tin và share video lên nhiều nền tảng khác nhau. Ứng dụng này chuyển động trong khay khối hệ thống và ko làm ảnh hưởng đến hoạt động của những ứng dụng khác thiết lập trong laptop của bạn.
Phần mềm được tạo thành bởi Mango
Apps Inc (công ty chuyên phát triển phần mềm và ứng dụng toàn cầu). Ngoài việc quay màn hình, Tiny
Take còn hoàn toàn có thể chụp hình ảnh màn hình quality cao. Bởi vì vậy, phía trên là 1 phần mềm phối kết hợp 2 trong 1 cực kì hữu ích cho tất cả những người dùng.
Tải
Mango
Apps Inc: https://tinytake.com/
8. Phần mềm quay màn hình hiển thị Cute Screen Recorder Free
Đây là ứng dụng quay màn hình win 7 cung cấp người dùng quay phim màn hình nhanh chóng. Đồng thời nó còn có giao diện rất thân thiện với user. Phần mềm có thể ghi lại các hoạt động âm thanh với hình hình ảnh trên màn hình máy tính. Sau đó, nó cung ứng lưu file video clip với các định dạng phổ biến khác biệt như: FLV, MP4, SWF, WMV với MKV.
Freez video Capture là phần mượt quay screen không chỉ phù hợp cho bài toán lưu giữ số đông khoảnh khắc đặc trưng khi sử dụng máy tính mà còn phù hợp cho các game thủ quay trở lại 1 đoạn game mà họ đã chơi. đoạn clip sau khi xong có thể giữ được ở nhiều định dạng đoạn clip phổ phát triển thành khác nhau. Chúng ta có thể dùng Microphone nhằm ghi music và kiểm soát và điều chỉnh âm lượng theo ý thích khi xuất clip và lưu vào sản phẩm công nghệ tính.
Giao diện của Freez đoạn clip Capture tương đối đơn giản và dễ dàng và dễ dàng sử dụng. Một điều quan trọng đặc biệt không hèn là ứng dụng này hoàn toàn miễn phí. Ngoài ra, chúng ta có thể sử dụng Hot Keys để thiết lập các phím nóng, hoặc tùy chọn Cursor Options để ẩn/hiện bé trỏ chuột khi thực hiện quay.
Tải
Freez đoạn phim Capture: https://freez-screen-video-capture.en.softonic.com/
10. Giải pháp quay màn hình máy tính xách tay Bandicam
Cuối cùng nhưng không kém phần quan liêu trọng, Biz
Fly Cloud xin phép được đề cập mang đến phần mượt quay screen Bandicam. Đây là phần mềm hỗ trợ người dùng trở về một khu vực nhất định trên màn hình máy tính xách tay hoặc là cung cấp quay toàn thể màn hình laptop với quality cao. Bên cạnh đó nó còn có thể ghi lại quy trình chơi game thông qua việc sử dụng công nghệ đồ họa Direct
X/Open
GL/Vulkan.
Một trong những điểm lưu ý nổi bậc không giống là Bandicam hỗ trợ lưu lại đoạn clip ở độ nén cao giúp tiết kiệm dung lượng mà vẫn giữ quality video gần như nguyên bản. Chúng ta cũng có thể ghi hình clip có độ dài lên đến 24 giờ cùng độ phân giải đoạn phim có thể đạt tới 3840x2160.
Hướng dẫn sử dụng
Bandicamtại đây
Chúng ta đã ở trong giai đoạn cách mạng công nghiệp 4.0, trí tuệ tự tạo (AI) vẫn ngày một trở nên tân tiến nhanh chóng. Công nghệ thông tin, đặc biệt là nhóm vạc triển phần mềm và vận dụng (DEV) đang đóng góp không nhỏ dại cho sự phát triển của nhân loại. Trong nội dung bài viết này, Biz
Fly Cloud muốn trình làng tóm lược các điểm đặc biệt quan trọng nhất của top 10 phần mềm quay màn hình máy vi tính nhẹ miễn phí chất lượng cao. Mong muốn bạn đọc đã đạt được cái nhìn tổng quan về nhóm phần mềm này đôi khi chọn cho mình một phần mềm cân xứng nhất nhằm sử dụng.
Hầu hết cácphần mềm quay màn hình máy tính win 7, win 10 được nói tới ở trên có tương đối nhiều điểm tương đồng với nhau. Bởi vì tất cả chúng tất cả cùng 1 mục đích là mong mỏi mang lại cho những người dùng 1 công cụ cực tốt để quay màn hình máy tính. Tuy nhiên, mỗi ứng dụng sẽ tất cả những ưu điểm và khuyết điểm riêng. Muốn rằng, sau thời điểm chọn được đến mình một phần mềm thích hợp nhất, chúng ta nên tò mò thật kỹ tài năng và đặc điểm ví dụ của ứng dụng đó nhằm nó có thể mang lại cho chính mình hiệu quả tối đa khi thực hiện sử dụng.
Theo Bizfly Cloud phân chia sẻ
Biz
Fly Cloud là nhà cung ứng dịch vụ năng lượng điện toán đám mây với túi tiền thấp, được quản lý bởi VCCorp.
Biz
Fly Cloud là 1 trong trong 4 doanh nghiệp lớn nòng cốt trong "Chiến dịch thúc đẩy chuyển đổi số bằng technology điện toán đám mây Việt Nam" của cục TT&TT; đáp ứng đầy đủ toàn thể tiêu chí, tiêu chí kỹ thuật của căn cơ điện toán đám mây phục vụ Chính che điện tử/chính quyền điện tử.
Contents
Top 15 phần mềm hay cho máy tính xách tay windows 7Cách tăng tốc độ windows 7Phần mềm và các Services liên quanỔ đĩa cứng liên quanWindows 7 lôi cuốn được đông đảo người dùng vị tính bất biến và tương thích với phần đông các ứng dụng của những phiên bản windows khác. Với nếu đồ vật tính của người tiêu dùng đang áp dụng hệ điều hành win 7 thì không nên bỏ qua những ứng dụng cho máy vi tính win 7 trong bài viết dưới trên đây nhé!
Kể tự khi ra đời đến nay, Windows 7 luôn luôn nhận được những review rất tích cực từphía bạn dùng. Dù các phiên bản Windows bắt đầu hơn đã thành lập và hoạt động như Windows 8/8.1 giỏi Windows 10, nhưng lại số người tiêu dùng Windows 7 vẫn còn rất lớn.
Top 15 ứng dụng hay cho máy tính xách tay windows 7
1. Enhance
My
Se7en miễn phí – nguyên lý khám “sức khỏe” và tăng tốc hệ điều hành
Mặc cho dù dễ thực hiện hơn Windows Vista hoặc XP tuy nhiên với Windows 7 các công chũm chẩn đoán sự ráng và gia hạn vẫn còn phức tạp. Enhance
My
Se7en không lấy phí là tiện thể ích rất tốt đối với các ai yêu thương thích tiến hành việc bảo trì máy tính ở mức cơ bản.
Tiện ích miễn giá tiền này xuất dung nhan trong việc giúp bạn chọn phần lớn chương trình được phép để chạy vào tầm khởi động, được cho phép bạn giám sát hiệu năng, ánh sáng và tình trạng sức mạnh nói thông thường của đĩa cứng, thậm chí là là tài năng tinh chỉnh khối hệ thống với Registry.
Phần mềm cho máy vi tính win 7 này cung cấp cho mình đầy đủ các tính năng tùy chỉnh và thông số kỹ thuật hệ thống nhằm tăng tốc lắp thêm tính. Bọn chúng được chia làm 5 team chính, mỗi nhóm sẽ sở hữu những tác dụng khác nhau như tăng hiệu xuất có tác dụng việc, quan tâm “sức khỏe” đồ vật tính trọn vẹn và nhiều thứ không giống nữa
Phần mềm bao hàm 6 mục, mỗ imục có không ít tiện ích mang đến những vận dụng khác nhau, trong đó có một số tiện ích yêu cầu phiên phiên bản Pro mới có thể sử dụng.
Link download: https://enhancemyse7en.en.softonic.com/
2. Standalone Stack- thêm các lựa lựa chọn khi chế tác shortcut
Phần mềm cho máy vi tính win 7 này giúp đỡ bạn tạo những shortcut bên trên desktop mà lại khi click đúp sẽ hiển thị những lựa chọn hơn cho chính mình để sử dụng. Không tính ra, cùng với Standalone Stack, bạn còn có thể dễ dàng đặt những shortcut lên thanh Taskbar và áp dụng từ đây, giúp màn hình máy tính nền giảm lộn xộn. Standalone Stack trọn vẹn miễn phí.
Các bạn tải lịch trình về máy và giải nén, chạy trực tiếp file Standalonestack2.exe để khởi đụng chương trình. Hãy để tên mang lại Icon của mình ở mục New Stack và chọn kiểu bung Menu theo mô hình quạt tuyệt hàng, color sắc, độ nghiêng, tốc độ mở menu… trong mục fan Settings cùng Grid Settings. Kế tiếp quay lại thẻ New Stack với nhấn Create Stack.
Link download: http://taimienphi.vn/download-standalonestack-2882
3. Logon
Studio Visa – biến đổi màn hình đăng nhập
Dù đây là 1 áp dụng cho Vista cơ mà nó vẫn vận động tốt bên trên Windows 7. Logon
Studio được dùng để thay đổi, tùy chỉnh thiết lập màn hình đăng nhập mang lại Windows. Chúng ta cũng có thể tải không hề ít mẫu hình hình ảnh đẹp trên Internet để triển khai màn hình “Welcome” cho máy tính xách tay của mình.

Lấy một ảnh đã gồm sẵn trong thiết bị tính, tạo một cái mới hoặc tải về một màn hình đăng nhập đã được làm sẵn từ bỏ trước trên các website có liên quan từ công tác này. Tiếp nối báo mang lại Windows áp dụng hình ảnh đăng nhập new này.
Link download: http://taimienphi.vn/download-logonstudio-16880#showlink
4. 3 vận dụng theo dõi hoạt động OS của cục công cầm cố Sys
Internals
Sysinternals Suite là bộ pháp luật của Microsoft dành riêng cho các chuyên viên máy tính trong việc xử lý các vấn đề của Windows. Bộ mức sử dụng này có rất nhiều công cụ nhỏ dại (phải nói là cực nhỏ) nhưng app rất lớn.
Trong đó tất cả 3 nguyên lý đặc biệt: Process Explorer dùng làm kiểm tra các ứng dụng sẽ hoạt động, Auto
Runs là lựa chọn dùng để quản lý, buổi tối ưu quy trình khởi động máy tính và TCPView dùng để làm xem vận động đang sử dụng những kết nối mạng và internet.
Process Explorer là trong số những công vắt được thực hiện rất phổ biến, tính năng tương tự như task manager tuy thế Process Explorer cho bọn họ một dòng nhìn chi tiết nhất về toàn bộ các tiến hình đang làm việc trong hệ thống, ngay cả những DLL cũng được liệt kê vào Process Explorer. Xung quanh ra, chúng ta cũng có thể theo dõi các thông số khối hệ thống qua chế độ này
Công chũm Autoruns cho phép bọn họ check xem đông đảo thứ gì được hấp thụ vào win khi hệ thống khởi động. Chắc hẳn hẳn chúng ta đã làm quen qua với tác dụng start up lúc vào run/msconfig.
tuy nhiên, trường hợp chỉ view nấc đó, chỉ hoàn toàn có thể thấy phần nổi của tảng băng chìm thôi, ước ao view hoàn toản ta đề nghị dùng quy định Autoruns này. (note: đấy là một trong số những công ráng mà nhiều chuyên viên sử dụng để soát sổ xem hệ thống có bám malware hay không)
TCPView có tính năng là liệt kê những tiến trình có vận động giao tiếp với mặt ngoài. Lý lẽ này giống như với netstat tuy vậy nó kết quả hơn rất nhiều khi chỉ rõ được vận dụng nào đang chạy tiến trình đó…
Link Download: https://download.com.vn/download/microsoft-sysinternals-suite/27818
5. Noteped+ + – ứng dụng cung cấp lập trình viên
Có thể nói Notepad sát như là 1 công vậy khá khó sử dụng được tích hợp sẵn trong Windows với Notepad++ là công cụ sửa chữa mà bạn không thể bỏ lỡ với đầy đủ các khả năng để trở nên Notepad thành một trình biên soạn code chăm nghiệp.
Notepad++ là trình biên tập và sửa đổi mã nguồn cung cấp trên căn cơ Windows, làm việc với nhiều ngôn từ lập trình cơ phiên bản như ASP, PHP, Java, C#, Python, Jsp…
Đây là mức sử dụng lý tưởng dành cho người mới bắt đầu học lập trình, vì chưng Notepad++ giải quyết được những khó khăn về thông số kỹ thuật máy tính lúc chạy, không dừng lại ở đó các tính năng của nó hoàn toàn có thể mở rộng bằng plugin.
Link Download: https://notepad-plus-plus.org/download/v7.6.6.html
6. Fast
Copy – copy vô cùng tốc
Việc coppy các tập tin trên Windows 7 có thể đã được cải thiện nhiều so với các phiên bạn dạng trước, nhưng thực tiễn bạn vẫn chưa thực hiện hết khoáng sản trên laptop của mình.
Fast
Copy được review là 1 phần mềm vắt thế tuyệt đối hoàn hảo cho anh tài copy tập tin khoác định trên windows với khả năng xào nấu file hết sức nhanh, đặc biệt là đối với số đông file bị lỗi.
Đặc biệt vận dụng này còn chuyển động thực sự tác dụng trên những máy tính xách tay có cấu hình yếu. Fast
Copy là chiến binh mạnh mẽ được người tiêu dùng Windows thự sự tin tưởng khi nên xử lý với con số lớn những dữ liệu trên hệ thống của mình.
Fast
Copy là mức sử dụng mang lại cho bạn những nhân tiện ích tuyệt đối hoàn hảo với khả năng tăng tốc xào luộc file dữ liệu lên tới 4MB/giây. Đặc biệt, Fast
Copy thực hiện sao chép dữ liệu không trở nên gián đoạn bằng phương pháp bỏ qua những file lỗi.
Hơn nữa, Fast
Copy sử dụng thuật toán hiện đại tăng tốc việc xào nấu dữ liệu cho bạn và không làm quá trình copy tài liệu bị con gián đoạn bằng phương pháp bỏ qua những file lỗi, liên tiếp thực hiện nay copy tệp tin kế tiếp.
Không đông đảo thế, luật tích phù hợp vào menu con chuột phải bắt buộc dễ dàng cho mình thực hiện nay copy dữ liệu nhanh lẹ và dễ dàng dàng. Quanh đó ra, Fast
Copy còn có thiết kế với giao diện trực quan, thuận tiện sử dụng so với mọi bạn dùng. Cách thức tương tích chuyển động trên phần lớn mọi hệ điều hành của hệ thống.
Link download: http://taimienphi.vn/download-fastcopy-1285#showlink
7. Smart Defrag – chống phân miếng ổ đĩa
Smart Defrag được áp dụng với mục đích chống phân mảnh cho ổ cứng với hồ hết kỹ thuật tân tiến nhất hiện tại nay, với mục đích cải thiện hiệu suất máy tính và tăng tốc nghịch game.
Smart Defrag triển khai chống phân mảnh auto và an toàn, technology “Boot Time Disk Defrag” mới được cho phép chống phân miếng trong quy trình khởi hễ hệ thống.
Smart Defrag thực hiện quy trình chống phân mảnh mang lại máy tính an ninh và ko làm tác động đến các dữ liệu trên máy vi tính của bạn.
Người dùng gồm thể thiết lập chế độ tự động hóa chống phân mảnh bỏ phần mềm, thao tác làm việc theo lịch trình vẫn được sắp xếp nhằm mang về những công dụng tốt hơn.
Link download: https://www.iobit.com/en/iobitsmartdefrag.php
8. Your Uninstaller – gỡ bỏ ứng dụng đã thiết lập một giải pháp dễ dàng
Your Uninstaller được reviews là giải pháp hữu ích và tuyệt đối trong việc gỡ vứt các thiết lập phần mềm lạc hậu trên sản phẩm công nghệ tính, giúp bạn vứt bỏ những hối hả những nguyên tố không cần thiết, giải phóng không khí cho ổ cứng.
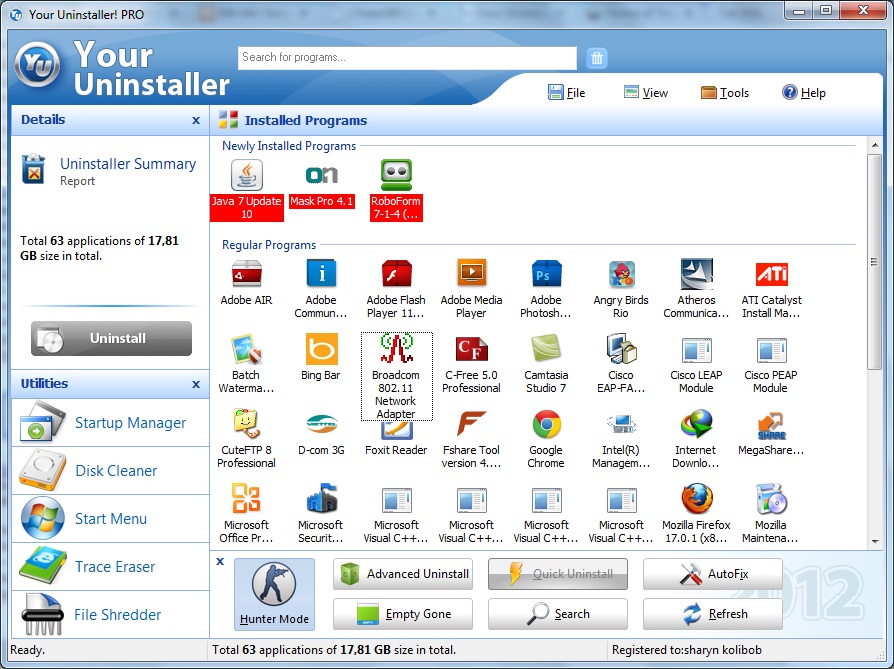
Your Uninstaller còn tiến hành quét toàn cục hệ thống sau khoản thời gian hoàn tất việc gỡ ứng dụng, bạn cũng có thể kết vừa lòng cùng các công cụ làm sạch khác để nâng cao hiệu trái gỡ cài đặt.
Ưu điểm của Your Uninstaller là thực hiện gỡ bỏ với tốc độ nhanh với an toàn, không nhằm lại ngẫu nhiên một tàn tích nào trên thứ tính, giải tỏa cho không khí ổ cứng.
Nếu nhiều người đang tìm kiếm một trong những phần mềm gỡ bỏ setup các vận dụng ra khỏi laptop thì Your Uninstaller là sự việc lựa chọn tuyệt vời nhất nhờ kỹ năng gỡ vứt nhanh và triệt để, mặc dầu chương trình buộc phải gỡ có “cứng đầu” như thế nào đi nữa.
Your Uninstaller cung ứng nhiều cơ chế gỡ bỏ khác nhau để lựa chọn, cho phép tìm kiếm với lựa chọn ứng dụng cần gỡ bỏ đồng thời còn thải trừ cả những phần mềm độc hại ra ngoài hệ thống.
Link Download: http://www.ursoftware.com/
9. Mediacoder – công cụ đổi khác tập tin media
Media
Coder tất cả khả năng biến đổi hầu hết các định dạng video và Audio cùng với tốc độ biến đổi nhanh và bảo đảm chất lượng đầu ra cho các tập tin. Ứng dụng này có tác dụng tối ưu cho các chip đa lỗi, sút tải lên CPU và kèm theo nhiều tham số để tạo ra các tập tin tương thích với tương đối nhiều thiết bị cầm tay khác nhau.
Media
Coder hỗ trợ rất các định dạng video clip và Audio biến hóa gồm: tập tin nguồn vào (MP3, OGG/Vorbis, AAC, Muse
Pack, WMA, Real
Audio, FLAC, Wav
Pack, APE/APL, WAV, AVI (Xvid/Div
X/H.264), MPEG1/2/4, MOV, WMV/ASF, RMVB, MP4, MKV) tập tin áp ra output (MP3, OGG/Vorbis, AAC, AAC+/Parametric Stereo, Muse
Pack, WMA, AVI, MPEG 1/2, Matroska, MP4). Lịch trình cũng mang lại phép biến đổi các CD, VCD và DVD, các giao thức HTTP, FTP, RTSP, UDP…
Link download: https://www.mediacoderhq.com/dlfull.htm
10. Paragon Backup & Recovery 2014 Free- ứng dụng sao lưu OS
Paragon Backup & Recovery không tính phí Edition là ứng dụng hữu ích giúp bạn tự tạo phiên bản sao lưu những phân vùng rõ ràng hoặc sao lưu toàn thể ổ đĩa cứng và phục hồi lại chúng khi gồm sự cầm cố xảy ra so với máy tính.
Paragon Backup & Recovery không tính tiền Edition được cho phép bạn tự chế tạo ra các phiên bản sao lưu các phân vùng hoặc sao lưu toàn bộ dữ liệu vào ổ đĩa cứng.
Khi khối hệ thống máy tính xảy ra sự chũm như treo vật dụng hoặc ko thể truy cập được bởi vì một số tại sao ( máy vi tính bị virus/ những phần mềm độc hại tấn công, lỗi thao tác làm việc người dùng), bạn có thể dựa trên những bạn dạng sao lưu này để hồi phục lại các dữ liệu đặc biệt quan trọng này.
Tính năng “Recovery truyền thông Builder” được tích hòa hợp sẵn trong Paragon Backup và Recovery free Edition nhằm mục đích tạo ra môi trường khôi phục dữ liệu, bạn cũng có thể lưu trữ những dữ liệu vừa được hồi sinh này trên những ổ đĩa khác trên máy tính xách tay hoặc trên những thiết bị lưu trữ ngoài USB, ổ đĩa Flash…
Link Download: http://taimienphi.vn/download-paragon-backup-recovery-free-edition-1378#showlink
11. Photoshop CS2 – Ứng dụng chỉnh sửa ảnh miễn tổn phí từ Adobe
Một phiên bạn dạng gần như là với ứng dụng Photoshop danh tiếng của hãng phần mềm Adobe kia là app trực tuyến Photoshop CS2. Thông qua tiện ích này, tín đồ dùng có thể thực hiện những tác vụ giao diện một cách tiện lợi chẳng không giống nào như khi thực hiện với phần mềm Photoshop CS6.
Ưu điểm của phiên bản này là tính gọn vơi nhưng kĩ năng xử lý cũng như những nhân tài được tích hợp không thể thua yếu Photoshop CS phiên bạn dạng mới nhất. Vì vậy nếu auto tính của chúng ta có một thông số kỹ thuật chưa được bạo phổi lắm thì việc lựa chọn phiên bản Photoshop CS 2 là vấn đề cần phải làm.
Bạn là người liên tục chỉnh sửa các bức ảnh cho phù hợp với yêu cầu sử dụng của chính bản thân mình thì Photoshop CS2 là lựa chọn hàng đầu không cần bỏ qua.
Với Photoshop CS2, bạn cũng có thể thực hiện nay các quá trình như : đính thêm ghép hình ảnh, phục chế hình ảnh cũ, tạo hình ảnh nghệ thuật, hỗ trợ thiết kế trang Web…
Ngoài ra, tiện ích Photoshop CS2 cũng giúp bạn sa thải những điểm thừa/thiếu bên trên hình ảnh, loại bỏ hiệu ứng mắt đỏ trong bức hình ảnh cũng như lồng ghép nhiều hình ảnh lại với nhau… và không hề ít tính năng chỉnh sửa hình ảnh cực kỳ tiện ích khác
Link download: http://taimienphi.vn/download-adobe-photoshop-1639/cs2-phien-ban
12. Office Online – Tạo, sửa đổi file dễ dàng, phần đa lúc, phần đông nơi
Office Online trường đoản cú Microsoft sở hữu đến cho chính mình Word Online, Excel Online, Power
Point Online và nhiều hơn thế nữa để hoàn toàn có thể tận hưởng bộ vận dụng văn phòng ngay lập tức trên trình coi xét web, với gần như tính năng tuyệt vời trong giao diện vô thuộc quen thuộc.
Nếu chưa đủ kỹ năng mua phiên bản quyền Microsoft Office và là một trong người luôn luôn nói “không” với phần mềm lậu, trong khi chúng ta vẫn mong sử dụng những công cụ thân thuộc trong bộ Microsoft Office như Word, Excel, Power
Point,… thì Microsoft Office Online sẽ là giải pháp tốt hơn cả mong đợi.
Link tầm nã cập: https://products.office.com/vi-vn/office-online/documents-spreadsheets-presentations-office-online
13. Taskbar Items Pinner – Ghim công tác lên thanh Taskbar
Taskbar Items Pinner là ứng dụng cho máy tính xách tay win 7 được xây dựng vị Kishan Bagaria sẽ giúp đỡ bạn ghim chương trình lên thanh tác vụ bạn đã có thể thêm rất nhiều chương trình vào thanh tác vụ, hay chuyển thư mục Pictures cùng menu Printer thành các file, thư mục đơn.
Taskbar Items Pinner trích xuất vận dụng ghim các ứng dụng tập tin lên thanh Taskbar. Nếu bạn muốn loại bỏ bất kỳ một mục tin nào, cần chuột vào icon của thanh tác vụ rồi lựa chọn Unpin this program from taskbar .
Tính năng khá nổi bật Taskbar Items Pinner:Ghim lịch trình lên thanh Taskbar Ghim áp dụng lên thanh Taskbar kéo chương trình lên thanh Taskbar
Link download: http://taimienphi.vn/download-taskbar-items-pinner-14084
14. Microsoft Security Essentials – Diệt virus trên sản phẩm công nghệ tính
Microsoft Security Essentials là giữa những phần mềm diệt virus thông minh, lấy lại kết quả bảo mật thông tin, tài liệu cho máy vi tính của bạn. Microsoft Security Essentials được không ít người reviews là phần mềm bé dại gọn, dễ áp dụng nhất, tuy thế lại có công suất diệt virus công dụng khiến bạn dùng máy vi tính phải bất ngờ. Microsoft Security Essentials thích hợp với mọi hệ quản lý điều hành nhưng nó cân xứng hơn với hệ điều hành Windows.
Với các tính năng trông rất nổi bật như có tác dụng quét nhanh, quét thông minh, có tác dụng nhận diện nhiều một số loại virus, mẫu virus mới, kĩ năng tương thích và am hiểu môi trường xung quanh windows…
Microsoft Security Essentials tích hợp khả năng Dynamic Signature Service, có chức năng như một tường lửa, quản lý các kết nối, ngăn chặn những kết nối chứa mã độc từ bên ngoài cũng như khám nghiệm tình trạng an ninh của các chương trình được cài để lên trên hệ thống để lưu ý ngay lập tức cho tất cả những người dùng trường hợp phát hiện nay nguy hiểm.
Link download: https://www.microsoft.com/vi-vn/download/details.aspx?id=5201
15. Wiz
Mouse – Cuộn chuột ở ngẫu nhiên cửa sổ nào đã mở
Wiz
Mouse là áp dụng cuộn chuột đối chọi giản, dễ dàng sử dụng, được cho phép bạn thực hiện thao tác làm việc cuộn chuột, dùng con lăn con chuột trên các cửa sổ Windows đang mở mà lại không cần click chuột lên chúng.
Tính năng chủ yếu của phần mềm cuộn chuột đa chức năng Wiz
Mouse: Cuộn loài chuột trong hành lang cửa số mà không đề xuất phải bấm vào lên nó; Kích hoạt nhỏ lăn chuột trong các ứng dụng không hỗ trợ con lăn; Tùy chọn hòn đảo ngược chiều con lăn loài chuột (giống như nhân kiệt cuộn Natural vào OS X Lion)
Link download: http://taimienphi.vn/download-wizmouse-12499#showlink
Cách tăng tốc windows 7
Sau một thời gian dài sử dụng, bạn thấy rằng máy tính Win 7 của chính mình ngày một lờ lững dần, điều này khiến bạn cảm thấy cực kỳ khó chịu đựng khi tốc độ thao tác làm việc của máy chậm rãi và yếu hiệu quả.
Lúc này bạn cần tăng tốc Windows 7 giúp máy tính chạy cấp tốc hơn, mượt hơn, tăng tốc máy tính xử lý sẽ giúp đỡ bạn có tác dụng việc công dụng hơn. Dưới đây là cách giúp cho bạn “tăng tốc win 7” cấp tốc chóng, hiệu quả.
Phần mềm và các Services liên quan
1. áp dụng MSConfig– bạn nhấn “Win + R” bên trên bàn phím. Phím “Win” nằm kề bên phím “Alt”.Khi đó các bạn sẽ thấy vỏ hộp thoại như dưới đây:
– Gõ “msconfig” vào vỏ hộp thoại cùng nhấn “Enter”.
– lúc này bạn sẽ thấy lộ diện màn cửa sổ màn hình MSConfig. Trong cửa sổ này, kích tab “Startup”.
– Nếu phân biệt chương trình làm sao không yêu cầu khởi chạy khi Windows khởi động, bạn cũng có thể bỏ chọn trong vỏ hộp kiểm sát bên nó
Nếu bạn áp dụng hai hoặc những hệ quản lý và điều hành trên một máy tính xách tay và làm chủ chuỗi khởi động trải qua hệ điều hành và quản lý Windows hiện hành, hãy vào tab “Boot” và nhập vào số phải chăng nhất bên dưới mục “Timeout”. Thời gian timeout khoác định mang đến Windows là 30s.
2. Gỡ bỏ các chương trình và các tính năng không cần thiết điTất cả số đông chiếc máy vi tính hay máy tính mới, những được tích hợp các phần mềm, chương trình dùng thử, hay các chương trình vì nhà sản xuất cài đặt đặt.
Để gỡ vứt cái đặt những phần mềm, chương trình, vận dụng mà các bạn không thực hiện đến, bạn truy cập Control Panel | Programs | Uninstall.
Ngoài ra từ Control Panel | Programs | Turn Windows features on or off, vứt tích ngẫu nhiên các tính năng nào của Windows mà bạn không buộc phải sử dụng.
3. áp dụng một chương trình diệt virus công dụng nhấtHãy chắc chắn là rằng máy vi tính hoặc laptop của người tiêu dùng có thiết lập một lịch trình diệt virus để sa thải virus cũng tương tự các ứng dụng độc hại, malware cùng spyware quan yếu xâm nhập và gây sợ hãi trên hệ thống của bạn.
4. Loại bỏ hóa các services không buộc phải thiếtMột số processes với services không thực sự nên thiết, tuy vậy theo khoác định những processes với services này lại tự động hóa chạy lúc hệ thống của công ty mở.
Đây chính là nguyên nhân “ngốn” RAM cũng tương tự bộ vi xử lý, khiến cho máy tính của bạn chuyển động chậm. Cho nên vì vậy bạn nên vô hiệu hóa hóa những services này đi bằng cách:
– Click Start | nhập mscvào khung search | nhấn Enter.
– Vào Services & Applications| Services. Cơ hội này các bạn sẽ nhìn thấy hành lang cửa số Services.
– Kích chuột buộc phải vào services bất kỳ mà bạn có nhu cầu thiết lập là Manual hoặc vô hiệu hóa. Trường hợp service vẫn chạy, việc đầu tiên bạn buộc phải làm là giới hạn service lại.
– sau khi services đang dừng, bạn kích chuột yêu cầu vào service một đợt tiếp nhữa rồi chọn Properties.
-.Tại mục Startup type, bạn cũng có thể thiết lập service là Manual nếu muốn sử dụng service sau, hoặc chọn Disable nếu không cần sử dụng đến service nữa.
– sau khi hoàn tất, tạm dừng hoạt động sổ lại.
Ổ đĩa cứng liên quan
1. Chất vấn lỗi ổ đĩa cứngĐể thao tác làm việc này các bạn kích chuột đề xuất vào ổ C: sau đó chọn Properties để mở cửa sổ Properties | Tools.
Có thể các bạn sẽ nhận được thông tin nói rằng Windows không thể soát sổ ổ đĩa của chúng ta khi vẫn sử dụng.
Khi đó các bạn chọn Schedule disk kiểm tra button và khởi hễ lại sản phẩm công nghệ tính của chúng ta để ban đầu quá trình kiểm tra.
2. Dọn sạch sẽ ổ đĩa cứngBạn buộc phải dọn sạch các tập tin không áp dụng như các tập tin trong thời điểm tạm thời ….
Để là được điều này, bạn cũng có thể sử dụng Disk Cleanup:
– Click Start | All Programs |Accessories | System Tools | Disk Cleanup.
– hệ thống sẽ tính xem mức không khí mà bạn đã thực hiện là bao nhiêu. Trên cửa sổ Disk Cleanup, chọn những tập tin mà bạn có nhu cầu xóa ngơi nghỉ mục Files.
– Để xóa những tập tin “System Restore” cùng “Shadow copy”, các bạn chọn Clean up system files, sau đó chọn thẻ More Options.
– cuối cùng click lựa chọn OK. Nếu xuất hiện cửa sổ thông báo, bạn click chọn Yes.
3. Thực hiện Disk Defragmentation (chống phân miếng ổ đĩa)– Click Start | All Programs | Accessories | System Tools | Disk Defragmenter.
– hôm nay trên screen sẽ lộ diện một hành lang cửa số mới, trên đây bạn click lựa chọn ổ đĩa mà bạn có nhu cầu chống phân mảnh, sau đó click chọn Analyze disk.
Xem thêm: Khu Du Lịch Suối Mơ Định Quán Đồng Nai : Khám Phá 5 Trải Nghiệm Hấp Dẫn
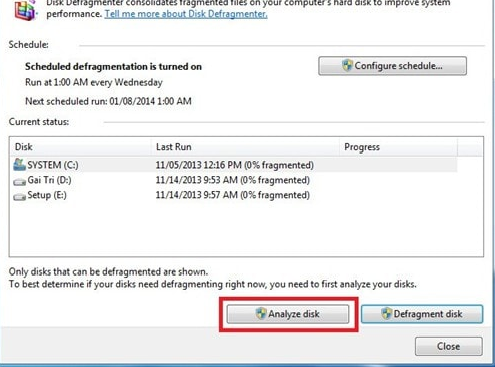
– Sau khi quy trình hoàn tất, click chọn Defragment disk
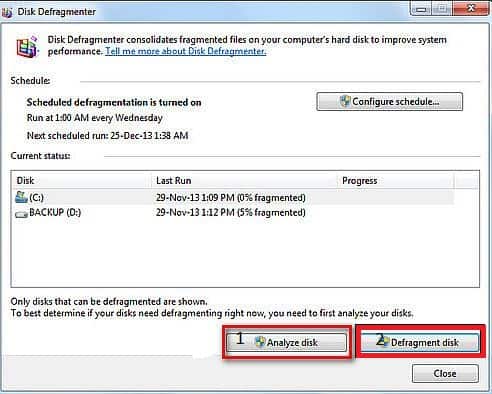
– Cuối cùng bạn có thể chọn View Reporthoặc click chọn Close.
Để hoàn toàn có thể tự có tác dụng mới cái máy tính của chính bản thân mình một cách tác dụng và nhanh chóng.Các bạn hãy bỏ túi phần đông thủ thuật và phần mềm máy tính xách tay cho win 7 cực kỳ hữu dụng, và chia sẻ trên nha!!