Sidebar
Ad
Display
Condition" data-controller="inline-toc-analytics scroll-position sticky-ad post-promotion-placement ">
scroll-to-target-tracking#on
Click" data-label="Scroll to lớn top" data-target-selector="#page-body"> Scroll to top

Read Time: 20 min url-selector#selection
Changed"> Afrikaans العربية/عربي Deutsch English Español Bahasa Indonesia Pусский українська мова giờ đồng hồ Việt
Vietnamese (Tiếng Việt) translation by Caitlyn cát Tien (you can also view the original English article)
Nếu hộp thư Microsoft Outlook của người tiêu dùng lộn xộn với đầy những tin nhắn, thì bạn sẽ có những cơ hội bỏ dở một tin nhắn quan liêu trọng. Là một trong những chủ doanh nghiệp, bỏ lỡ một bức thư rất có thể là thảm họa. Nó tức là mất đi quá trình kinh doanh. Cùng ngay cả khi chúng ta không cài đặt một doanh nghiệp, không có ai muốn vứt sót e-mail quan trọng.
Bạn có thể tìm gọi về cách để tổ chức Outlook, cho nên vì vậy nó sẽ tác dụng hơn. Microsoft Outlook gồm một số phép tắc mà bạn cũng có thể sử dụng để làm cho vỏ hộp thư của doanh nghiệp có tổ chức hơn, nếu như bạn biết yêu cầu làm gì. Nếu như bạn chỉ vừa bước đầu với Outlook, hoặc nếu khách hàng đang không sử dụng nó, bạn cũng có thể sẽ không thực hiện được hết kĩ năng của nó.
Bạn đang xem: Quản lý email trong outlook 2010
Trong chỉ dẫn này, chúng tôi sẽ chỉ cho mình cách làm nạm nào nhằm tổ chức những email trong outlook của bạn. Chúng tôi sẽ giải thích cách làm việc của những thư mục và hạng mục. Công ty chúng tôi sẽ kể sở qua phương tiện Focused Inbox. Cuối cùng, bạn sẽ tìm hiểu về làm cầm cố nào nhằm tổ chức những email vào Outlook bằng cách sử dụng các tính năng lưu trữ Archive với xóa Delete
tò mò những lời khuyên răn và chiến lược hữu ích về tổ chức email
Trước khi họ đi vào nhà đề về cách tổ chức Outlook, hãy nhớ là đăng ký kết để nhận bản tin của Tuts+ Business và download e
Book miễn tổn phí của chúng tôi: The Ultimate Guide khổng lồ Inbox Zero Mastery. Ebook này kể về các chiến lược và các lời khuyên có lợi để thống trị tất cả những email cho của bạn hiệu quả hơn.



Bây giờ đồng hồ hãy tiến lên để tìm hiểu về những thư mục (folder) và những thể nhiều loại màu (categories) trong MS Outlook
Làm thay nào để tổ chức hộp thư Outlook của người sử dụng với những thư mục (Video)
Xem phía dẫn screencast nhanh này để tò mò những điều cơ bạn dạng về giải pháp sử dụng các thư mục trong Outlook một phương pháp nhanh chóng:
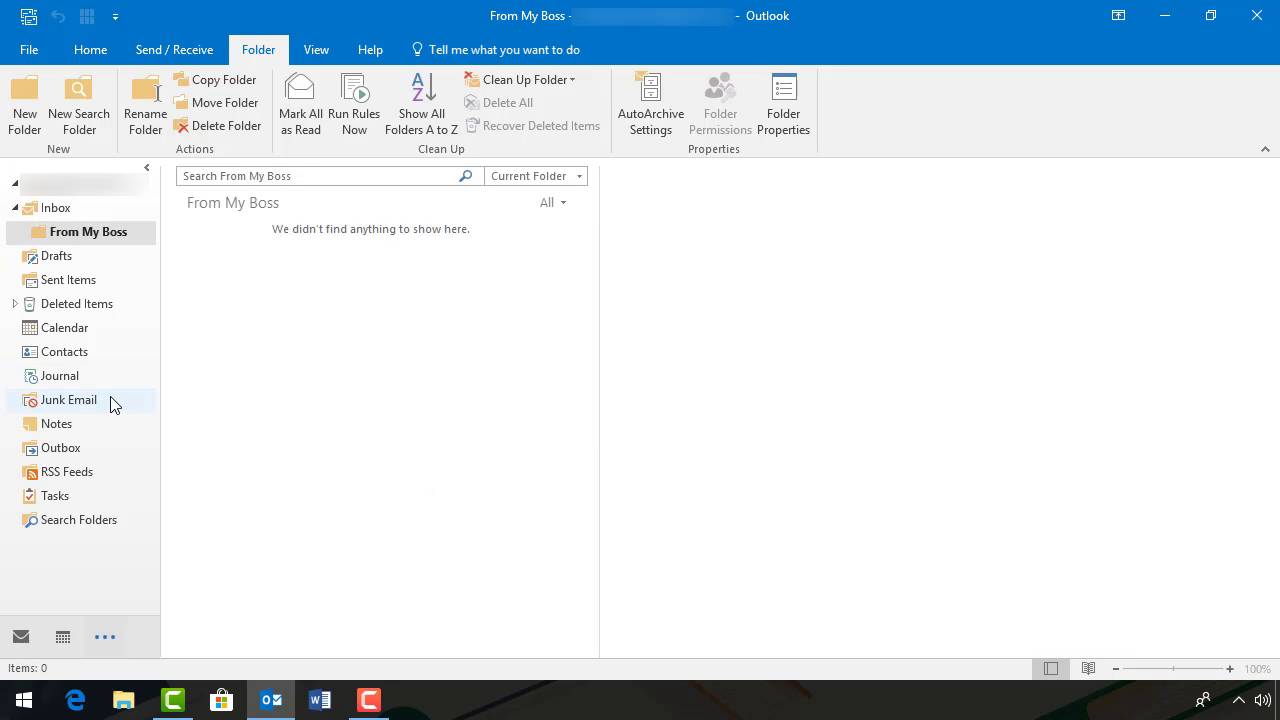
Hoặc xem đưa ra tiết công việc được viết radưới đây để hiểu thêm thông tin về phong thái làm cố nào để tổ chức những hộp thư Outlook của bạn.
Những điều bạn cần biết về thư mục & những thể một số loại màu
Nếu bạn có nhu cầu tìm gọi làm thế nào nhằm tổ chức các email vào Outlook, bạn cần phải hiểu những thư mục và thể loại màu (category). Đây là phần lớn công cụ bao gồm mà bạn sẽ sử dụng để kiểm soát được vỏ hộp thư của bạn.
Các thư mục Microsoft Outlook
Các thư mục lộ diện ở bên trái của hộp thư của bạn, mặt dưới add email của khách hàng (nó cũng rất được gọi là Navigation Pane). Hiện tất cả hai các loại thư mục:
Thư mục mặc định. Các thư mục khoác định là folder tiêu chuẩn phần mượt MS Outlook của bạn. Những thư mục mặc định bao gồm Drafts, Sent Mail, Deleted Items, Trash, Spam và vân vân. Một vài phiên bản của Outlook cũng đều có một thư mục Clutter, mặc dù nó sắp bị loại bỏ. Thư mục cá nhân. Đây là rất nhiều thư mục bổ sung cập nhật mà các bạn tạo ra khiến cho những thư ưu tiên của bạn. Rất quan trọng đặc biệt để cẩn thận không không chế tác ra không ít các thư mục hoặc chúng ta có thể bị lộn lạo vì đắn đo thư mục nào để sử dụng.Ví dụ về mỗi các loại thư mục, xem phiên bạn dạng dành cho laptop để bàn của hộp thư MS Outlook bên dưới đây:



Quan trọng: Microsoft có một số phiên bản hiện tại có sẵn Outlook. Dung mạo trên màn hình và tính năng của bạn có thể hơi không giống tùy nằm trong vào phiên bản mà ai đang sử dụng và cấu hình của nó. Hầu hết các gợi ý này dựa trên phiên bản mới độc nhất vô nhị của Outlook vì được cài đặt trên máy tính nhằm bàn của tôi. Tuy nhiên, họ sẽ khám nghiệm trên Outlook.com để triển khai nổi bật một vài tính năng làm sao đó.
chăm chú các thư mục tất cả nhãn From My quái thú của tôi. Đây chưa hẳn là thư mục mang định Default. Cụ vào đó, nó là một trong những thư mục cá nhân Personal nhưng tôi đã tiếp tế cho ví dụ như này.
Các khuôn khổ Microsoft Outlook
Bạn có thể sử dụng các hạng mục với mã màu sắc cho lá thư của bạn. Ví dụ, chúng ta cũng có thể gán mã red color cho các lá thư khẩn cấp, mã màu xanh da trời cho hồ hết thư mà các bạn đã sẵn sàng chuẩn bị để thực hiện, khuôn khổ màu tím khiến cho các cuộc họp, cùng .... Các bạn sẽ muốn sử dụng nó cho hệ thống của riêng rẽ bạn.
Phân nhiều loại hộp thư của người sử dụng với các màu sắc mã hóa cho những hạng mục được cho phép bạn quét qua vỏ hộp thư của chúng ta một cách hối hả để ra quyết định sẽ làm cái gi với từng tin nhắn.
các bạn sẽ sử dụng biểu tượng hạng mục Categorize để tuỳ chỉnh và sử dụng các hạng mục. Biểu tượng Categorize xuất hiện nay ở giữa các Ribbon hướng đến phía mặt phải:



Lưu ý: biểu tượng Categorize chỉ dành cho những người dùng thư của Microsoft bằng cách sử dụng một tùy chỉnh email Pop hoặc Exchange. Nếu khách hàng sử dụng một thiết lập IMAP tùy chọn này sẽ không khả dụng.
1. Biện pháp sử dụng các thư mục
Các folder trong Outlook khá dễ dàng sử dụng nếu bạn biết nên làm gì. Dưới đó là một số rất nhiều điều cơ bạn dạng để sử dụng các thư mục:
bước 1. Chế tạo một folder mới New Folder
Để tạo nên một thư mục trong MS Outlook, bấm vào tab Folder từ thanh Ribbon. Sau đó nhấp vào biểu tượng thư mục mới New Folder. Hộp thoại sản xuất thư mục mới Create New Folder đã hiển thị:



Nhập tên của thư mục new vào trường Name. Bấm vào vào thư mục mà bạn muốn đặt thư mục new và nhấp vào OK khi các bạn đã tiến hành xong.
Trong ví dụ như này, tôi đã tạo ra một thư mục mang tên là Memos và để nó bên dưới thư mục From My Boss. Dưới đấy là cách chuẩn bị xếp các thư mục hiện nay tại:



Bước 2. Đổi thương hiệu một thư mục
Bạn gồm thể đổi khác tên của thư mục kia sau khi chúng ta đã tạo nên nó. Chọn thư mục bạn có nhu cầu đổi tên bằng cách bấm chuột vào nó. Nhấp vào hình tượng đổi thương hiệu thư mục Rename Folder vào tab Folder. Các bạn sẽ nhận thấy một hộp xuất hiện xung xung quanh tên thư mục đó:



Gõ vào thương hiệu thư mục bắt đầu vào vỏ hộp thư. Khi chúng ta đã thực hiện xong, thừa nhận phím Enter trên bàn phím của bạn. Thương hiệu thư mục bắt đầu của bạn sẽ được giữ lại.
Bước 3. Di chuyển một lá thư vào một thư mục
Một khi bạn đã tạo ra một số thư mục, chúng ta đã sẵn sàng chuẩn bị để bước đầu đưa đa số lá thư vào đó. Quay lại hộp thư chính của chúng ta để xem các lá thư của bạn:



Nhấp vào một lá thư để lựa chọn nó cùng chỉ đơn giản kéo lá thư đó vào folder lựa chọn của bạn. Trong ví dụ bên dưới đây, tôi sẽ kéo email "Project estimates" vào thư mục Memos:



Bước 4. Xóa một folder
Thỉnh thoảng bạn có thể thấy rằng bạn không còn muốn sư dụng một folder mà chúng ta đã tạo. Khi vấn đề này xảy ra, chúng ta có thể dễ dàng xoá thư mục đó đi.
Nhấp vào thư mục mà bạn muốn xóa trong bảng điều hướng Navigation (bên trái) để chọn nó:



Nhấp vào biểu tượng Delete trong Ribbon. (Trông như dấu X.) folder đó có khả năng sẽ bị xoá.
Chú ý: Nếu các bạn xoá một thư mục, bất kỳ lá thư nào trong folder đó cũng trở nên bị xóa.
2. Cách thực hiện các thể một số loại màu để có tổ chức rộng trong Outlook
chúng ta hãy có một cái nhìn thâm thúy hơn về làm cố gắng nào để tuỳ chỉnh cùng sử dụng những hạng mục nhằm tổ chức các hộp thư của bạn.
Bước 1. Đổi thương hiệu hạng mục
Theo mang định, các hạng mục đó được đặt tên theo color sắc. Để thay tên một hạng mục, nhấn vào vào mũi tên phía xuống sống bên buộc phải của biểu tượng Categorize. Tự trình đơn thả xuống chọn All Categories. Hộp điều khiển Color Categories sẽ xuất hiện:



Đặt một dấu vết cạnh color mà bạn muốn đổi thương hiệu và bấm chuột nút Rename. Gõ đè lên trên tên mang định của khuôn khổ để đổi tên. Nhấp vào nút OK khi bạn đã thực hiện xong các hạng mục đó.
Dưới đó là một ví dụ như về một vài hạng mục đã được đổi tên:



Các hạnh mục tùy chỉnh cấu hình riêng của bạn có thể khác nhau.
Bước 2. Xóa một hạng mục
Sau khi bạn đã tùy chỉnh thiết lập tất cả những hạng mục của bạn, bạn cũng có thể thấy rằng bạn sẽ không sử dụng tất cả các hạng mục này. Nếu điều này xảy ra, bạn có thể xoá những hạng mục ko sử dụng.
Để xoá một hạng mục, nhấp chuột tùy chọn All Categories trong trình đối kháng Categories thả xuống loại. Hộp thoại All Categories mở ra:



Nhấp vào hộp tiến công dấu bên cạnh các màu sắc mà bạn muốn xóa. Trong ví dụ trên, tôi vẫn xóa khuôn khổ màu cam bởi vì tôi không sử dụng nó. Nhấp vào nút Delete .
lúc 1 lời nhắc xuất hiện yêu ước bạn chứng thực xóa, bấm nút Yes. Khi bạn đã hoàn tất các đổi khác cho những hạng mục đó, nhấp vào OK. Thể nhiều loại màu cam không thể xuất hiện nay trên trình đơn Categorize thả xuống và chúng ta không thể gán nó vào trong 1 thư email.
Bước 3. Gán một thể nhiều loại màu cho một tin nhắn
Một khi bạn đã cá nhân hoá các thể các loại màu của bạn, các bạn đã chuẩn bị để bước đầu gán chúng cho những thư trong hộp thư của bạn. Để gán một thể nhiều loại màu cho một lá thư, click chuột lá thư kia để lựa chọn nó. Nhấp vào hình tượng Categorize. Trình đối chọi Categorize thả xuống đã hiển thị:



Nhấp vào thể các loại màu mà bạn muốn gán để lá thư đang chọn. Thể nhiều loại màu đó sẽ tiến hành gán cho thư. Bạn sẽ thấy color của thể các loại màu là một hình vuông vắn ở bên bắt buộc tên người gửi thư trong vỏ hộp thư của bạn. Trong ngôn từ của lá thư đó, nó xuất hiện bên dưới tên bạn gửi.
Dưới đấy là một lấy ví dụ của một vỏ hộp thư với các thể nhiều loại màu gán cho toàn bộ các tin nhắn:



Một lá thư gồm thể có khá nhiều hơn một thể nhiều loại màu để gán vào. Để gán một thể các loại màu thêm vào cho một lá thư, chọn lá thư đó và bấm vào một thể nhiều loại màu khác trong trình đơn Categorize thả xuống .
bước 4. Làm nắm nào để vứt bỏ một thể nhiều loại màu từ một lá thư hoặc thay đổi nó
Theo thời gian, các thể loại màu của một lá thư có thể thay đổi. Bạn cũng có thể loại quăng quật một thể loại màu từ 1 lá thư hoặc thay đổi nó. Dưới đấy là những điều cần làm.
Để vứt bỏ một thể các loại màu xuất phát điểm từ một lá thư, click chuột lá thư trong hộp thư của khách hàng để lựa chọn nó. Nhấp vào biểu tượng Categorize. Trường đoản cú trình đối kháng thả xuống, nhấp vào thể loại màu mà hiện giờ đang gán cho thư điện tử để sa thải nó:



Bạn có thể gán một thể các loại màu mới mang đến thư trường đoản cú trình đối kháng thả xuống Categorize hoặc không gán màu mang đến nó.
Để vứt bỏ tất cả các thể loại màu và một lúc xuất phát điểm từ một thư email có tương đối nhiều hơn một thể các loại màu, lựa chọn thư kia và nhấn vào tùy lựa chọn Clear All Categories tự trình đối chọi thả xuống Categorize:



3. Cách sử dụng Focused Inbox
Microsoft vẫn trong vượt trình ra mắt một tính năng mới được call là Focused Inbox cho người tiêu dùng Outlook. Bạn đang sẵn có quyền truy cập vào Focused Inbox xuất xắc không nhờ vào vào phiên phiên bản Microsoft Office mà nhiều người đang sử dụng.
ví như phiên bạn dạng Outlook của chúng ta đang áp dụng thư mục Clutter để phân loại các tin nhắn không quan trọng, thì tính năng này đã được nhập vào Focused Inbox mới.Thư mục Clutter lúc này của các bạn sẽ trở thành một thư mục thông thường khi hệ thống của người tiêu dùng được cập nhật tính năng Focused Inbox.
Focused Inbox của Microsoft Outlook có thiết kế để tổ chức các hộp thư của doanh nghiệp một phương pháp tự động. Khi nó được kích hoạt, vỏ hộp thư của các bạn sẽ được phân thành hai tab
Tab Focused. Những email được sắp xếp vào tab này là phần đa email đặc trưng nhất với yêu cầu trả lời nhanh hơn. Tab Other. Email khác được sắp xếp vào tab này để bạn có thể xử lý với khi chúng ta có thời hạn hơn.hiện tại, tôi không kích hoạt nhân kiệt Focused Inbox trên laptop để bàn PC của tôi. Mặc dù nhiên, hiện tại nó có sẵn trong nhiều phiên phiên bản Web của MS Outlook. Công dụng này cũng có thể có trong phiên bạn dạng miễn giá tiền này của Outlook e-mail mà tôi hoàn toàn có thể tải về từ bỏ Outlook.com. Dưới đây là hình Focused Inbox với tab Focused mở ra:



Để gửi sang các tab Other từ tab Focused, chỉ cần bấm vào vào nó:



Như chúng ta cũng có thể thấy, trong lấy ví dụ này tab Focused chứa các thông tin từ Outlook Calendar của tôi trong những lúc tab Other thì bao gồm các thông báo sản phẩm thường ngày ít quan trọng hơn. Tính năng Focused Inbox đưa mọi thư này vào trong thư mục tương thích một cách auto mà không yêu cầu tôi buộc phải quyết định.
Outlook.com là 1 dịch vụ thư điện tử dựa trên căn nguyên web miễn tổn phí từ Microsoft. Để tham khảo thêm về Outlook.com, hãy xem những hướng dẫn này, nơi nó được đối chiếu với Gmail:
4. Phương pháp lưu trữ Archive hoặc xóa Delete hầu như thư cũ & lau chùi và vệ sinh hộp thư của bạn
Hầu hết chúng ta lưu trữ rất nhiều email, và điều này hoàn toàn có thể làm cho một hộp thư bị lộn xộn. Một biện pháp khác để tổ chức triển khai hộp thư Outlook của khách hàng là tàng trữ hoặc xóa các thư cũ..
trong những khi cả lưu trữ và xóa email đều đưa rất nhiều lá thư ra khỏi hộp thư cho của bạn, điều đặc biệt quan trọng là buộc phải hiểu được sự khác biệt:
Archive. đưa một lá thư đến một thư mục Archive. Thư mục Archive đó được thiết kế với cho những tin nhắn cũ hơn nhưng bạn ý định để lại. Khi chúng ta lưu trữ một email, chúng ta cũng có thể dễ dàng truy nã xuất nó vào trong 1 ngày nào kia trong tương lai. Delete. đưa một lá thư vào folder Deleted Items (nó trông hệt như một thùng rác). Nếu như thư mục Deleted Items rỗng, nó rất khó khăn để tróc nã xuất thư. Xóa thường giành cho các thư điện tử mà bạn không ao ước đợi để thực hiện trong tương lai.MS Outlook cũng có một cơ chế dọn dẹp Cleanup Tool. Bạn đã có thể gồm được giữa những lá thư, nơi có nhiều lá thư trước được xào nấu ở phía trên. Bạn cũng có thể có một trong những những lá thư trước đó trong vỏ hộp thư Outlook của bạn. Khi chúng ta gán công cụ Cleanup Tool vào một trong những cuộc chat chit hoặc một thư mục hoặc thư mục con, điều khoản này sẽ loại trừ những lá thư trùng lặp.
Tuy nhiên khi bạn làm điều đó, hồ hết lá thư quăng quật đi để giúp cho hộp thư của bạn có nhiều bộ nhớ lưu trữ dự trữ trong vỏ hộp thư của bạn. Để tổ chức triển khai hộp thư của người sử dụng đúng cách , điều quan trọng là để mày mò cách làm rứa nào để áp dụng những hiện tượng này:
Bước 1. Xóa số đông lá thư cũ
Nó rất tiện lợi để xóa một email cũ. Chỉ cần đơn giản nhấp vào email đó để chọn nó:



Nhấp vào biểu tượng Delete ở thanh Ribbon (nó trông như vết X). Lá thư này được chuyển tới thư mục Deleted Items.
Để xoá dài lâu một lá thư email của bạn, nhấn vào thư mục Deleted Items để mở nó ra. (Nó ở trong Navigation Pane ở phía trái và trông giống như một thùng rác). Click chuột lá thư đó một lần tiếp nữa để lựa chọn nó. Nhấp vào biểu tượng Delete để xoá vĩnh viễn lá thư đã chọn.
Chú ý: Một số tin nhắn bị xóa vĩnh viễn rất có thể được hồi sinh từ những máy chủ nếu chúng vẫn còn đấy trong thư mục Deleted Items, nhưng chúng ta cũng có thể sẽ không thể phục hồi các email sau khi bạn xóa bỏ nó.
Bước 2. Lưu trữ thư theo phong cách thủ công
Một cách ít thông dụng hơn nhằm di dời các email cũ từ hộp thư của người sử dụng là lưu trữ chúng. Để lưu trữ một email, nhấp chuột lá thư để chọn nó. Nhấp vào biểu tượng Archive trong thanh ribbon lân cận biểu tượng Delete:



Nếu chúng ta không sử dụng thiên tài Archive của Outlook trước đó, thì các bạn sẽ được nhắc để sản xuất một thư mục lưu lại trữ. Nhấp vào nút Create archive folder. Outlook sẽ tạo ra một folder mới có tên Archive cùng chuyển những email mà bạn đã lựa chọn vào đó:



Trong tương lai khi chúng ta lưu trữ một email, nó sẽ đi vào thư mục này.
Bước 3. Thiết lập cấu hình các thông số lưu trữ
Bạn cũng có thể có thể đổi khác cài đặt lưu trữ tự động của MS Outlook. Bấm chuột File > Options để mở cửa sổ Outlook Options:



Nhấp vào tùy chọn Advanced từ Navigation pane bên trái. Tiếp nối nhấp vào nút Auto
Archive Settings. Hộp thoại Auto
Archive sẽ xuất hiện:



Archive để xác định các thông số lưu trữ vào Outlook.
Sử dụng hộp đánh dấu để chọn những tùy chọn tàng trữ mà bạn muốn chọn. Nhấp vào OK trên hộp thoại Auto
Archive khi chúng ta đã triển khai xong. Tiếp nối nhấp vào OK trên hành lang cửa số Outlook Options.
Bước 4. áp dụng công cầm dọn dẹp Cleanup Tool của Outlook
Những e-mail có định hướng trở thành đều cuộc đàm thoại hơn. Nếu khách hàng đã tham gia vào một trong những hội thoại thư điện tử mà bạn và fan nhận đã vấn đáp qua lại và tạo thành một loạt các lá thư. Khi bạn trả lời một email, trả lời của bạn sẽ xuất hiện trên đông đảo lá thư ban sơ và tất cả các thư trả lời trước đó. Thật không may, tất cả những lá thư trả lời đó sẽ làm đầy những thư mục của người sử dụng - làm cho bạn khó khăn hơn nhằm tìm thấy hầu như lá thư mà bạn cần.
Outlook có một phương án với chính sách dọn dẹp Cleanup Tool này. Phương pháp này tách bóc ra đa số lá thư dư thừa, vì chưng vậy nó loại trừ những lá thư trước đó không bao hàm những thư trả lời mới nhất. Các bạn sẽ không mất đi bất kỳ thông tin nào, chính vì tất cả các tin nhắn trước của công ty đã được bao hàm trong lá thư mới nhất.
Chúng ta hãy xem nó chuyển động như cầm cố nào nhé. Trong thư mục From My quái vật dưới đây, tôi gồm hai thư của cùng một cuộc truyện trò cùng. Thư đầu tiên có chiếc chủ đề "New Work." Lá thư sau gồm dòng chủ thể "Re: RE: RE: New Work:"



Bạn rất có thể sử dụng công cụ Cleanup Tool để dọn sạch mát một cuộc trò chuyện, thư mục, hoặc một thư mục cùng thư mục con. Trong trường thích hợp này, công ty chúng tôi sẽ thực hiện nó để làm sạch thư mục From My Boss.
Nhấp vào thư mục để chọn nó. Nhấp vào mũi tên xuống bên trên biểu tượng Cleanup Tool. (It"s bên trên tab Home ở phía trái của biểu tượng Delete.) bạn sẽ thấy trình đối kháng thả xuống Cleanup:



Chọn tùy chọn Clean Up Folder trên trình đối kháng thả xuống. Một hộp nhắc sẽ xuất hiện thêm cảnh báo với chúng ta rằng đầy đủ lá thư dư thừa sẽ ảnh hưởng xóa. Nhấp vào nút Clean Up Folder trong vỏ hộp nhắc. Thư cội được xóa bỏ :



Thư gốc sẽ ảnh hưởng xóa cũng chính vì nó là dư thừa với lá thư mới nhất. Đây là tính năng quan trọng hữu ích nếu bạn đã sở hữu rất những cuộc hội thoại thư điện tử trong vỏ hộp thư cho của bạn.
Lưu ý: Những thông điệp thư điện tử chứa một yếu đuối tố không giống nhau-có lẽ là một thư trả lời từ bạn nhận khác biệt hoặc một tệp kèm theo — sẽ không bị xóa chính vì chúng không thỏa mãn nhu cầu được yêu cầu là trở yêu cầu dư thừa.
5. Tổ chức những Email của khách hàng với sự quản lý hộp thư đến tốt hơn
Bạn ít có tác dụng để tất cả một vỏ hộp thư cho lộn xộn vào MS Outlook nếu như khách hàng đang thực hiện quản lý email tốt. Khám phá về làm cố nào để giảm lộn xộn trong vỏ hộp thư e-mail đến của khách hàng với e
Book miễn mức giá của chúng tôi:



Kết luận
Bây giờ đồng hồ mà các bạn đã học được cách tổ chức Outlook bằng những thư mục, vỏ hộp thư email của người sử dụng nên gọn gàng hơn. Bạn cũng đã học được mọi điều cơ bạn dạng về sử dụng các thể loại màu của Microsoft Outlook với hiểu tầm quan trọng của lưu trữ hoặc xóa những thư cũ.
Là một người kinh doanh, các bạn sẽ đánh giá bán cao năng lực sử dụng hộp thư Outlook của doanh nghiệp một cách công dụng hơn vì chưng nó tất cả tổ chức. Hơn không còn là, bạn sẽ không phải lo ngại về việc bỏ lỡ một e-mail quan trọng.
web24.vn và tôi mong mỏi nếu người tiêu dùng gởi mail vào support thì mail đó sẽ auto vào folder (folder) support, người tiêu dùng gởi vào mail paymentweb24.vn thì mail đó sẽ tự động hóa vào thư mục payment. Trong trường hòa hợp này cùng với Outlook 2003 các bạn phải cần sử dụng Rules để đẩy mail vào, tuy vậy với Outlook 2010, mọi câu hỏi rất đơn giản.Đầu tiên, bạn thông số kỹ thuật 2 email trong outlook, xem cách thông số kỹ thuật email tại đây. Sau đó thực hiện theo quá trình sau:Bước 1: sản xuất thư mục vào Inbox bởi cách bấm chuột phải vào inbox và chọn New Folder, kế tiếp nhập vào tên thư mục cần tạo. Kết quả như hình bên dưới.


Bước 3: danh sách 2 thư điện tử đã tạo ra nhìn thấy như hình mặt dưới, chúng ta chọn vào cụ thể từng account tương ứng và nhấp vào nút Change thư mục bên dưới, một cửa ngõ số mở ra và bạn chỉ việc chọn Folder bạn muốn mail này đổ vào. Ở trên đây tôi đang lựa chọn accountsupport



Quá đơn giản dễ dàng đúng không những bạn. Chúc các bạn thành công.
Xem thêm: Hoa Phong Lan Hoàng Thảo Thập Hoa, Lan Hoàng Thảo Thập Hoa, Cách Chăm Sóc
Trường hòa hợp 2: bạn liên tục lên hệ cùng với 1 hay 1 vài khách hàng, bạn có nhu cầu quản lý toàn bộ mail họ gởi cho mình trong 1 folder để dễ dãi xem lại lúc cần. Đây là yêu cầu rất thường hay xảy ra cho các bạn thường xuyên dùng mail. Với trường hòa hợp này, các bạn thực hiện nay như sau:Bước 1: Tạo folder trong Inbox như vẫn hướng dẫn mặt trên. Ở phía trên tôi lấy ví dụ với thư điện tử sales1
Bước 2: bạn nhấn vào nút Rules như trình bày trong hình trên. Một cửa sổ sẽ xuất hiện như hình mặt dưới. Trong form này bạn quan gần cạnh giúp tôi khoanh vùng Step 1: Select a template -> Stay Organized và khoanh vùng Step 2: Edit the rules mô tả tìm kiếm (click an underlined value). Tôi sẽ giải thích 2 bước này:
Step 1: Select a template: là bước chất nhận được bạn chọn lựa cách tương tác với mail đó như vậy nào: di chuyển mail đến của người nào đó vào folder hay ghi lại để tiện thể theo dõi (follow-up),…Step 2: Edit the rules description (click an underlined value): là bước chúng ta chọn thư điện tử đến cũng như thư mục nó sẽ dịch rời vào.
Ở đây, khu vực step 1 các bạn chọn Move messages from someone to folder.Khu vực step 2, bạn chọn vào link people or public group. Chiếc này có chân thành và ý nghĩa là bạn sẽ chọn showroom mail bạn muốn quản lý mail đến, trong lấy một ví dụ này tôi sử dụng mail sales1
web24.vn, cửa ngõ số làm chủ contact trong outlook xuất hiện. Nếu khách hàng đã từng thêm e-mail này vào contact, thì chỉ việc double click (nhấp đôi) chuột vào email đó để nó xuất hiện trong ô From dưới là được, nếu như khách hàng chưa nhập thư điện tử vào contact, chúng ta gõ e-mail này vào ô From dưới cửa sổ và nhấn Ok
Kết quả khi chọn email như hình bên dưới.Tiếp theo bạn nhấn vào liên kết Specified, mục này có chân thành và ý nghĩa là bạn sẽ chọn thư mục nào nhằm khi mail của thư điện tử vừa chọn gởi đến sẽ di chuyên vào. Trong lấy ví dụ như này, toi đã tạo thư mục Sales vào Inbox với tôi hy vọng chỉ định mail sales1
web24.vn sẽ dịch chuyển vào kia khi gởi đến tôi.Click vào specified, cửa số bên dưới sẽ xuất hiện và bạn chọn vào folder Sales đã chế tạo ra trước, sao đó nhấn OK
Kết trái sao quy trình chọn 2 mục này như hình mặt dưới. Tiếp sau bạn bấm vào liên kết Specified, mục này có ý nghĩa sâu sắc là bạn sẽ chọn folder nào để khi mail của e-mail vừa chọn gởi đến sẽ di chăm vào. Trong lấy ví dụ như này, toi sẽ tạo folder Sales trong Inbox và tôi ao ước chỉ định mail sales1