Việc xác định thứ tự quá trình công câu hỏi cần làm cho khi bắt đầu soạn thảo một văn bản trong Word cực kì quan trọng. Nếu như trình tự thực hiện không đúng, các chúng ta có thể mất không hề ít thời gian để định dạng cho một văn bản sau lúc đã có tác dụng xong.
Bạn đang xem: Soạn thảo văn bản- microsoft
Trong nội dung bài viết này, mình xin cùng chúng ta điểm qua trình tự các bước soạn thảo văn phiên bản dành cho những người mới kể từ khi ban đầu một văn phiên bản trắng cho đến khi hoàn tất một giải pháp khoa học tập và về tối ưu nhất để các chúng ta có thể áp dụng khi thao tác với Word.
Thiết lập các định dạng thuở đầu cho trang in của văn bản
Các thiết lập định dạng lúc đầu cho văn phiên bản bao gồm: Khổ giấy, lề giấy, phía trang in,…. được MS Word tích đúng theo vào Layout > Page Setup.
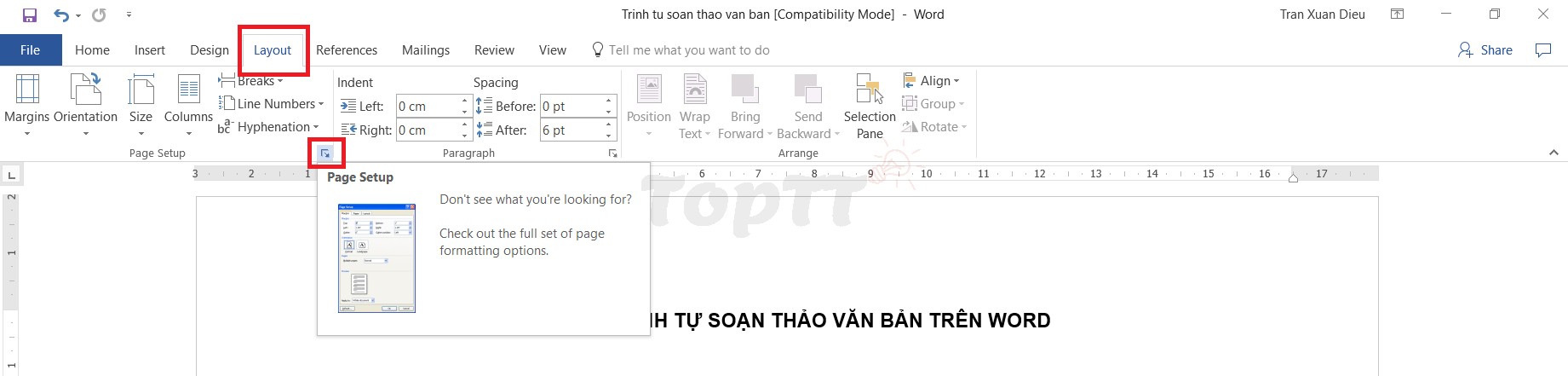
Khi đó, vỏ hộp thoại Page thiết đặt xuất hiện nay với tab khoác định là Margins chứa những thông tin về trang in: lề, hướng giấy, gáy file,…
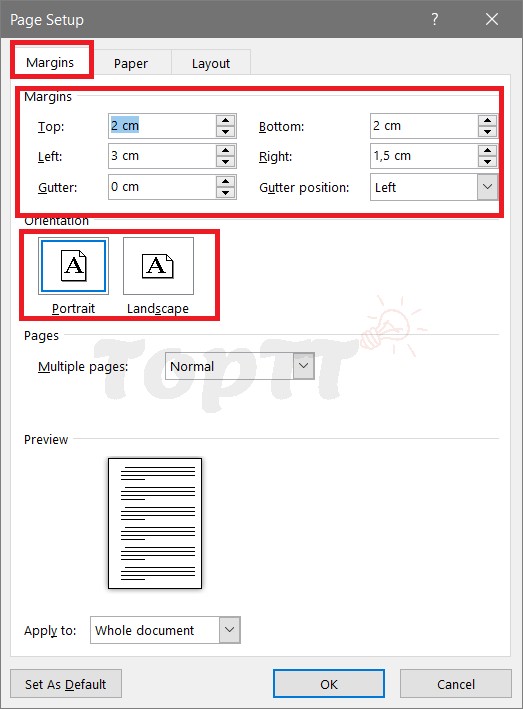
– Đối với các văn bản hành chủ yếu thông thường bây giờ đang áp dụng ở Việt Nam, lao lý về lề giấy (đối với khung giấy A4) như sau:
+ Lề trên: bí quyết mép trên từ 20 – 25 mm;+ Lề dưới: giải pháp mép dưới từ 20 – 25 mm;+ Lề trái: bí quyết mép trái từ bỏ 30 – 35 mm;+ Lề phải: cách mép đề nghị từ 15 – 20 mm.Cài đặt về Gutter Position mang lại phéo chúng ta chọn gáy tệp tin phía phía bên trái (Left) hoặc bên trên (Top) và giá trị Gutter khớp ứng với khoảng cách từ lề giấy cho tới gáy file.
Tab Paper trong vỏ hộp thoại Page cài đặt cho phéo bạn chọn kích cỡ khổ giấy cân xứng với yêu cầu của bạn. Trong thực đơn Paper size có không ít cỡ giấy cho mình lựa chọn từ A0, A1, A2,… Như trong ví dụ bên dưới đây, khổ giấy bọn họ lựa lựa chọn là A4 cùng với kích thước 210mm x 297mm.
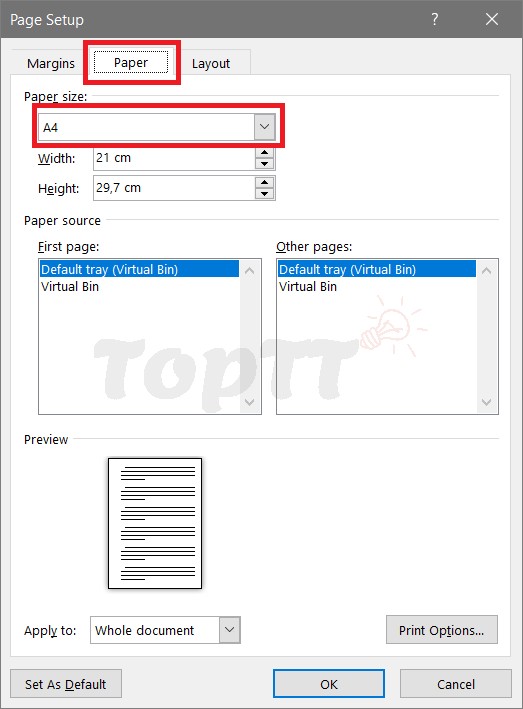
Tab ở đầu cuối là Layout. Tại đây, chúng ta có thể đặt khoảng cách cho header và footer tính từ lề của trang giấy.
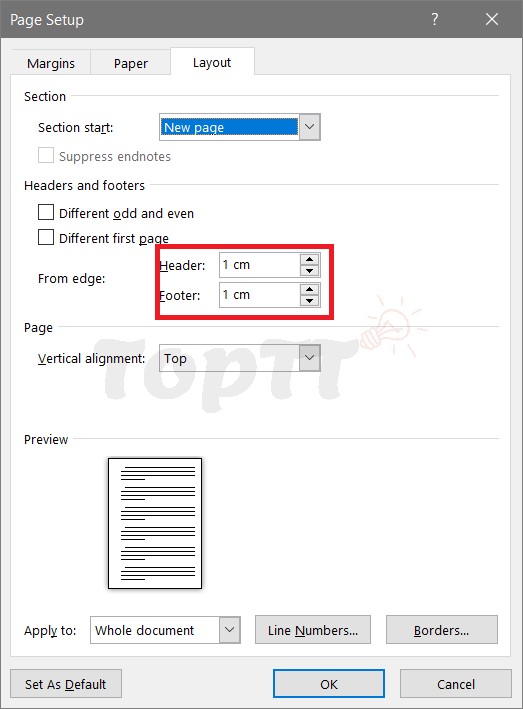
Lưu ý: Trong một vài trường hợp, đối kháng vị đo lường và tính toán trong Word không hẳn là centimet. Các bạn có thể vào tệp tin > Option > Advanced > Show mesurement in units of: (thuộc phần Display) với lựa chọn đơn vị chức năng mong muốn.
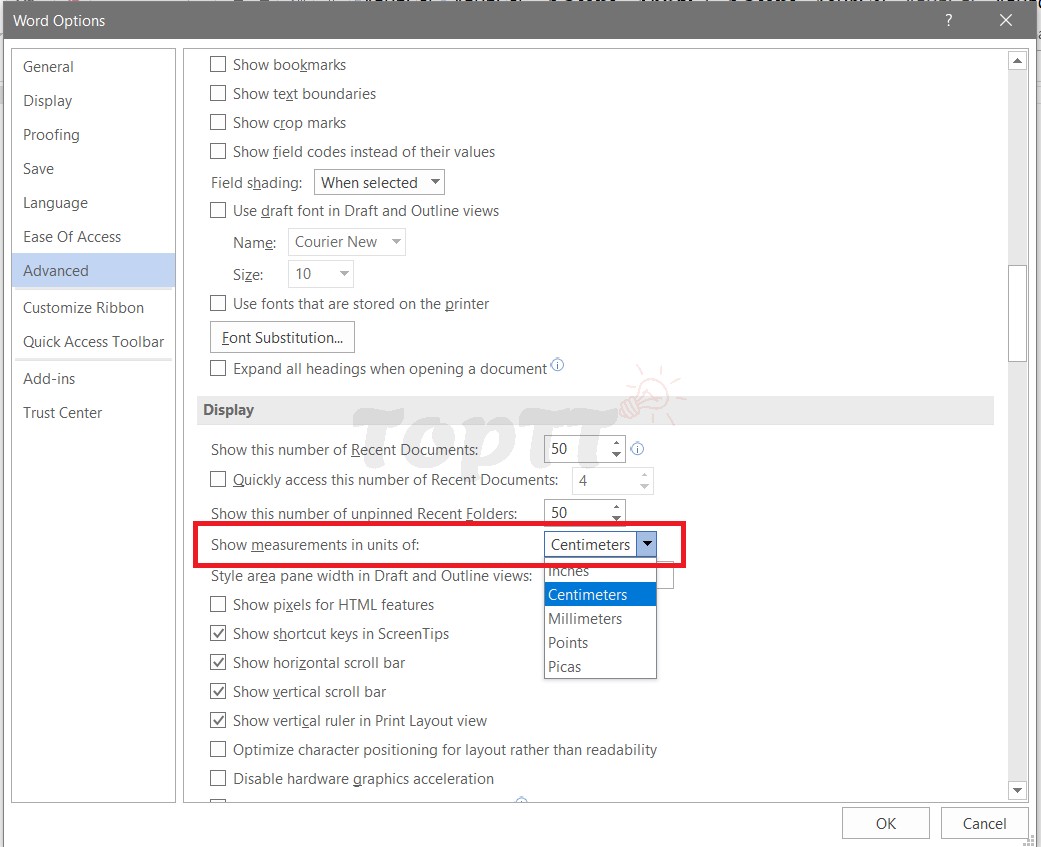
Thiết lập những định dạng cho câu chữ của văn bản
Sau khi định dạng xong xuôi cho trang văn bản, chúng ta cần thiết lập thông tin cho ngôn từ văn bản gồm: Font, Size, dãn dòng, khoảng cách giữa những đoạn,… Để thực hiện, chúng ta thao tác như sau:
1. Chọn toàn bộ văn bạn dạng bằng phím tắt Ctrl + A
2. Nhấn vào phải và chọn Paragraph hoặc Layout (Page Layout) > Paragraph > lựa chọn mũi tên bên dưới góc phải để xuất hiện thêm hộp thoại Paragraph
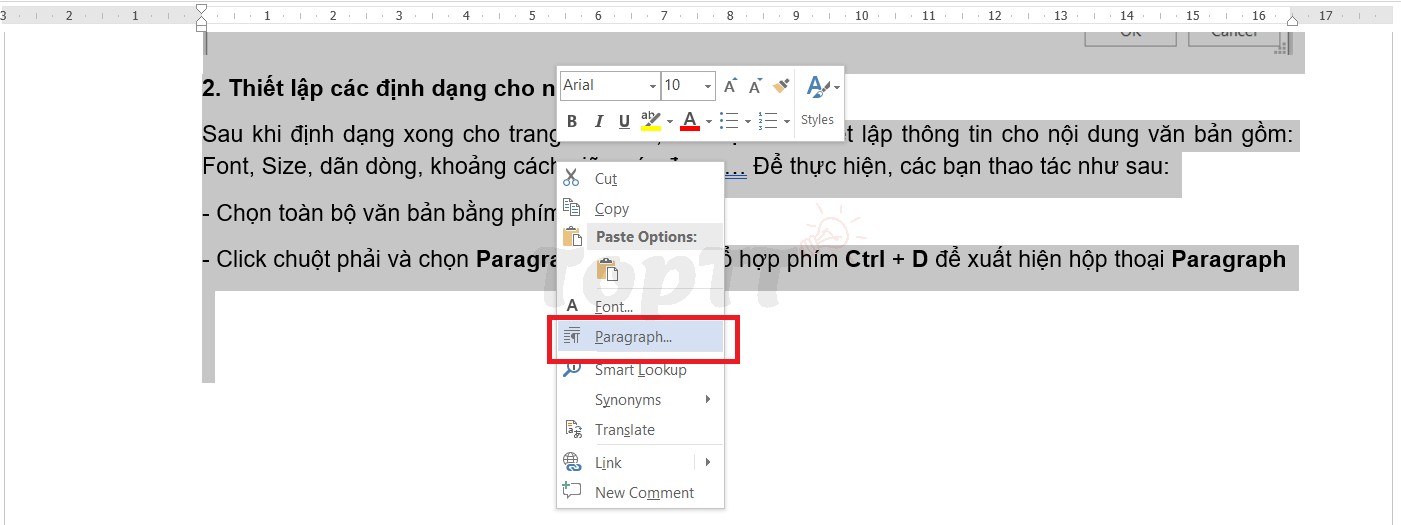
3. Trong hôp thoại Paragraph xuất hiện có các thiết đặt như sau:
Phần 1: Căn lề mang đến văn bản (căn trái, phải, giữa hoặc mọi 2 bên)Phần 2: xác minh Level mang lại văn phiên bản liên quan liêu tới sản xuất mục lục tự động. Phân này đề nghị để là body toàn thân Text.Phần 3: xác minh phần thụt vào tính trường đoản cú lề tính đến vị trí văn bản bắt đầu (kết thúc). Phần này thường vận dụng cho đoạn văn thụt đầu dòng.Phần 4: xác minh khoảng biện pháp giữa đoạn văn bạn dạng hiện trên với đoạn văn bản phía trên cùng phía dưới.Phần 5: xác định khoảng biện pháp giữa những dòng trong và một đoạn văn.Các cầm cố đôi sẽ trực tiếp biểu đạt trong khung công dụng Preview giúp các bạn dễ dàng theo dõi sự cố kỉnh đổi.
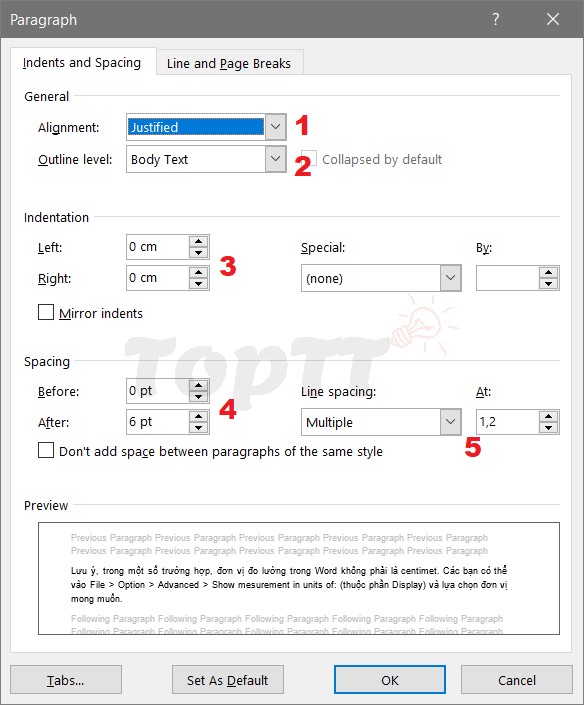
Soạn thảo văn bản văn bản
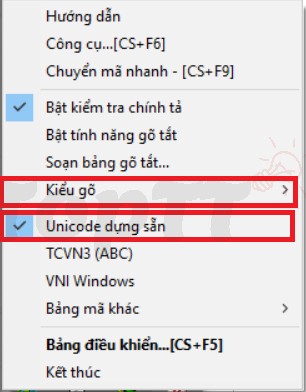
Sau khi cấu hình thiết lập các định dạng mang lại văn phiên bản xong, chúng ta sẽ ban đầu thực hiện nay soạn thảo bên trên nền định hình đó. Đối với các văn phiên bản tiếng Việt, chúng ta cần chọn lọc bảng mã cùng kiểu gõ phù hợp. Ví dụ sau đây minh họa bảng mã Unicode và kiểu gõ Telex trong phần mềm Unikey để tương xứng với các font Arial, Times New Roman, ….
Định dạng cho từng phần nằm trong văn bản
Sau lúc soạn thảo hoàn thành văn bản, các bạn cần chỉnh sửa chi tiết cho những nội dung trong văn bản. Do lẽ, trong văn bản sẽ bao gồm phần tất cả định dạng riêng lẻ không như thể với các phần khác (các mẫu tiêu đề, các bảng biểu, hình ảnh, form viền, ….).
Do đó, việc xem xét lại tất cả nội dung của văn bạn dạng và điều chỉnh định dạng cho các phần hiếm hoi là câu hỏi làm cần thiết để tất cả một văn bạn dạng được trình bày chuyên nghiệp. Ngoài ra, tùy theo văn bản có thể có yêu mong về header và footer. Các bạn có thể tham khảo bài viết về biện pháp đánh số trang trong Word ở đây để hoàn thành xong phần trình diễn văn phiên bản của mình.
Kinh nghiệm biên soạn thảo văn bạn dạng được bài bản hơn
Soạn thảo văn phiên bản là một công việc mà chúng ta sẽ phải triển khai ở nhiều tình huống khác nhau, để sở hữu nội dung được lôi cuốn và nhìn chuyên nghiệp hóa hơn thì bạn cũng có thể tham khảo một vài mẹo như sau:
1. Chọn phong chữ tiếng việt rất đẹp và tương xứng với ngữ cảnh
Trước khi chứng kiến tận mắt một văn bạn dạng nào đó, fan ta thường xuyên xem phong chữ của văn bản được sử dụng, tức nhìn qua cách bố trí font. Phông chữ nếu chọn bị lỗi hoặc khu vực to vị trí thì nhỏ nhắn tí thì chắc chắn là là bạn đã biết thành “mất điểm” ngay lập tức từ cái nhìn đầu tiên rồi.
2. Gọn ghẽ và tập trung vào trong tâm
Hãy luôn luôn đề cao sự nhỏ gọn và sạch mát sẽ nhất tất cả thể, tức nhiên rồi văn bản được soạn càng những chữ thì bạn đọc đã càng “ngán ngẩm” nhằm đọc.
3. Hãy căn lề chuẩn chỉnh và thiết yếu chỉnh
Về phần này, tôi đã có share ở ngay phần đầu của bài viết mà chúng ta có thể tham khảo lại.
4. Mở màn và kết thúc
Phần bắt đầu và kết thúc luôn luôn là hầu hết phần quan liêu trọng bởi thông thường mọi tín đồ sẽ xem phần mở đầu và phần kết ra sao rồi mới đưa ra quyết định đọc tiếp hay không, phần thân bài xích thường chỉ xem cùng lướt qua những ý thiết yếu mà thôi.
5. để ý đến phần giãn loại và khoảng cách giữa các dòng
Việc phân bố cũng như điều chỉnh dòng được thông thoáng, dễ nhìn đọc hơn sẽ giúp đỡ người hiểu cảm thấy dễ chịu khi tiếp thu thông tin từ người soạn thảo.
Nên tạo thành nhiều đoạn ngắn, kiêng một đoạn dài
Hãy tưởng tượng khi chú ý vào tờ văn bạn dạng hoặc coi một trang blog mà có đến 4-5 đoạn văn phiên bản dài mang đến trên 10 dòng liên tiếp, chắc chắn việc đọc cùng tiếp thu vẫn trở đề xuất rất nặng nề khăn. Đây cũng chính là lý vày vì sao Topthuthuat luôn hạn chế những dòng ngay tức thì mạch tại 1 bài viết.
6. để ý đến lỗi chủ yếu tả
Đây là 1 lỗi mà gần như ai cũng gặp đề nghị khi biên soạn văn bản, do vậy để tránh sai lỗi chủ yếu tả, bọn họ cần nên đọc đi phát âm lại tối thiểu 3 lần rồi hẳn in ra giấy. Vấn đề này để giúp bạn tiệc kiệm được giấy mực cũng như thời gian phải sửa đổi do khách hàng hoặc thầy cô trả lại bởi vì có vô số lỗi thiết yếu ta.
Bonus: Hãy để tiêu đề cuốn hút nhất bao gồm thể
Việc đặt tiêu đề lôi cuốn và thu hút sẽ giúp đỡ văn bản của người soạn thảo được fan đọc dễ dàng tiếp thu hơn và tất cả cái quan sát tổng quan rộng về văn bản cần soạn.
Lời kết
Trên đó là những trình tự công việc cơ bản nhất cần phải làm để bạn có được một văn bản chuyên nghiệp và tiết kiệm ngân sách và chi phí được thời gian cũng tương tự công sức. Giả dụ như cần hổ trợ hoặc có thắc mắc nào tương quan đến Word, hãy vướng lại lời bình của doanh nghiệp trong phần dưới đây nhé!
Microsoft Word là trình biên soạn thảo và xử lý văn phiên bản phổ trở nên nhất hiện tại nay. Phần mềm này rất có thể tích hợp chung với các thành phầm khác trong cỗ Microsoft Office để tối ưu hiệu suất làm việc. Đây cũng chính là công cụ luôn luôn phải có trong mọi nghành từ giáo dục, sáng tác cho tới các các bước văn phòng. Nếu khách hàng mới học tập cách thực hiện Word thì hãy tò mò ngay bài xích hướng dẫn cụ thể dưới trên đây nhé.
Nội Dung Chính
3. Cách soạn thảo và chỉnh sửa văn bản trong Microsoft Word4. Bí quyết chèn các công cầm cố trực quan liêu vào văn bạn dạng Microsoft Word5. Giữ tài liệu đang soạn thảo1. Tổng quan tiền về Microsoft Word
Microsoft Word tốt MS Word là giữa những ứng dụng thuộc cỗ công cụ phần mềm văn chống Microsoft Office. Đây là chương trình xử trí văn bản được sử dụng chủ yếu để soạn mọi các loại tài liệu (tiểu thuyết, luận văn, thư từ, sơ yếu ớt lý lịch, ấn phẩm quảng cáo, thiệp chúc mừng, lịch trình, báo cáo, giáo án, làm bài xích tập, bài bác kiểm tra của học sinh…).
Hiện ni Word là một trong những phần mềm được sử dụng thông dụng nhất trên cố gắng giới. Ưu điểm nổi bật nhất của Word là có thể chấp nhận được người dùng phối kết hợp thêm màu sắc sắc, hình ảnh, biểu đồ, chữ nghệ thuật… cùng các công vắt trực quan liêu khác, giúp văn bạn dạng bớt đi sự đối kháng điệu cùng trở cần sinh động, bắt mắt.
Ngoài ra, ứng dụng này còn dễ dàng tích phù hợp với các chương trình Microsoft Office khác. Ví dụ: bạn cũng có thể nhúng bảng tính đã tạo nên trên Excel vào tệp tin Word. Khi thay đổi dữ liệu trên bảng tính Excel, thì những dữ liệu sẽ nhúng ngơi nghỉ Word cũng auto cập nhật theo.
Microsoft Word cũng có thể chấp nhận được bạn tạo và tàng trữ tài liệu trên đám mây trực tuyến. Từ đó dễ dãi giúp bạn share file để làm việc hiệp tác với những người dân khác.

Microsoft Word có thể hỗ trợ soạn thảo và cách xử trí mọi các loại văn bản
Hiện tại có tương đối nhiều loại phiên bản Word tương xứng với mỗi máy khác nhau:
Chương trình Word vào Microsoft 365 (giao diện online)Phần mượt Microsoft Office Word trên sản phẩm công nghệ tính: Word mang đến Microsoft 365 dành cho Mac Word 2021, Word 2019, Word 2016 Ứng dụng Word trên năng lượng điện thoai iPhone, Android, máy tính bảng
Để học tập cách áp dụng Microsoft Word cấp tốc nhất, các bạn nên bước đầu với phần mềm Word trên máy tính xách tay hoặc cách sử dụng Microsoft Word phiên bản online.
2. Làm cho quen với đồ họa và thiên tài cơ bạn dạng trong Microsoft Word
Để khởi động Word, nhấp chuột nút Start hoặc thừa nhận Windows trên bàn phím. Trong list ứng dụng, kiếm tìm Microsoft Word và bấm chuột để mở phần mềm.
Một tệp tài liệu MS Word sẽ cung cấp các thành phần cùng công cụ bao gồm như sau:

Giao diện thao tác chính của Microsoft Word
Chú thích:
(1) Thanh title (Title Bar): Gồm các nút thu nhỏ/phóng to/ đóng cửa sổ, đôi khi còn hiển thị thương hiệu tệp của tài liệu vẫn soạn thảo.
(2) Thanh quy định Truy nhập nhanh (Quick Access Toolbar): các lệnh nhanh bao gồm Lưu, hoàn tác, xoay lại.
(3) Tab Tệp (File): thực hiện các lệnh so với tệp tài liêu như sản xuất tệp mới, mở tệp gồm sẵn, lưu giữ tệp đã soạn, in văn bản, đóng tệp.
(4) Thanh phép tắc (Ribbon): Chứa các lệnh quan trọng để soạn và hiệu chỉnh văn phiên bản như:
Trang đầu (Home): được cho phép người dùng chỉnh sửa tài liệu bằng phương pháp tùy chọn màu chữ, fonts chữ, size chữ, mẫu mã chữ, căn chỉnh, khoảng cách dòng… Chèn (Insert): được cho phép chèn những công núm trực quan liêu vào trang văn bản: Bảng, hình minh họa, ảnh, biểu đồ, vật dụng thị, trang trí lề trên/lề dưới, đánh dấu số trang… Thiết kế (Design): lựa chọn mẫu hoặc kiến thiết trang văn bạn dạng đẹp mắtBố trí (Page Layout): Điều chỉnh bố cục tổng quan trang văn phiên bản như lề, hướng, cột, dòng, thụt lề, giãn cách,…Tham khảo (References): Thêm trích dẫn, chú thích, mục lục, thư mục… Là lao lý tiện ích cho tất cả những người đang viết sách hoặc viết luận văn,…Xem lại (Review): Kiểm tra bao gồm tả, ngữ pháp, từ bỏ điển đồng nghĩa, số lượng từ, ngôn ngữ, bản dịch, nhận xét,…
(5) cửa ngõ sổ sửa đổi (Edit Window): Hiển thị văn bản của tài liệu.
(6) Thanh cuộn (Scroll Bar): di chuyển tới câu chữ tài liệu nên hiển thị
(7) Thanh tâm trạng (Status Bar): Hiển thị tin tức của tài liệu
(8) Điều khiển thu phóng trang chiếu (Zoom slide control): giúp phóng to/thu bé dại tài liệu nhằm tập trung vào một nội dung ví dụ hoặc nhìn bao quát cả văn bản.
3. Giải pháp soạn thảo và sửa đổi văn bản trong Microsoft Word
Để ban đầu soạn văn bản, bạn cần gõ chữ làm việc nơi bao gồm con trỏ đang nhấp nháy. Để biến đổi vị trí nhỏ trỏ, chúng ta có thể điều khiển bằng con con chuột hoặc các phím mũi tên di chuyển.
3.1 bí quyết định dạng chữ trong văn bản
Trước khi chỉnh sửa hoặc format văn bản, bạn phải bôi black vùng văn bản cần chỉnh. Tiếp nối lựa chọn các công nắm định dạng chữ tại tab Trang đầu (Home):

Ý nghĩa các nút định dạng văn bản trong văn phiên bản Word
3.2 Định dạng đoạn văn
Một số tác vụ format đoạn văn bao gồm:
Giãn giải pháp dòng: Để chuyển đổi khoảng bí quyết giữa các dòng cùng giữa các đoạn văn, các bạn bôi black vùng văn bản cần giãn cách, nhấn chọn tab Design (Thiết kế) > Paragraph Spacing (Giãn biện pháp Đoạn văn) > Chọn khoảng cách phù hợp. Căn chỉnh đoạn văn: Bôi đen đoạn văn bạn dạng cần căn chỉnh, sau đó, tại tab Home, quan sát vào khu vực Paragraph cùng lựa lựa chọn một trong các tùy lựa chọn như sau: Căn lề tráiCăn lề giữa
Căn lề phải
Căn lề số đông hai bên

Văn bạn dạng sau lúc được căn chỉnh
Thụt lề: sứt đen những đoạn văn đề xuất thụt lề, lựa chọn tab Home > nhấn vào biểu tượng mũi tên ở bên dưới cùng bên phải của tập thể nhóm Paragraph > nhấp vào mục Indents và Spacing > nhập khoảng cách muốn thụt lề ở vỏ hộp Left (thụt lề trái) hoặc Right (thụt lề phải). Hoặc bạn cũng có thể nhấn vào hình tượng thụt lề trái cùng thụt lề phải nằm trên team Paragraph (Xem ảnh minh họa).

Thụt lề văn bản
3.3 Định dạng phong cách văn bản
Để tránh sự 1-1 điệu chán nản và đảm bảo tài liệu đã soạn được chỉn chu, siêng nghiệp, chúng ta nên định dạng lại văn phiên bản với phong thái nhất quán, cũng giống như lựa chọn tiêu đề, kiểu phông chữ, loại đoạn văn… nhằm mục đích tăng trải nghiệm trực quan cho những người đọc. Thực hiện theo công việc dưới đây:
Bước 1: Bôi black đoạn văn bản cần định dạng
Bước 2: lựa chọn tab Home (Trang đầu) > Styles (Kiểu), sẽ sở hữu được một thư mục hình dáng văn bản đã được Microsoft Word cung cấp sẵn. Bạn chỉ cần tạm dừng bé trỏ chuột tại một kiểu bất kỷ giúp xem trước phong thái của những tiêu đề, cái và đoạn văn bản.
Bước 3: nhấp chuột vào kiểu vừa ý để tùy chỉnh cấu hình phong cách cho toàn cục văn bản.
Ngoài ra, nếu như muốn xem không hề thiếu các kiểu bao gồm sẵn, nhấp vào nút More

Định dạng phong cách văn bản
Lợi ích khi định dạng phong thái văn bản:
Áp dụng mau lẹ một giao diện nhất quán trên tổng thể tài liệu cố gắng vì phải mất thời gian định dạng từng phần riêng rẽ lẻ.Tự động đánh số cho các tiêu đề phụ để phân biệt những phần riêng biệt của tài liệu.Áp dụng và một phông chữ cho toàn thể nội dung văn bản và cho các tiêu đềGiãn bí quyết dòng nhằm phân tách bóc đoạn văn
Thiết lập bảng màu thắt chặt và cố định cho những công nắm Smart
Art, biểu đồ, hình vẽ.Có thể lựa chọn kiểu tất cả sẵn trong Word, hoặc trường đoản cú sửa thay đổi để chế tác kiểu riêng.
4. Bí quyết chèn những công rứa trực quan vào văn bản Microsoft Word
Bên cạnh việc sửa đổi văn bản, bài toán chèn các công nạm trực quan liêu trong Microsoft Word để giúp đỡ tài liệu của người tiêu dùng được trình bày một phương pháp khoa học tập và bắt mắt hơn nữa.
Các công cụ phổ cập là: Bảng biểu giúp hiển thị tài liệu một biện pháp ngắn gọn và tất cả hệ thống, hình hình ảnh để minh họa mang lại văn bản, trong khi biểu vật là pháp luật hữu ích để thể hiện tương quan số liệu và có tác dụng báo cáo…
4.1 biện pháp chèn bảng
Cách 1: chọn Insert > Table > dịch rời con trỏ con chuột để lưu lại số cột với số hàng bạn muốn tạo, tiếp nối nhấn loài chuột trái.
Cách 2: nếu còn muốn tạo bảng lớn, chọn Insert > Table > Insert Table, sau đó gõ số hàng cùng số cột mà bạn cần tạo.
4.2 phương pháp chèn biểu đồ
Bước 1: Chọn Insert > Chart
Bước 2: Chọn nhiều loại biểu đồ và bấm lưu ban vào mẫu biểu đồ các bạn cần
Bước 3: Nhập các dữ liệu vào bảng tính vừa hiện ra. Những tài liệu đã nhập sẽ mô tả trong biểu đồ.
Bước 4: Đóng bảng tính để hoàn tất.

Microsoft Word chất nhận được chèn bảng biểu, vật dụng thị vào vào văn bản
4.3 cách chèn ảnh
Bước 1: chọn Insert > Picture.
Bước 2:
Lựa chọn This Device để tải hình ảnh từ thiết bị máy vi tính chèn vào trang văn bạn dạng Word.Hoặc lựa chọn Bing nhằm tìm kiếm ảnh trực tiếp từ bỏ web (có liên kết mạng internet).5. Lưu tài liệu đang soạn thảo
Microsoft Word cung cấp rất các định đạng tệp tin nên chúng ta có thể lưu bọn chúng ở những dạng tệp khác nhau tùy theo mục tiêu sử dụng.
5.1 cách lưu tài liệu Word vẫn soạn vào thiết bị
Bước 1: chọn File > Save
Bước 2: hành lang cửa số Lưu hiện ra, chọn đường truyền thư mục để lưu tệp tài liệu
Bước 3: Đặt tên file mang đến tệp tài liệu ở mục File Name
Bước 4: lựa chọn định dạng tài liệu nghỉ ngơi mục Save as type. Tệp tài liệu Microsoft Word hoàn toàn có thể lưu ở những định dạng file gồm:
Định dạng Microsoft Word: DOC và DOCX, DOT & DOTX, DOCM và DOTMĐịnh dạng văn phiên bản khác: TXT, RTP, PDFĐịnh dạng trang web: HTM, MHTNgôn ngữ XMLĐịnh dạng khác: DIC, THMXBước 5: Bấm nút Save để trả tất lưu tài liệu vào máy.
Xem thêm: Tin Liên Minh Huyền Thoại Mới Nhất Mỗi Ngày Cho Fan Lmht, Liên Minh Huyền Thoại
5.2 lưu giữ tài liệu vào đám mây
Đối với những tệp được lưu trữ trên thiết bị, khi bạn có sửa đổi hoặc biến đổi văn bản thì phải liên tiếp Save chúng lại để không bị mất dữ liệu. Mặc dù nhiên, trường hợp tệp được lưu giữ vào đám mây One
Drive, mọi biến hóa của chúng ta sẽ auto được cập nhật.
Cách lưu giữ tài liệu vào đám mây:
Bước 1: lựa chọn File > Save As > One
Drive
Bước 2: Đặt tên cho tệp với nhấn nút Save
Microsoft Word là lựa chọn tối ưu độc nhất vô nhị cho mục tiêu soạn thảo mọi nhiều loại văn bản, nhất là những tài liệu dài có bố cục tổng quan phức tạp. Bên trên đây chỉ nên những thao tác cơ phiên bản nhất mà bạn cũng có thể dễ dàng tiến hành khi new tập có tác dụng quen cùng với Word. Khi vẫn thành thạo hồ hết tác vụ này thì bạn cũng có thể tìm hiểu các tính năng đa dạng chủng loại khác nhằm xuất phiên bản một tư liệu thật khoa học, ưa nhìn và hiệu quả.
Trả lời Hủy
Email của bạn sẽ không được hiển thị công khai. Những trường buộc phải được đánh dấu *
Bình luận *
Tên *
Email *
Trang website
lưu tên của tôi, email, và trang web trong trình chăm sóc này mang lại lần phản hồi kế tiếp của tôi.