Kẻ Đường Gạch chéo cánh 1 ô vào Excel là bí quyết làm đơn giản dễ dàng khi trong 1 ô bạn muốn viết 2 câu chữ để bộc lộ chức năng của hàng và cột. Điều này khiến cho bạn sắp xếp tài liệu một cách rõ ràng và đúng mực trên bảng tính Excel. Bài viết sau đây vẫn hướng dẫn cho bạn Cách Kẻ Đường Gạch chéo Ô trong Excel.
Kẻ Đường Gạch chéo 1 ô trong Excel là phương pháp làm đơn giản và dễ dàng khi trong 1 ô bạn có nhu cầu viết 2 văn bản để thể hiện chức năng của hàng cùng cột. Điều này giúp đỡ bạn sắp xếp tài liệu một cách ví dụ và đúng đắn trên bảng tính Excel.
Bạn đang xem: Tạo đường chéo trong ô excel
Các bước kẻ mặt đường gạch chéo cánh ô trong Excel.
Ta có bảng ví dụ như về trường hợp cần kẻ đường chéo ô vào Excel.
Cách làm: bấm chuột phải vào ô đề nghị gạch chéo - nhấp vào Format Cells - Vào thẻ Border - click chuột chọn vào biểu tượng Đường gạch ốp chéo - kế tiếp chọn OK để tạo nên đường kẻ gạch chéo ô vào Excel
Bước 1. Tại ô Excel yêu cầu gạch chéo, nhấn loài chuột phải/ Chọn vẻ ngoài Format Cells.
Bước 2. Trong cửa sổ Format Cells chọn vào thẻ Border, kế tiếp Chọn biểu tượng Đường gạch chéo cánh cần tạo, sau cuối Nhấn OK để tạo nên đường kẻ gạch chéo cánh ô trong Excel.
Mô tả:
Chọn thẻ Border dùng để làm định dạng đường viền của bảng/ Đường Chéo.Tạo Đường Gạch chéo Ô Excel theo chiều từ Trái qua phải hoặc buộc phải qua Trái.Định dạng hình trạng đường chéo cánh (Độ rộng, màu sắc sắc).Nhấn chuột lựa chọn OK nhằm Kẻ Đường Gạch chéo cánh Ô vào Excel.Bước 3. Nhập văn bản vào ô Kẻ Đường gạch men Chéo
Nhấp chuột vào ô Excel kẻ mặt đường gạch chéo, ghi nội dung bạn có nhu cầu nhìn thấy bên trên.
Bước 4.Tại nội dung vừa nhập nhấn tổ hợp phím alternative text + Enter nhằm xuống loại trong ô Excel sau đó nhập chữ tiếp theo bạn có nhu cầu hiển thị dưới dấu gạch ốp chéo.
Bước 5. Chỉnh sửa nội dunng trong ô Excel gồm dấu gạch men chéo bằng cách sử dụng phím biện pháp (SPACE) sao cho phù hợp với bảng
Mặc định Excel ko thể cần sử dụng phím Tab để chỉnh sửa nội dung trong một ô nên chúng ta phải sử dụng phím bí quyết (SPACE) để kiểm soát và điều chỉnh nội dung nằm tại vị trí vị trí tương xứng trong ô Excel bao gồm dấu gạch men chéo.
Kết quả sau khi tạo Đường Gạch chéo cánh và chỉnh sửa nội dung.
Cách bỏ đường gạch chéo cánh trong ô Excel
Cách 1. Chọn thẻ Home sau đó chọn ô đề nghị bỏ con đường gạch chéo, vào thanh giải pháp Editing chọn Clear (hình viên tẩy) nhấn Clear Format để bỏ đường gạch chéo trong ô Excel.
Cách 2:Nhấp chuột nên vào ô bao gồm đường gạch chéo cánh - lựa chọn Format Cells - Vào thẻ Border - click chuột chọn vào biểu tượng Đường gạch chéo đang được áp dụng (màu nền xanh dương) - sau đó chọn OK nhằm xóa đường kẻ gạch chéo cánh ô trong Excel.
Bạn đang thao tác với Excel và loay hoay lần chần tạo đường chéo trong ô của Excel như vậy nào? bài viết dưới đây đang giúp chúng ta tìm ra giải pháp khắc phục công dụng nhé.
1. Khi nào cần chế tạo ra đường chéo trong
Excel?
Khi làm việc với bảng tính Excel, trường hợp quan sát kỹ các bạn sẽ thấy có không ít trường hợp phải tạo gạch chéo ô. Vậy nêncách tạo thành gạch chéo trong ô excel hết sức quan trọng, cụ thể như sau:
- Khi người dùng muốn viết cả thương hiệu cột và tên mặt hàng trên 1 ô.
- Khi bạn muốn chú thích cho tất cả những người xem không được nhập dữ liệu vào bảng tính.
- Khi bạn có nhu cầu biểu hiện ô nên bỏ trống.
2. Hướng dẫn phương pháp tạo đường chéo trong ô Excel
Ví dụ: mang sử, bao gồm bảng tài liệu dưới đây. Yêu mong hãy chia ô chéo trong excel để phân biệt giữa Name với Sales
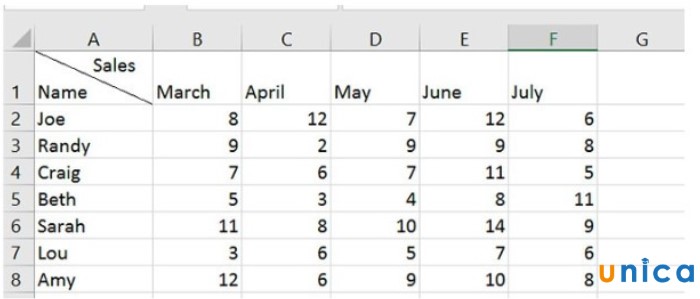
Cách thực hiện:
-Bước 1: Mở cửa sổ thao tác Excel
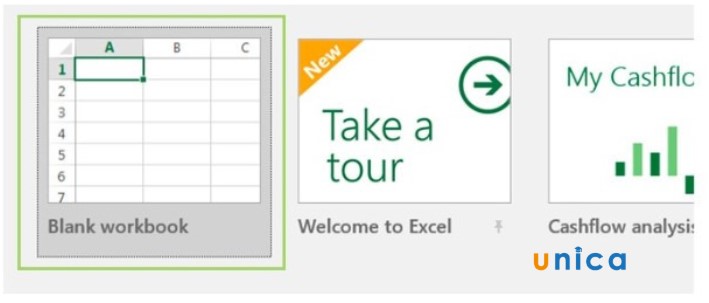
- cách 2: Bạn kích con chuột để lựa chọn vào ô cho kích cỡ lớn hơn. Để có tác dụng điều này, chúng ta sẽ chỉ việc nhấp và giữ chiếc giữa sản phẩm 1 và 2. Sau đó, kéo cho tới khi nó làm việc độ cao mong muốn. Thường xuyên làm tựa như cho cột để mở rộng nó theo chiều ngang.
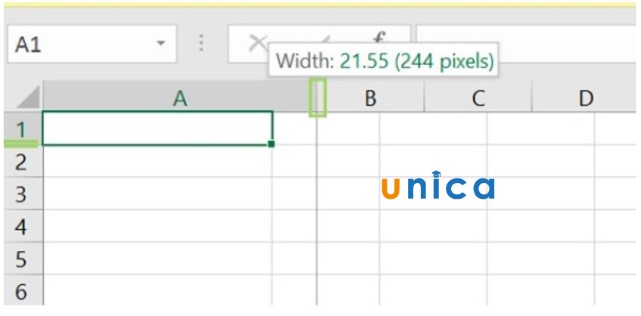
- bước 3: Kích con chuột vào ô đề nghị tạo con đường kẻ. Tiếp nối nhấn chuột cần chọn Format Cells
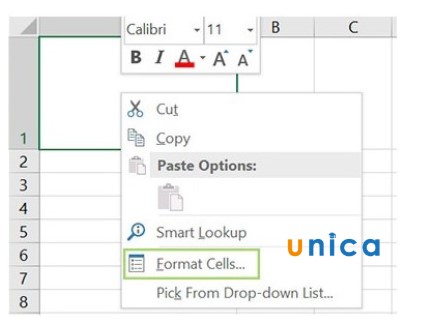
- bước 4: Trong hộp thoại Format Cells, chọn Border
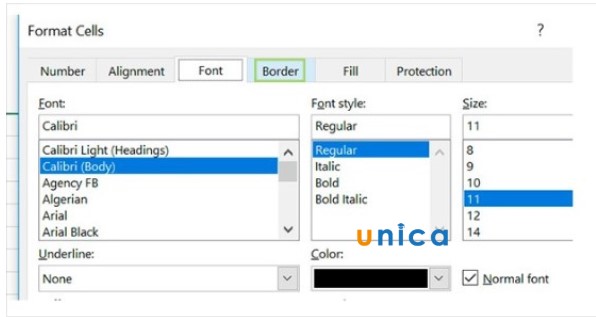
- cách 5: Sau kia tùy lựa chọn đường chéo cánh bạn cần. Trong đó:
+ 1:Tab Border để tạo đường viền mang lại bảng.
+ 2:Cách chia chéo cánh ô trong
Excel theo 2 hướng trái hoặc phải. Nhấn 1 lần để tạo đường chéo, nhấn gấp đôi để hủy con đường chéo.
+ 3:Lựa lựa chọn kiểu đường chéo cánh cho ô như đậm, nhạt tuyệt lựa chọn các đường cắt.
+ 4:Lựa chọn thêm khung ở trong hoặc ngoài.
+ 5:Lựa chọn color cho con đường viền.
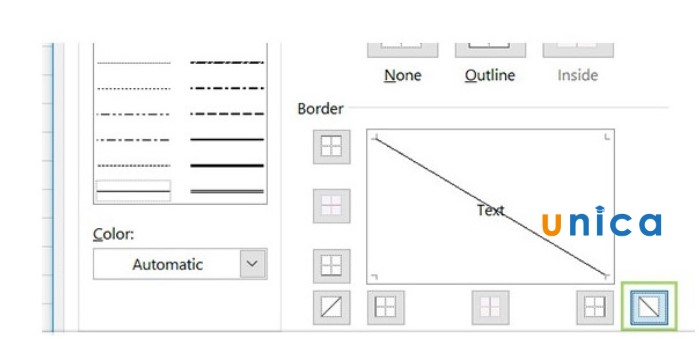
- cách 6: nhấn OK
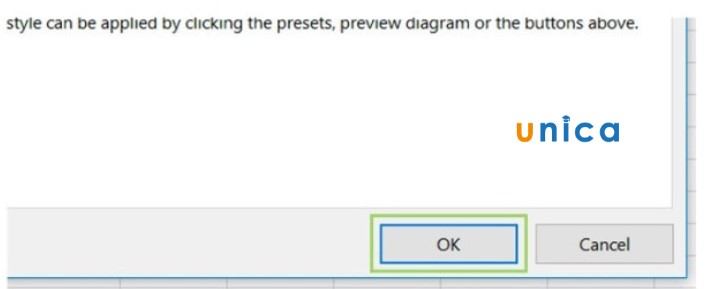
- bước 7: Để nhập văn bạn dạng ở đầu dòng chéo của bạn, chỉ cần nhấn Alt + Enter để dịch chuyển đến một dòng mới.
- bước 8:Căn chỉnh lại dữ liệu bằngphím Space(phím cách) cho giống cùng với ví dụ.
Để rất có thể hình dung một giải pháp dễ dàng, cụ thể cách gạch chéo ô vào Excel, các bạn đọc có thể tham khảo nội dung clip bài giảng sau:
Hướng dẫn bí quyết tạo mặt đường gạch chéo cánh trong ô Excel
3. Phía dẫn giải pháp bỏ con đường gạch chéo trong ô
Excel
- bước 1: Mở file Excel, đi mang lại ô bắt buộc bỏ gạch chéo cánh trong Excel. Sau đó, trên thanh công cụ, chọn thẻ Home.
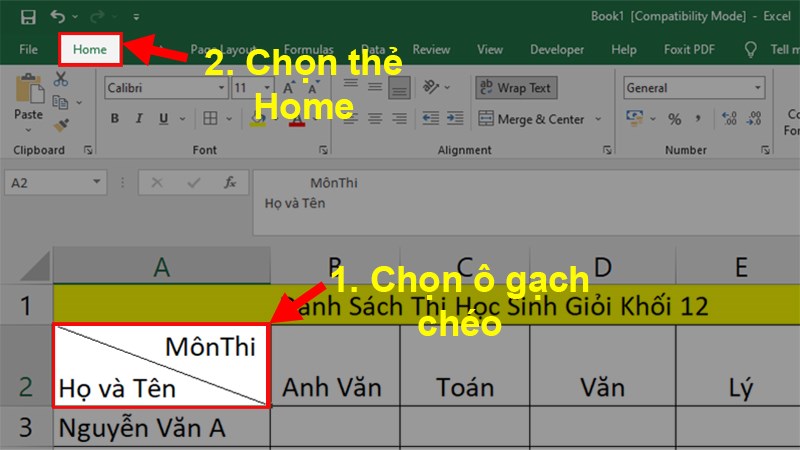
Bỏ con đường gạch chéo trong ô Excel -1
- bước 2: Đi đến Editing, sau đó thừa nhận vào Clear.
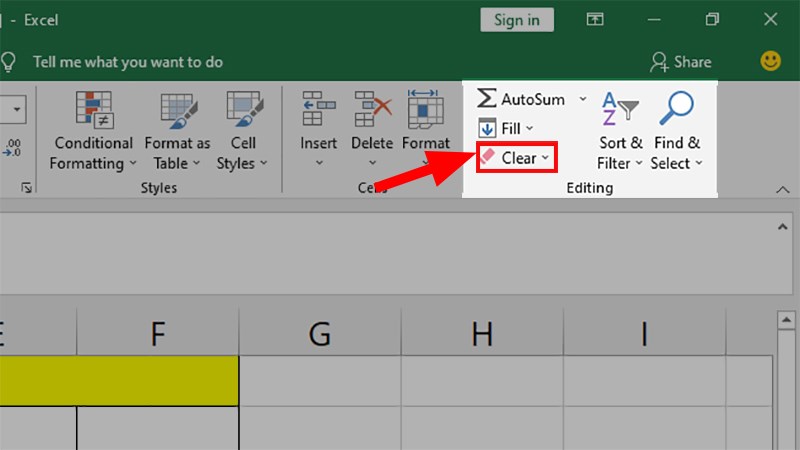
Bỏ mặt đường gạch chéo trong ô Excel -1
- cách 3: Chọn vào mục Clear Format để vứt đường gạch chéo cánh ô trong Excel.
Xem thêm: Tất Cả Các Lệnh Trong Minecraft, Lệnh Minecraft Cho Tân Thủ
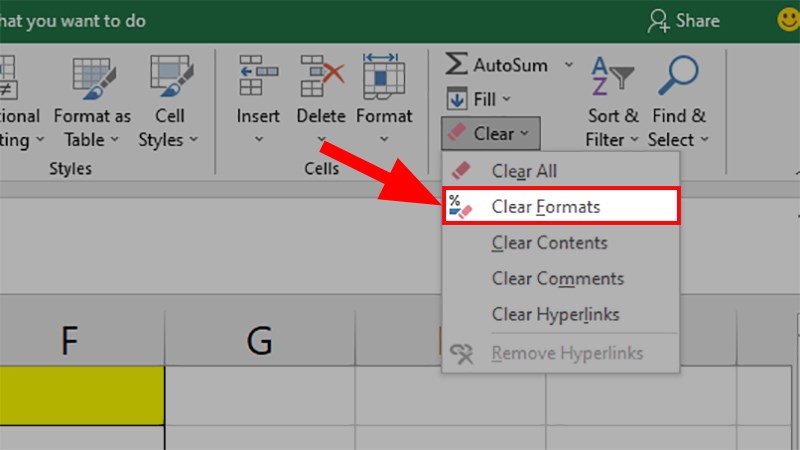
Bỏ đường gạch chéo cánh trong ô Excel -1
Như vậy thông qua nội dung bài viết trên đây, shthcm.edu.vn đã hướng dẫn chúng ta cách tạo đường chéo trong ô Excel. Hy vọng nội dung bài viết này sẽ giúp đỡ ích cho những bạn.