Bình thường, các bạn chỉ áp dụng một hiệu ứng mang đến một đối tượng người sử dụng mà thôi. Tuy vậy có trường hợp, chúng ta lại ao ước chèn nhiều hiệu ứng cho một đối tượng thì làm như thế nào?
Trong bài viết này, mình vẫn hướng dẫn bạn cách tạo nhiều hiệu ứng cho 1 đối tượng vào powerpoint
Bài viết bạn nên tham khảo:
Cách tạo các hiệu ứng cho 1 đối tượng vào powerpoint
Để tạo nhiều hiệu ứng powerpoint cho 1 đối tượng, chúng ta làm như sau:
Bước 1: chọn vào đối tượng người sử dụng mà bạn có nhu cầu chèn.
Bạn đang xem: Tạo nhiều hiệu ứng cho 1 đối tượng trong powerpoint 2010
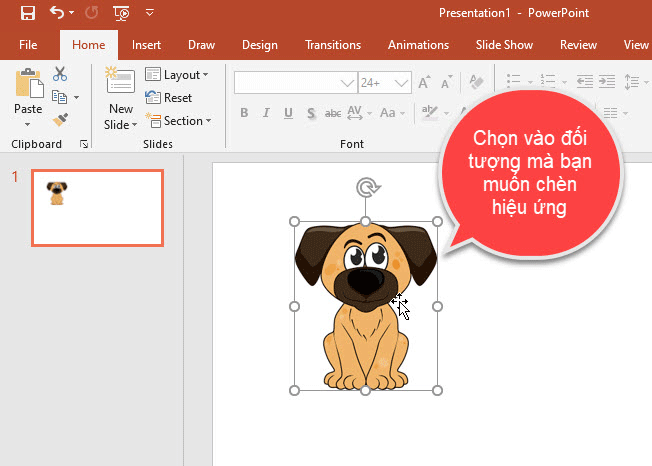
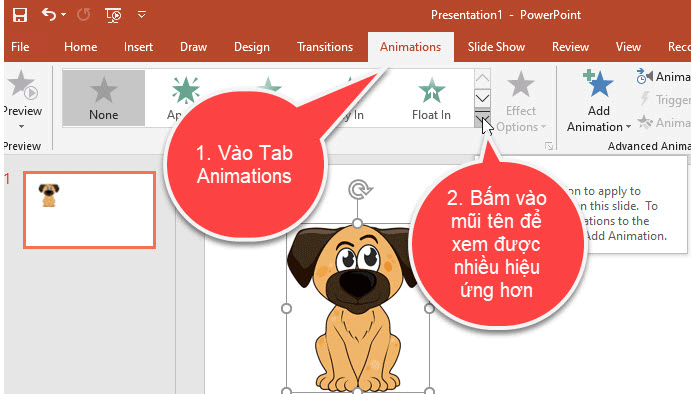
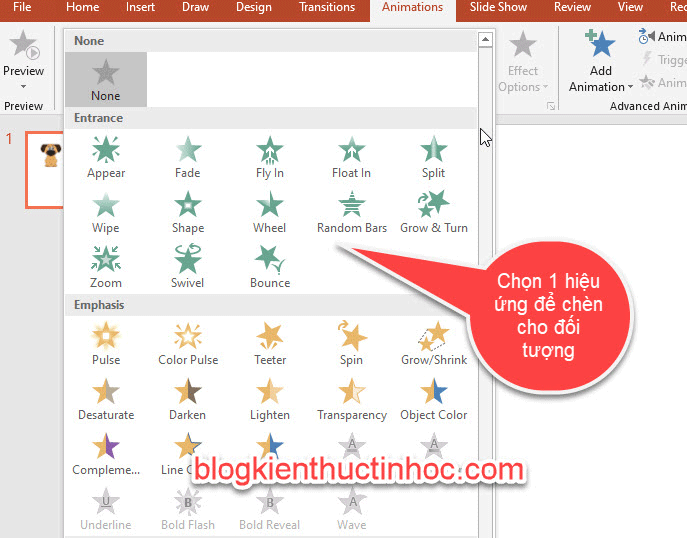
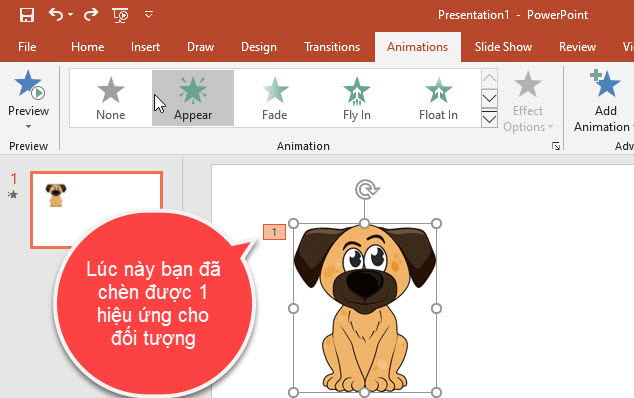
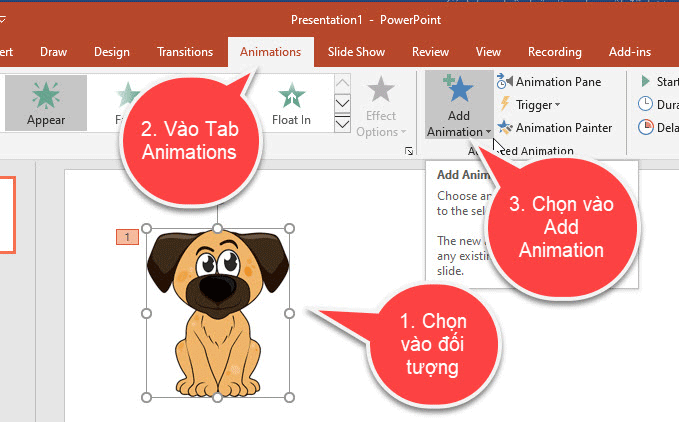
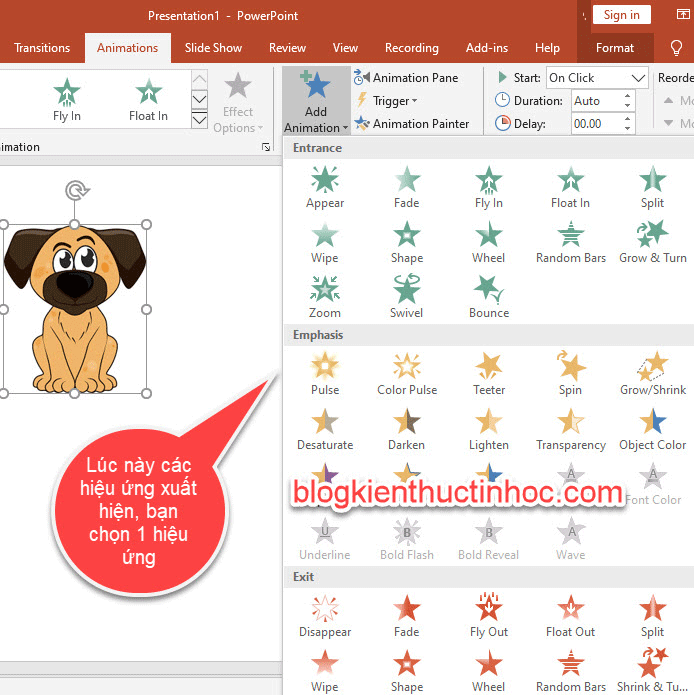
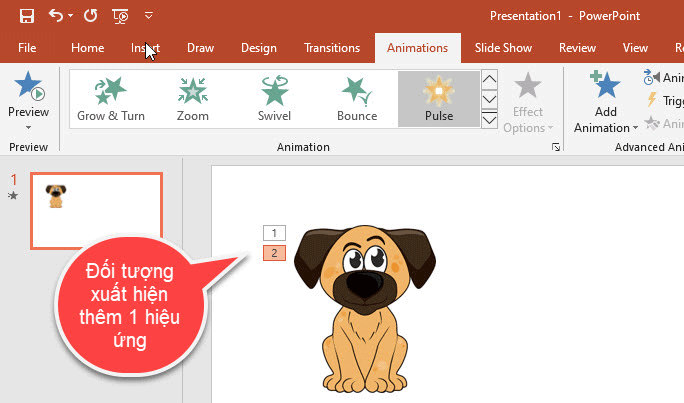
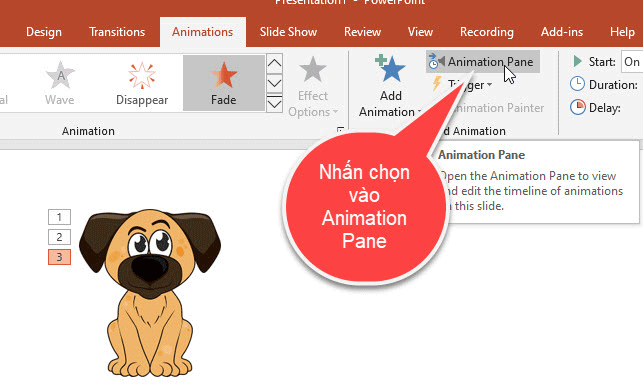
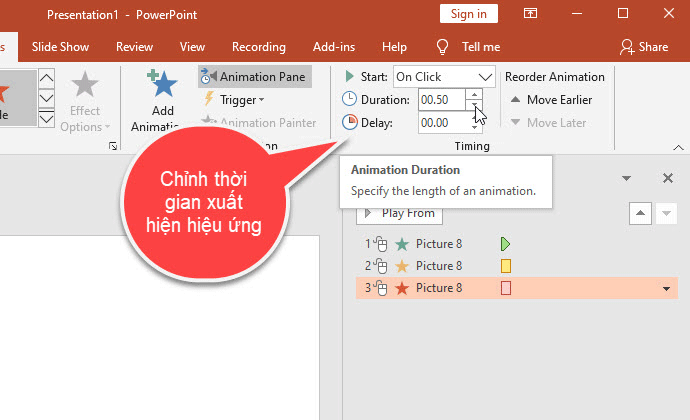

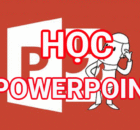


Power
Point mang đến shthcm.edu.vn 365 Power
Point cho shthcm.edu.vn 365 d&#x
E0;nh mang đến m&#x
E1;y Mac Power
Point 2021 Power
Point 2021 for Mac Power
Point 2019 Power
Point 2019 for Mac Power
Point năm nhâm thìn Power
Point năm nhâm thìn for Mac Power
Point 2013 xem th&#x
EA;m...&#x
CD;t hơn
Trong ứng Power
Point tính để bàn, chúng ta có thể áp dụng những hiệu ứng hoạt hình cho một chuỗi văn bản hoặc đối tượng, ví dụ như ảnh, hình hoặc Đồ họa Smart
Art.
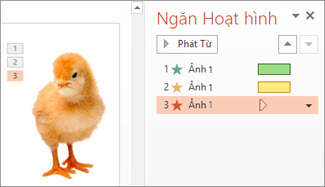
Mẹo: Khi thao tác làm việc với những hiệu ứng hoạt hình, các bạn sẽ có thể thao tác trong Ngăn hoạt hình, nơi bạn có thể xem danh sách tất cả các hiệu ứng hoạt hình giành cho trang chiếu hiện tại.
Mở phòng hoạt hình
Chọn đối tượng trên trang chiếu mà bạn muốn tạo cảm giác hoạt hình.
Trên tab Hoạt hình, hãy bấm Ngăn Hoạt hình.
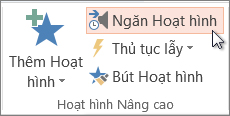
Bấm Thêm Hoạt hình và chọn một hiệu ứng hoạt hình.
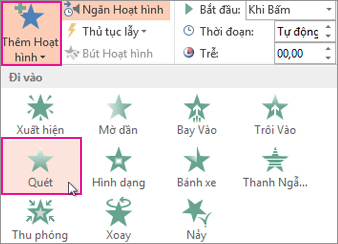
Để áp dụng thêm hiệu ứng hoạt hình cho cùng một đối tượng, hãy chọn đối tượng người sử dụng đó, bấm Thêm Hoạt hình và lựa chọn hiệu ứng phim hoạt hình khác.
Quan trọng: Sau khi vận dụng hiệu ứng phim hoạt hình đầu tiên, giả dụ bạn tìm cách thêm những hiệu ứng phim hoạt hình theo bất kỳ cách nào khác ngoài bài toán bấm Thêm Hoạt hình, thì bạn sẽ ko áp dụng một hiệu ứng bổ sung đó. Nạm vào đó, bạn sẽ cố gắng thế hiệu ứng hiện có bằng cảm giác mà ai đang thêm vào.
Thiết lập thời gian bắt đầu cùng độ dài mang đến hiệu ứng hoạt hình
Khi bạn muốn kiểm soát thời gian cho hiệu ứng hoạt hình của bạn, hãy thực hiện các thao tác sau đây cho mỗi hiệu ứng hoạt hình:
Trong Ngăn Hoạt hình, nhấp chuột mũi thương hiệu xuống xung quanh hiệu ứng hoạt hình, rồi bấm Đặt thời gian.
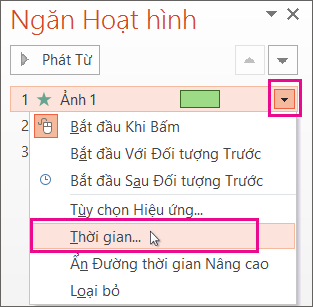
Trên tab Đặt thời gian ,hãy click chuột mũi tên xuống Bắt đầu và chọn từ những thời gian ban đầu sau đây:
Để phát khi bạn bấm chuột, nên lựa chọn Khi Bấm.
Để phát cùng một lúc cùng với hiệu ứng phim hoạt hình trước đó, nên lựa chọn Với cảm giác trước
Để phát sau thời điểm phát hiệu ứng hoạt hình trước đó, nên chọn Sau cảm giác trước.
Mẹo: hiệu ứng hoạt hìnhtrước là cảm giác được liệt kê vào thứ tự phát sinh hoạt Ngăn hoạt hình (thường nằm ở trên hoạt hình bạn đang tùy chỉnh thiết lập thời gian).
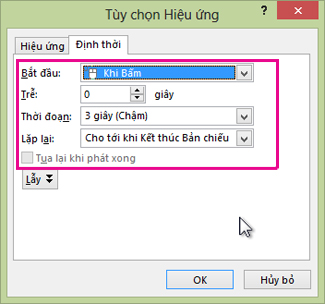
Để trì hoãn hiệu ứng hoạt hình khỏi bắt đầu, hãy nhấp chuột mũi thương hiệu lên Trễ đến số giây bạn muốn.
Để biến đổi tốc độ của cảm giác hoạt hình, hãy để Khoảng thời gian đến cả độ chúng ta muốn.
Để coi các hiệu ứng phối hợp cùng nhau ra sao, hãy bấm Xem trước bên trên tab Hoạt hình.
Phát các hiệu ứng phim hoạt hình cùng một lúc
Bạn rất có thể có hai hoặc nhiều hiệu ứng phim hoạt hình xảy ra và một lúc cho một đối tượng. Ví dụ: hình ảnh có thể mờ dần và nổi lên. Để tiến hành việc phân lớp này tất cả hai (hoặc nhiều) hiệu ứng cùng một lúc, hãy thực hiện như sau:
Sử dụng Thêm Hoạt hình để thêm hiệu ứng lắp thêm hai.

Để đặt thời gian cho hiệu ứng lắp thêm hai, hãy để Bắt đầu thành Với hiệu ứng trước.
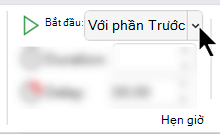
Mẹo để gia công việc với khá nhiều hiệu ứng hoạt hình
Khi bạn thao tác với nhiều đối tượng trên một trang chiếu, hoàn toàn có thể thật khó khăn để chế tạo ra sự khác biệt giữa từng đối tượng người tiêu dùng và những hiệu ứng hoạt hình được áp dụng của bọn chúng so với đối tượng người tiêu dùng khác.
Trong hình ảnh, mặt dưới, thương hiệu đối tượng mặc định không hỗ trợ nhiều mô tả, vì vậy thật khó để đến biết đối tượng nào có hiệu ứng hoạt hình gì được vận dụng cho nó.
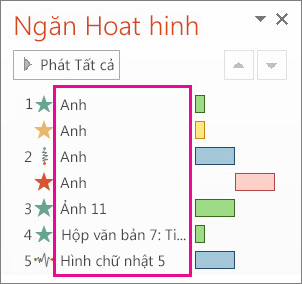
Trong Ngăn Chọn, chúng ta có thể đặt tên riêng đến từng đối tượng để triển khai việc với chúng dễ dàng hơn khi chúng ta đang vận dụng hoạt hình cho từng đối tượng. Xem mặt dưới:
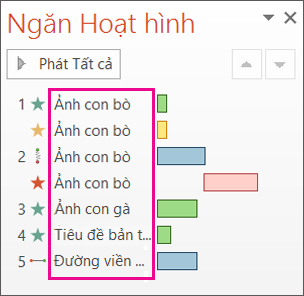
Để đổi khác tên mặc định của đối tượng, trên tab Trang đầu, hãy bấm Chọn rồi bấm Ngăn Chọn.
Xem thêm: Thành Long Đầu Tư Cho Người Trong Giang Hồ 4 - Vô Địch Thiên Hạ Trung
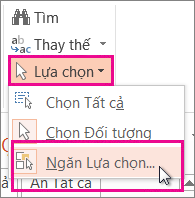
Trong Ngăn Chọn, bấm đúp vào thương hiệu đối tượng mặc định để mở hộp và gõ tên mới đến đối tượng.