Bạn đang xem: Tắt chế độ comment trong word 2010
Như vẫn nói ở đoạn đầu, với một số trong những văn phiên bản có tính chất công việc/đặc thù yên cầu bạn bắt buộc thêm ghi chú để tín đồ đọc hiểu rõ hơn sự việc mà bạn trình bày cũng như hoàn toàn có thể đưa ra nhấn xét nội dung của công ty mà không làm chuyển đổi cấu trúc của văn bản, thì vấn đề bạn thêm phản hồi trong tình huống này là hợp lý và phải chăng và là việc lựa chọn đúng, tất yếu đã tạo phản hồi được thì việc bạn xóa các comment đó cũng trở nên rất 1-1 giản.
Lúc này, gồm một ô chú thích hiện ra phía bên cần văn phiên bản như mũi thương hiệu chỉ sinh sống hình dưới:
Bước 4: Bạn click chuột vào ô chú giải vừa hiển thị và viết ghi chú, bình luận của các bạn để thêm comment.
Cách 2: thực hiện nút New comment trên thanh công cụ
Bước 1: Bạn mở tư liệu Word của khách hàng lên
Bước 2: Chọn (bôi đen) phần văn bản muốn tạo phản hồi tương trường đoản cú như sống Bước 2 trong Cách 1.
Bước 3: Bạn chọn tab Review -> chọn New Comment.
Bước 4: Phần bình luận xuất hiện nay ra bên phải screen tương từ như trong Bước 3, Cách 1 vừa phía dẫn. Thời điểm này, chúng ta chỉ cần click chuột vào đó với thêm ghi chú, bình luận là xong.
Nếu bạn không thích phần bình luận hiển thị, chúng ta có thể tắt nó đi. Các bạn click vào tab Review -> lựa chọn Show Comment, chớp nhoáng phần chú thích sẽ tiến hành ẩn đi. Bạn nhớ lưu tài liệu trước lúc đóng nhé.
Chỉnh sửa comment: Để chỉnh sửa nội dung comment, các bạn hãy click đúp con chuột vào dòng bình luận đó là rất có thể chỉnh sửa được.
Để trả lời nhận xét, trả lời comment: Bạn chỉ việc chọn vào Reply trên phần comment để bước đầu nhân xét, trả lời:
2. Xóa phản hồi trong Word
Bạn cũng rất có thể xóa bình luận trong Word theo 1 trong các hai giải pháp dưới đây:
Cách 1: Xóa từng comment
Bước 1: Bạn nhấp chuột phải vào phần comment muốn xóa nghỉ ngơi phía bên phải.
Bước 2: Sau kia nhấn chọn Delete comment để xóa comment.
Nếu các bạn có nhiều comment cần xóa, bạn hãy triển khai lại những lần những Bước 1, 2 vừa rồi để xóa các bình luận nhé.
Cách 2: Xóa phản hồi trong tổng thể văn bản
Bước 1: Bạn click chuột trái vào phần bình luận ở phía bên bắt buộc chương trình Word.
Bước 2: Mở tab Review -> nhấn lựa chọn vào địa điểm Mũi tên.
Bước 3: Click lựa chọn Delete để xóa từng bình luận hoặc lựa chọn Delete All comment in Document để xóa toàn bộ comment trong văn bản.
Như vậy là mình vừa hướng dẫn xong xuôi cách thêm và Xóa bình luận trong Word với các thao tác rất dễ dàng và dễ dàng thực hiện. Để xóa phản hồi trong Word, các bạn chỉ đơn giản thực hiện 1 trong những hai bí quyết mà mình vừa hướng dẫn là hoàn toàn có thể xóa phản hồi được.
https://thuthuat.taimienphi.vn/cach-xoa-comment-trong-word-42561n.aspx tương tự như vậy, chúng ta cũng có thể thêm cùng xóa phản hồi đối cùng với Excel. Để biết vấn đề thêm, xóa phản hồi trong Excel gồm giống với Word xuất xắc không, mời các bạn xem bài viết cách xóa bình luận trong Excel mà Taimienphi.vn đã chia sẻ để biết chi tiết. Chúc các bạn thành công!
Xóa ghi chú vào Word như vậy nào? các ghi chú vào Word đang trở thành phần đặc biệt quan trọng trong quá trình tạo ra một văn bạn dạng chuyên nghiệp. Tuy nhiên, làm rứa nào để xóa những ghi chú đó mà không làm ảnh hưởng đến bố cục và nội dung trình bày trong Word? Hãy nhằm shthcm.edu.vn giúp đỡ bạn với những phương pháp xóa ghi chú trong Word đơn giản dễ dàng và hối hả dưới đây!
Nội dung
2 bí quyết xóa ghi chú vào Word dễ dàng và đơn giản và nhanh chóng2.3 Xóa ghi chú chân trang trong Word3 còn nếu như không muốn xóa bỏ bình luận trong Word mà lại chỉ hy vọng ẩn bọn chúng thì sao?Ghi chú trong Word đóng vai trò thay nào?
Ghi chú trong Word được sử dụng với 2 vai trò bao gồm như sau:
Thêm lời nhắc, chủ kiến hoặc những chú mê say để chú ý cho văn bản văn phiên bản để tiện hiểu hiểu hoặc chỉnh sửa nếu đề nghị thiếtĐược phép thực hiện trong tất cả phiên phiên bản Microsoft Word phải rất tiện lợi và phù hợp với văn hóa làm việc hiện đại ngày nay.

Ghi chú trong Word
Với vai trò quan trọng đặc biệt như trên, ghi chú trong Word sẽ giúp cho quy trình làm việc của doanh nghiệp trở nên chuyên nghiệp và tuyệt vời hơn khôn xiết nhiều. Trong trường hợp ý muốn xóa ghi chú vào Word sau khi đã áp dụng xong, chúng ta phải làm rứa nào? Câu vấn đáp sẽ được bật mý ngay sau đây!
Cách xóa ghi chú trong Word dễ dàng và nhanh chóng
Xóa ghi chú vào Word một phương pháp riêng lẻ
Để xóa phản hồi trong Word so với từng comment, bạn chỉ việc thực hiện như sau:
Bước 1: lựa chọn đoạn văn bản có đựng ghi chú mà bạn muốn xóa Bước 2: sau thời điểm thấy bảng ghi chú hiện lên, bấm chuột phải vào ghi chú ước ao xóa. Tiếp đến chọn “Delete Comment” nhằm hoàn tấtXóa bình luận trong Word một phương pháp toàn bộ
Để xóa ghi chú trong Word đối với toàn cục comment, bạn triển khai như sau:
Bước 1: trên thanh công cụ, lựa chọn mục “Review”Bước 2: lựa chọn tiếp “Delete All Comments in Document”Lưu ý: Đây là biện pháp xóa bình luận trong Word năm 2016 một cách tổng thể nên thay mặt đại diện được cho phần nhiều các phiên bạn dạng Word văn minh khác. Theo cách này, bạn chỉ rất có thể chọn “Delete” khi tất cả duy duy nhất 1 ghi chú. Còn nếu có không ít ghi chú thì chỉ rất có thể chọn “Delete All Comments in Document”. Như vậy, cách này không thể áp dụng để xóa chơ vơ 1 ghi chú trong lúc văn phiên bản đó có tương đối nhiều ghi chú.
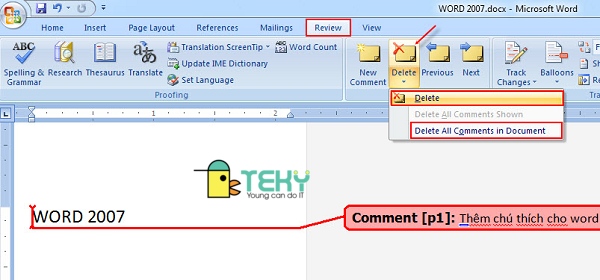
Xóa ghi chú trong Word cho tất cả comment
Xóa ghi chú cuối trang trong Word
Ngoài hình trạng ghi chú bằng bình luận ở từng đoạn văn bản. Fan ta còn thường áp dụng ghi chú dưới trang để miêu tả các tự ngữ trong văn phiên bản sao cho dễ hiểu hơn cơ mà không đề nghị viết thẳng vào đoạn văn bản. Vậy nếu như muốn bỏ ghi chú trong Word vì chưng không cần đến nữa hoặc vị chèn nhầm thì buộc phải làm sao?
Xóa ghi chú bởi vì chèn nhầmDưới đấy là cách tắt ghi chú vào Word mang đến trường phù hợp này một cách đơn giản dễ dàng nhất:
Bước 1: những ghi chú chân trang sẽ có được số đi kèm ở trường đoản cú ngữ cất ghi chú trong văn bản. Do đó trước tiên bạn di chuyển chuột mang đến vùng số đó cùng bôi black nóBước 2: thừa nhận nút “Delete” trên keyboard để xóa cấp tốc ghi chú đóXóa tổng thể ghi chú footer cùng một lúc
Để xóa toàn bộ ghi chú footer ở cùng 1 thời điểm, chúng ta hãy thực hiện theo hướng dẫn sau:
Bước 1: Nhấn tổng hợp Ctrl + H để mở hình ảnh “Find và Replace”Bước 2: Trong khung “Find what”, nhập lệnh “^f”Bước 3: dấn “Replace All”Bước 4: sau khi thấy tổng số chú giải hiện tất cả do Word cung cấp, nhận “OK” để xóa toàn bộNgoài ra, giải pháp làm này cũng giúp cho bạn xóa quăng quật 1 ghi chú chân trang bằng bài toán thay lệnh “^f” ngay số thứ tự ghi chú. Kế tiếp bạn chọn “OK” nhằm xóa là được. Xóa ghi chú chân trang trong Word lập cập với hộp thoại Find & Replace.

Xóa ghi chú chân trang trong Word mau lẹ với vỏ hộp thoại Find và Replace
Nếu không muốn xóa bỏ bình luận trong Word mà chỉ ao ước ẩn bọn chúng thì sao?
Ngoài xóa ghi chú trong Word, bạn có thể lựa lựa chọn ẩn bọn chúng tạm thời còn nếu không muốn nhìn thấy chúng nhưng lại vẫn yêu cầu sử dụng. Đây là giải pháp làm bao gồm tính đa dụng hơn. Phương pháp này chỉ cấm đoán ghi chú hiển thị. Nó không xóa hẳn chú thích để trong tương lai nếu bao gồm cần mang đến thì vẫn rất có thể tìm thấy. Đối với ước muốn ẩn ghi chú, tạm bỏ ghi chú vào Word, các bạn hãy tiến hành như sau:
Đối với các phiên bản Word cũ
– giải pháp 1:
Bước 1: bấm chuột phải vào phần white trên thanh pháp luật và chọn mục “Reviewing”Bước 2: chọn mục “Show” và vứt tích sinh hoạt mục “Comments”– cách 2: trên mục “View” trên thanh công cụ, lựa chọn “Markup” để ẩn đồng loạt toàn bộ ghi chú.
Xem thêm: Top 14+ bài ca tuổi trẻ zing mp3 mới nhất 2022, bài ca tuổi trẻ lạng sơn
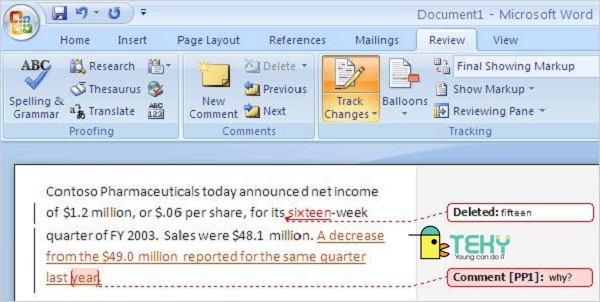
Ẩn ghi chú vào Word
Đối với Word 2010 trở lên
Các thực hiện tắt ghi chú vào Word phiên bản 2010 trở lên được tiến hành theo các bước dưới đây:
– bước 1: bên trên thanh công cụ, trên mục “Review”, lựa chọn “Tracking”
– cách 2: vào mục “Tracking” có hai tùy chỉnh, bạn cũng có thể chọn một trong những 2 để kiểm soát và điều chỉnh ẩn chú thích theo ý muốn:
Nếu lựa chọn mục “Simple Markup”. Nên chọn tiếp “No Markup” nhằm ẩn những ghi chú ngay lập tức lập tức Nếu chọn mục “Show Markup”. Hãy tắt tích chọn tại mục “Comments” nhằm ẩn chú giải như mong muốnNếu ước ao ẩn chú giải thay vì xóa ghi chú vào Word một cách nhanh hơn nữa. Chúng ta cũng có thể chọn “Review”. Tiếp nối chọn tiếp “Show Comments”. Kế tiếp, những ghi chú vẫn hiển thị bên dưới dạng một biểu tượng bé dại và không làm ảnh hưởng đến bố cục văn bản. Tuy bí quyết làm này vẫn giữ lại một biểu tượng comment nhỏ tuổi nhưng nó sẽ giúp bạn search lại các ghi chú một cách thuận lợi và nhanh lẹ hơn.
Cách ghi chú trong word nhanh chóng, đơn giản dễ dàng nhất
Cách khóa tệp tin Word dễ dàng và nhanh chóng mà bạn nên biết
Mách chúng ta cách chế tác và giải pháp bỏ phản hồi trong word
Như vậy, với những thông tin phía dẫn bí quyết xóa ghi chú vào Word như trên. Hy vọng các bạn sẽ nhanh chóng xử lý được các yêu cầu xóa ghi chú để quá trình làm việc trở nên trơn tru và chuyên nghiệp hóa hơn. Hãy liên tục theo dõi các nội dung bài viết tiếp theo của shthcm.edu.vn để bỏ túi thêm các thủ thuật văn phòng bổ ích khác nhé!