Nếu bạn đang làm các bước liên quan liêu tới việc thiết kế hay việc upload ảnh. Cứng cáp hẳn các bạn đang gặp gỡ khó khăn trong việc resize hình ảnh hàng loạt nhưng do dự công cụ nào rất có thể giúp chúng ta làm công việc này cấp tốc nhất. Nếu máy tính của người tiêu dùng đang bao gồm photoshop thì chúng ta cũng có thể sử dụng Photoshop để có thể resize hình ảnh hàng loạt rất nhanh chóng. Họ chỉ mất công vài phút để tùy chỉnh thiết lập Action trong photoshop và hoàn toàn có thể sử dụng được rất mất thời gian năm. Nếu như khách hàng đang có tác dụng blog hay chuyên đăng hình ảnh lên face theo kích thước tiêu chuẩn chỉnh thì lý lẽ này sẽ cung cấp bạn không hề ít trong các bước của mình đó. Trong nội dung bài viết này mình đang hướng dẫn chúng ta từng bước 1 trong việc resize hình ảnh hàng loạt vào photoshop.
Bạn đang xem: Thay đổi kích thước ảnh hàng loạt bằng photoshop
Lưu ý lúc sử dụng: khi resize hình ảnh hàng loạt họ nên copy hình ảnh ra một thư mục riêng để triển khai việc nhé. Tránh vấn đề khi chúng ta thử không được như ý chúng ta bẫn còn file gốc của mình. Trong bài viết này tôi nhằm hình ảnh trong forder có đường truyền là: Desktop/Newfoder
Bước 1: Hãy cùng bật Photoshop lên nhé
Các các bạn mở photo tự shortcut bên trên màn hình của bản thân lên nhé.Bước 2: bật bảng Actions
Để bật được bảng action họ có 2 cách để có thể nhảy được bảng Actions
Cách 1: cần sử dụng phím tắt ALT+F9Cách 2: Dùng phương pháp thủ công, chúng ta vào Window, lựa chọn Actions như hình hình ảnh ớ tiếp sau đây nhé.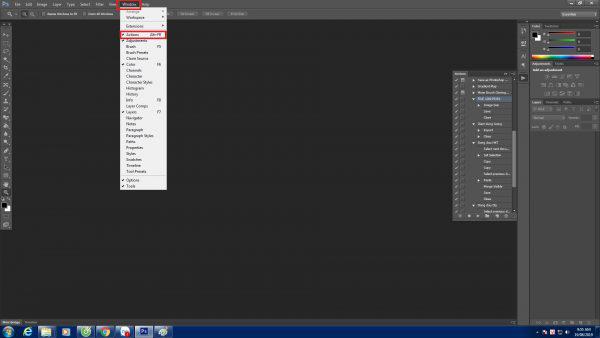


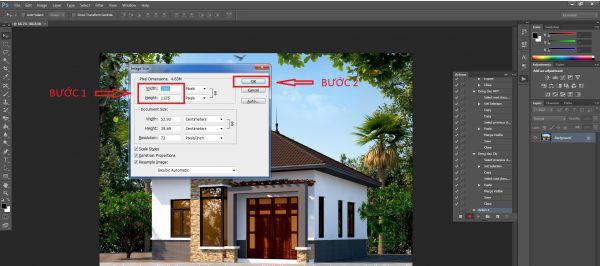
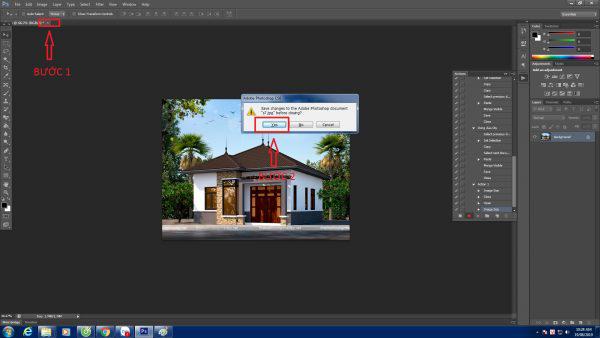
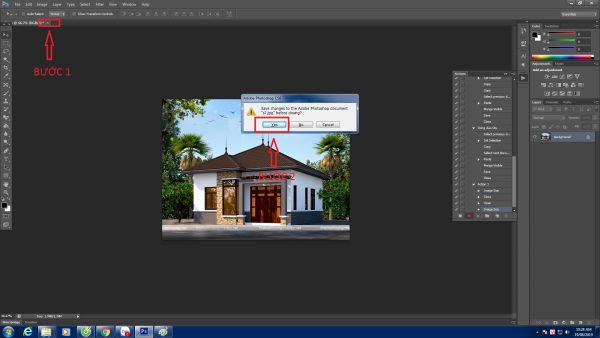
Đây là một bước quan trọng nếu chúng ta không tắt thì nó sẽ không resize được kích thước hình ảnh của ác chúng ta nhé. Các bạn xem hình ảnh bên trong và làm theo hướng dẫn nhé.
Bước 7: Tắt tác dụng record
Sau lúc tắt ảnh các chúng ta tắt chức năng Record để triển khai xong Actions của các bạn nhé.
Bước 8: tùy chỉnh cấu hình đường dẫn cho Actions
Đây là bước thiết lập cấu hình đường dẫn những file nhưng các bạn muốn thay đổi kích cỡ nhé.
Bước 9: chọn vị trí forder chứa ảnh cần resize
Bước 1: các chọn vào Choose sau đó chọn cho tới forder chứa ảnh mà muốn đổi khác kích thước. Chỉ việc có ảnh trong foder đó thì sẽ biến hóa được nhé, của cả file pdf cũng sẽ được bớt dung lượng.Bước 2: lựa chọn ok
Video phía dẫn cụ thể cách resize hình ảnh bằng photoshop
Như vậy chỉ cách 9 bước thao tác với Photoshop các bạn đã hoàn toàn có thể Resize ảnh hàng loạt cùng rất photoshop mà không phải mất công làm cho từng ảnh một. Chúng ta có vướng mắc gì thì có thể liên hệ mình để mình chỉ dẫn thêm cho các bạn nhé.
post-promotion-placement#checkSidebar
Ad
Display
Condition" data-controller="inline-toc-analytics scroll-position sticky-ad post-promotion-placement ">
scroll-to-target-tracking#on
Click" data-label="Scroll khổng lồ top" data-target-selector="#page-body"> Scroll to vị trí cao nhất

Read Time: 7 min url-selector#selection
Changed"> English Español Hrvatski Bahasa Indonesia Português Pусский giờ đồng hồ Việt
Các hiện tượng của Photoshop là phương tiện làm cho cuộc sống của khách hàng dễ dàng hơn. Và nếu như bạn cần đổi khác kích thước của đa số hình hình ảnh cùng một lúc, thì công ty chúng tôi có các phương án cho bạn! Hãy xem câu vấn đáp trong bài bác hướng dẫn nhanh này.
Khi có không ít hơn một...
Thay đổi kích cỡ một tấm hình ảnh trong Photoshop thì khá solo giản, mà lại sẽ ra sao khi bạn cần phải thay đổi kích cỡ của 10, 50 hay thậm chí là 100 tấm ảnh? chúng ta có thể làm cùng với từng chiếc một, nhưng vấn đề này sẽ mất nhiều thời gian quý báu mà đáng lẽ dành cho quá trình sáng tạo khác.
Trong lí giải này, họ sẽ mày mò cách để biến đổi kích thước của không ít hình ảnh cùng một lúc bằng phương pháp tạo ra một Photoshop action tuỳ biến chuyển và sử dụng tính năng Automate > Batch.
Nếu bạn là 1 trong người mới làm quen thuộc với Photoshop và đề nghị một giải pháp nhanh hơn để gia công điều này, hãy để ý đến tải về một trong không hề ít ga-analytics#send
Market
Click
Event">action mang đến việc thay đổi kích thước một cách kết quả của công ty chúng tôi từ ga-analytics#send
Market
Click
Event">Graphic
River.
1. Cách tùy chỉnh các thư mục yêu thích hợp
Trong gợi ý này họ sẽ sử dụng tính năng Automate > Batch, được cho phép chúng ta thay đổi kích thước của rất nhiều hình hình ảnh trong ngẫu nhiên thư mục nào. Vị vậy, điều đặc biệt quan trọng là đảm bảo an toàn rằng bạn bắt đầu với các thư mục đam mê hợp, một cho các hình hình ảnh ban đầu và thứ hai như thể thư mục đích của bọn chúng một lúc chúng, một khi bọn chúng đã được biến đổi kích cỡ.
Đầu tiên, sản xuất hai thư mục mới trên máy tính xách tay của bạn. Đặt thương hiệu cái trước tiên là Original Images và mẫu thứ nhì là Resized Images.



Hãy chắc chắn rằng rằng toàn bộ các hình ảnh mà bạn có nhu cầu thay đổi size ở trong thư mục đầu tiên. Hãy lưu giữ rằng đoạn này là bắt buộc. Bây giờ các bạn sẽ có thể chuyển làn đường Photoshop đến một thư mục rõ ràng để biến đổi kích cỡ toàn bộ các hình hình ảnh ở nguồn trước lúc lưu chúng nó vào thư mục vật dụng hai. Hiện giờ hãy đưa sang tạo nên Photoshop kích hoạt cho tác vụ này.
2. Cách tạo ra một bộ kích hoạt mới
ga-analytics#send
Market
Click
Event">Photoshop action này là một cách nhanh lẹ và đơn giản để thay đổi kích cỡ toàn bộ các hình hình ảnh của bạn trong một vài giây. Và với tư cách là 1 người phía dẫn, tôi thấy điều này quan trọng hữu ích khi tôi cần nhiều hình hình ảnh cho một bài viết hoặc hướng dẫn, vì vậy tôi sẽ thiết lập cấu hình chỉ dẫn này mang đến ngữ cảnh đó.
Bước 1
Sau khi chúng ta đã tạo các thư mục của bạn, mở Adobe Photoshop và truy vấn vào bảng điều khiển Actions của bạn bằng cách vào Window > Actions.



Bây tiếng hãy vào File > Open để mở trong những hình hình ảnh từ thư mục gốc của người tiêu dùng vào trong Photoshop. Ở phía trên tôi sẽ sử dụng một bức ảnh Camper Stock này từ bỏ Pixabay. Kích thước lúc đầu của nó là 960 x 635 pixel.



Bước 2
Trong bảng điều khiển Actions, nhận nút Folder để tạo một cỗ mới cho kích hoạt của bạn. Đặt thương hiệu cho bộ này là Resizing Action, với nhấn OK.



3. Các tạo ra Photoshop action đổi khác kích thước
Bước 1
Với thư mục được chọn, nhấp chuột nút Paper nhằm tạo ra một kích hoạt mới. vày tôi cần action này sẽ giúp đỡ tạo ra hình hình ảnh ở kích thước tuyệt vời nhất cho các bài viết trên Envato Tuts+, đề nghị tôi đang đặt tên action này là Tuts+ Post Images. Nhưng bạn có thể tự vì đặt tên action của khách hàng theo tác dụng thích thích hợp của nó. Khi chúng ta đã trả tất, nhận Record để bắt đầu ghi lại kích hoạt của bạn.



Bước 2
Bây giờ đồng hồ với action của công ty đang được ghi, vào Image > Size và kiểm soát và điều chỉnh chiều rộng lớn hoặc độ cao mà bạn thích. Toàn bộ các bài viết của chúng tôi là ít nhất rộng 850 pixel, do vậy tôi sẽ đổi khác chiều rộng nhằm theo số đó.



Bước 3
Bạn vẫn không xong! Một lúc tấm hình ảnh của bạn đã được thay đổi kích cỡ, đã tới lúc để lưu lại. Vào File > Save As, kiếm tìm thư mục cất các tấm ảnh đã được biến đổi kích thước. Một khi chúng ta tìm thấy thư mục, hãy chắc chắn rằng bạn không phải chuyển đổi tên của hình hình ảnh trước khi thừa nhận Save. Kế tiếp chọn Chất lượng hình hình ảnh mà bạn có nhu cầu cho các JPEG. Ở trên đây tôi đã giữ kích cỡ thấp cùng với một chất lượng trung bình (Medium Quality) là 6.



Bước 4
Bước sau cuối cho kích hoạt này là siêu quan trọng. Với action vẫn vẫn đang còn được ghi lại, đi mang lại File > Close hoặc giữ lại phím Control-W để đóng tập tin Photoshop. Đảm bảo rằng điều này biến chuyển bước sau cùng của action trước khi bạn nhấn nút Stop trên bảng tinh chỉnh Actions. Nếu khách hàng không bao hàm bước này, Photoshop đang tải tất cả các hình hình ảnh của chúng ta trong thư mục nhưng mà không đóng bọn chúng lại. Với tùy thuộc vào bao nhiêu hình mà chúng ta có, điều này rất có thể làm cho máy tính của người tiêu dùng bị chậm chạp hoặc lỗi.



4. Cách thực hiện Tuỳ lựa chọn Tự động
Bước 1
Bây giờ chúng ta có thể sử dụng action mà chúng ta vừa tạo ra để thay đổi kích thước nhiều hình hình ảnh trong một thư mục. Để làm cho điều này, vào File > Automate > Batch.



Bước 2
Ở dưới các tùy chỉnh Batch, lựa chọn Bộ Action mà chúng ta tạo cũng tương tự Action rõ ràng mà bạn muốn Play. Tiếp đến Chọn folder chứa các hình hình ảnh mà bạn muốn thay đổi kích cỡ trước khi dìm OK. Cũng chính vì action lúc đầu lưu hình ảnh của chúng ta vào folder Resized Images, toàn bộ các hình ảnh mới của doanh nghiệp sẽ tự động xuất hiện nay ở đó.
Xem thêm: Dự báo thời tiết seoul, hàn quốc ngày mai, hôm nay & 7 ngày tới



Đó là vớ cả! action này sẽ tiến hành áp dụng cho từng hình ảnh trong thư mục đó, với từng tập tin được đóng lại trước lúc tải một chiếc kế tiếp. Hãy tận thưởng action này cho các dự án sau đây hoặc tùy chỉnh nó theo nhu yếu của bạn!
Kết luận
Bằng biện pháp dành một ít thời gian rảnh để tạo nên một action nhanh chóng, bây giờ chúng ta cũng có thể tăng tốc quá trình biến đổi kích thước hình ảnh cho toàn bộ các dự án trong sau này của bạn. Tôi hy vọng bạn sẽ thích chỉ dẫn này! Hãy mang lại tôi biết nếu bạn có bất kỳ câu hỏi làm sao trong mục phản hồi bên dưới.
Bạn muốn tìm hiểu thêm về những Photoshop Action? Hãy xem những hướng dẫn cấp tốc để biết thêm những thủ thuật tiết kiệm ngân sách và chi phí thời gian: