Khi học thi công đồ họa, cụ thể là học Illustratorchắc hẳn ít nhiều bạn loay hoay tìm cách biến đổi thay đổi kích thước đối tượng người dùng trong Illustrator. Đừng vượt lo lắng, bởi vì ngay bây giờ, UNICA sẽ giúp các bạn thực hiện tại cách sửa đổi kích thước, vị trí, xoay cùng lật hình vào AI. Hãy cùng tìm hiểu trong nội dung bài viết dưới phía trên nhé!
Cách đổi khác kích thước đối tượng người tiêu dùng trong Illustrator
Chọn đối tượng, hình ảnh
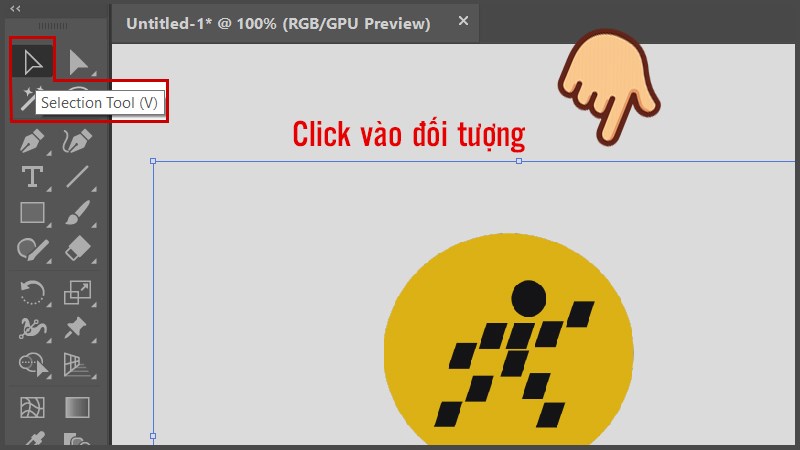
Chỉnh kích thước ảnh trong ai
Trước khi hợp tác vào biến hóa kích thước trong ai của một đối tượng hoặc hình ảnh bất kỳ, bạn phải phân biệt đối tượng này cùng với các đối tượng người tiêu dùng khác. Vậy, phân biệt như thế nào? rất solo giản, bạn chỉ cần chọn đối tượng, có nghĩa là hình. Sau khi đã lựa chọn được đối tượng người tiêu dùng hoặc một phần của đối tượng, chúng ta hoàn toàn hoàn toàn có thể chỉnh sửa đối tượng người tiêu dùng đó một bí quyết dễ dàng.
Bạn đang xem: Thay đổi kích thước trong illustrator
Đầu tiên, các bạn hãy click chọn phép tắc Selection, khi con trỏ xuất hiện, click vào đối tượng hoặc đội đối tượng. Để chọn những đối tượng, các bạn hãy vẽ vùng chọn bao phủ các đối tượng người sử dụng bằng cách thức Selection, kế bên ra bạn có thể nhấn tổng hợp phím Shift + click đối tượng. Cách lựa chọn 1 đối tượng vào một nhóm cũng khá đơn giản, bạn chỉ việc nhấn đúp chuột hoặc nhấn và giữ Cmd/Ctrl + Click những đối tượng. Để chọn một mục mà không Fill màu, hãy click lựa chọn đường viền của đối tượng người dùng đó nhé!
Chỉnh sửa kích thước đối tượng
Cách chỉnh size trong ai,bạn chọn đối tượng người dùng hoặc nhóm đối tượng, kế tiếp kéo hình tượng hình con trỏ. Trong số nhóm đối tượng người dùng này, các bạn sẽ thấy các hình tượng xuất hiện bao phủ hộp giới hạn của nhóm. Còn nếu như không chỉnh được kích cỡ trong ai thì các bạn hãy kéo các hình tượng để tthay đổi kích thước file trong illustrator của một hoặc một đội nhóm đối tượng.
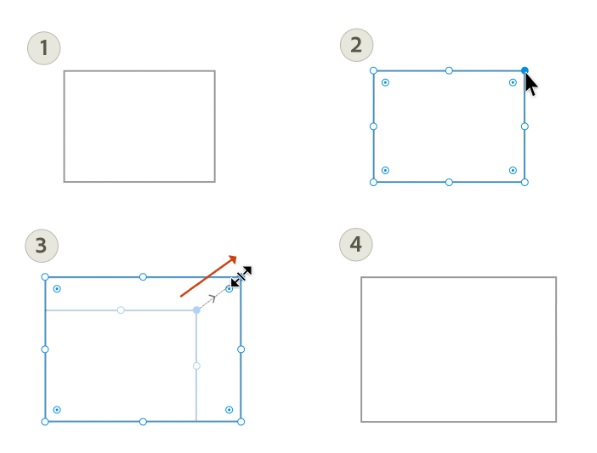
Khi đã chọn được đối tượng bạn có thể thay thay đổi resize trong ai
Sau đó, chúng ta khóa tỷ lệ cơ thể các đối tượng người dùng trong khi biến hóa kích thước hình ảnh trong ai bằng cách click chọn biểu tượng hình khóa trong Property Inspector. Thực hiện thao tác làm việc này sẽ giúp đỡ bạn giữ tỷ lệ giữa chiều rộng lớn và chiều cao của đối tượng người tiêu dùng khi biến hóa kích thước.
Cách xoay, lật đối tượng người dùng trong Illustrator
Cách luân phiên hình tự do thoải mái bằng Selection Tool
Bước 1:Chọn công cụSelection Tool(phím tắtV) với click chọn vào đối tượng người dùng muốn xoay.
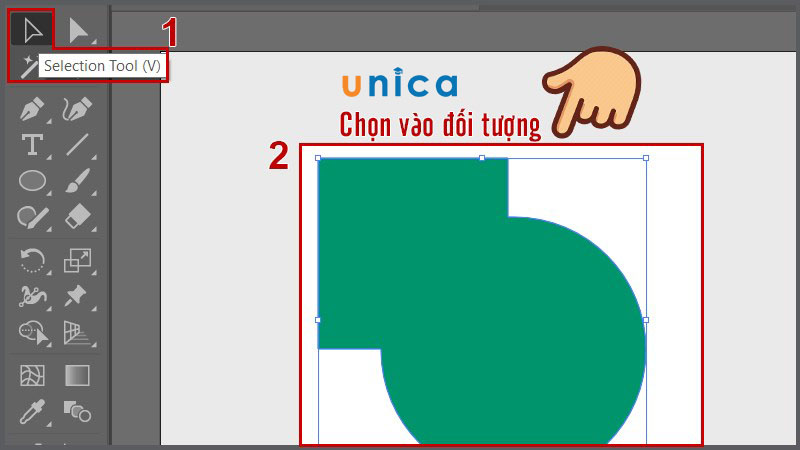
Selection Tool
Bước 2:Di chuyển chuột về phía góc của đối tượng, thời gian này các bạn sẽ thấy con trỏ chuột xuất hiện dấu mũi tên 2d cong.
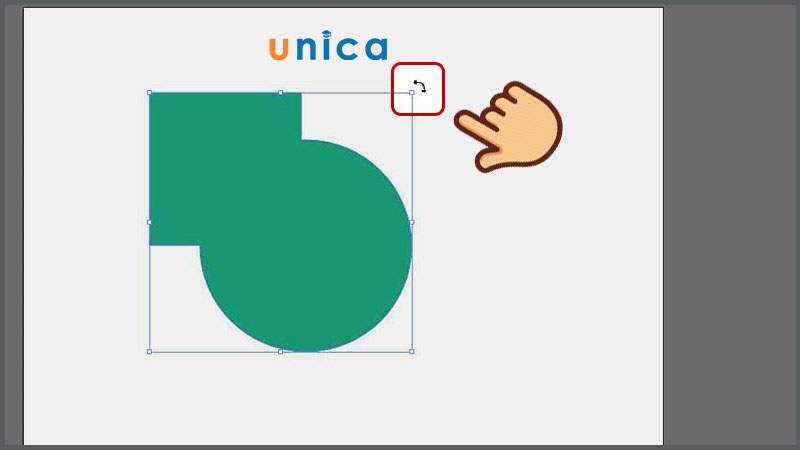
Mũi tên 2 chiều cong
Bước 3: biện pháp kéo hình trong ai là các bạn hãy nhấn loài chuột và xoay theo hướng tự do xung quanh giữa trung tâm của đối tượng.
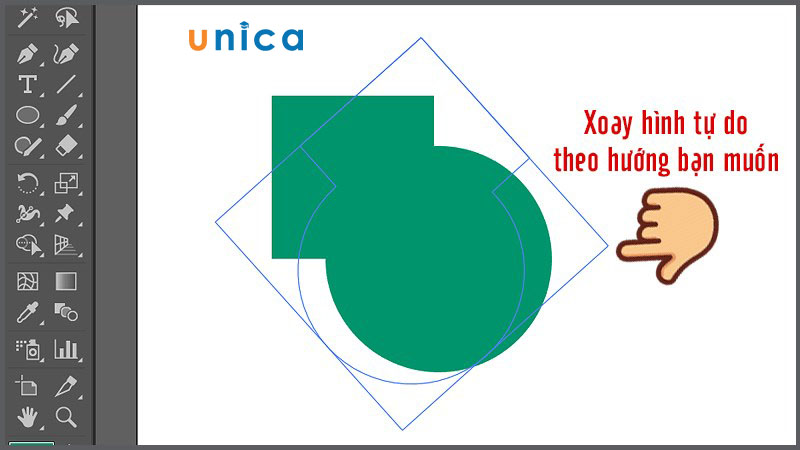
Xoay theo hướng tự do
Cách chuyển phiên hình quanh giữa trung tâm cố định
Bước 1:Chọn công cụSelection Tool(phím tắtV) với click chọn đối tượng người sử dụng muốn tiến hành xoay.
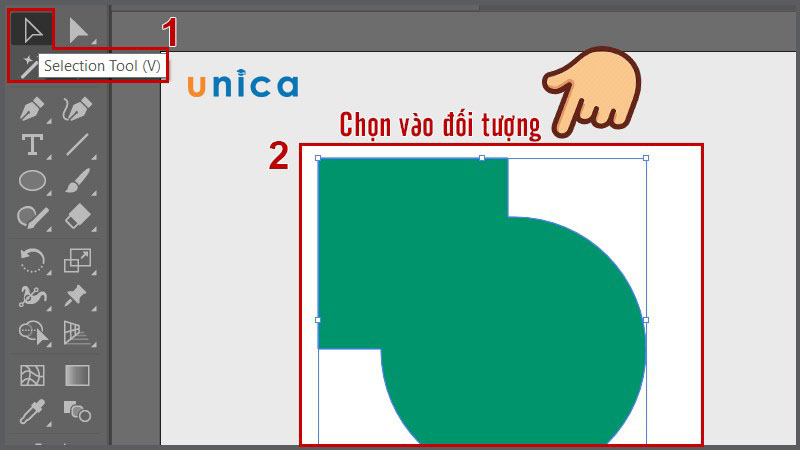
Công cụ
Selection Tool
Bước 2:Nhấn chọn công cụRotate Tool(phím tắtR), bây giờ sẽ có một điểm màu xanh xuất hiện ở trung tâm của đối tượng. Điểm này được điện thoại tư vấn là vai trung phong xoay, chúng ta cũng có thể di chuyển nó đến bất kỳ mộtvị trí như thế nào mà các bạn muốn.
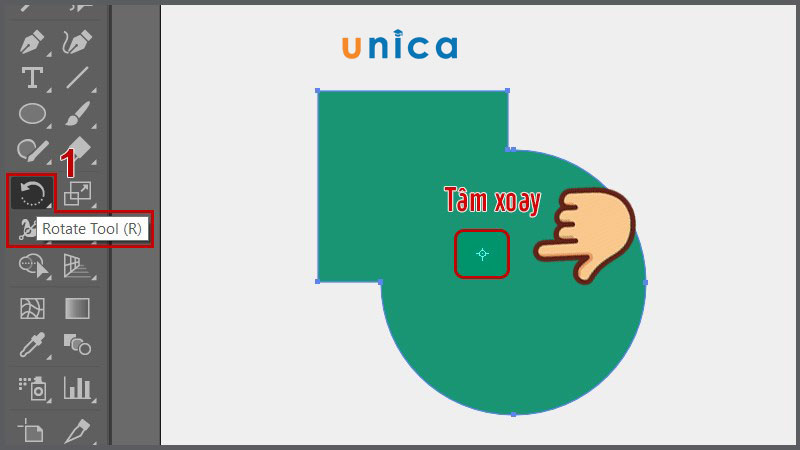
Rotate Tool
Bước 3:Nhấn giữ con chuột vào vị trí bất kỳ trên màn hình thao tác và luân phiên đối tượng. Hôm nay đối tượng đã xoay theo hướng mà các bạn đangdi chuột, quanh chổ chính giữa xoay chúng ta đã đặt ở trước đó.
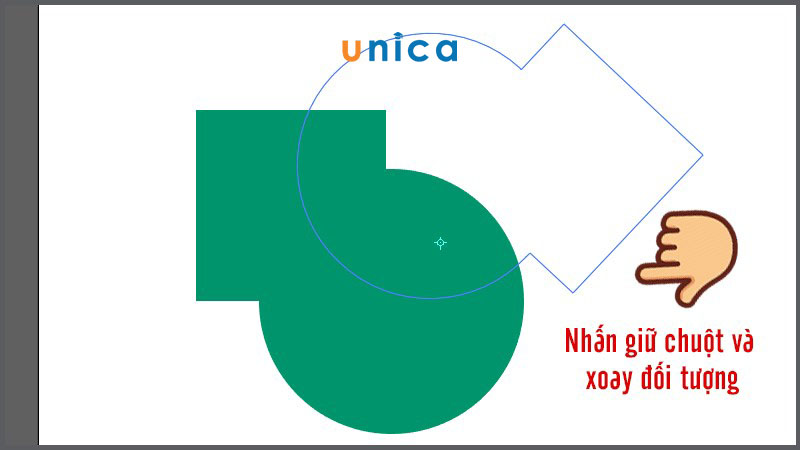
Xoay đối tượng
Tổng kết
Như vậy, UNICA đã giúp đỡ bạn thực hiện tại xoay, lật cùng cáchthay thay đổi kích thước đối tượng người sử dụng trong Illustrator. Mong muốn rằng, sau khi đọc nội dung bài viết này, các bạn đã tích lũy cho chính mình nhiều kỹ năng và kiến thức mới để vận dụng vào quá trình học Illustrator một cách dễ dàng hơn.
Illustrator là phần mềm đồ họa bao gồm vai trò nền tảng trong lĩnh vực thiết kế. Việc có thể sử dụng thành thục các công dụng của illustrator đòi hỏi người dùng phải đầu tư chi tiêu thời gian nỗ lực chắc từng phần. Do vậy mà trong bài viết tuần này, shop chúng tôi sẽ phía dẫn cho mình một khả năng cơ phiên bản nhưng rất quan trọng đặc biệt đó chính là chỉnh form size trong illustrator. Hãy theo dõi bài viết dưới đây nhé!

1. Bí quyết chọn hình ảnh trong illustrator
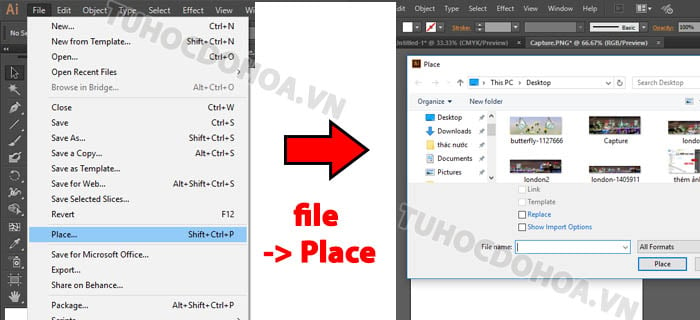
Như chúng ta đều biết, trước khi chỉnh kích thước trong illustrator của hình hình ảnh bất kỳ, chúng ta nên nhận biết đối tượng này với đối tượng người tiêu dùng khác vấn đề chọn đối tượng người tiêu dùng hay hình hình ảnh cũng rất là đơn giản, bạn chỉ cần click vào nó và tiếp đến chỉnh sửa một cách tiện lợi và cấp tốc chóng.
Cụ thể hơn, thứ nhất bạn hãy click điều khoản Selection, khi bé trỏ xuất hiện, nhấn chọn vào đối tượng người tiêu dùng hoặc những nhóm đối tượng. Để chọn những đối tượng, các bạn hãy vẽ vùng chọn xung quanh các đối tượng người dùng bằng cách thức Selection, ở bên cạnh đó, bạn có thể nhấn tổng hợp phím Shift + click đối tượng. Cách lựa chọn một đối tượng vào một nhóm cũng rất đơn giản, bạn chỉ cần nhấn đúp con chuột hoặc nhấn cùng giữ Cmd/Ctrl + Click các đối tượng.
2. Hướng dẫn bí quyết chỉnh kích cỡ trong illustrator
Sau lúc đã lựa chọn được đối tượng người dùng hay hình ảnh thì bọn chúng ta bắt đầu đến công đoạn chỉnh kích cỡ đối tượng trong illustrator. Để đổi khác kích độ lớn trong illustrator, bạn sẽ chọn đối tượng, sau đó kéo biểu tượng con trỏ chuột. Vào đó, các bạn sẽ thấy các hình hình ảnh hiện ra bao quanh hộp số lượng giới hạn của nhóm. Bây giờ, hãy di chuyển các hình ảnh để thay đổi size của một hoặc một đội nhóm đối tượng.
Sau đó, các bạn khóa tỷ lệ khung hình các đối tượng người dùng trong khi biến hóa kích thước bằng cách click chọn biểu tượng hình khóa vào Property Inspector. Thực hiện làm việc này để giúp đỡ bạn giữ xác suất giữa chiều rộng và độ cao của đối tượng khi đổi khác kích thước.
3. Biện pháp xoay lật đối tượng người dùng trong illustrator
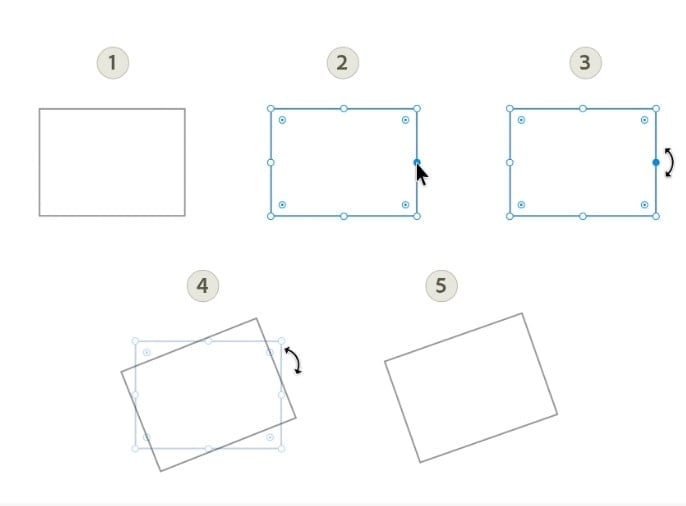
Ngoài bí quyết chỉnh kích thước, cửa hàng chúng tôi cũng muốn share đến các bạn một vài thủ thuật khác như cách xoay, lật đối tượng trong illustrator. Để thực hiện tính năng trên, các bạn hãy tuân theo những cách dưới đây:
Bước 1: khi đã nuốm được cách biến hóa kích thước vào illustrator, các bạn cần bài viết liên quan cách luân phiên lật đối tượng. Bởi đây là hai công dụng có sự hỗ trợ cho nhau. Bởi vậy, để làm được điều này, trước hết bạn phải làm đó đó là chọn hình hình ảnh hay đối tượng.
Bước 2: Tiếp theo, hãy di chuột qua các biểu tượng tay cầm hình trụ và dịch rời con trỏ dịu ra bên phía ngoài tay nạm để hiển thị hình tượng con trỏ xoay.
Bước 3: sau khoản thời gian thực hiện hai cách trên, screen sẽ xuất hiện biểu tượng con trỏ xoay, bạn chỉ việc kéo hình tượng tay cầm theo phía mà bạn hy vọng muốn. Quanh đó ra, bạn có thể sử dụng phím Shift để xoay đối tượng người tiêu dùng theo phía 45 độ.
Nhiều người cho rằng, để chinh phục được illustrator, người tiêu dùng phải chi tiêu một khoảng tầm thời gian cũng giống như khá cạnh tranh khăn cho những người mới bắt đầu. Tuy vậy giao diện của illustrator rất quen thuộc nhưng có thể sử dụng được nó một phương pháp thành thành thục thì không còn dễ dàng, bởi các lệnh hỗ trợ người dùng thấp hơn các phần mềm vector khác.
Do vậy nếu như bạn thực sự si với illustrator nhưng không biết ban đầu từ đâu, học như thế nào, học ở đâu thì shthcm.edu.vn-shthcm.edu.vn sẽ là 1 trong lựa chọn phù hợp mà bạn không thể vứt qua. Lịch trình học tại shthcm.edu.vn-shthcm.edu.vn được thiết kế thiết bị họa bỏ ra tiết, rõ ràng cùng với kia là định hướng với thực hành thực tế được dạy tuy vậy song nhau. Tự đó bạn cũng có thể áp dụng nhanh lẹ những kỹ năng đã học tập vào cuộc sống thực tiễn. Không dừng lại ở đó tại đây còn tồn tại các khóa huấn luyện ngắn hạn, lâu năm để chúng ta cũng có thể linh hoạt sắp xếp thời gian của mình. Nếu như muốn đăng ký khóa học, chúng ta cũng có thể vào website để bài viết liên quan thông tin nghe lời tư vấn của nhân viên để có những quyết định cân xứng nhé.
Xem thêm: 10 cuốn sách dạy nấu ăn cơ bản cho người mới học, 8 sách dạy nấu các món ăn hàng ngày hay nhất
Hy vọng nội dung bài viết trên đã giúp cho bạn biết thêm được tính năng chỉnh size trong illustrator. Hãy giữ lại bình luận dưới nếu cần shop chúng tôi hỗ trợ nhé.