Bạn đang xem: Thay đổi vị trí dòng trong excel
Cụ thể ra sao, hãy theo dõi nội dung mặt dưới:
Đổi địa điểm cột bằng cách kéo thả
Trong Excel, việc kéo thả cột rất có thể phức tạp rộng tưởng tượng một ít đó.Ví dụ sống đây, học Excel Online tất cả một trang tính với thông tin cơ phiên bản về sinh viên và muốn biến hóa vị trí một vài cột với nhau. Rõ ràng là cột ID vẫn được đẩy lên trước cột Giới tính.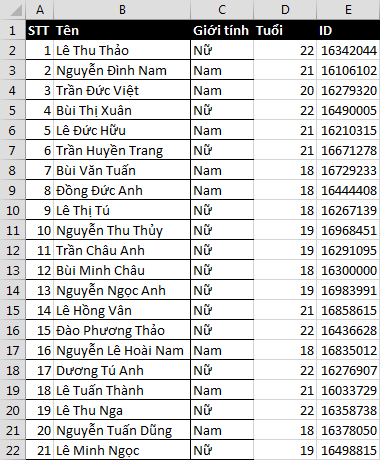
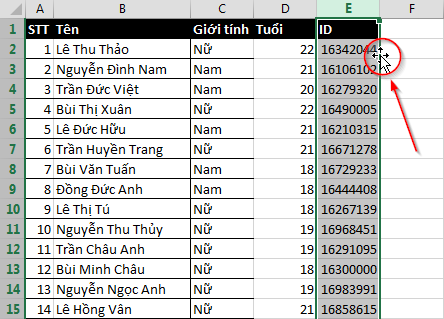
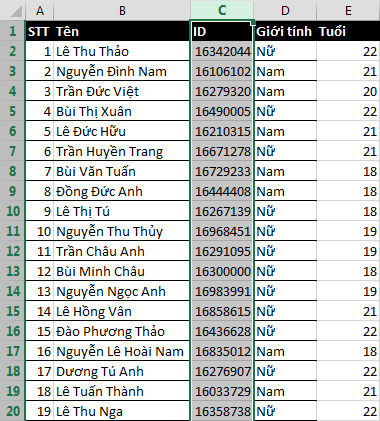
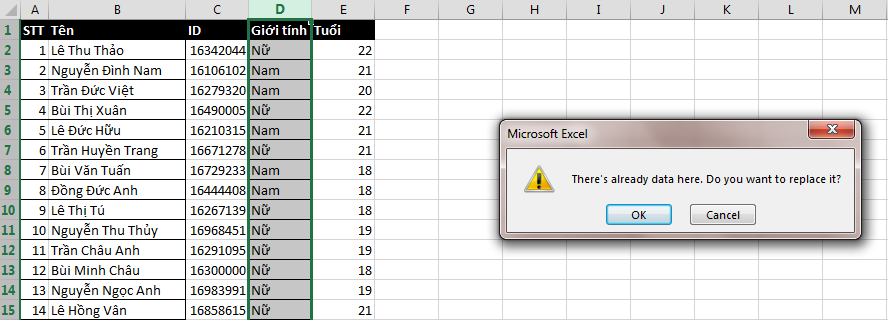
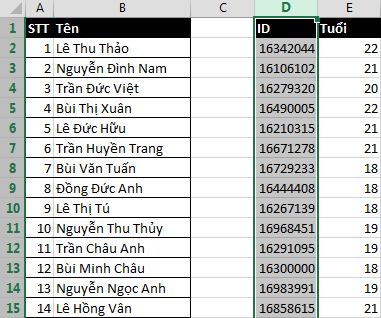
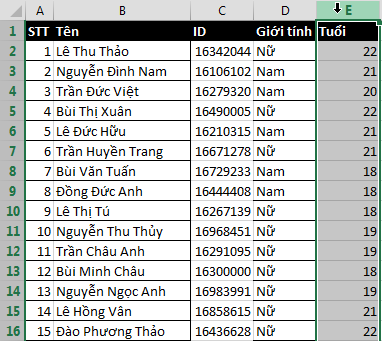
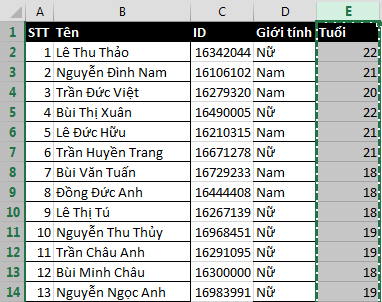
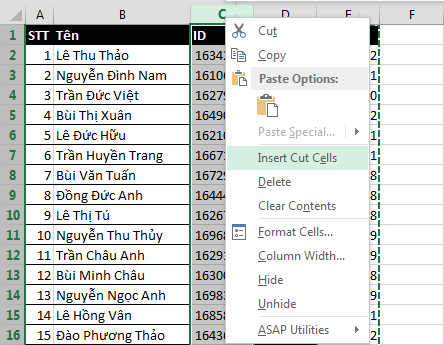
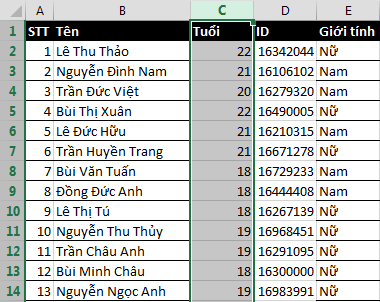
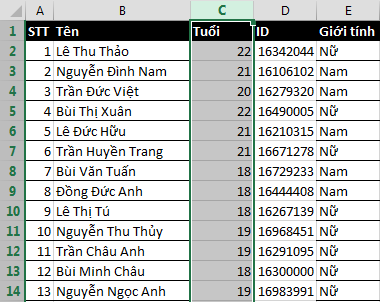
Excel cho shthcm.edu.vn 365 Excel mang đến shthcm.edu.vn 365 d&#x
E0;nh mang lại m&#x
E1;y Mac Excel đến web Excel 2021 Excel 2021 for Mac Excel 2019 Excel 2019 for Mac Excel năm nhâm thìn Excel năm nhâm thìn for Mac Excel 2013 Excel 2010 Excel 2007 Excel for Mac 2011 Excel Starter 2010 coi th&#x
EA;m...&#x
CD;t hơn
Khi bạn dịch rời hoặc sao chép các hàng cùng cột, theo mang định, Excel sẽ dịch rời hoặc xào luộc tất cả dữ liệu mà chúng chứa, bao gồm công thức và quý giá kết quả, chú thích, định dạng ô cùng ô ẩn.
Khi bạn xào luộc các ô bao gồm chứa công thức, các tham chiếu ô tương đối sẽ không còn được điều chỉnh. Do đó, nội dung của những ô và của bất kỳ ô nào trỏ cho tới chúng hoàn toàn có thể hiển thị trường #REF! . Nếu điều này xảy ra, bạn có thể điều chỉnh những tham chiếu theo cách thủ công. Để biết thêm thông tin, hãy coi mục Phát hiện nay lỗi vào công thức.
Windows
Webmac
OS
Bạn rất có thể sử dụng lệnh giảm hoặc lệnh coppy để dịch chuyển hoặc sao chép các ô, hàng và cột đã lựa chọn nhưng bạn có thể di đưa hoặc xào luộc chúng bởi chuột.
Theo mang định, Excel hiển thị nút Tùy lựa chọn Dán. Nếu như bạn cần hiển thị lại thư mục, hãy đi đến Nâng cao trong Excel chọn. Để hiểu biết thêm thông tin, hãy coi Tùy chọn nâng cao.
Di đưa hoặc xào nấu hàng với cột bằng phương pháp sử dụng lệnh
Thực hiện trong số những thao tác sau:
Để di chuyển hàng hoặc cột, trên tab Trang đầu, trong đội Bảng tạm, bấm vào cắt hoặc dìm CTRL+X.
Để coppy hàng hoặc cột, trên tab Trang đầu, trong đội Bảng tạm, bấm sao chép hoặc nhận CTRL+C.
Bấm chuột phải vào hàng tuyệt cột dưới hoặc bên bắt buộc vị trí bạn có nhu cầu di đưa hoặc sao chép vùng chọn, rồi tiến hành một trong các làm việc sau:
Khi các bạn đang dịch rời hàng hoặc cột, nhấn vào Chèn các ô Đã cắt.
Khi bạn đang xào luộc hàng hoặc cột, bấm chuột Chèn những ô Đã sao chép.
Mẹo: Để di chuyển hoặc sao một vùng chọn sang một trang tính giỏi sổ làm việc khác, hãy bấm tab trang tính khác hoặc chuyển sang sổ làm việc khác rồi chọn ô phía trên bên trái của vùng dán.
Lưu ý: Excel đã hiển thị viền di vận động quanh những ô đã được giảm hoặc sao chép. Để hủy quăng quật viền di chuyển, hãy dìm Esc.
Di chuyển hoặc xào luộc các hàng cùng cột bằng cách sử dụng chuột
Theo khoác định, việc sửa bằng cách kéo với thả sẽ được bật để bạn cũng có thể dùng con chuột để dịch chuyển và xào nấu các ô.
Hãy thực hiện trong những thao tác sau:
cắt và ráng thế Trỏ tới viền của vùng chọn. Khi bé trỏ trở thành bé trỏ dịch rời , hãy kéo mặt hàng hoặc cột đến một địa điểm khác. Excel lưu ý bạn nếu khách hàng định sửa chữa cột. Nhấn Hủy bỏ để tránh cầm thế.
Sao chép và chũm thế dìm giữ phím CTRL trong khi trỏ vào viền của vùng chọn. Khi bé trỏ loài chuột trở thành nhỏ trỏ sao chép

Cắt với chèn nhấn giữ SHIFT trong khi trỏ vào viền của vùng chọn. Khi con trỏ trở thành con trỏ dịch rời , hãy kéo sản phẩm hoặc cột đến một địa điểm khác.
Sao chép cùng chèn nhấn giữ SHIFT và CTRL trong những khi trỏ vào viền của vùng chọn. Khi nhỏ trỏ trở thành bé trỏ di chuyển , hãy kéo hàng hoặc cột cho một địa điểm khác.
Lưu ý: Hãy bảo đảm rằng bạn nhấn giữ lại ctrl hoặc SHIFT trong lúc thực hiện thao tác kéo với thả. Nếu như bạn nhả CTRL hoặc SHIFT trước lúc nhả nút chuột, các bạn sẽ di ship hàng hoặc cột chũm vì coppy chúng.
Lưu ý: Bạn không thể dịch chuyển hay xào nấu các hàng và cột không liền kề bằng chuột.
Chỉ sao chép các ô hiển thị
Nếu một vài ba ô, mặt hàng hoặc cột bên trên trang tính ko được hiển thị, chúng ta cũng có thể chọn sao chép tất cả những ô hoặc chỉ xào nấu các ô hiển thị. Ví dụ: bạn cũng có thể chọn chỉ coppy dữ liệu bắt tắt được hiện trên một trang tính được viền ngoài.
Trên tab Trang đầu, trong đội Sửa, bấm Tìm và Chọn, rồi bấm Đến Đặc biệt.
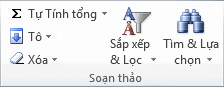
Dưới Chọn, hãy bấm Chỉ phần đông ô quan sát thấy, rồi bấm OK.
Trên tab Trang đầu, trong team Bảng tạm , bấm sao chép hoặc dấn Ctrl+C. .
Chọn ô bên trên cùng mặt trái của vùng dán.
Mẹo: Để di chuyển hoặc sao một vùng chọn sang một trang tính giỏi sổ làm việc khác, hãy bấm tab trang tính khác hoặc chuyển sang sổ làm việc khác rồi chọn ô phía trên mặt trái của vùng dán.
Trên tab Trang đầu, vào nhóm Bảng tạm , bấm vào hoặc nhấn Ctrl+V.Nếu bạn bấm vào mũi tên bên dưới Dán , chúng ta cũng có thể chọn từ một vài tùy chọn dán để áp dụng cho vùng lựa chọn của mình.
Excel vẫn dán dữ liệu đã sao chép vào những cột hoặc những hàng liên tiếp. Ví như vùng dán có chứa những cột cùng hàng ẩn, chúng ta cũng có thể phải hủy ẩn vùng dán nhằm xem tất cả các ô sẽ sao chép.
Khi bạn xào luộc hoặc dán tài liệu ẩn hoặc sẽ lọc vào một trong những ứng dụng không giống hoặc một phiên phiên bản Excel không giống thì chỉ các ô hiển thị new được sao chép.
Ngăn không cho ô trống đã xào luộc thay thế dữ liệu
Trên tab Trang đầu, trong đội Bảng tạm , bấm sao chép hoặc thừa nhận Ctrl+C.
Chọn ô bên trên cùng bên trái của vùng dán.
Trên tab Trang đầu , trong nhóm Bảng tạm, nhấn vào mũi tên mặt dưới Dán , rồi bấm Dán Đặc biệt.
Chọn vỏ hộp kiểm Bỏ qua ô trống.
Chỉ dịch rời hoặc coppy nội dung của một ô
Bấm đúp loài chuột vào ô gồm chứa dữ liệu bạn muốn di gửi hoặc sao chép. Bạn cũng có thể chỉnh sửa cùng chọn tài liệu ô trong thanh công thức.
Trên tab Trang đầu, vào nhóm Bảng tạm, hãy thực hiện một vào các làm việc sau:
Để di chuyển lựa chọn, bấm vào giảm hoặc nhấn Ctrl+X.
Để sao chép vùng chọn, bấm Sao hoặc nhận Ctrl+C.
Trong ô, hãy bấm vị trí bạn có nhu cầu dán các ký trường đoản cú hoặc bấm đúp chuột vào một ô không giống để di chuyển hoặc coppy dữ liệu.
Trên tab Trang đầu, trong nhóm Bảng tạm , bấm vào hoặc dìm Ctrl+V.
Nhấn ENTER.
Lưu ý: Khi chúng ta bấm lưu ban chuột vào một ô hoặc nhấn F2 để sửa ô hiện tại hoạt, những phím mũi tên chỉ chuyển động trong ô đó. Để dùng những phím mũi tên để di chuyển đến một ô khác, đầu tiên nhấn Enter để dứt việc biến đổi ô hiện hoạt.
Chỉ xào luộc giá trị ô, định dạng ô hoặc công thức
Khi dán tài liệu đã sao chép, bạn có thể thực hiện bất kỳ thao tác nào sau đây:
Chỉ dán định dạng ô, như màu font hoặc màu sắc tô (và không dán nội dung của những ô).
Chuyển thay đổi mọi bí quyết trong ô sang những giá trị thống kê giám sát mà không ghi đè lên định dạng đang có.
Chỉ dán phương pháp (và không dán các giá trị tính toán).
Quy trình
Trên tab Trang đầu, trong nhóm Bảng tạm , bấm sao chép hoặc dấn Ctrl+C.
Chọn ô ở góc cạnh trên bên trái vùng dán hoặc ô trên đó bạn muốn dán giá bán trị, định dạng ô hoặc công thức.
Trên tab Trang đầu , trong đội Bảng tạm, bấm chuột mũi tên bên dưới Dán , rồi triển khai một trong các làm việc sau:
Để dán chỉ giá trị, hãy bấm Giá trị.
Để dán hướng đẫn dạng ô, hãy bấm Định dạng.
Để dán chỉ công thức, hãy bấm Công thức.
Sao chép cài đặt độ rộng lớn ô
Khi các bạn dán dữ liệu đã sao chép, dữ liệu được dán sẽ dùng cài đặt độ rộng cột của những ô đích. Để sửa độ rộng cột giúp bọn chúng khớp với những ô nguồn, hãy thực hiên theo quá trình này.
Trên tab Trang đầu, vào nhóm Bảng tạm, hãy triển khai một vào các thao tác sau:
Để dịch rời ô, bấm vào cắt hoặc dấn Ctrl+X.
Để coppy ô, hãy bấm Sao hoặc nhận Ctrl+C.
Chọn ô trên cùng mặt trái của vùng dán.
Mẹo: Để di chuyển hoặc sao một vùng chọn lịch sự một trang tính giỏi sổ làm việc khác, hãy bấm tab trang tính khác hoặc chuyển thanh lịch sổ làm việc khác rồi chọn ô phía trên bên trái của vùng dán.
Trên tab Trang đầu, trong đội Bảng tạm, bấm chuột mũi tên mặt dưới Dán , rồi bấm giữ lại Chiều rộng Cột Nguồn.
Bạn hoàn toàn có thể sử dụng lệnh cắt hoặc lệnh coppy để di chuyển hoặc coppy các ô, hàng và cột đã lựa chọn nhưng chúng ta có thể di chuyển hoặc sao chép chúng bằng chuột.
Di chuyển hoặc coppy hàng với cột bằng cách sử dụng lệnh
Thực hiện trong những thao tác sau:
Để dịch chuyển hàng hoặc cột, trên tab Trang đầu, trong đội Bảng tạm, bấm vào giảm hoặc dấn CTRL+X.
Để coppy hàng hoặc cột, trên tab Trang đầu, trong team Bảng tạm, bấm sao chép hoặc dấn CTRL+C.
Bấm chuột nên vào hàng giỏi cột bên dưới hoặc bên nên vị trí bạn muốn di chuyển hoặc xào nấu vùng chọn, rồi thực hiện một vào các làm việc sau:
Khi các bạn đang di chuyển hàng hoặc cột, bấm vào Chèn các ô Đã cắt.
Khi bạn đang sao chép hàng hoặc cột, click chuột Chèn các ô Đã sao chép.
Mẹo: Để di chuyển hoặc sao một vùng chọn lịch sự một trang tính giỏi sổ làm việc khác, hãy bấm tab trang tính khác hoặc chuyển lịch sự sổ làm việc khác rồi chọn ô phía trên bên trái của vùng dán.
Lưu ý: Excel đã hiển thị viền di hoạt động quanh các ô sẽ được giảm hoặc sao chép. Để hủy vứt viền di chuyển, hãy thừa nhận Esc.
Di đưa hoặc sao chép các hàng và cột bằng phương pháp sử dụng chuột
Hãy thực hiện trong những thao tác sau:
giảm và chèn Trỏ tới viền của vùng chọn. Khi nhỏ trỏ biến hóa một bé trỏ , hãy kéo hàng hoặc cột đó mang đến một địa chỉ khác
Cắt và thay thế nhận giữ SHIFT trong lúc trỏ vào viền của vùng chọn. Khi nhỏ trỏ biến chuyển một nhỏ trỏ di , hãy kéo mặt hàng hoặc cột đến một vị trí khác. Excel lưu ý bạn nếu bạn định thay thế một mặt hàng hoặc cột. Nhấn Hủy bỏ để tránh ráng thế.
Sao chép và chèn dìm giữ phím CTRL trong khi trỏ vào viền của vùng chọn. Khi nhỏ trỏ trở nên một nhỏ trỏ di , hãy kéo hàng hoặc cột đến một vị trí khác.
Sao chép và cố gắng thế nhận giữ SHIFT với CTRL trong lúc trỏ vào viền của vùng chọn. Khi bé trỏ biến một nhỏ trỏ di , hãy kéo sản phẩm hoặc cột cho một vị trí khác. Excel lưu ý bạn nếu như khách hàng định thay thế sửa chữa một hàng hoặc cột. Dấn Hủy bỏ để tránh ráng thế.
Lưu ý: Hãy bảo đảm an toàn rằng bạn nhấn giữ lại ctrl hoặc SHIFT trong những khi thực hiện thao tác làm việc kéo cùng thả. Nếu như bạn nhả CTRL hoặc SHIFT trước khi nhả nút chuột, các bạn sẽ di ship hàng hoặc cột rứa vì sao chép chúng.
Lưu ý: Bạn không thể dịch rời hay sao chép các hàng với cột ko liền kề bởi chuột.
Chỉ dịch rời hoặc coppy nội dung của một ô
Bấm đúp con chuột vào ô tất cả chứa dữ liệu bạn có nhu cầu di gửi hoặc sao chép. Bạn có thể chỉnh sửa và chọn dữ liệu ô trong thanh công thức.
Trên tab Trang đầu, trong nhóm Bảng tạm, hãy triển khai một trong các thao tác làm việc sau:
Để dịch chuyển lựa chọn, bấm vào cắt hoặc thừa nhận Ctrl+X.
Để sao chép vùng chọn, bấm Sao hoặc dìm Ctrl+C.
Trong ô, hãy bấm vị trí bạn có nhu cầu dán những ký tự hoặc bấm đúp chuột vào một ô khác để dịch rời hoặc coppy dữ liệu.
Trên tab Trang đầu, vào nhóm Bảng tạm , bấm vào hoặc nhấn Ctrl+V.
Nhấn ENTER.
Lưu ý: Khi chúng ta bấm lưu ban chuột vào một ô hoặc nhận F2 để sửa ô hiện hoạt, những phím mũi thương hiệu chỉ chuyển động trong ô đó. Để dùng những phím mũi tên để dịch chuyển đến một ô khác, đầu tiên nhấn Enter để chấm dứt việc đổi khác ô hiện nay hoạt.
Chỉ xào nấu giá trị ô, format ô hoặc công thức
Khi dán tài liệu đã sao chép, bạn cũng có thể thực hiện bất kỳ thao tác nào sau đây:
Chỉ dán định dạng ô, như màu fonts hoặc màu tô (và ko dán nội dung của những ô).
Chuyển thay đổi mọi phương pháp trong ô sang những giá trị tính toán mà không ghi đè lên định dạng đã có.
Chỉ dán cách làm (và ko dán những giá trị tính toán).
Quy trình
Trên tab Trang đầu, trong team Bảng tạm , bấm sao chép hoặc nhấn Ctrl+C.
Chọn ô ở góc cạnh trên phía bên trái vùng dán hoặc ô trên đó bạn có nhu cầu dán giá bán trị, định hình ô hoặc công thức.
Trên tab Trang đầu , trong team Bảng tạm, nhấn vào mũi tên bên dưới Dán , rồi thực hiện một trong các thao tác làm việc sau:
Để chỉ dán giá bán trị, hãy bấm Dán giá bán trị.
Để dán hướng đẫn dạng ô, hãy bấm DánĐịnh dạng.
Để chỉ dán công thức, hãy bấm DánCông thức.
Bạn có thể di gửi hoặc sao chép các ô, hàng với cột sẽ chọn bằng phương pháp sử dụng loài chuột và Hoán đổi.
Di chuyển hoặc coppy ô
Chọn ô hoặc phạm vi ô bạn có nhu cầu di gửi hoặc sao chép.
Trỏ cho tới viền của ô hoặc dải ô các bạn đã chọn.
Khi con trỏ biến hình , hãy triển khai một vào các làm việc sau:
| Di chuyển ô | Kéo những ô cho một địa chỉ khác. |
| Sao chép ô | Nhấn và giữ OPTION và kéo các ô mang lại một địa điểm khác. |
Lưu ý: Khi chúng ta kéo hoặc dán những ô vào địa chỉ mới, giả dụ có dữ liệu hiện tất cả trước ở đoạn đó, Excel đang ghi đè tài liệu gốc.
Di chuyển hoặc xào nấu hàng hoặc cột
Chọn mặt hàng hoặc cột mà bạn có nhu cầu di chuyển hoặc sao chép.
Trỏ cho tới viền của ô hoặc dải ô bạn đã chọn.
Khi con trỏ biến đổi hình , hãy triển khai một trong các làm việc sau:
| Di giao hàng hoặc cột | Kéo hàng hoặc cột đến một địa điểm khác. |
| Sao chép mặt hàng hoặc cột | Nhấn và giữ OPTION cùng kéo sản phẩm hoặc cột mang đến một địa chỉ khác. |
| Di đưa hoặc xào luộc dữ liệu giữa những hàng hoặc cột hiện tại có | Nhấn giữ SHIFT và kéo mặt hàng hoặc cột của công ty giữa những hàng hoặc cột hiện nay có. Excel tạo khoảng trống cho hàng hoặc cột mới. |
Chuyển thay đổi cột thành mặt hàng hoặc sản phẩm thành cột
Sao chép các hàng hoặc cột mà bạn có nhu cầu hoán đổi.
Chọn ô đích (ô đầu tiên của mặt hàng hoặc cột mà bạn có nhu cầu dán dữ liệu của mình) cho những hàng hoặc cột mà ai đang chuyển đổi.
Trên tab Trang đầu , mặt dưới Chỉnh sửa, bấm vào mũi tên cạnh bên Dán, rồi bấm vào Hoán đổi.
Xem thêm:
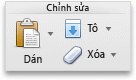
Lưu ý: Các cột cùng hàng cần yếu chờm lấp. Ví dụ: nếu như bạn chọn quý giá trong Cột C và cố gắng dán những giá trị kia vào mặt hàng chờm tủ Cột C, thì Excel sẽ hiện thông báo lỗi. Khu vực đích của cột hoặc sản phẩm được dán đề xuất nằm ngoài các giá trị gốc.
Chèn hoặc xóa ô, hàng, cột



Cần thêm trợ giúp?
Phát triển các kĩ năng của bạn
KHÁM PHÁ NỘI DUNG ĐÀO TẠO >
Sở hữu tính năng được cải thiện đầu tiên
thâm nhập NGƯỜI DÙNG NỘI BỘ shthcm.edu.vn 365 >
Thông tin này còn có hữu ích không?
Có
Không
Cảm ơn bạn! Bạn vẫn muốn góp ý gì nữa không? (Bạn càng cho thấy nhiều thông tin, cửa hàng chúng tôi càng cung cấp bạn được xuất sắc hơn.)Bạn có thể giúp bọn chúng tôi nâng cao không? (Bạn càng cho biết thêm nhiều thông tin, cửa hàng chúng tôi càng cung cấp bạn được giỏi hơn.)
Bạn ưa chuộng đến đâu với chất lượng dịch thuật?
Điều gì tác động đến thử khám phá của bạn?
Giải quyết được vấn đề
Xóa phía dẫn
Dễ theo dõi
Không bao gồm thuật ngữ
Hình hình ảnh có ích
Chất lượng dịch thuật
Không khớp với màn hình
Hướng dẫn không thiết yếu xác
Quá kỹ thuật
Không đủ thông tin
Không đầy đủ hình ảnh
Chất lượng dịch thuật
Bạn bao gồm góp ý gì thêm không? (Không bắt buộc)
Gửi bội nghịch hồi
Cảm ơn đánh giá của bạn!
×
Nội dung mới
shthcm.edu.vn Store
Giáo dục
Doanh nghiệp
Developer & IT
Công ty
Tiếng Việt (Việt Nam) biểu tượng Không tham gia Đạo phương pháp Quyền riêng biệt tư của chúng ta tại California (CCPA) các lựa lựa chọn quyền riêng tứ tại California của người tiêu dùng biểu tượng Không thâm nhập Đạo lao lý Quyền riêng rẽ tư của khách hàng tại California (CCPA) những lựa chọn quyền riêng tứ tại California của khách hàng © shthcm.edu.vn 2023