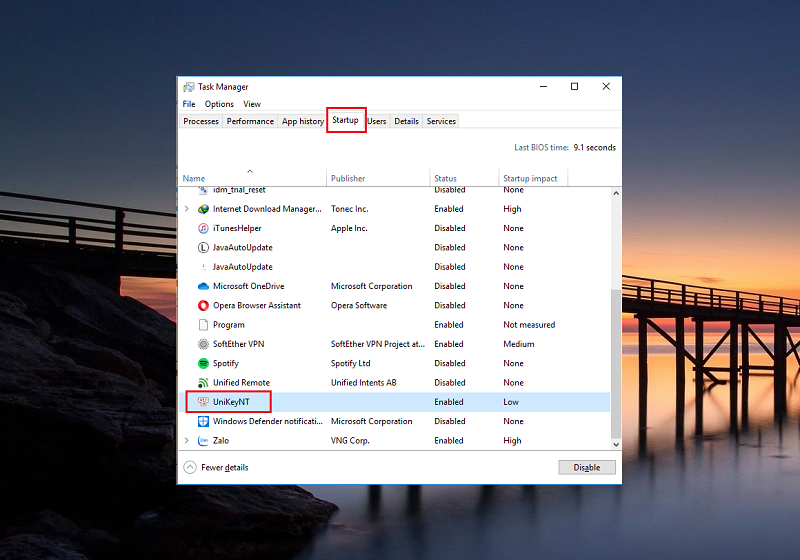Đôi khi bạn muốn một áp dụng nào đó khi nhảy win là bọn chúng chạy chương trình luôn luôn để áp dụng ngay không hẳn chờ, vậy đề nghị làm sao?
Mục lục
Ở bài viết này mình đang hướng dẫn chúng ta thêm vận dụng khởi đụng cùng windows nhé.
Bạn đang xem: Cách thay đổi các chương trình chạy startup trên windows 7
Cách tạo vận dụng chạy thuộc win khi nhảy máy
Bước 1: Bạn sử dụng phím window + R nhập lệnh shell:startup chọn OK Hay Enter
Bước 2: bạn sẽ thấy thư mục Startup dễ dàng bạn chỉ việc copy vận dụng cần chạy cùng windows vào đó như vào ảnh
Với windows 10 hiện này thì đơn giản hơn nhiều chỉ cần vào start chọn All Apps là đã có thể bào được thư mục Srartup với copy vào đó
Đơn giản vậy thui là đa số ứng dụng bạn có nhu cầu chạy cùng win đang khởi rượu cồn cùng win ngay.
Nếu bạn không thích khởi động cùng win nữa thì xóa áp dụng đó đi nhé!
Chúc chúng ta thành công!

Hướng dẫn cách thiết lập win 7 đơn giản không biết gì rồi cũng cài được windows 7 đến máy tính
Hướng dẫn những người chi tiết cách setup win 7 một cách đơn giản và dễ dàng nhất giúp
Cách reset lại máy tính win 7 giúp máy tính chạy cấp tốc hơn
Khi laptop bị lỗi windows giỏi chạy chậm từ bây giờ ta rất cần phải reset lại máy
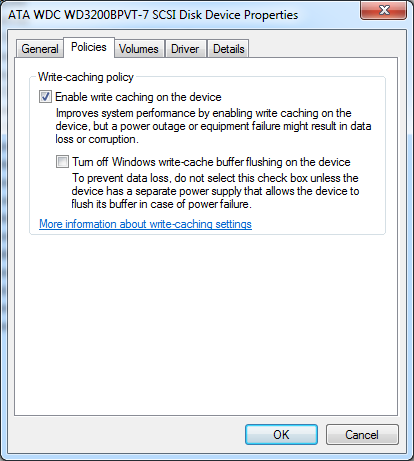
Cách tăng tốc máy tính xách tay windows 7
Khi họ tăng tốc máy vi tính win 7 đang làm laptop chạy nhanh hơn, mượt
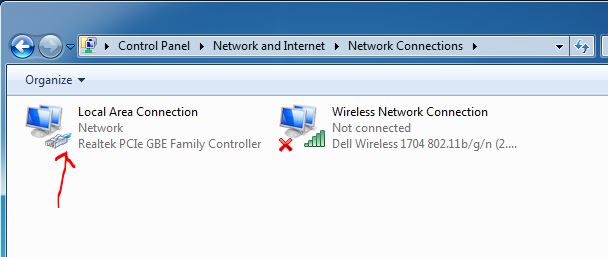
Hướng dẫn cách thay đổi ip cho máy tính windows 7
Thay đổi địa chỉ cửa hàng ip để giúp đỡ cho thiết bị tính hoàn toàn có thể vào lại được mạng
Hướng dẫn bí quyết xem tên máy vi tính trong windows 7
Cách xem tên máy tính giúp các chúng ta cũng có thể chia sẻ dữ liệu giữa
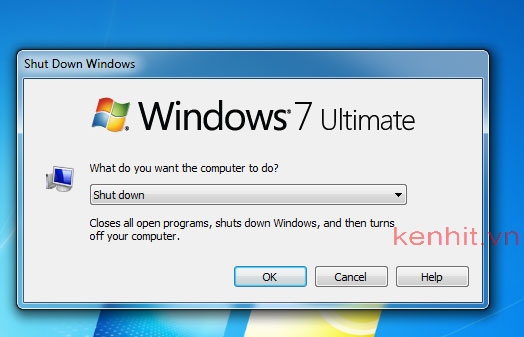
Cách tắt máy vi tính bằng bàn phím trên windows 7
Cách tắt máy tính win 7 đúng chuẩn giúp chiếc máy vi tính của
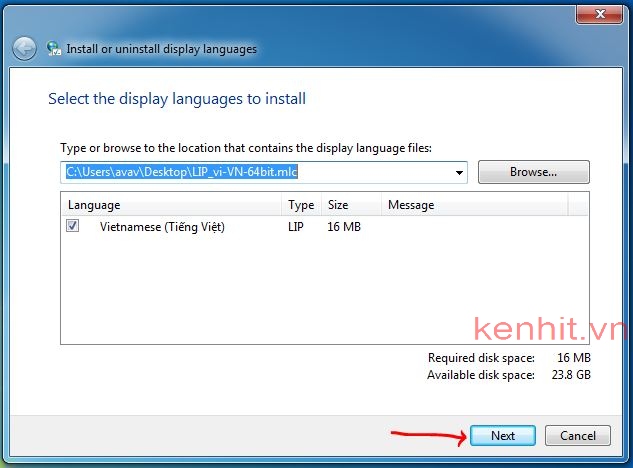
Hướng dẫn cách cài đặt ngôn ngữ giờ đồng hồ việt cho máy tính xách tay windows 7, 10
Nếu bạn muốn cài đặt ngôn từ tiếng viết cho máy tính trên win 7 thì
Hướng dẫn bí quyết đổi mật khẩu laptop windows 7
Cách thay đổi mật khẩu máy vi tính trên win 7 là điều cần thiết cho mỗi người
Cách thiết lập mật khẩu cho máy vi tính windows 7, phương pháp đặt password đến win 7
Cách thiết lập password cho laptop windows 7 giúp bạn an tâm hơn với những


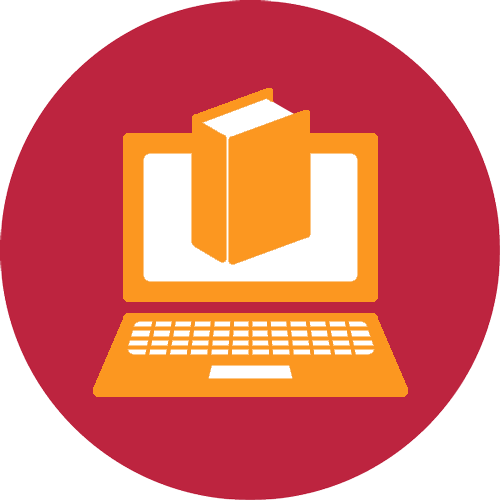
Về chúng tôi
kenhit.vn chia sẻ về các thủ thuật, kinh nghiệm tay nghề về thiết bị tính, quảng trị mạng, và kinh nghiệm về việc làm IT. Bạn dạng quyền ở trong kenhit.vn - tin tức tại trang web chỉ mang tính chất chất tham khảo
Bạn là người liên tục sử dụng một công tác nào đó, và mỗi lúc khởi rượu cồn máy lên thì chúng ta lại buộc phải tìm và bật nó lên. Chũm vì buộc phải tìm và nhảy một cách thủ công bằng tay thì ở mẹo máy tính xách tay này, Sforum.vn sẽ hướng dẫn bí quyết thêm lịch trình khởi hễ cùng hệ thống trên Windows 10.Hệ điều hành quản lý Windows 10 có rất nhiều tính năng tùy biến hỗ trợ tối đa cho những người sử dụng để sở hữu được rất nhiều thao tác thao tác làm việc và trải nghiệm hoàn hảo và tuyệt vời nhất nhất. Nếu như khách hàng là một người thao tác làm việc văn phòng bận rộn và thường sử dụng những ứng dụng nặng, mất không ít thời gian khởi đụng như: AutoCad, Photoshop,… thì việc khởi hễ những ứng dụng đó với Windows đã giúp các bạn tiết kiệm được không ít thời gian chờ. Dưới đấy là cách phương pháp thêm lịch trình khởi rượu cồn cùng khối hệ thống trên Windows 10. Cùng theo dõi và thực hiện nhé!
Cách thêm lịch trình khởi cồn cùng khối hệ thống trên Windows 10
Bước 1: Trước hết, chúng ta nhấn tổng hợp phím Windows+R, gõ shell:startup vào vỏ hộp thoại Run và nhấn Enter. Thư mục Startup trong File Explorer sẽ lộ diện ngay sau đó.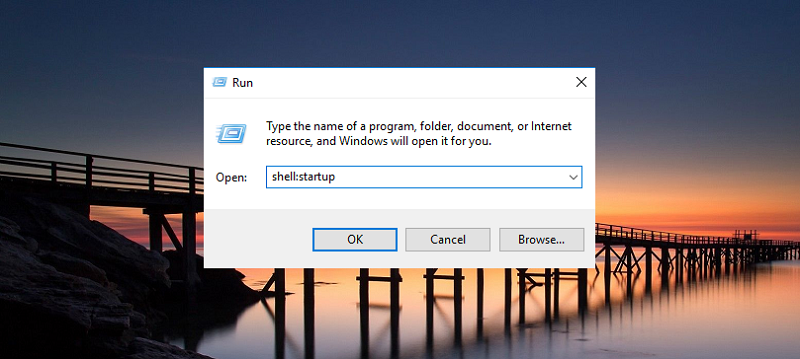
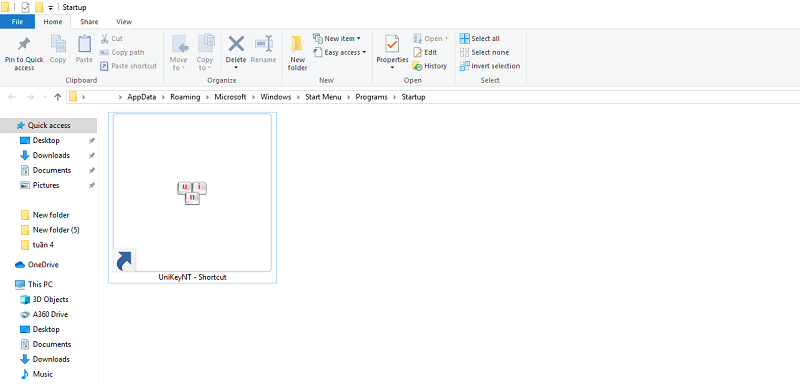
Xem thêm:
Hãy cùng bài viết liên quan bài viết dưới đây nhé!