Trong quá trình sử dụng, cách thu nhỏ dại icon trên desktop win 7 là một trong những thông tin được khá nhiều người dùng tìm kiếm. Nếu bạn cũng vẫn tìm kiếm tin tức này, đừng bỏ qua bài viết tiếp sau đây nhé!
1. Bí quyết thu nhỏ tuổi icon trên desktop win 7 nhanh đơn giản
Các biểu tượng (icon) hiển thị trên screen Desktop trên máy vi tính hay laptopgiúp bạn hoàn toàn có thể dễ dàng thao tác và sử dụng. Và ráng vì size các hình tượng (icon) trên màn hình hiển thị Desktop được tùy chỉnh cấu hình ở kích thước trung bình, bạn muốn máu kiệm không khí và muốn thu gọn những ứng dụng trên screen Desktop là điều khá đối kháng giản. Để thu nhỏ icon bên trên desktop win 7 bạn có thể sử dụng một trong nhì cách sau đây.
Bạn đang xem: Thu nhỏ các biểu tượng trên màn hình máy tính
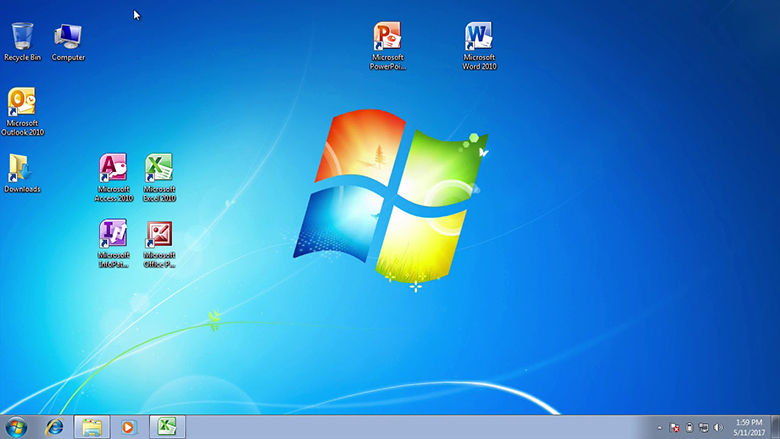
- Cách 1:
+ Bước 1: Kích con chuột phải vào khoảng trống ngẫu nhiên trên màn hình Desktop, lúc đó trên màn hình hiển thị sẽ xuất hiện Menu ngữ cảnh.
+ Bước 2: tại đây các bạn di con chuột qua "View" rồi lựa chọn "Small icons" (hoặc Classic icons bên trên Windows Vista) để thu nhỏ kích thước hình tượng trên screen Desktop.

- Cách 2: bên cạnh cách trên chúng ta cũng có thể áp dụng biện pháp kích loài chuột phải vào trong 1 biểu tượng ngẫu nhiên trên màn hình hiển thị Desktop, nhấn cùng giữ phím "Control" đồng thời thực hiện Nút cuộn loài chuột (phần bánh xe nằm trong lòng chuột bắt buộc và con chuột trái) để biến đổi kích thước hình tượng trên screen Desktop.
Như vậy bạn đã thành công thực hiện phương pháp thu nhỏ tuổi icon bên trên desktop win 7 rồi đó. Ngoài ra bạn có thể tham khảo thêm cách thu nhỏ kích thước icon bên trên desktop win 10 và win XP ngay lập tức sau đây.
2. Cách đổi khác kích thước icon trên desktop win 10
Để biến hóa kích thước biểu tượng trên màn hình hiển thị Desktop Windows 10 bạn tiến hành theo các bước dưới đây:
- Bước 1: Kích con chuột phải vào lúc trống ngẫu nhiên trên screen Desktop.
- Bước 2: Trên thực đơn ngữ cảnh (menu kích chuột phải), chúng ta chọn "View".
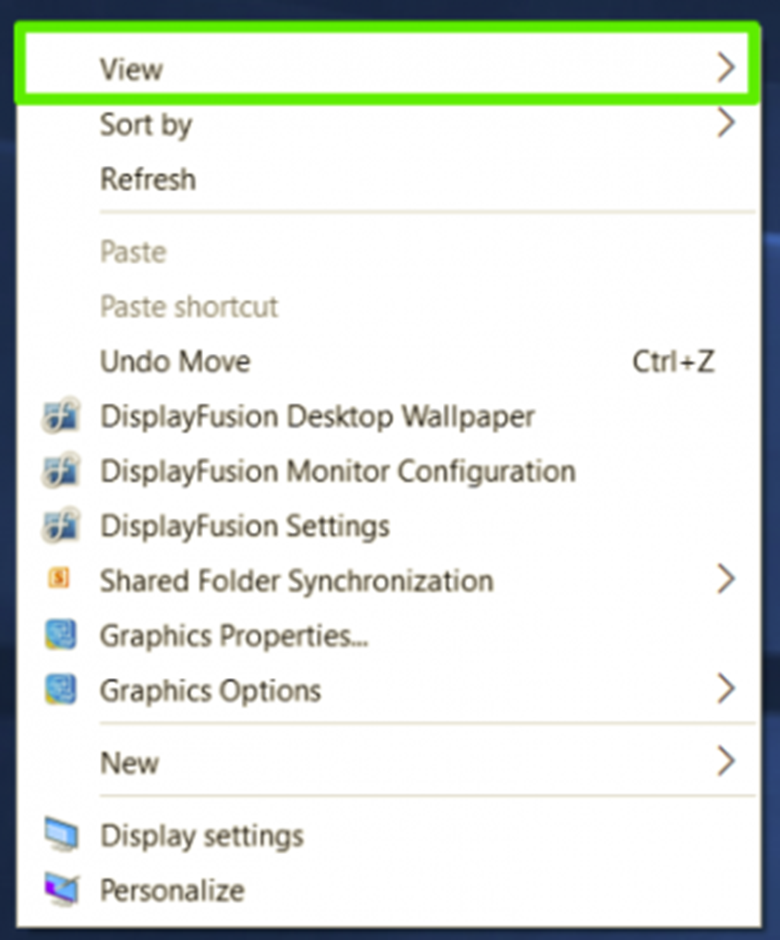
- Bước 3: khi đó bạn có các lựa chọn sau:
+ nếu như muốn thu nhỏ dại biểu tượng các ứng dụng trên màn hình Desktop, bạn chọn tùy chọn "Small icons"
+ nếu như muốn phóng to biểu tượng ứng dụng trên màn hình hiển thị Desktop, bạn chọn "Large icons". Theo mặc định tùy lựa chọn được lựa chọn là "Medium icons".
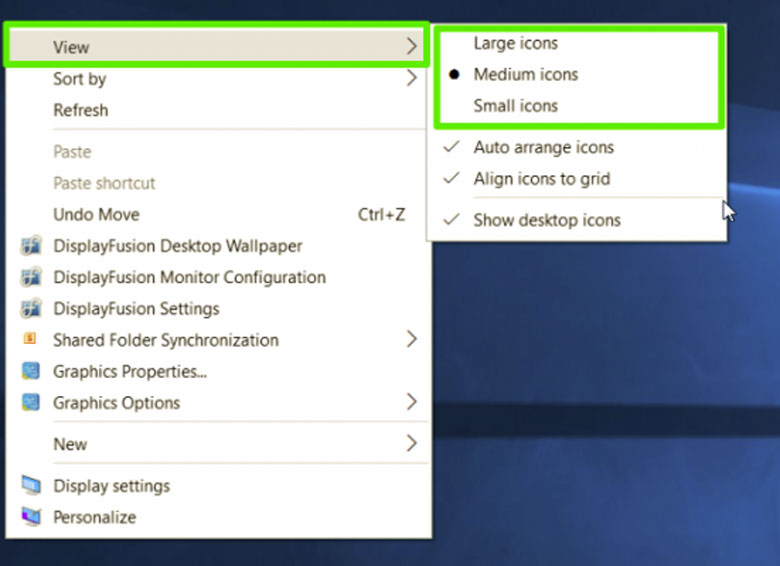
- Hoặc ko kể ra chúng ta cũng có thể áp dụng phương pháp kích con chuột phải vào một trong những biểu tượng ngẫu nhiên trên màn hình Desktop, nhấn với giữ phím Control đồng thời sử dụng Nút cuộn con chuột (phần bánh xe nằm giữa chuột buộc phải và con chuột trái) để thay đổi kích thước hình tượng trên màn hình hiển thị Desktop.
Qua 2cách thu nhỏ tuổi icon bên trên desktop win 7 vàcách chuyển đổi kích thước icon bên trên desktop win 10 đã share ở trên. Bọn chúng tôi, share thêm thông tinthay thay đổi kích thược icon bên trên Windows XP.
3. Cách thay đổi kích thước icon trên Windows XP
Để thực hiện thu nhỏ icon trên desktop sử dụng Windows XP bạn thực hiện như sau:
- Bước 1: Kích chuột phải vào thời gian trống ngẫu nhiên trên screen Desktop. Hôm nay trên screen Desktop lộ diện menu ngữ cảnh, trên đây chúng ta click chọn "Properties".
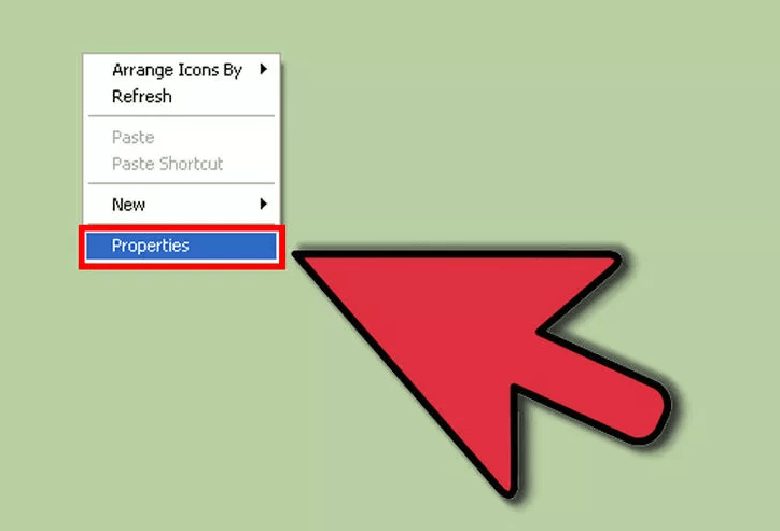
- Bước 2: Trên hộp thoại "Display Properties", tại thẻ "Appearance" bạn chọn "Advanced".
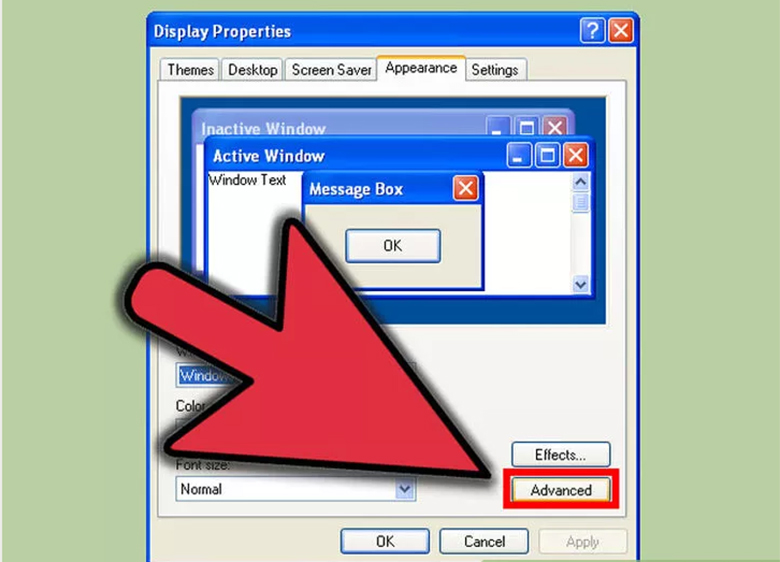
- Bước 3: Trên vỏ hộp thoại Advanced Appearance các bạn chọn "Icon" và thiết lập giá trị form size mới trong khung "Size" là xong.
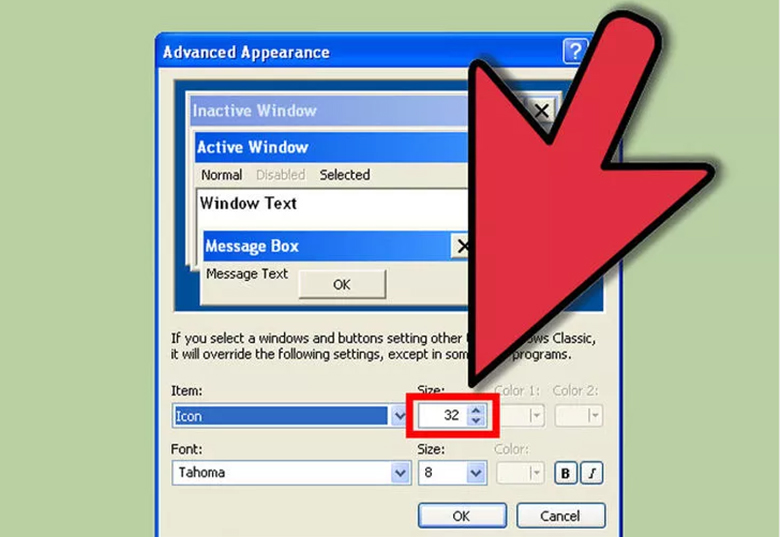
Như vậy đến phía trên bạn đã hoàn thành thao tác thu nhỏ icon trên desktop sử dụng Windows XP rồi.
- Hiển thị icon desktop: Để hiển thị biểu tượng (icon) trên màn hình hiển thị Desktop, chúng ta kích loài chuột phải vào lúc trống bất kỳ trên screen Desktop, di chuyển qua "View" và lựa chọn "Show Desktop icons".
- Ẩn icon desktop: Để ẩn biểu tượng (icon) trên màn hình hiển thị Desktop, bạn kích chuột phải vào thời gian trống ngẫu nhiên trên màn hình hiển thị Desktop, di chuyển hẳn sang "View" và chọn "Show Desktop icons" để vứt tích tùy lựa chọn Desktop icons là xong.
Với giải pháp ẩn hiện icon bên trên desktop và cách thu nhỏ dại icon trên desktop win 7, Windows 10 và XP trên đây, chúc bạn thực hiện thành công và có những trải nghiệm hài lòng.
Với những máy vi tính có màn hình không thực sự lớn thì bài toán có vượt nhiều hình tượng trên màn hình desktop cũng giảm bớt tầm nhìn và mất thời hạn tìm tìm ứng dụng. Giải pháp cho vấn đề này chính là tiến hành thu nhỏ dại các biểu tượng trên màn hình máy tính. Dưới đây sẽ là hướng dẫn chi tiết cách thu bé dại biểu tượng bên trên desktop Win 10 đơn giản và dễ dàng mà hiệu quả dành cho người dùng tham khảo.
Hướng dẫn cách thu bé dại biểu tượng trên desktop Win 10
Để có thể thu nhỏ tuổi biểu tượng icon bên trên Desktop windows 10, những người hoàn toàn có thể thực hiện theo các cách được lý giải rất chi tiết dưới đây.
Ngoài ra, nếu muốn làm đẹp đến desktop thì các bạn cũng nên tìm hiểu thêm TOP 5 phần mềm làm rất đẹp desktop trên windows này.
1. Thu nhỏ dại icon bên trên desktop Win 10 bằng menu content
Từ màn hình hiển thị desktop Windows 10, người dùng nhấn chuột buộc phải rồi lựa chọn mục View. Tại đây, bạn sẽ thấy 3 tuỳ chọn size bao gồm:
Large icons: Kích thước biểu tượng lớn.Medium icons: Kích thước biểu tượng trung bình.Small icons: Kích thước hình tượng nhỏ.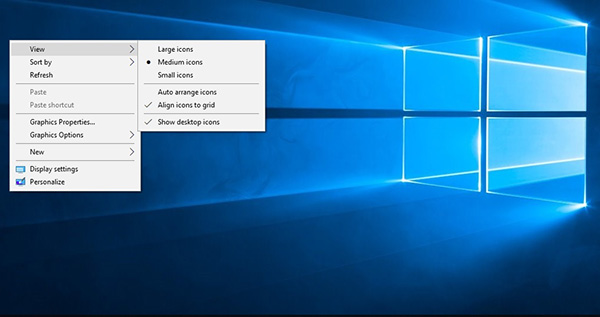
Thông hay trên desktop Windows 10 đang để mức Medium icons (trung bình). Để thu nhỏ dại kích thước biểu tượng icon trên screen desktop thì chỉ việc nhấn lựa chọn mục Small icons (kích thước nhỏ) là xong.
2. Thu nhỏ biểu tượng bên trên desktop Win 10 bởi chuột
Có một giải pháp vô cùng dễ dàng và đơn giản để chuyển đổi kích thước biểu tượng trên màn hình desktop Win 10 triển khai với nhỏ lăn chuột.
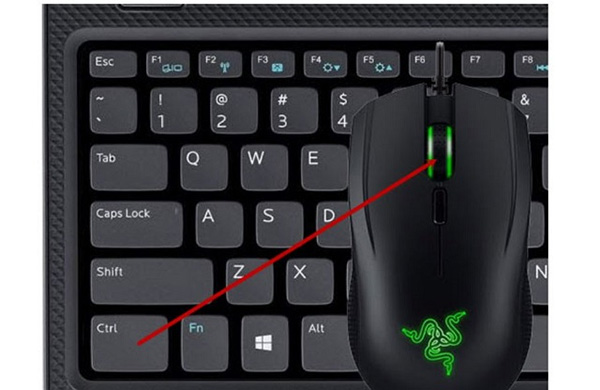
Người dùng thực hiện nhấn chọn hình tượng icons trên màn hình hiển thị desktop bằng cách nhấn giữ đồng thời phím Ctrl trên bàn phím và dùng bé lăn bánh xe trên chuột laptop kéo chỉnh form size các biểu tượng thay đổi lớn nhỏ dại tùy ý.
3. Giải pháp thu nhỏ dại biểu tượng trên màn hình hiển thị tại thanh Taskbar
Tương từ bỏ như các hình tượng trên màn hình hiển thị desktop, người dùng có thể đổi khác kích thước của các biểu tượng ứng dụng, chế độ trên thanh taskbar phía dưới màn hình. Tín đồ dùng rất có thể lựa chọn 1 trong 2 size size bao gồm: Kích thước nhỏ và trung bình. Để kiểm soát và điều chỉnh kích thước biểu tượng trên thanh taskbar triển khai theo các bước sau:
Bước 1: Trước tiên bạn nhấn chuột phải vào một khoảng trống bất kỳ trên thanh tác vụ taskbar rồi lựa chọn mục Taskbar Settings.
Bước 2: Tại cửa sổ cài đặt Settings mới hiện nay ra, bạn tìm mục tùy chọn Use small taskbar buttons.
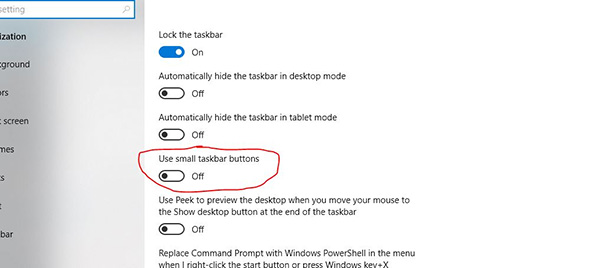
Bạn tiếp tục dịch rời thanh trượt phía dưới sang mặt trái nếu muốn tăng kích cỡ icon kích béo hoặc kéo sang bên phải kê điều chỉnh size icon nhỏ dại đi.
Cách thiết lập cấu hình kích thước tất cả biểu tượng icon bên trên Windows 10
Trường hợp người tiêu dùng muốn thay đổi kích thước toàn bộ các hình tượng icons hiển thị trên Windows 10 thì rất có thể tham khảo cách triển khai dưới đây. Chú ý, cách này đã làm chuyển đổi toàn cỗ kích thước hình tượng của ứng dụng, văn bản và các nội dung không giống trên laptop Win 10 của bạn.
Bước 1: Trước tiên chúng ta nhấn chuột đề nghị tại vị trí ngẫu nhiên trên screen desktop Win 10 rồi lựa chọn mục Display Settings.
Xem thêm:
Bước 2: Tại hành lang cửa số mới hiện tại ra, liên tục kéo xuống tìm kiếm mục Scale & layout, phần Change the form size of text, app, and other items và nhấn chọn tỷ lệ phần trăm trên thanh thực đơn thả xuống nhằm biến hóa kích thước biểu tượng theo ý muốn.
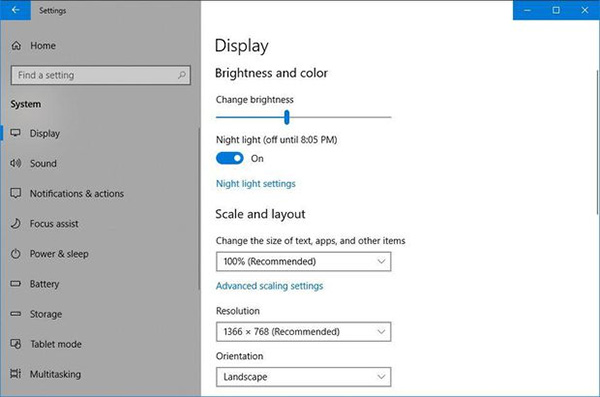
Để vận dụng những đổi khác đã điều chỉnh trên đây, hệ quản lý Windows sẽ yêu cầu người dùng đăng xuất cùng đăng nhập lại thông tin tài khoản để kích hoạt thiết lập. Kết quả cấu hình thiết lập không chỉ giúp điều chỉnh kích cỡ các biểu tượng trên thanh tác vụ Taskbar nhưng mà nó còn rất có thể áp dụng với một vài ứng dụng như Microsoft Edge với Calendar, cùng cả với cửa ngõ sổ thông tin trên Windows 10 cũng tương tự.
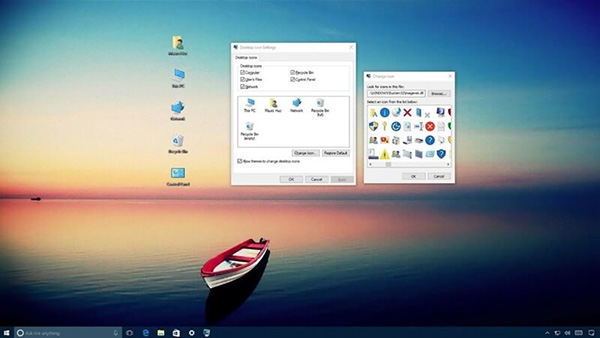
Nhìn tầm thường cách thu nhỏ biểu tượng bên trên desktop Win 10 khá đơn giản và dễ dàng thực hiện. Người dùng Win 10 hoàn toàn có thể tham khảo các cách đã chia sẻ ở trên để tùy chỉnh thiết lập kích thước icon theo mong ước nhé!