Có thể bạn chưa biết: Excel sở hữu một hàm giúp bạn dò tìm ký tự ngay trong các ô tính. Đó chính là hàm FIND. Trong bài viết ngày hôm nay, hãy cùng Gitiho tìm hiểu về hàm FIND và các ứng dụng độc đáo của hàm Excel này nhé.
Bạn đang xem: Tìm chuỗi ký tự trong excel

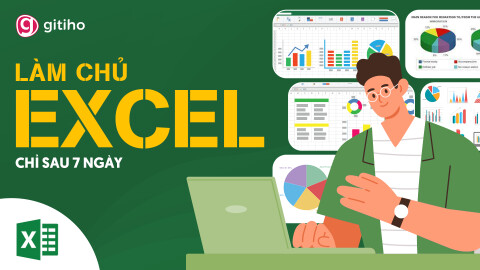

Tìm hiểu về hàm FIND
Cú pháp hàm FIND
Hàm FIND có cú pháp như sau:
=FIND(find_text, within_text,
Trong đó:
find_text - Ký tự hoặc chuỗi ký tự cần tìmwithin_text - Đoạn văn bản chứa ký tự hoặc chuỗi ký tự cần tìmstart_num (tham số không bắt buộc) - Vị trí bắt đầu tìm kiếm trong đoạn văn bản within_textLưu ý về hàm FIND
Khi sử dụng hàm FIND để dò tìm ký tự trong Excel, bạn hãy lưu ý một vài điểm sau đây:
Hàm FIND có phân biệt chữ hoa, chữ thường.Hàm FIND không cho phép tìm kiếm với ký tự đại diện, đồng nghĩa với việc tham số find_text không được chứa ký tự đại diện.Nếu bạn cần một hàm tìm kiếm không phân biệt chữ hoa, chữ thường, và có thể hoạt động với ký tự đại diện, hãy sử dụng hàm SEARCH.
Ngoài ra, bạn cũng cần lưu ý một số điểm dưới đây khi viết cú pháp hàm FIND để đảm bảo hàm trả về kết quả đúng và không bị lỗi:
Nếu find_text là văn bản trống dưới dạng “” thì hàm FIND sẽ trả về vị trí của ký tự đầu tiên trong chuỗi tìm kiếm hoặc ký tự khớp với start_num trong chuỗi.Nếu find_text không xuất hiện trong within_text, hàm FIND sẽ trả về lỗi #VALUE!.Nếu start_num nhỏ hơn 0 hoặc lớn hơn độ dài của within_text, hàm FIND sẽ trả về lỗi #VALUE!.Cách sử dụng hàm FIND
Cách sử dụng hàm FIND cơ bản
Sau khi đã làm quen với hàm FIND, giờ thì chúng ta sẽ thực hành cách sử dụng hàm FIND để tìm kiếm ký tự trong ô tính Excel nhé.
Giả sử mình có một danh sách tổng hợp như trong hình dưới đây:
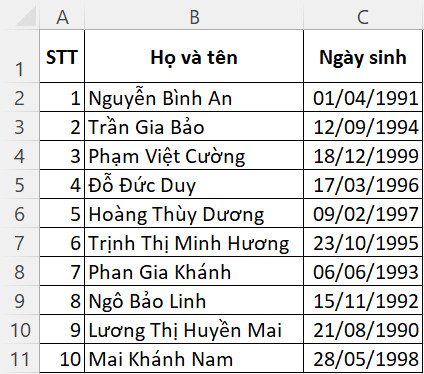
Yêu cầu 1: Tìm vị trí ký tự D trong ô B5.
Để làm được điều này, chúng ta sẽ sử dụng hàm FIND với công thức như sau:
=FIND("D",B5)
Trong đó:
find_text = “D” - Ký tự cần tìm là “D”.within_text = B5 - Tìm kiếm trong phạm vi ô tính B5.Hàm FIND sẽ trả về kết quả là vị trí của ký tự “D” trong ô tính B5 như trong hình dưới đây.
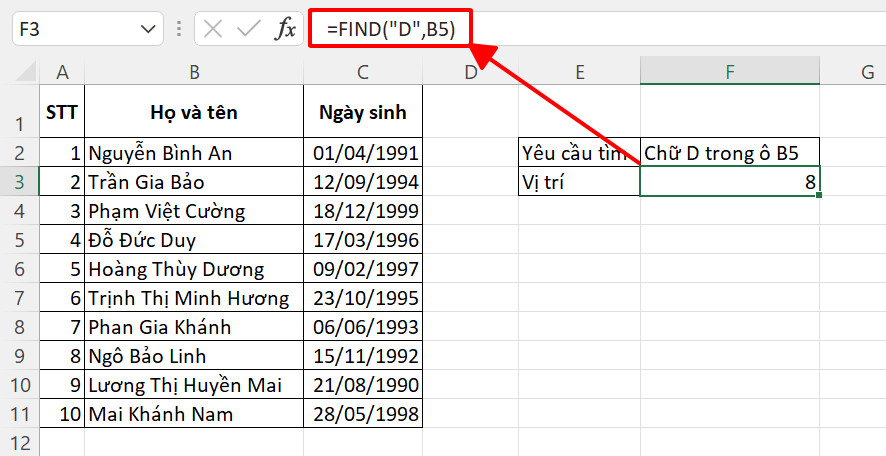
Yêu cầu 2: Tìm vị trí chuỗi ký tự “Linh” trong ô B9.
Tương tự như ở ví dụ trên, chúng ta sẽ sử dụng công thức hàm FIND như sau:
=FIND("Linh",B9)
Trong đó:
find_text = “Linh” - Ký tự cần tìm là “Linh”.within_text = B9 - Tìm kiếm trong phạm vi ô tính B9.Kết quả thu được như trong hình dưới đây.
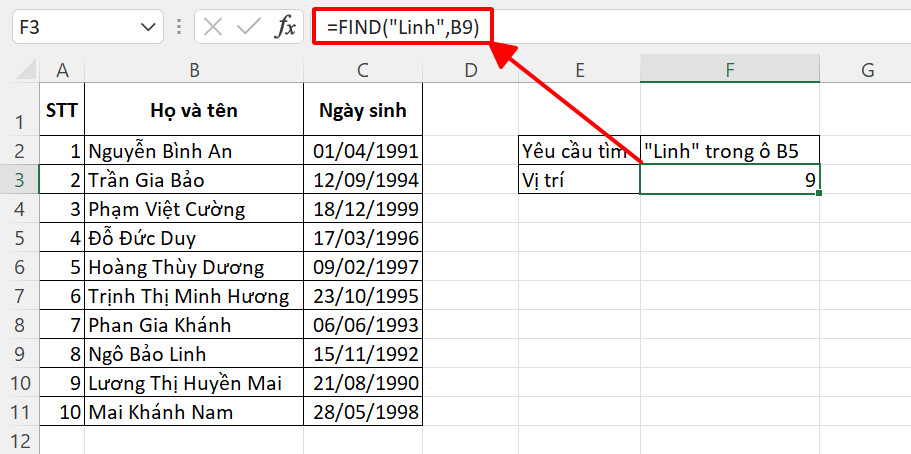
Yêu cầu 3: Tìm vị trí ký tự “a” trong tên Nam tại ô B11.
Tại ô B11, chúng ta có tên Mai Khánh Nam với ký tự “a” xuất hiện ở cả họ, tên đệm và tên. Vậy thì làm thế nào để hàm FIND chỉ dò tìm ký tự “a” ở trong tên? Lúc này, chúng ta sẽ sử dụng hàm FIND với tham số start_num như sau:
=FIND("a",B11,10)
Trong đó:
find_text = “a” - Ký tự cần tìm là “a”.within_text = B11 - Tìm kiếm trong phạm vi ô tính B11.start_num = 10 - Bắt đầu tìm kiếm từ ký tự số 10 trở đi.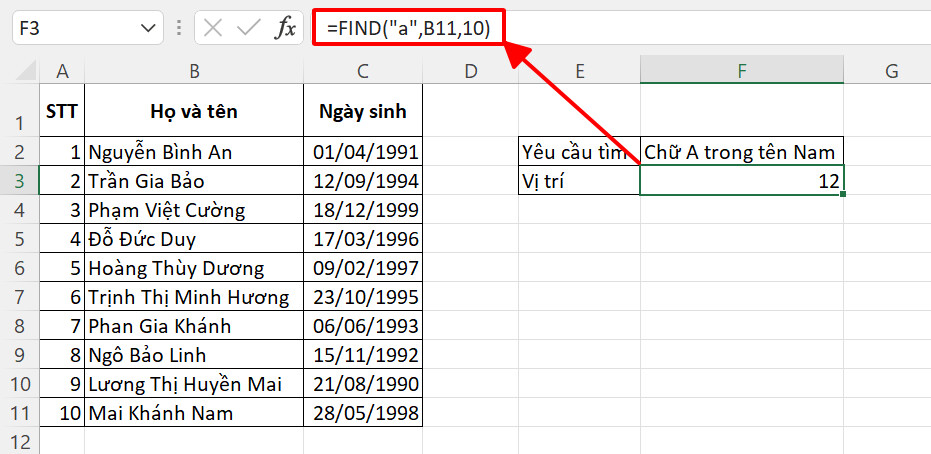
Qua 3 ví dụ này, có lẽ bạn đã hiểu cách sử dụng hàm FIND để dò tìm ký tự trong Excel rồi đúng không nào? Vậy thì chúng ta hãy mở khóa một vài ứng dụng nâng cao hơn của hàm FIND khi kết hợp với các hàm Excel khác nhé.
Cách sử dụng hàm FIND kết hợp hàm LEFT
Hàm LEFT trong Excel là hàm trích xuất ký tự tính từ bên trái của chuỗi văn bản. Công thức hàm LEFT kết hợp hàm FIND thường được sử dụng để tách chuỗi ký tự trong họ và tên, mã hàng, ký hiệu,…
Giả sử bảng dữ liệu của mình có cột B chứa họ và tên của những người tham gia sự kiện, giờ thì mình muốn tách riêng họ của những cái tên này sang cột C. Lúc này mình sẽ sử dụng công thức hàm LEFT lồng hàm FIND cho ô C2 như sau:
=LEFT(B2,FIND(" ",B2)-1)
Trong đó:
Công thức FIND(" ",B2) xác định vị trí của ký tự khoảng trắng đầu tiên, chính là khoảng trắng phân tách họ và tên đệm.Hàm LEFT sau đó sẽ trích xuất toàn bộ chuỗi ký tự đứng trước ký tự khoảng trắng đầu tiên.Vậy là chúng ta đã dễ dàng tách được riêng phần họ sang cột C như trong hình dưới đây.
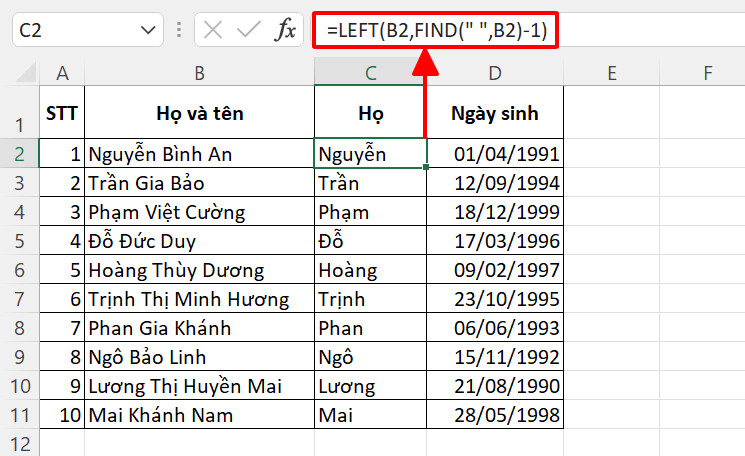
Cách sử dụng hàm FIND kết hợp hàm RIGHT
Tương tự như ví dụ của hàm LEFT kết hợp hàm FIND trích xuất họ, bạn có thể sử dụng công thức hàm RIGHT lồng hàm FIND để trích xuất tên. Tuy nhiên độ khó của công thức lúc này sẽ tăng lên nhiều lần vì có nhiều ký tự khoảng trắng trong một cái tên. Nếu như bạn muốn tham khảo công thức tách họ, tên và tên đệm, hãy đọc bài viết tại đây.
Còn trong bài viết này, mình sẽ giới thiệu một ví dụ hàm RIGHT kết hợp hàm FIND đơn giản hơn. Giả sử mình có một bảng tổng hợp mã hàng bao gồm phần mã ký hiệu và ID hàng phân cách bởi dấu gạch ngang. Yêu cầu lúc này là tách riêng phần ID khỏi mã hàng. Mình sẽ thực hiện bài toán này bằng công thức hàm RIGHT kết hợp hàm FIND như sau:
=RIGHT(B2,FIND("-",B2)-1)
Trong đó:
Công thức FIND("-",B2) xác định vị trí của ký tự dấu gạch ngang, chính là ký tự phân cách mã ký hiệu và ID hàng.Hàm RIGHT sau đó sẽ trích xuất toàn bộ chuỗi ký tự đứng sau ký tự dấu gạch ngang.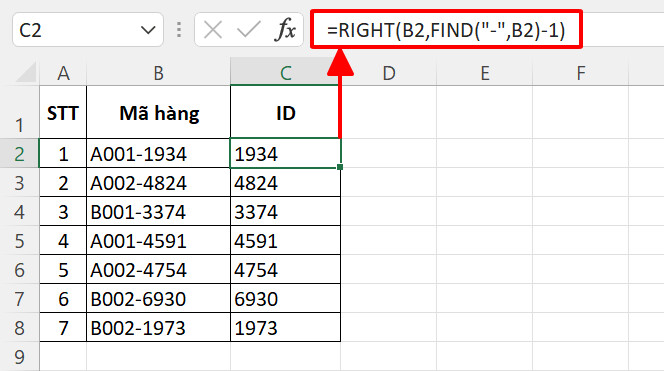
Tổng kết
Vậy là chúng ta đã mở khóa thêm một hàm nữa trong số hàng trăm hàm Excel hiện có rồi! Bạn nghĩ sao về công dụng và cách dùng của hàm FIND? Chắc chắc đây sẽ là một trợ thủ đắc lực mỗi khi bạn cần các công thức tìm kiếm hay trích xuất ký tự trong Excel đấy.
Gitiho xin cảm ơn bạn đã theo dõi blog tin học văn phòng của Gitiho và chúc bạn thành công!
Hàm FIND trong Excel là một trong những hàm thức cơ bản và thông dụng. Mặc dù không có giát trị ứng dụng nhiều như các các hàm công thức tính toán khác, hàm FIND vẫn có một số chức năng quan trọng nhất định. Về quy tắc và cách sử dụng hàm FIND không có gì phức tạp. Tuy nhiên, so với hàm SEARCH hàm FIND có một số nội dung đáng lưu ý để phân biệt giữa hai hàm này. Sau đây sẽ là những thông tin và hướng dẫn cách sử dụng hàm FIND một cách cụ thể nhất!
Hàm FIND và ứng dụng của hàm FIND trong Excel
Hàm FIND trong Excel có chức năng tương tự với một số hàm như MID, LEFT hoặc RIGHT. Tuy nhiên vẫn có sự khác biệt nhất định. Hàm FIND là một hàm giúp tìm kiếm ký tự trong một chuỗi văn bản. Hàm FIND sẽ tự động tìm ra vị trí của một ký tự trong chuỗi văn bản. Trong khi đó các hàm hàm tách chuỗi như MID, LEFT hoặc RIGHT thì cần xác định trước số ký tự và lựa chọn vị trí cần tách. Như vậy, hàm FIND ngẫu nhiên và linh hoạt hơn nhưng không tự động tách như các hàm khác.
Cú pháp của hàm FIND trong Excel
Hàm FIND là một hàm đơn giản và hàm này cũng không có nhiều lưu ý khi nhập hàm. Cụ thể, công thức và cú pháp của hàm FIND trong Excel như sau:
=FIND(find_text; within_text;
Trong đó:
find_text: Là một chữ, một ký tự hoặc một nội dụng dạng văn bản muốn tìm kiếm. within_text: Là toàn bộ nội dung dạng văn bản mà bạn muốn tìm kiếm vị trí của find_text trong đó.Lưu ý của hàm FIND trong Excel
Để hiểu hơn về cách sử dụng hàm FIND trong Excel này, bạn cần lưu ý một vấn đề. Cụ thể sau đây:
Khác với hàm SEARCH, hàm FIND sẽ có sự phân biệt chữ hoa và thường trong văn bản tìm kiếm. Có thể bỏ quaKhi sử dụng hàm này, những trường hợp trả về báo lỗi #VALUE! sẽ thường do:
Find_text không là giá trị tồn tại trong within_text.Start_num lớn hơn so với số kí tự có trong within_text.Start_num không phải là số nguyên dương khác 0.Hướng dẫn sử dụng hàm FIND trong Excel
Tìm vị trí của một kí tự xuất hiện trong chuỗi văn bản
Sau đây sẽ là một ví dụ cho chức năng tìm vị trí của một kí tự xuất hiện trong chuỗi văn bản. Đầu tiên là kết quả tìm vị trí của kí tự “Y” trong tên ở ô A2.
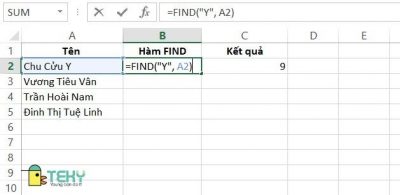
Sử dụng hàm FIND để tìm vị trí ký tự
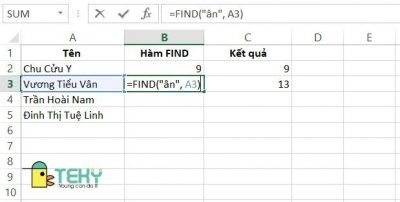
Sử dụng hàm FIND để tìm vị trí ký tự
Sử dụng kết hợp với các hàm MID
Hàm FIND trong Excel có thể kết hợp với hàm MID. Khi kết hợp 2 hàm này với nhau chúng ta sẽ tìm được ký tự ở giữa trong dãy văn bản.
Ví dụ như trong hình sau đây nhằm tìm ra ký tự KYP của đoạn văn bản trong B4. Đầu tiên sẽ là thao tác tìm ký tự “-” đầu tiên ở ô B4 bằng hàm FIND. Sau đó, chúng ta có thể dùng hàm MID tách 3 ký tự ở trước và sau của ký tự “-”. Như vậy ta sẽ được ký tự ở giữu của chuỗi văn bản. Như vậy, chúng ta có một hàm công thử kết hợp như sau: =MID(B4,FIND(“-“,B4)+1, 3). Các bạn có thể quan sát kết quả trong hình.
Hàm FIND trong Excel có thể kết hợp với hàm MID
Sử dụng kết hợp với các hàm LEFT hoặc RIGHT
Tương tự. Hàm FIND trong Excel cũng có thể kết hợp với các hàm LEFT và RIGHT. Về cơ bản cách làm và mục địch cũng giống như hàm MID ở trên. Mục đích thường là dùng để tách chuỗi ký tự đầu trong văn bản họ và tên, mã vùng, ký hiệu…
Điển hình như trong ví dụ sau. Mục đích là để tìm ra họ của người ở ô B3. Đầu tiên là tìm ký tự đầu tiên trong ô B3 từ trái sang phải cho đến khi gặp ký tự “-” và không lấy ký tự “-” nên sẽ có -1 trong công thức hàm.Và như vậy chúng ta sẽ có một hàm phức hợp =LEFT(B3,FIND(“-“,B3)-1). Kết quả có thể như trong hình.
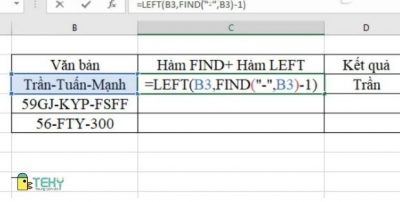
Hàm FIND trong Excel có thể kết hợp với hàm LEFT hoặc RIGHT
Phân biệt hàm FIND và hàm SEARCH trong Excel
Hàm FIND thường được nhầm lẫn có chức năng và cách sử dụng giống như hàm SEARCH. Tuy nhiên, nếu thật sự giống nhau thì hàm FIND đã không ra đời. Về cơ bản, sự khác biệt lớn nhất là việc hàm FIND trong Excel phân biệt chữ hoa, thường. Trong khi đó thì hàm SEARCH lại không có sự phân biệt trong nhận dạng chữ hoa. Ví dụ, SEARCH (“m”, “Mama”) có kết quả là 1 vì nó nhận “M” hoa. Trong khi đối với hàm file FIND (“m”, “Mama”) thì sẽ trả về kết quả là 3 vì nó phân biệt M và m.
Ngoài ra thì một sự khác biệt nữa đó là cho phép dùng ksy tự thay thế. Như đã đề cập trong phần lưu ý hàm FIND không cho phép điều này. Trong khi đó, hàm SEARCH lại không có bắt buộc đối với trường hợp này. Nhìn chung, các hàm FIND và SEARCH hiếm khi được sử dụng một cách độc lập. Thay vào đó, chúng thường được kết hợp với các hàm khác như MID, LEFT hoặc RIGHT.
Và như vậy, trên đây là những thông tin chi tiết về hàm FIND trong Excel.
Xem thêm: Tổng hợp những câu nói hay về tình yêu lãng mạn nhất 2022, tổng hợp 100 status tình yêu lãng mạn nhất 2022
Hy vọng rằng những thông tin trên đây sẽ phần nào giúp cho các bạn hiểu hơn về hàm này. Trong Excel cơ bản, nắm rõ các hàm thông thường sẽ dụng bạn linh hoạt và ứng dụng được trong rất nhiều trường hợp. Nhờ vậy, kỹ năng sử dụng Excel của bạn sẽ được cải thiện một cách hiệu quả hơn rất nhiều. Các bạn có thể tham khảo nhiều kiến thức tự học Excel khác tại Tự học Excel tại shthcm.edu.vn.